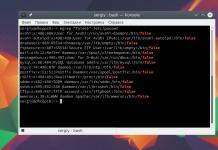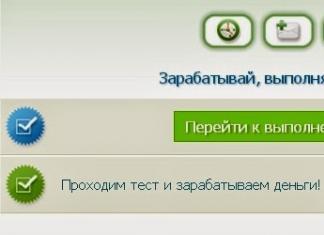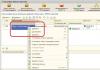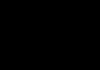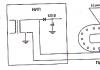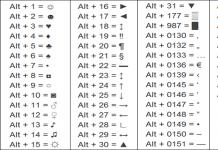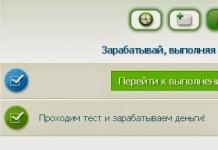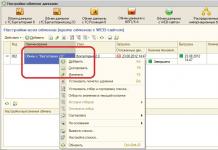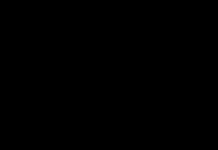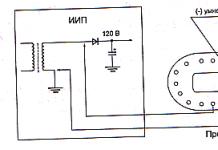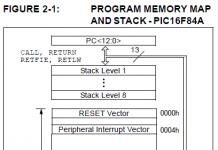Tere kallid algajad veebimeistrid.
Selles artiklis vaatleme, kuidas alla laadida, installida ja kasutada kõige populaarsemat koodiredaktorit - Notepad++.
Samuti tehakse mõned täiendused, mis võtavad arvesse redaktori uusimaid versioone, nimelt brauseri lisamine menüüsse Start.
Selles artiklis käsitleme ka toimetajaga töötamise põhipunkte, kuna kõiki selle võimalusi on võimatu korraga kirjeldada ja sellele on pühendatud terve jaotis (vt artikli lõpus olevat menüüd).
Nii et alustame.
Notepad++ on tasuta, väga mugav redaktor, millel on süntaksi esiletõstmine, venekeelne liides, tugi kõikidele programmeerimiskeeltele ja hunnik muid kasulikke vidinaid.
Esimene asi, mida peate õppima ja mida teile kindlasti väga meeldib teha, on kirjutada redaktorisse kood ja seejärel avada tulemus kohe brauseris, et näha, mis juhtus ja parandada seda, mis ei õnnestunud. sa tahtsid ma tahaksin.
See tähendab, et teeme justkui liivakasti või silumissaidi. Kuigi internetis leidub ohtralt sarnaseid programme, pole Notepad++-l antud juhul konkurentsi.
See avab koodi tulemuse otse brauseris, mis on realistlikum kui liivakast ja seal saab rakendada näiteks analüütikat.
Tulevikus tutvustan teile pistikprogramme, mis laiendavad redaktori võimalusi selliste piirini, et üldiselt pole miski võimatu.
Kuid ärgem ette astugem ja alustagem paigaldusega.
Nagu tavaliselt, tippime otsingumootorisse “Notepad++ Russian free download”. Klõpsame “Otsi” ja nii palju pakkumisi avaneb, et silmad lähevad suureks.
Tõsi, sait on inglise keeles, kuid Chrome'i tõlgi puhul pole see tegelikult oluline.
Kuid tarkvara laaditakse alla otse saidilt, ilma allalaadimislehtedele ja failimajutusteenustele ümbersuunamisteta.
Absoluutselt kogu redaktori tarkvara on siin. Viimased versioonid on avalehel ja kui järgida linki rohkem nevs>>, siis avanevad kõik versioonid esimesest viimaseni.
See on väga asjakohane hiljutise redaktori värskenduste buumi ja sellest tulenevalt selle sageli ebaõige töö tõttu.
Olen harjunud töötama versiooniga 6.1.2. mille kohta mul pole kunagi kaebusi olnud, nii et installin selle, kuid need on minu isiklikud eelistused, saate installida uusima versiooni
Niisiis, klõpsake valitud versioonil, mille järel redaktor hakkab alla laadima.
Chrome'i brauseris klõpsake allalaadimisaknas ekraani vasakus alanurgas paremal asuval kolmnurgal ja avanevas menüüs valige "Ava, kui olete lõpetanud".

Seejärel ilmub kasutajakonto kontrolli aken. Klõpsake nuppu Jah.

Järgmises aknas valige redaktori liidese keel. Vaikimisi on see juba seatud "Vene", nii et klõpsake lihtsalt "OK". Pärast seda tervitab teid installiviisard, kellele peate andma käsu "Järgmine".

Seejärel palutakse teil lugeda litsentsilepingut, mis on parem lihtsalt "Nõustun", kuna need kõik on standardsed.

Pärast seda märkige kaust, kuhu redaktor on installitud, tavaliselt programmifailid, klõpsake nuppu "Järgmine".

Seejärel küsib see, millised programmikomponendid peate installima. Tihti juhtub, et reklaamirakendused on sellises loendis peidetud, kuid kontrollisin, et siin pole midagi sellist, nii et "Edasi".

Siin peate märkima, kus ja millised otseteed luuakse. Samuti ei saa te midagi muuta ja klõpsake lihtsalt nuppu "Install"

Installimine toimub ja uuesti avaneb installiviisardi aken, kus peate andma käsu "Lõpeta".

Pärast seda ilmub tegumiribale ekraani allserva pliiatsiga märkmiku kujutisega ikoon, millel klõpsates avaneb redaktori avaleht.

Kui redaktori ikooni tegumiribal ei kuvata, peate minema menüüsse "Start" (ekraani allosas esimene märk), leidma sealt rida "Notepad++", klõpsake sellel ja alammenüüs mis avaneb, paremklõpsake Notepad++ ikooniga real (pliiatsiga märkmik), avaneb teine menüü, kus peate valima "Kinnita tegumiribale".
Peate selle asetama tegumiribale, kuna peate seda edaspidi väga sageli kasutama ja redaktori saate tegumiribalt ühe klõpsuga avada.
Notepad++ redaktor on installitud. Nüüd algab lõbus.
Rakendusjuhend
Juhend hõlmab terve jaotise, kuna kõiki Notepad++ funktsioone on võimatu ühes artiklis kirjeldada.
Nii et alustame siit ja vaatame artikli lõpus olevast menüüst järge.
Ma isegi ei tea veel, kui palju üksusi sellel on, kuna redaktoril on juba umbes viiskümmend pistikprogrammi, lisaks on olemas horisontaalne menüü ja tööriistariba.
Kõigepealt õpime tegema seda, millest ma artikli alguses rääkisin, nimelt avada brauseris kirjutatud koodi tulemus.
Lihtsamalt öeldes vaadake, kuidas brauser kuvab seda, mida me redaktoris kirjutasime.
Selleks peate oma arvutis mõningaid ettevalmistusi tegema. Need pole üldse keerulised ja neid saab teha ainult üks kord.
Pärast nende täitmist saate avada nii palju faile, kui olete oma brauseris kirjutanud. Kirjutage isegi terve veebisait.
Nii et Notepadis kirjutatud faili avamiseks teie arvuti brauseris peab see fail olema teie arvutis olemas.
Ja kuna seda muidugi teie OS-is vaikimisi ei pakuta, peame selle looma või õigemini looma asukoha (kausta), kuhu salvestame Notepadis kirjutatud faili. Ja brauser näeb seda seal ja kuvab selle ekraanil.
Lihtsaim viis kausta loomiseks on juurdepääsu lihtsuse tõttu dokumentide teegis. Loomulikult saate nendel eesmärkidel valida oma arvutis mis tahes muu asukoha.
Me läheme teeki "Dokumendid" (Start - Arvuti - Dokumendid) ja paremklõpsates failiväljal, valige avanenud menüüst "Loo".
Valige menüüst "Loo" "Kaust", mille järel kuvatakse teegi "Dokumendid" failiveerus rida kausta logoga ja sinise värviga rida "Uus kaust".

Vajutage klahvi "Bachspace", rida "Uus kaust" tühjendatakse ja kirjutage selle asemel nimi "sait". Lõpuks klõpsake tühjal väljal - kaust "sait" salvestatakse.
See tähendab, et teie arvutis on ruum Notepad++ kirjutatud failide jaoks.

Kui plaanite luua ja avada php-faile, on see palju erinev, kuna skriptid nõuavad tõlki, mille funktsioone saab täita .
Nüüd avage redaktor, klõpsates selle ikoonil ja minge Notepad++ avalehele.

Sellelt lehelt leiame ikooni “Uus”, mis asub redaktori tööriistariba alguses (ülemisel real) ja sellel klõpsates avame uue vahekaardi nev1, kuhu faili loome.
 .
.
Järgmine samm on leida samalt ülemiselt realt menüü “Kodeeringud” ja sellel klõpsates valida UFT8 (ilma BOM-ita). See kodeering on loodud vene tähtede õigeks kuvamiseks.
Teistes kodeeringus kuvatakse kõik vene tähed küsimärkide või muude arusaamatute sümbolitena.

Fail on html dokument ja et selle skeleti kirjutamisele aega mitte raisata, soovitan minna peatüki juurde, kopeerida artikli alguses antud kood ja kleepida see nev1-sse.

Muide, samast artiklist saate teada, millest HTML-dokumendi raamistik koosneb. See tuleb kasuks.
Nüüd klõpsake menüül "Fail" (ülemine rida), valige "Save as..." ja avanevas Exploreri otsinguaknas leidke meie loodud kaust "sait".

Avame selle (avaneb tühi väli) ja allosas määrame failinimele nev1 laiendi, milles dokumendi loome.
See võib olla nev1.html või nev 1.css või nev 1.php. Saate nev 1 üldse eemaldada ja kohe kirjutada index.html, index.php või style.css ja "Salvesta".
Muide, toimetaja toetab kõiki looduses saadaolevaid laiendusi.

Pärast seda näeb meie fail redaktoris välja selline:

Nüüd võite proovida kirjutada midagi dokumendi sisusse (kehamärgis) ja vaadata, kuidas brauser meie kirjet kuvab.
Kirjutame testiks suurima h1 pealkirja.

Kirjutatud koodi salvestame, klõpsates tööriistaribal vasakult kolmandat ikooni – “Salvesta”.
Muide, iga redaktori tööriistaribal asuva ikooni puhul kuvatakse kursorit selle kohal hõljutades vastava tööriista nimi vene keeles, mis välistab vead.
Salvestamisel muutub faili diskett punasest siniseks, mis hoiatab teid alati ka vigade eest.
Tulemuse avamiseks leidke menüü "Start" ja valige selles oma brauser.

Kuna mul on Chrome, avan selles oleva faili.

No nüüd saab julgelt katsetada html koodi ja stiililehtedega (need saab ka html faili, head tagisse kirjutada) ja kohe vaadata, mis sealt välja tuleb.
Värskenda
Pean selle peatüki artiklisse lisama juba sel, 2019. aastal, kuna nii toimetaja kui ka tarkvara on artikli kirjutamisest alates kogenud uuenduste buumi.
Hakkasin saama kommentaare, et redaktori uute versioonide menüüs Start pole brauserite loendit, milles saate faile avada.
See jäi mulle kuidagi arusaamatuks, täpselt seni, kuni ostsin uue Windows 10-ga sülearvuti ja puutusin kokku sama probleemiga.
Kui teil on sama asi, siis lugege lahendust, kui mitte, siis jätke see peatükk vahele.
Nii et menüüs Start pole brauserite loendit, kuid seal on mingi jama, näiteks Wiki ja midagi muud, mis ei ava midagi.
Kõigepealt läheme Arvuti – ketas C. Oleme huvitatud kahest kaustast Program Files ja Program Files (x86)

Avage mõlemad ja vaadake, kummasse on installitud Nontepad++ ja millisesse Google'i kausta on installitud Chrome.
Leidsin need erinevatest kataloogidest. Ma lihtsalt ei saa aru, miks Microsoft kartis installida Chrome'i ja Mozillat (x86). Aga see on, mis see on.
Me läheme tööriistaribale, esikümnes avaneb see tegumiribal asuva Search ikooniga, kuhu tuleb sisestada käsk Tööriistariba, seejärel Programmid ja funktsioonid ning kustutada meie Notepad++.
Seejärel minge uuesti Notepadd++ Home ja valige ikooniga redaktori versioon (x86), te ei pea bitisügavust vaatama.

Laadige see alla ja käivitage redaktor, nagu ülalpool kirjeldatud.
Menüü Start on sama, seega lisame brauserid käsitsi.
Esmalt kirjutame redaktorisse midagi testimiseks pärast brauseri installimist.

Vaatame nüüd, ma olen seda veidi muutnud, mitte täpselt nii, nagu see oli, eriti teie jaoks, noh, saate aru, mis see mõte on.

Kõik ebavajaliku saab eemaldada. Selleks klõpsake nuppu Muuda kiirklahve

Avaneb kiirklahvide aken, kus klõpsame valiku nimega real, see on sinisega esile tõstetud ja klõpsake nuppu Kustuta.

Sulgege aken ja minge tagasi menüüsse Start. Sellesse on jäänud ainult üks rida - Käivitage.
Liigume seda mööda. Avaneb käivitamisaken, milles palutakse sisestada parameetrid.

Klõpsake otsingumootoril (kolme punktiga ruut) ja leidke meie arvutis avanevast otsingumootorist soovitud brauser.
See tähendab, jälle See arvuti – draiv C – programmifailid (x86) – Google – Chrome – rakendus
See kataloog sisaldab brauseri käivitatavat faili

Topeltklõpsake seda ja faili tee kuvatakse aknas Launch Editor.

Kuid see on ainult brauseri käivitamine ja me peame faili selles brauseris avama, seega peame käsu olemasolevale teele lisama
$(FULL_CURRENT_PATH)
Üldine kirje Run akna suvandite ribal on selline
"C:\Program Files (x86)\Google\Chrome\Application\chrome.exe" "$(FULL_CURRENT_PATH)"

Sisesta ja OK.
Nüüd klõpsake käivitamisaknas nuppu Käivita.
Tulemus

Saate seda kontrollida menüüst Start - kõik töötab hästi.
Teised brauserid lisatakse samal viisil. Veenduge, et brauser ja redaktor oleksid samas kataloogis.
Võib-olla peate sellele tähelepanu pöörama isegi rakenduse allalaadimise etapis. Sellega tuleb arvestada ja olla ettevaatlikum arvutisse lisaprogrammide installimisel.
Tõenäoliselt arutatakse seda küsimust laadimise ajal dialoogiboksides, kuid harjumusest ei pöörata pärast seitset sellele vajalikku tähelepanu.
Jätkame tutvust Notepad++-ga
Veebihalduritele, kes kasutavad oma veebisaidi haldamiseks CMS-i, on Notepad++ redaktor samuti väga kasulik ja seda kohe alguses.
Lõppude lõpuks, kui installite mootori ise, peate sellesse kodeerima faili "config" ja kodeerimist saate teha ainult selles redaktoris.
Nüüd vaatame, mis veel tööriistaribal on ja millega peate kõige sagedamini töötama.
Edasi-tagasi valik – kaks poolringikujulist noolt. Enamasti muidugi Tagasi.
Näiteks kui teete vea ja brauser kuvab rida, saate kiiresti astuda sammu tagasi, et kõik paika panna ilma koodiga jamamata ja selliste sammude arv on piiramatu.

Sammu suurus on ühe klõpsuga, nii et saate katsetada nii palju kui soovite, kartmata kogu koodi sassi ajada.
Järgmine suurepärane funktsioon, mis muudab koodi kirjutamise palju lihtsamaks, on pukseerimine. Saate lohistada hiirega mis tahes koodiosa mis tahes kohta koodis, peate lihtsalt valima soovitud jaotise ja lohistama selle kuhu iganes soovite.
Väga sageli tekib pärast tulemuse vaatamist soov mõnda elementi vahetada ja siin lihtsustab lohistamine protsessi oluliselt.
Muide, saate avatud vahelehti lohistada, nagu brauseris.
Kui te pole täiesti kindel mõne html-siltide ja atribuutide, css-i atribuutide ja väärtuste, funktsioonide, operaatorite ja muude php-elementide õigekirjas, saate vihje jaoks lubada automaatse täitmise.
Selle valiku aktiveerimisel peate lihtsalt sisestama esimese tähe ja Notepad pakub teile mitmeid valmis sõnavalikuid.

See valik on lubatud nii. Menüüs "Valikud" valige "Seaded". Valige seadete aknas vahekaart "Broneeri/Automaatne täitmine".
Seejärel märkige pealkirja „Automaatne lõpetamine” all ruut „Luba iga sisendi jaoks”.

Programmeerimiskeelte õppimise alguses on need näpunäited vaid elupäästja. Lõppude lõpuks on võimatu kiiresti õppida ja meeles pidada kõiki koodi elemente ja isegi nende õiget õigekirja inglise keeles.
Samas jaotises saate aktiveerida valiku “Reserve” ehk varukoopia, mis võimaldab salvestada kirjutatud faili arvutis eraldi kausta.
Selleks märkige pealkirja "Varundamine" all ruut "Lihtne", seejärel märkige ruut "Kohandatud salvestuskaust".
Pärast seda klõpsake kolme punktiga ruudul ja valige avanenud otsinguaknas kaust, kuhu redaktor salvestab kõik teie kirjutatud failide koopiad.
Otsige Notepad++
Redigeerijaotsing on varustatud enamaga kui lihtsalt otsingufunktsioonidega. Sellega saate teha failis ja isegi kõigis avatud failides korraga mitu muudatust.
Saate muuta mis tahes märke ja mis tahes sõna, samuti lisada need rea algusesse ja/või lõppu.
Saate lisada või eemaldada tühikuid määratud märgi või sõna järele, samuti ridade vahele.
Otsinguteema on üsna ulatuslik ja seetõttu tuleb ühel neist päevadest selle kohta eraldi postitus.
Kui keegi ei taha oodata, proovige mängida otsinguakna vahekaardil Replace (Binokli ikoon) sisestusväljadel olevate nuppude ja sümbolitega. Teid ootavad hämmastavad avastused.
Soovin teile loomingulist edu.
Pöörake
- Ema... emme-ah!
- Mis poeg?
- Minu teki all on mingi koletis!
- See, mille ma eile klubist tõin, on see.
Notepad++ on päris lahe programm kodeerimiseks ja tekstitöötluseks. See kirje on kogum selles redaktoris töötamisel sageli kasutatavaid trikke.
Notepad++ Regulatiivsed väljendid
Tähtis! Otsimine ja asendamine toimub regulaaravaldise otsingurežiimis:
Seejärel eemaldage nagu tavaliselt sulgemissilt
Eemaldage kogu HTML, jättes ainult teksti ilma siltideta:
Seda tüüpi viiteloendis LINK»> PEALKIRI eemaldage kõik html-sildid, jättes alles ainult lingid:
^[^"]+.([^"]+).*
Põhilised otsimis- ja asendamistoimingud
Mähkige kõik sildid uuele reale (täiustatud režiimis)
Asenda:
Notepad++ väljendikomplektid
. "Punkt" tähistab üht märki; ^ Rea algus; $ Rea lõpp; ^$ tühi string (algus ja lõpp, tühik nende vahel); .+ mis tahes mittetühi string; \s Ruum; \S Mitte tühik \w täht, number või alakriips _; \d Suvaline arv; \D Suvaline märk, kuid mitte number; mis tahes number; Kõik tähed a-st z-ni (kogu ladina tähestikust) väiketähtedega; Suvaline täht A-st Z-ni SUURTÄHES; või mis tahes täht a-st z-ni igal juhul; *"Repeater". Näitab, et eelnev märk võib korduda (0 või enam korda); .* Absoluutselt iga märgikomplekt. Näiteks leiab tingimus kõik siltide vahelt ; (^.*$) Igasugune tekst rea alguse ja lõpu vahel; (*.) otsib mis tahes numbreid, antud juhul kahekohalisi arve; \n Otsib reavahetust; \r Otsib tühje ridu, mis sisaldavad "käru tagasi" märke; ^$ Otsib tühje ridu \n\r Otsib märke sisaldavaid tühje ridu – reavahetus ja käru tagastus \s Otsib tühikute klassi. Tühikute hulka kuuluvad tühik, tabeldusmärk, käru tagastus, reavahetus ja lehevoog. Sama mis [ \t,\r,\n,\f]; \S Otsib mitte-tühimärkide klassi. Sama mis [^ \t, \r,\n,\f]; ^\s*$ Otsib tühikuid sisaldavaid tühje stringe; ^*$ Otsib tühikuid sisaldavaid tühje stringe; ^Word Otsib rea algusest sõna “Word”; Word$ Otsib stringi lõpus olevat sõna “Word”; \bdol Otsib märgikogumit “volume”, ainult sõnade algusest, see tähendab, et see leitakse sõnast Valley, kuid mitte sõnas Podol; dol\b Otsib sümbolite komplekti “dol”, ainult sõnade lõpust, see tähendab, et seda ei leia sõnast Dolina, küll aga sõnast Podol; \Bdol\B Otsib tähemärkide komplekti "maht", mitte sõnade algusest ega lõpust, see tähendab, et seda ei leia sõnast Dolina ja mitte sõnast Podol, vaid sõnast Podolsk see leitakse; | - Regulaaravaldis "või". See otsib, mis on vasakul ja paremal. Näited: Otsi (^.*$) Asenda \n\r - otsib uue rea ja lisab sellele tühja rea; Otsi (^.*$) Asenda – otsib uue rea ja murrab selle ; Otsi \n\r Asenda “jäta tühjaks” – eemaldab tühjad read, sulud on kohustuslikud, vastasel juhul muudetakse leitud asendatavaks.Notepad++ kiirklahvid
Ctrl+G – Stringi leidmine rakenduses Notepad++
Üldine Ctrl + O Ava uus dokument Ctrl + N Ava uus vahekaart Ctrl + W Vahelehe sulgemine Ctrl + S Salvesta Ctrl + Alt + S Salvesta nimega... Ctrl + Shift + S Salvesta kõik Ctrl + C Kopeeri Ctrl + X Lõika Ctrl + A Vali kõik Ctrl + V Kleebi Ctrl + Z Võta toiming tagasi, mine üks samm tagasi Ctrl + Y Võta toiming tagasi, mine üks samm edasi Ctrl + End Liigutab tekstikursori dokumendi lõppu Ctrl + Kodu Liigutab teksti kursor dokumendi algusesse Ctrl + P Prindi avaleht Liigutab tekstikursori rea algusesse Lõpp Viib tekstikursori rea lõppu F11 Laienda tekstiala koos lehtede vahekaartidega täisekraanile F12 Eemalda kõik programmi komponendid ja asendada need tekstialaga ilma lehevahekaartideta PgUp Keera lehekülg dokumendi algusesse PgDown Keera leht dokumendi lõppu Otsi Ctrl + F Otsi tekstist F3 Otsi järgmine Shft + F3 Otsi eelmine Ctrl + F3 Leia valitud järgmine Ctrl + Shft + F3 Otsi valitud eelmine Ctrl + Shft + F Otsi failidest Ctrl + H Asenda teksti Eriline Ctrl + Tab Järgmine dokument Ctrl + Shft + Tab Eelmine dokument Ctrl + U Teisenda väiketähtedeks Ctrl + Shft + U Teisenda SUURTÄHED Ctrl + D Rea või valitud teksti kloonimine Ctrl + Tühik Kasutatavale keelele omaste siltide, märksõnade ja väljendite loendi kutsumine Ctrl + F2 Rea märkimine järjehoidjaga F2 Liikuge edasi mööda dokumendis järjestatud järjehoidjaid Tõstuklahv + F2 Teisalda tagasi läbi dokumendis järjestatud järjehoidjate vahekaart Lisab vaikimisi neli tühikut (tabuleerimist saate konfigureerida menüüs "Seaded" + "Konfiguratsioon", vahekaardil "Süntaks/Tabulatsioon") ühe klahvivajutusega, mitme rea ülekandmiseks tuleb need valida ja vajutage Tab. Tõstuklahv + tabeldusklahv Liigutab vahelehega teksti tagasi. Ctrl + hiireratas Tekstiala sisse- või väljasuumimine Võetud saidilt http://blog.verha.net/hotkeys-notepad.html
Tühjade ridade (tühjade lõikude) eemaldamine rakenduses Notepad++:
Paljud kasutajad seisavad silmitsi tekstivormingu probleemiga, kui nad on sisestanud teksti Microsoft Wordist WordPressi. WP uusimad versioonid toetavad õige vorminguga piisavat teksti sisestamist, kuid millegipärast ilmuvad sisestamisel tühjad read (lõigud), mille eemaldamiseks pöördume taas oma lemmikredaktori poole.
Avage dokument, mis sisaldab tühje ridu
Valige üksus "Muuda" -> "Operatsioonid keelpillidega" -> "Eemalda tühjad read"


Tekstivaliku teisaldamine dokumendis
Valige hiirekursoriga soovitud osa dokumendist, hoidke all "Ctrl + Tõstuklahv" ja teisaldage valitud tekst dokumendi sees, vajutades klahve "üles" Ja "Alla".
Minu lemmik tekstiredaktor. Artiklis kirjeldatakse igasuguseid asju, mida tasub sellega töötades meeles pidada. Numbrite sortimine, klaviatuuri otseteed ja nii edasi.
CTRL + D – valitud koodi dubleerimine.
Ctrl + F2 – märkige rida märgiga.
F2 – liikuge järgmisele märgitud reale.
Shift + F2 – eelmisele märgitud reale liikumine.
Ctrl + J – ühendab valitud read üheks.
Ctrl + B – minge vastavale suule (sulgemine või avamine).
CTRL + tühik – koodi täitmine:
Valitud ridade sortimine
Avage TextFX → TextFX Tools → Sort lines tõstutundlik (veeru juures) .
Kuid see sorteerimine ei sorteeri numbreid numbritena - programm tajub neid stringidena. Numbrite sortimiseks peate installima pistikprogrammi:
Selleks kopeerige arhiivi sisu kausta C:\Program Files (x86)\Notepad++\plugins.
Pärast seda kuvatakse menüükäsku Pluginad → NppColumnSort: 

Ja nüüd read
sorteeritakse järgmiselt:
Õigekirjakontroll
Automaatne täitmine
Eespool oli juba märgitud, et klahvid CTRL + tühik avavad automaatse täitmise akna. Kuid iga kord põhja vajutamine pole mugav. Lihtsam oleks kõik iseenesest tekkida. Seda tehakse järgmiselt:
Valikud → Seaded → Reserve/Automaatne täitmine. Märkige vajalikud ruudud:

Erieraldised
Üks Sublime Text 2 tapvatest funktsioonidest on mitmikvalik. Selgub, et see on saadaval ka Notepad++-s. Avage programmi seaded Valikud → Seaded → Redigeerimine ja märkige ruut:

Ja nüüd, kui vajutate klahvi Ctrl, saate korraga valida mitu tekstiplokki (Multiple selection). Samas kui valikut ei tühista, siis kirjutamist alustades sisestatakse tekst kõikidesse valitud kohtadesse:
Ja hoides Alt all, saate teha vertikaalse valiku:

Minimap
Sublime Text 2 üks peamisi "tapjafunktsioone" on paremal asuv minikaart, mida saab kasutada liugurina. Selgub, et see on saadaval ka Notepad++-s.
Avage Vaade → Dokumendi kaart:

Tõsi, see pole nii mugav kui Sublime'is.
Projektidega töötamine
Kui töötate mingi projektiga (veebisait, programm vms), siis töötate tavaliselt paljude failidega ühes alamkaustadega kaustas. Sel juhul on parem töötada projekti funktsiooniga Vaade → Projekt → Projekti paneel 1:

Paremklõpsake tööruumi üksusel ja valige Lisa uus projekt ja nimetage see kuidagi:


Nüüd paremklõpsake projektil ja valige menüükäsk Lisa failid kataloogist:

Nüüd on meil failide puu, mida on lihtne navigeerida ja redigeerida. Pealegi pole siin kaasatud mitte ainult testfailid, vaid ka kõik teised. Loomulikult saate projekti salvestada ja faile lisada eraldi. Üldiselt mugav asi.
Notepad++ on väga mugav tekstiredaktor, mida kasutavad programmeerijad, veebimeistrid ja tavakasutajad, kes redigeerivad lähtekoode. Redaktorit levitatakse tasuta (GNU üldise avaliku litsentsi alusel), see tarbib minimaalselt ressursse ja laaditakse kiiresti. Notepad++ kasutatakse sageli tekstifailide avamiseks. Kui installite Notepad++ ja olete sellega lähemalt tutvunud, on teil ilma selleta sama raske hakkama saada, kui näiteks paljud arvutikasutajad ei kujuta ette arvutis töötamist ilma Total Commanderi programmita.
Dokumendid avab redaktor vahekaartidena – eraldi vahekaardid üleval. Toimetaja tööakna võib jagada kaheks osaks. See muudab ühe ja sama dokumendi mitme versiooni võrdlemise mugavaks. Koodide vaheliste erinevuste tuvastamiseks on Notepad++-l sisseehitatud võrdlusplugin.
Notepad++ saab alla laadida ametlikult veebisaidilt: http://notepad-plus-plus.org
Käivitage allalaaditud fail, valige redaktori keel ja klõpsake "OK".


Järgmises aknas peate valima installitavad programmi komponendid ja klõpsama nuppu "Järgmine":

Lisakomponendid paigaldamiseks.
Järgmisena märgime ka kõik vajalikud komponendid ja klõpsake nuppu "Install":

Notepad++ installiviisardi lõpuleviimine ja "Valmis".

Ekraani allservas ilmub Notepad++ ikoon koos pliiatsiga paberilehe kujutisega. Klõpsake hiirega ikooni - avaneb redaktori avaleht.

kaalume põhilised juhtnupud .

1. Avatud faili nimi ja selle asukoha aadress.
2. Notepad++ redaktori peamenüü.
3. Kõige sagedamini kasutatavad funktsioonid on paigutatud kiirnuppudena Notepad++ esipaneelile.
4. Iga redigeeritud fail kuvatakse oma vahekaardil. Kui vahekaardil olev diskett on punane, siis pole faili viimaseid muudatusi salvestatud ja kui see on sinine, on faili viimased muudatused salvestatud.
5. Vasakpoolne veerg näitab ridade nummerdamist. Edaspidi saate failist muudatuste tegemiseks vajalike ridade leidmiseks hõlpsasti soovitud rea leida.
6. Nupud koodi üksikute osade ahendamiseks ja laiendamiseks.
7. Koodi esiletõstmine programmi tööaknas.
Standard Notepad++ programmi seaded.
Selleks, et töö oleks mugav ja ei peaks pikkade joonte vaatamiseks kasutama altkerimist, kasutame rea murdmise funktsiooni. Minge vahekaardile "Vaade" ja klõpsake real "Reavahetus".
Vasakul minge vahekaardile . Uues dokumendis valige kodeering "UTF-8 ilma BOM-i sildita" ja märkige ruut "Rakenda ANSI-faili avamisel".

ANSI-kodeeringuga failide avamisel teisendatakse need "UTF-8 ilma BOM-ita" kodeeringusse. See kodeering on loodud vene keele korrektseks kuvamiseks.
Järgmisena valige vasakpoolses veerus "Automaatne täitmine" ja märkige ruudud "Luba iga kord, kui sisestate" ja "Küsi funktsiooni parameetrite sisestamisel". Nende valikute aktiveerimisel pakub Notepad++ kohe pärast esimese tähe sisestamist teile mitu valmis sõnavalikut. Algajal on raske kõiki koodi elemente ja isegi nende õiget kirjapilti kiiresti meelde jätta. Seetõttu on need valikud taeva kingitus.

Samas jaotises peate aktiveerima valiku "Reserve" (1), mis võimaldab salvestada kirjutatud faili oma arvutis määratud kausta.

Selleks valige paremal pealkirja "Varundamine" all "Lihtne" (2) ja seejärel märkige ruut "Kohandatud salvestuskaust".
Pärast seda klõpsake kolme punktiga ruudul ja avanevas otsinguaknas määrake tee kaustani, kuhu salvestatakse kõik kirjutatud või redigeeritud failide koopiad.
Valige alamüksus
- Taaskäivitage kettalt - toiming, mis on väga sarnane ikooni „Värskenda lehte” klõpsamisega mis tahes brauseris, ainsaks erinevuseks on see, et fail, millega töötate, laaditakse siin uuesti.
- Kustuta kettalt - fail kustutatakse arvuti kõvakettalt prügikasti.
- Laadi alla seanss - laaditakse edasiseks tööks salvestatud failide rühm.
- Salvesta seanss - salvestatakse kõigi redaktoris avatud failide hetkeseisud.
- Tihend - Printeri seaded on avatud.
- Prindi! – kiire printimine ilma printeri seadeid valimata.

Alapunkt .
Sisse välja. Rea kommentaar
- klahvikombinatsioon “Ctrl+Q” lisab või eemaldab rea ette topeltkaldkriipsu “//”, mis tähistab üherealist kommentaari.
Kommenteerige rida
- klahvikombinatsioon “Ctrl+K” kommenteerib rida ja lisab topeltkaldkriipsu “//”.
Kommenteerimata rida
- klahvikombinatsioon “Ctrl+Shift+K” eemaldab topeltkaldkriipsu “//”.
Kommenteerige valikut
- klahvikombinatsioon “Ctrl+Shift+Q” mähib valitud koodifragmendi märgenditesse “/* ... code ... */”, mis tähistab mitmerealist kommentaari.
Alapunkt
– klahvikombinatsiooni “Ctrl+Specedar (tühik)” vajutamine pakub võimalusi funktsiooni kirjutamise lõpetamiseks.

Sõnade lõpetamine - kui vajutate klahvikombinatsiooni “Ctrl+Enter”, lisab redaktor sõna automaatselt.
Alapunkt "Ruumid".
Eemaldage lõpus olevad tühikud
– sellel üksusel klõpsamine eemaldab kõigi ridade lõpust tühikud.
Eemaldage juhtivad tühikud
- sellel üksusel klõpsamine eemaldab koodi kõigi ridade ees kõik tühikud.
Koodi kuvamine redaktoriaknas enne funktsiooni rakendamist:
Siin saate järjehoidjaid lisada või eemaldada, järjehoidjaid üles või alla liigutada, järjehoidjatega ridu lõigata, kleepida.
- kui see üksus on valitud, jääb järjehoidjaga rida ilma sildita ja kõigil teistel on sildid:
Alapunkt
Kui see üksus on aktiveeritud, avaneb eraldi aken:

1. Otsige üles mitte-ASCII märgid.
2. Leidke ASCII-kodeeringuga seotud märgid.
3. Määrake oma otsinguvahemik.
4. Kui märgite ruudu, toimub otsing ringis.
Faili paljundamine ja teisaldamine Notepad++ redaktoris.
Võib tekkida olukord, kui peate avama originaaldokumendi ja selle alusel loodud oma faili. Kui mõlemad dokumendid, nii originaal kui ka selle alusel loodud fail, asuvad vahekaartidel, pole eriti mugav töötada. Nende vahel on raske vahetada, ühes vaadata koodi näidisena ja teises muudatusi teha.
Teeme selle ülesande lihtsamaks. Peate paremklõpsama aktiivsel dokumendi vahekaardil ja valima rippmenüüst "Liikuge teise piirkonda."
Selle tulemusena jagatakse redaktori aken vertikaalselt kaheks pooleks. Sellisel juhul jäävad originaal ja selle duplikaat vasakule ja paremale poolele. Nüüd saate korraga töötada redaktoriakna kahes pooles:

Notepad++ redaktoril on võimalus teisaldada olemasolev dokument uude redaktori eksemplari. Kontekstimenüüs peate valima üksuse
:
Selle tulemusena käivitatakse Notepad++ redaktori teine eksemplar, milles teisaldatav dokument avaneb:

Saame kaks erinevat faili, mis on avatud kahes Notepad++ koopias.
Notepad++ redaktoris on võimalik sama dokumendi eksemplar avada ka redaktori praeguses ja uues eksemplaris. Avage kontekstimenüü ja valige üksus
:

Saate samast dokumendist kaks koopiat, mis avatakse kahes Notepad++ redaktoris:

Tõenäoliselt märkasite, et me pole arvestanud kõigi Notepad++ redaktori võimalustega, see võib palju ära teha. Kui teil on toimetaja õppimise ajal küsimusi, kirjutage need kommentaaridesse.Mul on hea meel, kui leiate enda jaoks midagi kasulikku.
Märkmik(Inglise) Märkmik) on lihtne tekstiredaktor, mis on osa Microsoft Windowsi operatsioonisüsteemidest
Tavaliselt on Notepad kinnitatud põhimenüüsse Start.

Kui teil sellist üksust pole, peate Notepadi tekstiredaktori käivitamiseks käivitama järgmised käsud:
Start->Kõik programmid->Tarvikud->Märkmik (Start->Kõik programmid->Tarvikud->Märkmik).
1. Draivide ja kaustade vahel navigeerimine aknas Faili avamine Notepadi redigeerimine toimub samamoodi nagu Explorer programmis, kasutades navigeerimisnuppe ja akna ülaosas asuvat menüüd Kaust.

2.
Vaikimisi kuvab see aken ainult .txt laiendiga tekstifaile.
Mis tahes muu faili (nt HTML-dokumendi) avamiseks tekstirežiimis valige Kõik failid menüüs Failide tüüp.
3. Redigeeritud faili saate kettale kirjutada sama nime all või kui faili pole kunagi salvestatud, asetage see ketta mis tahes kausta laiendiga tekstidokumendina .txt valides Salvesta käsumenüüs Fail.
Praeguse faili salvestamiseks teie määratud nime ja suvalise laiendiga käivitage käsk Fail -> Salvesta nimega
.
Uue faili loomiseks kasuta käsku Fail->Loo (Fail->Uus).
!!! Pea meeles Notepad ei toeta mitme tekstidokumendi redigeerimist ühes tööaknas, seega kui loote tühja faili või avate olemasoleva, kuvatakse vana, salvestamata faili sisu, mis on hetkel Notepadi aknas avatud, on hävitatud.
4. Kuva menüü Notepadi redaktor sisaldab ainult ühte üksust: Olekuriba.
Kui selle kõrval olev märkeruut on märgitud, kuvatakse tekstiredaktori akna allservas olekuriba, millel on redigeeritava dokumendi ridade arv ja märkide arv igal real.

5. Vaikimisi koostatakse Notepadi aknasse sisestatud tekst üheks reale, mis kantakse üle ainult klahvivajutusega. Sisenema. Kui soovite, et sisestatud tekst kantakse redaktori aknas vastavalt ekraani laiusele automaatselt uuele reale, märkige ruut elemendi kõrval Reamine sõnadega (Word Wrap) käsumenüüs Vorming (Format).
Fondid
Tekstiredaktor Notepad ei toeta kujundada tekstidokumente kasutades fondivalikuid, aga ka vormindada tekstiplokke, kuid saate muuta Notepadis vaikimisi kasutatava põhifondi sätteid.
MÄRGE
Notepadi redaktori baasfondi muutmine ei mõjuta mingil moel tekstidokumendi vormindamist ega sätteid: selle fondi kirjatüüp ja suurus mõjutavad ainult faili kuvamist arvutiekraanil. Näiteks kui avate sellise dokumendi hiljem mõnes teises arvutis Notepadis, kuvatakse tekst taas põhifondis.
Notepadi põhifondi sätete muutmiseks, valige üksus Font käsumenüüs Vorming.

Menüüs Font samanimelise dialoogiboksi saate valida fondi kirjatüübi mida kavatsete redaktoris vaikimisi kasutada menüüs Fondi stiil- kirjutamisstiil: Tavaline, paks, kaldkiri ja paks kaldkiri. Ja lõpuks menüüsse Suurus saate määrata fondi suuruse. Aknas kuvatakse valitud fondi välimus Näidis.

6. Unicode'i standard lubab luua mitmekeelseid tekstidokumente, mis on sisestatud Notepadi redaktorisse samas kirjas.
Menüüs Märkide komplekt (skript) Dialoogikast Font sisaldab riigikeelte loendit, mille tähemärke teie valitud font toetab. Kui valite loendist sobiva keeleskripti, muutub selles sisalduv rahvusmärkide komplekt kättesaadavaks ja saate neid kasutada mitmekeelsete dokumentide loomiseks.
Lõikepuhvriga töötamine
Tekstidokumentide redigeerimise käigus peab kasutaja üsna sageli töötama lõikepuhvriga, kopeerides erinevaid tekstifragmente ühest programmist teise. Windowsi lõikelauaga töötamiseks pakub Notepad menüüs spetsiaalset käskude komplekti Muuda.

Käsud Notepadi redaktori lõikelauaga töötamiseks
|
Kiirklahvide kombinatsioon |
Eesmärk |
|
|
Vali kõik |
Märkmiku aknasse sisestatud teksti kogumahu valimine |
|
|
Lõika |
Tekstivaliku lõikamine ja lõikelauale paigutamine |
|
|
Kopeeri |
Valitud tekstilõigu kopeerimine lõikepuhvrisse |
|
|
Kleebi |
Lõikepuhvrist ploki kleepimine dokumenti, alustades kursori näidatud kohast |
|
|
Kustuta |
Kustutage valitud tekst |
Otsige ja asendage
Otsingufunktsioonid tekstifragment kasutaja sisestatud näidise järgi ja ühe fragmendi asendamine teisega kogu dokumendi ulatuses hõlbustab oluliselt tekstifailide ettevalmistamist. Redigeeritavast dokumendist sõna või fraasi otsimiseks kasutage Otsi aken, mis avaneb üksuse valimisel Otsi (Leia) menüüst Redigeerimine.

Otsimismuster väljale sisestatakse redigeeritavas dokumendis vastav tekst Mis (Leia mida). Otsi suund- kursori hetkeasendist üles või alla - seadistage lülitiga Üles ja alla. Kui soovite korraldada tõstutundlik otsing, märkige funktsiooni kõrval olev ruut Tõstutundlik (sobib suur- ja suurtähti). Otsinguprotseduur käivitatakse nupu vajutamisega Otsige üles.
Automaatseks asendamiseksühest tekstifragmendist teise käsus Redigeeri menüü pakutav funktsioon Asenda. Nii nagu eelmisel juhul, põllul Leia mida) sisestatakse otsingumuster ja väljale Asenda vastu- tekst, millega tuvastatud esinemised asendada. Ühe nupuvajutusega Asenda Notepadi redaktor asendab esimese mustriga sobiva tekstifragmendi. Kõigi sarnaste esinemisjuhtude automaatseks asendamiseks dokumendis klõpsake nuppu Asenda kõik.

Minge Line funktsioonide aknasse), mis kuvatakse üksuse valimisel ekraanil Redigeerimine-> Mine, võimaldab kiiresti hüpata tekstidokumendi reale selle numbri järgi, mille määrate selle akna vastaval väljal. See Notepadi funktsioon võib olla väga kasulik programmide ja käivitatavate skriptide arendamisel, kui silumise käigus tuvastatakse mõnel koodireal viga.

Lehekülje seadistamine ja printimine
Selleks, et konfigureerida lehe sätteid Enne teksti printimist klõpsake nuppu Lehekülje häälestus (Lehe häälestus) käsk Menüü Fail

Menüüs Suurus paberi suurus on näidatud ja menüüs Esitamine (allikas)- printeri paberiallikas (käsitsi või automaatne lehe söötmise režiim).
Menüüs Orienteerumine saate printimisel valida paberilehe asukoha: Portree – vertikaalne või Landscape – horisontaalne.
Peatükis Marginaalid) saate määrata kõigi nelja välja suurused millimeetrites.

Notepadi programmist prinditud tekstidokumendi üla- ja alaosas võib olla üks või teine teenuseteave, mis lisatakse automaatselt prindifaili. Seda teavet nimetatakse tavaliselt päiseks ja jalusteks, kuna need on paigutatud dokumendi peamise prindiala kohale ja alla. Vastavalt sellele nimetatakse lehe ülaosas kuvatavaid andmeid päisteks ja neid saab sisestada klaviatuurilt, kasutades väljal Päis olevate erimärkide jada. Lehe allserva prinditud andmeid nimetatakse jaluseks ja neid saab käsitsi konfigureerida väljal Jalus. Notepadi tekstiredaktori vene- ja ingliskeelses versioonis on päiste ja jaluste vormingu juhtimiseks kasutatavate teenusemärkide tähendused veidi erinevad. Kõik need väärtused on toodud tabelis
Spetsiaalsed käsud Notepadi tekstiredaktori päise ja jaluse kohandamiseks
|
venekeelne versioon |
Ingliskeelne versioon |
Eesmärk |
|
Prinditava faili nime või väärtuse Untitled (Utitled) asendamine, kui nime pole määratud |
||
|
Praeguse kellaaja asendamine arvutikellaga |
||
|
Praeguse kuupäeva asendamine arvutikalendriga |
||
|
Prinditava dokumendi praeguste leheküljenumbrite sisestamine |
||
|
Ampersandi (&) tähemärgi asendamine |
||
|
Päise ja jaluse paigutamine lehe vasakusse serva |
||
|
Päise ja jaluse paigutamine lehe keskele |
||
|
Päise ja jaluse paigutamine lehe paremasse serva |
Spetsiaalseid päise ja jaluse vormingu juhtmärke saab omavahel kombineerida; Samuti on võimalik sisestada suvalist teksti vastavatele printimisseadete väljadele. Näiteks kui prindite ühelehelist dokumenti, mille nimi on Sheet, saate päiseväljale lisada järgmise rea: Dokument: &f Lehekülg: &c jne. Sel juhul prinditakse prinditava dokumendi ülaossa keskele: Dokument: väljavõtte leht: 1.
Klõpsates nuppu Printer – omadused,

Samuti saate muuta oma süsteemi vaikeprinteri praeguseid sätteid.

Dokumendi printimiseks klõpsake nuppu Prindi käsumenüüs Fail. Ekraanile ilmub dialoogiboks Print Wizard.

Põllul Valige printer väljal printimiseks peaksite klõpsama printeril Koopiate arv märkige dokumendist vajalik arv eksemplare ja väljale Lehekülgede vahemik- lehtede loend, mida soovite printida.
Printimine algab pärast nupu vajutamist Prindi.

Kuupäeva ja kellaaja automaatne sisestamine
Kui soovite sisestada redigeeritavasse dokumenti praegust kuupäeva ja kellaaega, pole neid üldse vaja klaviatuurilt sisestada: Notepadi programm võimaldab need automaatselt teksti sisse paigutada. Selleks toimige järgmiselt.
Käskude menüüs Muuda valige üksus Päev ja aeg või lihtsalt vajuta F5.
Programm sisestab praeguse kuupäeva ja kellaaja vastavalt arvuti kellale kursori näidatud kohta.

Tööpäeviku pidamine
Sageli on tekstiga töötades vaja salvestada iga faili redigeerimise seansi kellaaeg ja kuupäev, näiteks juhuks, kui hiljem on vaja taastada dokumendis tehtud muudatuste kronoloogia.
Tekstiredaktor Notepad võimaldab teil automaatselt salvestada iga juurdepääsu redigeeritavale failile, salvestades selle teabe dokumenti endasse.
Failiga töö automaatse logimise funktsiooni lubamiseks sisestage avatud või vastloodud dokumendi kõige esimesele reale klaviatuurilt parameeter .LOG (vajalik kasutada suurtähti ja alguspunkti).
Käskude menüüs Fail valige üksus Salvesta. Nüüd iga kord, kui tekstifail redigeerimiseks avatakse, kirjutatakse selle lõppu arvutikella järgi praegune kellaaeg ja kuupäev.
Kuigi saate, nagu eespool mainitud, kui vajutate märkmikus nuppu F5, sisestatakse praegune kellaaeg ja kuupäev kohe: o)
Huvitavad omadused
- Kui käivitate Notepadi käsurea lülitiga /.setup, siis pärast käivitamist Notepad "külmub" - selle akent ei joonistata, kuigi see töötab õigesti.
Näiteks saab sellises Notepadis teksti pimesi tippida ja kettale faili salvestada.
Sellest kinnijäänud märkmikust väljumiseks võite kasutada klahvi Esc või klahvikombinatsiooni Ctrl-C.
- Notepadis saate tagasi võtta teksti viimased muudatused, kuid mitte rohkem kui kolm.
- Kui loote tekstifaili, kirjutage sellesse fraas "bill gates kuradi sitapea (me kõik sureme)" või "bush varjas fakte (Ja võimud varjavad)" või mis tahes vormingus "xxxx xxx xxx xxxxx", ja sulgege fail pärast selle salvestamist, siis järgmisel faili avamisel asendatakse selle sisu hieroglüüfidega. Nii et! - Aga alla seitsme see ei tööta!
Alternatiivid
- MS-DOS-i redaktor (edit.com) - konsooli tekstiredaktor. Redigeerimisakna saab jagada kaheks osaks, nagu Wordis.
- Kirjutage (Windows Write ; mitte segi ajada allolevaga Kirjanik OpenOffice'ist) on Windowsi 16-bitiste versioonide standardredaktor, mis erineb Notepadist teksti vormindamise võimaluse poolest.
- WordPad — Write'i uusversioon Windows 95 ja järgnevate jaoks. Windows 7-s levitatav versioon ei toeta mitte ainult traditsioonilist RTF/DOC-vormingut (Word 6.0) ja OOXML-i (Word 2007), vaid ka – tähelepanu! - ODF (OpenOffice).
- Sõna (WinWord) - seni teadaolevatest sülearvutitest kõige multifunktsionaalsem ja raskeim.
- AbiWord — veidi rohkem funktsioone kui WordPadis: lisandmoodulid, päised ja jalused, tabelid, lehekülgede nummerdamine, joonealused märkused, lingid, järjehoidjad, piltide ja failide sisestamine, võrguteenused.
- Kirjanik - Wordi tasuta analoog OpenOffice.org paketist.
- PageMaker - sama märkmik, ainult veebidisaineritele.
- T extPad — sama märkmik, ainult põhikoodi esiletõstmise, regulaaravaldiste ja muude funktsioonidega.
- GEdit - sama märkmik, ainult GNOME jaoks kompileeritud ja lisafunktsioonidega.
- Lehepadi - sama märkmik, kuid Linuxi jaoks.
- TEE - üsna koormatud versioon märkmikust, millel on palju võimalusi, see sisaldab ka Kvassi failihaldurit ja sõnaanalüsaatorit tekstis UNITAZ. (tõsiselt)
- Sinikalad - GTKshny tekstiredaktor, mis on mõeldud peamiselt HTML-i ja PHP-koodi otseseks redigeerimiseks.
- vi - sama märkmik, ainult konsool ja Linuxi jaoks, sellel on lai funktsionaalsus.
- SciTE — mugav platvormideülene tekstimärkmik, mis võimaldab silumisaknas skripte käivitada. Süntaksi esiletõstmisega, kuid ilma DOS-kodeeringu toetuseta.
- Notepad++ - SciTE for Windows lõpetamata versioon. Praegu on Notepad++ märkimisväärselt arenenud ja omandanud toe paljudele programmeerijatele kasulikele funktsioonidele nii surnud kui ka surematutes keeltes, jäädes siiski üsna kergeks.
- Märkmik2 — Notepadi laiendatud versioon koos tööriistariba ja süntaksi esiletõstmisega.
- Toimetaja — sama märkmik, ainult kiirem, süntaksi esiletõstmise ja erinevate kodeeringute toega.
- AkelPad - sama märkmik, ainult kodeeringutele ja pistikprogrammidele on tugi. Samuti saab see suvand binaarfaile õigesti lugeda ja salvestada ning seetõttu saab seda erinevalt Notepadist kasutada väga primitiivse hex-redaktorina.
- Stirlitz - sama märkmik, ainult see suudab teksti kodeeringu ära tunda, mõnikord isegi juhtudel, kui teksti on korduvalt tõlgitud erinevatesse kodeeringustesse.
- http://docs.google.com— Google Docs – sama märkmik, ainult võrguversioonis, töötab ka paljude Microsoft Office’i failidega.
- http://bloka.ru- samast sarjast, minimalistlikus stiilis.
Ja see pole täielik nimekiri. Üldiselt on alternatiiviks vagun ja väike käru :o)