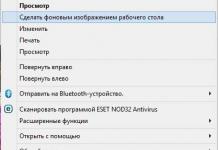Kui täiendasite Word 2007 või 2010 versioonilt rohkem varasemad versioonid, siis kahtlemata märkasite seda reavahe, vaikimisi installitud, on muutunud suuremaks. Täna selgitame välja, kuidas reavahet sisse reguleerida Microsoft Word.
Word 2003-s määrati vaikereavaheks 1.0 , Mida teatud kasutajad tundus liiga tihe.
Muutke Word 2007 ja 2010 reavahet
Word 2007 ja 2010 puhul muutis Microsoft vaikereavahe väärtuseks 1.15 . See on nüüdseks muutunud paljude kasutajate jaoks üsna rahuldavaks, kuna pakkumisi ei püüta kokku kleepida. Kuid võite soovida seda enda jaoks kohandada.

Kui soovite muuta kogu dokumendi reavahet, siis vahekaardil Kodu(Kodu) jaotises Stiilid(Stiilid) valige Muuda stiile(Muuda stiile) ja seejärel Stiilikomplekt(Stiilikomplekt).


Siin on stiilinäide Käsikiri(Käsikiri):

Lisateavet Wordi dünaamilise eelvaate ning selle lubamise või keelamise kohta leiate sellest õppetükist.
Määrake vaikestiilikomplekt
Võib-olla soovite iga äsja loodud dokumendi jaoks määrata ühe vaikelaadikomplektidest. Valitud stiili muutmiseks vaikestiiliks klõpsake nuppu Muuda stiile(Muuda stiile) ja valige Määra vaikeväärtuseks(Määra vaikimisi).

Oleme määranud Word 2003 vaikestiili ja nüüd iga kord, kui loote uue dokumendi, rakendatakse Word 2003 vaikestiili reavahega 1.0 .

Dokumendi valitud osa reavahe muutmine
Kui soovite muuta dokumendi valitud osa reavahet, valige tekst, mida soovite muuta. Siis vahekaardil Kodu(Kodu) jaotises Lõik(Lõige) vajutage käsku Rea- ja lõiguvahed(Ridade ja lõikude vaheline kaugus).


Kui valite Reavahe valikud(Muud reavahe valikud), siis on teil juurdepääs rohkematele rohkem seaded. Teile näidatakse ka väikest akent eelvaade et saaksite vastu võtta üldine idee kuidas see kõik välja näeb.

Vajadusel saate kõik tehtud muudatused tagasi võtta. Selleks klõpsake nuppu Muuda stiile > Stiilikomplekt > Lähtesta dokumendi kiirstiilid(Muuda stiile > Stiilikomplektid > Lähtesta dokumendistiilid).

Kui täiendasite varasematelt versioonidelt Word 2007 või 2010, soovite tõenäoliselt muuta reavahet ja määrata selle kõigi uute dokumentide jaoks vaikeväärtuseks. Lisaks saate Microsoft Wordis muuta mis tahes valitud tekstiosa reavahet.
Word 2010 reavahe seatakse automaatselt, ridade vahe on 1,15 ja lõikude vahel lausa 10 punkti ning Wordi 2003. aasta versioonis pole lõikude vahel tühje alasid ja ridade vahel on vaid 1 pt. Kuid mitte iga kursusetöö või lõputöö sellised standardid on vastuvõetavad. Tekstide vormindamisel on vaja muuta reavahet. Järgmised meetodid aitavad teil Wordis ridadevahelist ruumi vähendada ega võta palju aega.
Vähendage või suurendage ridadevahelist ruumi
IN avatud dokument saab kohandada reavahe, nii enne teksti kirjutamist kui ka pärast seda. Selleks vajate:
- Klahvikombinatsioon “Ctrl+A” (kasutage Ingliskeelne paigutus klaviatuur) vali kogu tekst;
- Minge vahekaardil "Kodu" jaotisesse "Lõige" ja valige nupp "Tühikud". Nagu on näidatud alloleval pildil. Esitatakse kõik reavahe valikud. Jääb üle vaid soovitud taane määrata.
Tähtis! Kui on vaja teha poolteist vahekaugust või üksikut, määratakse väärtused fikseeritud, sõltuvalt installitud fondi suurusest.
Seega saate määrata tekstiredaktoris juba määratud reavahe. Kui on vaja reavahet vähendada või suurendada väärtuseni, mida loendis pole, valige rida "Muud reavahe valikud".

Avanevas uues aknas jaotises "Interval" saate hõlpsasti oma väärtused sisestada. Tegema täpne väärtus peate määrama: "Täpselt" ja klõpsake soovitud numbrini nooltel. Ärge unustage salvestada, klõpsates nuppu "OK".

Tühikud lõigu ees ja järel
Nagu näete, pole tühikute lisamine ja eemaldamine lõikude ees ja järel keeruline. Peate tegema järgmist.

Kuidas määrata reavahesid kõikidele dokumentidele
Et mitte määrata iga uue loominguga reavahet tekstidokument, saate vaikeseadeid teha üks kord. Tasub minna vahekaardile "Avaleht" - "Stiilid" - "Muuda stiile" - "Lõigete vahe". Nüüd on kaks võimalust: valige viie valiku hulgast või looge oma kohandatud reavahe.

Kohandatud taandega reavahe loomiseks minge jaotise „Kohandatud lõiguvahe” all olevale reale.

Jääb üle vaid seada oma väärtused väljale "Intervall".

Muudatuste jõustumiseks valige kindlasti "Uutel dokumentidel, kasutades seda malli", vastasel juhul rakendub kõik muudatused ainult praegusele dokumendile.

Word 2016 seaded
Peate avama dokumendi ja valima tekstiosa, mille jaoks kohandate lõikude vahet. Kogu teksti jaoks ühe sätte tegemiseks vajutage klahvikombinatsiooni Ctrl+A, kogu tekst valitakse. Järgmisena järgige samme:
- Vajutage klahvikombinatsiooni Alt+I, +Ё või +B. Aktiivseks muutub aken "Lõige" ja vahekaart "Tanded ja vahed";
- Taane kuvamiseks lõigu ees vajutage Alt+L. Sisestage väärtus väljale Vasak.
- Lõigu järele taande tegemiseks (PAREMAL) kasutage kombinatsiooni „Alt+R”. Sisestage soovitud number väljale "Parem".
- Sulgege dialoogiboks TAB-klahviga. Klõpsake nuppu "Ok".
Antud on kõik variandid, kuidas Wordis reavahet reguleerida. Selleks, et tekst näeks kena välja ja info jõuaks lugejani, on väga oluline õppida artiklit õigesti vormistama. Kui tühikute seadistamine õnnestub, loetakse tekst lihtsalt ja kiiresti. Lõikude ja ridade vahele jätke kindlasti pausid. Tänu sellele artiklile teate, kuidas teha sätteid, määrates väärtused enne lõiku, kuidas muuta reavahet ja seda eemaldada.
See artikkel räägib teile, kuidas Wordis reavahet muuta. Vähemalt selleks kogenud kasutajad See teema ei tekita küsimusi, kuid algajatele on artikkel väga kasulik. Me ütleme teile täpselt, kus reavahe seaded asuvad. Millised on selle muutmise viisid, puudutame veidi ka lõikude vahet ja lõpus peatume sellel, kuidas muuta nende parameetreid kahe klõpsuga.
Avage seaded "Lõige".
Reavahet saab muuta mitmel viisil. Käesolevas artiklis vaatleme vaid kolme. Kuid enne otse Wordi reavahe muutmise juhiste juurde asumist tasub öelda, kus need sätted täpselt asuvad.
Selleks peame minema seadetesse "Lõige". Siin toimuvad vajalikud muudatused:
- Esiteks avage programm ise. Kuidas saate luua uus dokument ja avage olemasolev.
- Nüüd minge vahekaardile "Kodu" - leidke tööriistaribalt ala "Lõige".
- Peate klõpsama väikesel noolega ruudul, mis asub veeru all paremal. See on esimene viis "Lõige" seadetesse sisenemiseks.
Teine meetod võib mõnele tunduda lihtsam. Selle rakendamiseks peate paremklõpsama dokumendi mis tahes alal - avaneb menüü. Selles peate valima rea "Lõige". Muide, sel viisil saate muuta 2007. aasta ja enama reavahet, kuid Word 2003 puhul see ei tööta.
Minge jaotisse "Stiilide haldamine"
Kui teil on Word 2003, siis ärge kartke, see on teie jaoks olemas. Just nüüd vaatame seda. See ei erine praktiliselt eelmisest, ainus erinevus on vajalike punktide asukohas:
- Pärast programmi avamist pöörake tähelepanu mitte veerule "Lõige", vaid "Stiilid" (see asub akna paremas servas). Selles peate klõpsama ka paremas alanurgas oleval ikoonil.
- Kui olete seda teinud, ilmub teie ette rippmenüü. Selles peate klõpsama nuppu "Halda stiile". See nupp asub akna allosas – see on järjekorras kolmas.
- Avaneb vajalik aken, kuid vahekaart pole tõenäoliselt see, mida vajame - minge vahekaardile Vaikimisi.
See on kõik. Liigume nüüd Wordis reavahe muutmise juhiste juurde.
Määrake vaikereavahe
Seega, järgides ülaltoodud meetodite juhiseid, jõuate peaaegu samadesse seadetesse. Aknas on ala nimega "Interval". Nagu võite arvata, jätkame sellega tööd. Muide, siin ei määra Wordis vaikimisi mitte ainult reavahe, vaid ka lõikude vahe.
Kuid kõigepealt pöörake tähelepanu paremal küljel asuvale ripploendile. Kui olete selle laiendanud, saate nii-öelda malle kasutada. Ja määrake intervall nende järgi. Kui teil on vaja ridadevahelist ruumi täpsemalt reguleerida, saate väärtuse sisestada selle kõrval olevale väljale. Vasakul küljel saate määrata lõikude vahe.

Pärast seda ärge kiirustage nuppu "OK" klõpsama ja muudatusi rakendama. Intervall muutub loomulikult vastavalt valitud väärtustele, kuid vaikimisi seda ei salvestata. Selle saavutamiseks klõpsake akna allosas asuvat samanimelist nuppu - kuvatakse teade, milles peaksite valima: "kõik dokumendid põhinevad mallil "Normsl".
Muutke reavahet kahe klõpsuga
Nüüd tasub rääkida sellest, kuidas joontevahelist kaugust kiiresti muuta, ilma pikki ja vaevarikkaid seadistusi kasutamata. Seda tasub kohe öelda seda meetodit ei määra vaikesätteid, vaid muudab lihtsalt teksti eelvalitud osas vahekaugust.
Muudame 2007. aastal välja antud Wordis reavahet, aga mis sellest varasemad versioonid See ei ole tõsiasi, et meetod töötab.
Vahekaardil "Kodu" jaotises "Lõige" peaksite leidma nupu "Tühikud". Selle asukohta näete alloleval pildil.

Nupule klõpsates avaneb menüü, kus saate määrata vajaliku parameetri ja pärast seda muudetakse valitud tekstiosa.
Tänu pidevalt arenevale tarkvaratooted on täiustatud, võivad sama rakenduse versioonides ilmneda olulisi erinevusi. Näiteks Word 2007 vaikereavahe on 1,15 ja lõikude vahel on alati lisareavahe. tühi rida. Omakorda eelmises Word 2003-s on automaatselt sisestatud reavahe 1,0, lisaks ei teki lõikude vahele tühja rida.
Mõningatel juhtudel standardvormingus dokument vajab parandamist
Reavahe korrigeerimine
Tekstsõnumi kasutaja Microsofti redaktor Word saab muuta kogu varem trükitud teksti reavahet vaid mõne sammuga. Selleks peate kasutama ainult ühte programmis olemasolevatest kiirstiilidest, millel on vajalik intervall. Juhul, kui olemasolevas taandes on vaja muudatusi teha vaid mõne lõigu kaupa, tuleb need esmalt valida ja seejärel parameetreid muuta.
Wordis saate reavahet muuta jaotise "Kodu" kaudu; muude tööriistade hulgas on vahekaardil kategooria "Stiilid", mida kasutaja peab muutma vastavalt oma isiklikele eelistustele või vajadustele.

Kategoorias “Set” saab kasutaja tutvuda paljude sisseehitatud stiilidega. Et peatuda optimaalne variant, saate kasutada mugavat dünaamilist vaadet, et näha, kuidas vaba ruum ülemineku ajal muutub.
Eelkõige võimaldavad "traditsioonilised" stiilid, mis määravad eranditult ühe taande, joontevahelist kaugust märkimisväärselt vähendada. Kui kasutaja on sobiva valiku valinud, peate klõpsama stiili nimel üks kord.
Parandused teatud tekstiosas
Saate aidata Wordis lõikude vahel ebasobivaid tühikuid eemaldada, tõstes esile selle dokumendi osa, mis vajab parandamist või vormindamist.
Kasutajale tuleb appi tööriist "Lõige", mis asub kategoorias "Põhi". Kasutaja peab valima "Reavahe" ja määrama parameetri, mis vastutab väärtuse muutmise eest. Kasutaja saab sisestada ühe mitmest rippmenüü pakutavast väärtusest. Väärtuse 2,0 valimine muudab eelmise reavahe kahekordseks. Ridade vahekaugust saate vähendada ühe taande abil, mis oli eriti populaarne esimestes versioonides tekstiredaktor Sõna.

Kõigi võimalike parameetrite loend
Tänapäeval saab kõige populaarsemas tekstiredaktoris kasutada dokumendis realt reale taande tegemiseks kuut erinevat võimalust. Eelkõige saab kasutaja oma teksti lisada:
- ühekordne (rea-reali taane sõltub ainult töös kasutatud fondi suurusest);
- 1,5 rida (ühe rea vahed suurendati 1,5 korda);
- topelt (üks taane suurendatud 2 korda);
- minimaalne (joonte vahele jääb väike vahe, millest peaks piisama vaid suure märgi või graafiline sümbol, mille saab trükkida sobivas kirjatüübis);
- täpselt (fikseeritud taane realt reale, väljendatuna punktides). Kui kasutate tekstis 12-punktilist fonti, kasutage 14-punktilist fonti;
- kordaja (võimaldab eemaldada Wordis lõikude vahel sobimatud tühikud, määrates taande, mis on arvuliselt suurem kui 1). Näiteks seadistus 1,15 suurendab vahet 15 protsenti.

Enne kauguse vähendamist peaks kasutaja olema teadlik tekstiredaktori ühest funktsioonist, mis puudutab suurte sümbolite ja valemite olemasolu dokumendis. Fakt on see, et pärast selliste märkide tuvastamist suurendab Word iseseisvalt ruumi enne ja pärast rida.
Tühik lõigu ees ja järel
Kui kasutajal on vaja tühikuid eemaldada, on lihtsaim viis kasutada sisseehitatud kiirstiile. Lahti saama ebavajalikud ruumid Seda saab teha nii terves dokumendis kui ka selle osas (tekstifragmendis), selleks tuleb valida vormindamiseks jaotis ja muuta atribuutides reavahe puudutavaid parameetreid.
Kui kasutaja arvutisse on installitud Word 2003, on lõikude vahel tühikute eemaldamine üsna lihtne. Programm ei lisa automaatselt lisarida trükitud tekstiplokkide keskel. Peaaegu kõik Sõna stiilid 2007 määras ühest jaotisest teise topelttaande, suurendades samal ajal iseseisvalt vahekaugust, mis asub otse pealkirja kohal.

Kui optimaalse stiili valikut puudutav küsimus on lahendatud, peate klõpsama üks kord selle nimel.
Tühikute parandamine valitud lõikudes
Tekstiredaktori eripära avaldub selles täiendav lisand iga üksiku tekstiploki järel on tühi rida ja pealkirja kohal ei ole alati vajalikku ruumi.
Tühikute eemaldamiseks saate valida lõigu, mille ees olev tühik tuleb vormindada. Kasutaja peab leidma kategooriast "Lõige" alajaotise "Lehekülje paigutus", kus ta suudab käsitsi režiim märkige vajalik taane enne ja pärast eraldi fragmenti.

Järeldus
Microsoft Wordi tekstiredaktori põhitööriistade tundmine võimaldab kiiresti muuta ridade ja lõikude vahemaad ning muuta tekst atraktiivseks välimus. Lõppude lõpuks, ükskõik kui huvitav on sisu tekstisõnum, ilma korraliku vormindamiseta ei tõmba see teiste inimeste tähelepanu ega vasta teatud standarditele.
Vahelduseks reavahe Klõpsake vahekaarti Avaleht või Lehekülje paigutus. Eelkõige saate vahekaardil INTS JA INTERVALLID määrata lõigu esimese rea taande tüübi ja mahu. Lisaks ridade vahe muutmisele saate muuta iga lõigu ees ja järel olevat vahet. Samuti saate Word 2007-s muuta teksti taanet prindivälja vasakust servast.
Esimeses valikus valib kasutaja hiirega vajalik fragment teksti vajutades vasak nupp. Teises peaks kasutaja asetama kursori teksti algusesse ja reguleerima teksti suurust vajutades Tõstuklahv ja soovitud nooleklahvi. Ilmuval real valige "Lõige" ja klõpsake seda ka hiire vasaku nupuga. Ilmub suvandite parameetrite valimise aken, mille hulgas on "Reavahe".

Kui kasutaja vajab määratud parameeter mittestandardsete väärtustega, siis peaksite sisestama nõutud andmed aknas "Väärtus", mis asub aadressil parem pool aknast "Reavahe". Kui arv suureneb, suureneb reavahe.

“Lõige” valikuakna allosas on “Näidis” aken, kus on näha kõik tekstinäites tehtud muudatused. Kasutajal on üsna lihtne muudatusi hinnata ja vajadusel väärtusi veelgi kohandada. Reavahe muutmine muudab dokumendi hõlpsamini loetavaks ja võimaldab teil printimise ajal paberile märkmeid teha.
Enne alustamist määrake reavahe. Kui soovite luua ühe standardse reavahega dokumendi, määrake see enne alustamist (hiljem aja säästmiseks). Otsige vahekaardilt Avaleht üles jaotis Lõik. Siin klõpsake menüü Reavahe avamiseks ikooni Reavahe.
Menüüs Lõik saate reavahet reguleerida, kasutades jaotises Vahed oleva rippmenüüd "Reavahe:". Kui soovite muuta vaikeintervalli (1.15), määrake vajalikud väärtused ja klõpsake nuppu Vaikimisi....

Kuidas muuta reavahet
Muutke teatud tekstiosade vahekaugust. Kuid see intervall põhjustab õpilastele palju probleeme ja ebamugavusi. Kursuse või lõputöö koostamise reeglites on ju selgelt kirjas, kui suur on reavahe.

Kuidas Wordis reavahet muuta
Ridade vaheline kaugus (seda nimetatakse "reavaheks") määratakse lõigu atribuutides. Peamisel vahekaardil jaotises "Lõige" on nupp, mis võimaldab teil vaadata, millise intervalli olete praegu seadistanud, ja valida mõne muu. Selles versioonis avaneb lõigu omaduste aken menüüst Vorming. Seda leidub mõnes ajakirjas, ajalehes ja raamatus.

Selle õige nimi on reavahe. Sellist teksti on nii mugavam kui ka mõnusam lugeda. IN Microsofti programm Word võib ridadevahelist ruumi kas suurendada või vastupidi vähendada. Reavahe määramiseks ainult prinditavale tekstile peate klõpsama paremklõps hiirega lehe kohal (valgel osal).
Selles huvitab meid ainult madalam parem osa nimega "Interline". Vahetult pärast seda pealdist on väli, mis näitab, millisele kaugusele on määratud Sel hetkel. Valige loendist soovitud intervall ja klõpsake akna allosas nuppu "OK". Kõige mugavam on lugeda pooleteise intervalliga teksti. Kui tekst on juba trükitud ja ridade vaheline kaugus ei ole rahuldav, saate seda lihtsalt muuta.

Muide, pöörake tähelepanu üksusele "Intervall" ja akna paremas alanurgas olevale väärtusele "Pärast". Vaikimisi on Word 2007 lõigud seatud vasakule joondatud tekstile. Joondage Word 2007 tekst vasakule, keskele, paremale ja joondatud. Viimasel juhul (laiuse järgi) venitab Word teksti, kasutades sõnade vahel täiendavaid tühikuid, et täita kogu rida võimalikult palju.
Treppimise suurendamiseks tuleb klõpsata nupul SUURENDA KAVATSUST (joonisel on nupp sinisega ringis). Näiteks vahekaugus 1 tähendab, et tekstiridade vaheline kaugus on sama, mis rea teksti kõrgus. Selleks peate klõpsama väikest noolt (eelmisel joonisel on see näidatud paremas alanurgas musta ringina). Avaneb järgmine seadete aken, nagu on näidatud joonisel.
Ja avanevas lõigu atribuutide aknas saate määrata mis tahes vaheväärtuse. Pildil olevas näites on valitud "Ühekordne" vahekaugus. Selle akna väärtus võib olla vahemikus 1 kuni 132, kus 1 on üksik ruum. Enamikul juhtudel peaks kogu dokumendi tekstil olema üks reavahe väärtus.