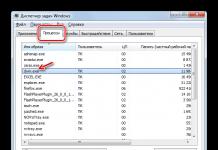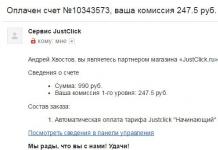Kuidas lubada kõik tuumad Windows 7-s? Kasutajad küsivad seda küsimust sageli ja jäävad aeg-ajalt jänni.
Isegi mitmetuumalised seadmed võivad kogeda. Vaatame lähemalt, kuidas arvutit tõhusalt kiirendada ja "sunnida" süsteemi kasutama kõiki saadaolevaid tuumasid täiel määral.
Kaasaegsed arvutid- Need on mitmetuumalised seadmed. Ükski operatsioonisüsteem ei kasuta aga kõiki tuumasid täisvõimsus.
Selline piirang on vajalik arvutite ja sülearvutite ressursside säästmiseks.
Kaasaegsed riistvaratehnoloogiad võimaldavad "koormus" vajalik arv südamikke töötamise ajal teatud programmid, mis nõuavad suuremat jõudlust.
Kui teie arvuti ei hakka kiiremini tööle isegi võimsa fototöötlusprogrammi, mängu või redigeerimisprogrammi käivitamisel, peate protsessori kasutusrežiimi ise reguleerima.
1. meetod – multitegumtöötluse seadistamine OS-i käivitusrežiimis
See seadistusvalik on üks lihtsamaid ja tõhusamaid. Põhimõte on see, et protsessori kiirendamine toimub kohe.
Kasutaja saab alati sätteid muuta ja algsed parameetrid tagastada.
Järgi juhiseid:
- Avage otsetee abil käsuaken Võidu võtmed ja R;
- Sisestage avaneva akna tekstiväljale süsteemi konfiguratsiooni käsk msconfig;

Riis. 1 – aknakõne Windowsi konfiguratsioon
- Nüüd minge allalaadimiste vahekaardile. Siin saate vaadata installitud OS-i versiooni, konfigureerida turvarežiimi ja muid alglaadimisvalikuid;
- Vajutage täpsemate valikute klahv;

Riis. 2 – Windowsi konfiguratsiooniaken
- Avanenud vahekaardil saadaolevate kasutusviiside režiim arvutuslik omadus arvutisse. Märkige protsessorite arvu ja maksimaalse mälumahu kõrval olevad ruudud. Need read olid varem passiivsed, kuna arvuti oli ressursisäästurežiimis;
- Valige suurim arv südamikud ja maksimaalne summa vaba mälu;

Riis. 3 – alglaadimisparameetrite seadistamine
Pärast Taaskäivita arvuti, multitegumtöö režiim on aktiveeritud. Kasutaja saab valida ka vähem protsessoreid ja mälu.
Optimaalne arv Sest kiire töö– 5-6 tuuma ja 1024 MB mälu protsessori kohta.
Loe ka:
2. meetod – BIOS-i seadistamine
Teine võimalus OS-i töökiiruse reguleerimiseks on BIOS-i uute sätete lisamine.
See suvand võimaldab teil mitte ainult suurendada ülesannete täitmise tõhusust, vaid hoiab ära ka OS-is esinevad tõrked ja regulaarsed sinine ekraan.
Programm võimaldab teil läbi viia keeruline seadistus riist- ja tarkvarakomponendid:
- protsessor;
- vahemälu;
- Emaplaat;
- Mälu;
- Parameetrid süsteemi moodul(Serial Presence Detect).
Kõigi tuumade lubamiseks vajame vahekaarti CPU. Alloleval joonisel on CPU-Z rakenduse konfiguratsiooni kuva aken.
Allosas on Cores väli, selle väärtus on samal sagedusel töötavate arvutituumade arv. Sisestage väljale maksimaalne protsessorite arv.
Väli Threads peab olema võrdne tuumaga.

Riis. 5 – CPU-Z rakenduse peaaken
Pärast muudatuste tegemist vajutage nuppu "OK". Lülitage programm välja ja taaskäivitage seade.
4. meetod – AIDA64 programm
Veel üks hea programm kasutatavate tuumade arvu konfigureerimiseks - see on AIDA64. Rakenduse omadused:
- Võimalus vaadata arvuti või sülearvuti riistvara omadusi;
- Aruannete genereerimine seadme töö kohta;
- Installitud OS-i omaduste kuvamine;
- Võimalus muuta protsessori kasutusparameetreid;
- Arvuti kiiruse testimise funktsioon.
Kõigepealt vaadake, kui palju südamikke on teie arvutis saadaval. Teave asub vahekaardil Multi CPU (akna vasakus servas valige "Emaplaat"-"PROTSESSOR"):

Riis. 6 – AIDA64 utiliidi peaaken
Lülitage iga südamik sisse. Taaskäivitage programm ja kontrollige, kas protsessori aktiveerimine ebaõnnestus. See võib juhtuda programmi ja arvuti riistvarakomponentide vahelise konflikti tõttu.
Peaksite seadistust uuesti kordama. Jääb vaid seda uuesti kasutada ja selle kiiret tööd nautida.
Soovitatav on aktiveerida kõik tuumad, kui on tungiv vajadus sooritada keerulised toimingud videotöötluse ajal või videomängude kiirendamiseks.
Kui teie arvuti on liiga aeglane ilma kõiki tuumasid kasutamata, võib see viidata OS-i tõrkele.
Töö optimeerimiseks tuleks läbi viia rida toiminguid operatsioonisüsteem.
Paljudel juhtudel ei kasuta Windowsi operatsioonisüsteem kõiki protsessori võimalusi ega võimalda seda täielikult. Ja seega pole suurem osa arvutiajust sellega seotud arvutusprotsessid süsteemid. Loomulikult ei sobi see kellelegi. Isegi kui Windows Xp oli veel populaarne operatsioonisüsteem, otsisid paljud juba lahendust kuidas kontrollida töötavate südamike arvu. Ja olles teada saanud, et arvutis ei kasutata kõiki protsessori võimalusi, otsisid nad võimalust CPU 100% töötamiseks.
IN Sel hetkel Seda probleemi saab väga lihtsalt lahendada, kuid mitte kõik arvutikasutajad ei tea, kuidas seda teha. Selle teabe väljaselgitamiseks peate lihtsalt käivitama mõne keeruka programmi või mängu ja seejärel avama tegumihalduri. Selles näete, kas kõik tuumad on tööga koormatud. Ja kui teie arvuti näitab, et see on laisk ja ei kasuta kõiki oma võimalusi, saate sellest artiklist teada.
Protsessori tuumade arvu väljaselgitamine
Määrake määratud lõimede arv arvuti CPU, mitmel viisil:
- lugedes protsessoriga kaasas olnud juhendit;
- operatsioonisüsteemis saadaolevad utiliidid;
- kasutades lisatarkvara.
CPU dokumentatsioon
 Otsige üles protsessori või selle pakendiga kaasas olnud juhised. Kirjutage üles protsessori mudeli täpne nimi ja seejärel leidke selle kirjeldus Internetist. Parameetrite hulgas on näidatakse protsessorisse ehitatud tuumade arvu.
Otsige üles protsessori või selle pakendiga kaasas olnud juhised. Kirjutage üles protsessori mudeli täpne nimi ja seejärel leidke selle kirjeldus Internetist. Parameetrite hulgas on näidatakse protsessorisse ehitatud tuumade arvu.
Abistav teave! Protsessori mudeli leiate omadustest Windowsi süsteemid: helistama kontekstimenüü Minu arvuti ikoon. Järgmisena klõpsake nuppu "Atribuudid". Ilmuvas aknas näete rida, kus kuvatakse protsessori nimi.
Operatsioonisüsteemis
Otsingu abil leidke utiliit "Seadmehaldur" ja avage see. Siin peate valima jaotise "Protsessorid", kus näete protsessori tuumade arvu.
Täiendavad rakendused
Olemas trobikond tarkvaratooted , mis võimaldavad välja selgitada keskprotsessori parameetrid. Kõige tavalisem tarkvara on:
 AIDA64. Rakendusel on jagamisvara kasutusperiood. Programmil on üsna suurepäraseid võimalusi personaalarvuti diagnostika kohta. Teada saama teavet, mida vajate vajalike tuumade arvu kohta: avage AIDA64 ja valige “Motherboard”. Järgmisena minge CPU jaotisesse, kus valige "Multi CPU".
AIDA64. Rakendusel on jagamisvara kasutusperiood. Programmil on üsna suurepäraseid võimalusi personaalarvuti diagnostika kohta. Teada saama teavet, mida vajate vajalike tuumade arvu kohta: avage AIDA64 ja valige “Motherboard”. Järgmisena minge CPU jaotisesse, kus valige "Multi CPU".
Teine meetod: minge üksusele "Arvuti" ja avage selles jaotis "Kokkuvõteteave". Seejärel valige alamelement "Süsteemplaat" ja leidke sealt rida "CPU tüüp". Vasakklõpsake protsessoril ja valige funktsioon "Tooteteave".
CPU-Z. See on lihtne Nõuded süsteemile ja tasuta tarkvara. Siit saate teada, mitu tuuma teie protsessoril on:
Avatud CPU-Z rakendus ja klõpsake vahekaarti "CPU". Seal olev üksus "Aktiivsete tuumade arv" kuvab keskprotsessori sisseehitatud tuumade arvu.
Protsessori töö ilma lisaseadeteta
Oluline on teada! Mitmetuumalised protsessorid kasutavad kõiki tuumasid, mis neil on. Enamasti nad töötavad erinevad sagedused. Aeg-ajalt võib süsteem mõned CPU lõimed energia säästmiseks keelata. See funktsioon seda nimetatakse CPU tuuma parkimiseks. See sõltub sellest, kuidas on konfigureeritud BIOS või spetsiaalsed utiliidid, mis juhivad CPU režiime.
 Kasutamise eelised mitmetuumaline protsessor
tuleks näidata nii: kui inimene täidab ühe kraani abil ämbri veega, teeb ta ühe aja jooksul sarnast tööd, kuid kui protsessi lisada teine kraan, saab anuma täita palju kiiremini. Vedeliku kogus, mis lõpuks ämbrisse mahub, aga ei muutu.
Kasutamise eelised mitmetuumaline protsessor
tuleks näidata nii: kui inimene täidab ühe kraani abil ämbri veega, teeb ta ühe aja jooksul sarnast tööd, kuid kui protsessi lisada teine kraan, saab anuma täita palju kiiremini. Vedeliku kogus, mis lõpuks ämbrisse mahub, aga ei muutu.
Mitme kraana kasutamisel paraneb tootlikkus. Ja sama juhtub ka keskprotsessoris paljude tuumade kasutamisel – see hakkab kiiremini ja tõhusamalt töötlema saabuvat infot.
Sellel on tähendus! CPU töötab mitmetuumalises olekus ainult siis, kui selle töödeldav rakendus on selle režiimi jaoks loodud. Juhul, kui programmiarendaja ei ole rakendanud mitme keermega protsessorite toetamise funktsiooni, kasutatakse ainult ühte tuuma.
 Windows 10 töötamise ajal on üks periood, mil aktiivne on ainult üks protsessori lõim. See on hetk, mil arvuti laadib operatsioonisüsteemi. Kuigi ka sel juhul saab olukorda parandada. Selleks peate teadma, kuidas lubada 4 tuuma Windows 10 abil tavalisi vahendeid operatsioonisüsteemi ja püsivara sätted emaplaat(BIOS).
Windows 10 töötamise ajal on üks periood, mil aktiivne on ainult üks protsessori lõim. See on hetk, mil arvuti laadib operatsioonisüsteemi. Kuigi ka sel juhul saab olukorda parandada. Selleks peate teadma, kuidas lubada 4 tuuma Windows 10 abil tavalisi vahendeid operatsioonisüsteemi ja püsivara sätted emaplaat(BIOS).
Sisseehitatud utiliidid Windows 10
- Sisseehitatud utiliitide kasutamiseks peate käivitama käivitusmenüüs käsu "Käivita" või kasutama nuppude kombinatsiooni "Win + R". Järgmisena tippige sõna ilma jutumärkideta: "msconfig" ja vajutage sisestusklahvi.
- Süsteemitööriist avaneb standardsete operatsioonisüsteemi Windowsi sätetega.
- Peate valima vahekaardi "Laadi alla" ja klõpsama nuppu " Lisavalikud" Pärast seda märkige vasakpoolses ülanurgas üksus ja märkige see ripploendis maksimaalne arv südamikud. Kui arvate, et 2 lõimest piisab, saate selle numbri määrata.
- KOOS parem pool Samuti peate aktiveerima funktsiooni "Maksimaalne mälu", märkides selle ruudu. Oluline nõue on sel juhul, et iga protsessori eraldi lõime kohta tuleb kasutada vähemalt 1 GB. muutmälu. Sellega seoses, kui teie arvutil on näiteks 8-tuumaline protsessor, kuid ainult 2048 MB RAM-i, siis määrake parameetri "Protsessorite arv" väärtuseks mitte rohkem kui kaks tuuma, et mitte olukorda halvendada. Seda nõuet tuleb arvesse võtta kõigi protsessori tuumade kasutamisel süsteemi käivitamisel.
- Parameetrites "PCI blokeerimine" ja "Silumine" ei tohiks olla linnuke.
- Pärast seadistuste lõpetamist ja muudatuste rakendamist palub arvuti teil konfiguratsiooni töö alustamiseks taaskäivitada; täitke see nõue. Parem on esmalt alla laadida Windows 10 turvarežiim veendumaks, et kõik töötab korralikult.
BIOS-i sätted
BIOS-i püsivara sätteid tuleks muuta ainult siis, kui need on lähtestatud standardseaded tehnilise rikke tõttu. Teine sarnane olukord võib tekkida siis, kui laetus CR2032 akus, mis asub emaplaadil ja vastutab hoolduse eest. kohandatud seaded BIOS. Muudel juhtudel kõike CPU tuumad V BIOS süsteem peaks automaatselt käivituma.
Kõigi tuumade lubamiseks minge jaotisse "Täpsem kella kalibreerimine" BIOS-i püsivara menüüs. Ja konfigureerige siin omadused "Kõik südamikud" või "Automaatne".
Tähelepanu! Mõnes menüüs "Täpsem kella kalibreerimine". BIOS-i valikud, võib nimetada erinevalt. Seejärel peate kontrollima arvuti emaplaadiga kaasas olnud juhendit.
Muutused arvuti jõudluses
Kas see muudab minu arvuti jõudlust? Tõenäoliselt mitte palju. Ükskõik, mida paljud inimesed selle arvutikiirendusmeetodi kohta ütlevad, ei lisa see süsteemiüksuse tööle tegelikult kiirust. Kirjeldatud tehnika võib jõudlust suurendada ainult Windowsi alglaadimise ajal, kuna millal standardseaded Sellise ülesande jaoks kasutatakse ainult ühte protsessori tuuma. Kuid ajal, mil OS on juba täielikult laaditud, on töösse kaasatud kõik saadaolevad tuumad. Ja siis hakkab igaüks toimima omal moel, oma sagedusega.
See tähendab, et kui protsessorile määratud ülesande lahendamiseks piisab vaid ühest lõimest, siis pole vaja laadida vabu südamikke. Ja kui ilmuvad keerulisemad ülesanded, kasutab süsteem kõiki protsessori ülejäänud võimalusi.
Teisisõnu, te ei tohiks sellest probleemist liiga vaimustuda ja raisata oma väärtuslikku aega sellisele väikesele täiustusele. Tõhusam on muuta arvutis muid olulisemaid parameetreid ja komponente nii, et teie süsteemiplokk saaks usaldusväärselt hakkama kaasaegsed rakendused ja ülesanded.
Tehnoloogiad arenevad ja täiustuvad pidevalt ning täna on 9 arvutisse 10-st installitud mitmetuumalised protsessorid. Ja kui kahetuumalised ise saavad kasutada mõlemat tuuma, siis nelja- või kaheksatuumalised protsessorid kõik pole nii ilmne.
Sageli ei tea kasutajad sellest isegi midagi varjatud potentsiaal oma protsessorit ja ärge kasutage seda täisvõimsus mängudes või keerulised programmid. Meie artiklis räägime teile, kuidas lubada kõik tuumad Windows 10-s ja saada täielik teave protsessori ja selle võimaluste kohta.
Töötavate tuumade vaikearv
Töötamise ajal võib iga arvuti tuum kogeda erinev koormus, mis on seotud arvuti laadimisprofiili muutumisega. Mõne süsteemi BIOS-i sätted võimaldavad teil määrata eraldi töösagedus tuumade jaoks. Kui arvuti koormus on ühtlaselt jaotatud, saavutab kasutaja suure jõudluse.
Kui rääkida kahetuumaline protsessor, siis ainult ühel juhul kasutatakse ainult ühte tuuma - arvuti sisselülitamisel. Sel eesmärgil kasutab BIOS ainult ühe tuuma ressursse. Teisest küljest on alati võimalik aktiveerida kõik ressursid, et isegi seda protsessi kiirendada. Kolmandal küljel, parim viis OS-i laadimise ja arvuti sisselülitamise kiirendamiseks on Windowsi installimine SSD-l.
Meetodid tuumade lubamiseks opsüsteemis Windows 10
Neljatuumalise (näiteks) protsessori kõigi tuumade aktiveerimiseks arvuti sisselülitamisel saate kasutada:
- Süsteemi konfiguratsiooni muutmine.
- BIOS-i muutmine.
Allolevad juhised sobivad nii 32- kui ka 64-bitise Windows 10 kõigi väljaannete jaoks. Siin on vajalikud sammud:
Märge. Seadetes "Maksimaalne mälu" peate valima mis tahes numbriline väärtus mitte vähem kui 1024 MB. Vastasel juhul võib arvuti alglaadimiskiirus üldse väheneda.
Nende toimingute uuesti sooritamise vältimiseks märkige eelmises aknas "Süsteemi konfiguratsioon" ruut "Muuda need alglaadimissuvandid püsivaks". Kinnitage toimingud nupuga "Rakenda" ja OK.

Muudatused BIOS-i kaudu
Muuda BIOS-i sätted vajalik ainult siis, kui arvuti ei käivitu. Seda meetodit pole vaja kasutada, kui teil seda pole põhiteadmised töötab BIOS / UEFI-ga. Parem on kasutada eelmist meetodit.
Mitmetuumalise protsessori kõigi tuumade aktiveerimiseks BIOS-i kaudu toimige järgmiselt.

Juhised
Kui märkate seda teiseks tuum asutatud kesk protsessor ei tööta, määrake kohe selle rikke põhjus. Esiteks kontrollige oma süsteemi alglaadimisseadeid. Avage menüü Start.
Valige "Käivita". Sest kiire juurdepääs määratud üksuse juurde, kasutage klahvikombinatsiooni Win ja R. Enter msconfig käsk jooksvale väljale ja klõpsake nuppu Sisestage võti.
Valige tööakna ülaosas vahekaart "Laadi alla". Kui kasutate erinevaid OS-e, klõpsake hiire vasaku nupuga soovitud operatsioonisüsteemi. Klõpsake nuppu "Täpsemad suvandid".
Märkige ruut valiku "Protsessorite arv" kõrval. Valige rippmenüüst number 2. Tühjendage kindlasti märkeruudud "Silumine" ja "PCI blokeerimine". Klõpsake nuppu OK ja Rakenda. Sulgege seadete menüü ja taaskäivitage arvuti.
Pärast operatsioonisüsteemi laadimise lõpetamist vajutage kombinatsiooni Ctrl klahvid, Alt ja Delete. IN jooksev menüü valige "Seadmehaldur". Pärast uue menüü käivitamist avage vahekaart Toimivus.
Vaadake veerus "CPU koormuse ajalugu" kuvatud tuumade arvu. Nüüd veenduge, et teie vajalikud programmid kasutaksid keskseadme mõlemat tuuma protsessor.
Avage vahekaart Protsessid. Löögi paremklõps hiired nime järgi soovitud programm. Valige Määra vaste ( Windows Seven). Oodake, kuni avaneb aken pealkirjaga "Protsessi vastavus".
Märkige ruut "Kõik protsessorid" või märkige iga konkreetne ükshaaval tuum. Klõpsake nuppu OK ja korrake seda protseduuri ülejäänud jaoks olulised programmid.
Kui pärast arvuti taaskäivitamist ei kasuta programmid ikka veel kõiki tuumasid, installige CPU utiliit Kontroll. Kasutage seda keskuse töö konfigureerimiseks protsessor ja seada reeglid konkreetsetele programmidele.
Keskne protsessorid kaasaegses personaalarvutid ja sülearvutid on varustatud mitme tuumaga. Lisaks on emaplaate, mis toetavad mitut sõltumatut protsessorit. Sageli on probleeme, mis on seotud tuuma või kogu protsessori väljalülitamisega.
Juhised
Kui töötate arvutiga, mis kasutab kahte sõltumatut protsessorit, peate kontrollima nende tegevust BIOS-i menüü. Lülitage arvuti sisse ja avage näidatud menüü. Selleks kasutage spetsiaalset funktsiooniklahv.
Leidke menüü, mis kuvab töövalikuid keskprotsessorid. Veenduge, et mõlemad seadmed on sisse lülitatud. Vastasel juhul aktiveerige vajalik varustus. Kui te ei saa seda protseduuri käsitsi teha, rakendage algsätteid emaplaat.
Naaske BIOS-i peamenüü aknasse. Tõstke esile väli Reset BIOS või Use Default Settings. Klõpsake nuppu OK. Avage Salvesta ja välju. Taaskäivitage arvuti, salvestades seaded.
Sellises olukorras, kui me räägime mitte umbes eraldi protsessor, ja umbes ühe CPU tuuma, kasutavad seadme juhtimiseks Windowsi süsteemifunktsioone. Avage menüü Start. Tippige otsinguväljale msconfig ja vajutage sisestusklahvi.