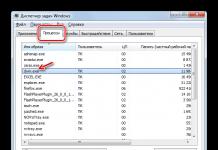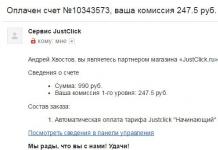Lahter Excelis on arvutustabeli põhielement, mis moodustub veeru ja rea lõikepunktist. Veeru nimi ja rea number, mille ristumiskohas lahter asub, määrab lahtri aadressi ja tähistab koordinaate, mis määravad selle lahtri asukoha töölehel.
Põhiandmed
Iga Exceli leht koosneb tuhandetest ristkülikutest, mida nimetatakse lahtriteks. Lahter on rea ja veeru ristumiskoht. Excelis on veerud tähistatud tähtedega (A, B, C) ja read numbritega (1, 2, 3).
Igale Exceli lahtrile antakse nimi, mida nimetatakse ka aadressiks. Näiteks E7 on lahter, mis asub veeru E ja rea 7 ristumiskohas. Lahtri valimisel kuvatakse selle aadress väljal Nimi. Lahtri valimisel tõstetakse esile selle rea ja veeru pealkirjad, mille ristumiskohas see asub.

LAKKIDE VALIMINE
Excelil on võimalus valida mitu lahtrit korraga. Kahe või enama lahtri komplekti nimetatakse vahemikuks. Igal vahemikul, nagu ka lahtril, on oma aadress. Vahemiku aadress koosneb ülemise vasaku ja alumise parema lahtri aadressist, mis on eraldatud kooloniga. Seda vahemikku nimetatakse külgnevaks või pidevaks. Näiteks alloleval joonisel on esile tõstetud lahtrite vahemik A1:A8:
RAKU SISU
Lahtri sisu Excelis võib olla väga mitmekesine. Need võivad olla lihtsad andmed, mis on salvestatud lahtritesse, või välimuse eest vastutavad atribuudid. Kõik Exceli töölehel sisestatud andmed salvestatakse lahtrisse. Iga lahter võib sisaldada konkreetseid andmeid, sealhulgas teksti, vormingut, valemeid ja funktsioone.
- Lahter võib sisaldada tähtedest, numbritest või kuupäevadest koosnevat teksti.
- Lahter võib sisaldada vormindusatribuute, mis mõjutavad tähtede, numbrite või kuupäevade kuvamist. Lahtri tausta muutmiseks saate kasutada vormindamisatribuute.
- Lahter võib sisaldada valemeid ja funktsioone, mis võimaldavad teil arvutada erinevaid väärtusi.
EXCELI RAKKUSE SISESTAMINE
1. Selle valimiseks peate klõpsama lahtril.
2. Sisestage andmed esiletõstetud lahtrisse ja vajutage seejärel klaviatuuril sisestusklahvi. Sisu kuvatakse nii lahtris kui ka valemiribal. Andmeid saate sisestada ja muuta ka otse valemiribale.
EXCELI RAKU EEMALDAMINE
1. Peate valima lahtri, mis sisaldab andmeid, mida soovite kustutada.
2. Vajutage klaviatuuril Delete või Backspace klahvi. Sisu kustutatakse. (Kustutamisklahv võimaldab kustutada väärtusi kõigist valitud lahtritest korraga. Tagasilükkeklahv kustutab ainult aktiivse lahtri.)
SISU KOPEERIMINE EXCELIS
Excel võimaldab kopeerida juba töölehel olevaid andmeid ja kleepida need teistesse lahtritesse. Mõnel juhul võib see säästa palju aega ja vaeva.
1. Peate valima kopeeritava lahtri.
2. Klõpsake vahekaardil "Kodu" ikooni "Kopeeri" või klaviatuuri klahvikombinatsiooni Ctrl+C.
3. Kopeeritud lahtrite ümber ilmub dünaamiline punktiirjoon. Valige lahter, kuhu soovite andmed kleepida.
4. Klõpsake vahekaardil "Kodu" ikooni "Sisesta" või klaviatuuri klahvikombinatsiooni Ctrl+V.
EXCELIS RAKKIDE LOHIMINE
Excelil on hea viis lahtrite lohistamiseks, seda nimetatakse pukseerimiseks.
1. Peate valima lahtri, mida soovite teisaldada.
2. Asetage hiirekursor valitud lahtri piirile, kursor kuvatakse musta nooltega ristmikuna.
3. Vajutage hiire vasakut nuppu ja viige kursor seda vabastamata soovitud asukohta. Vabastage hiire vasak nupp, lahtrid ilmuvad soovitud kohta.
Liigutage lahter Excelis
Erinevalt käsust Kopeeri, mis dubleerib lahtri sisu, võimaldab käsk Lõika teil andmeid lahtrite vahel teisaldada.
1. Valige lahter, mida tahame lõigata.
2. Klõpsake vahekaardil "Kodu" ikooni "Lõika" või klaviatuuril klahvikombinatsiooni Ctrl+X.
3. Lahtrite ümber ilmub dünaamiline punktiirjoon, nagu kopeerimisel. Valige lahtrid, kuhu soovite andmed teisaldada.
4. Klõpsake vahekaardil „Avaleht” ikooni „Sisesta” või vajutage klaviatuuril klahvikombinatsiooni Ctrl+V. Lõigatud lahtrid liiguvad koos vormindamisatribuutidega uude asukohta.
LAKKIDE AUTOMAATNE TÄITMINE EXCELIS
Lahtrite automaatne täitmine Excelis võimaldab kiirendada andmete sisestamist töölehel. Mõnda Exceli toimingut tuleb mitu korda korrata, mis võtab palju aega. Just selliste toimingute automatiseerimiseks töötati välja automaatse täitmise funktsioon.
Mõnikord on vaja sisu kopeerida lehe mitmesse külgnevasse lahtrisse. Saate andmeid igasse lahtrisse eraldi kopeerida ja kleepida, kuid on palju lihtsam viis. Selleks tuleb kasutada automaatse täitmise markerit, mis võimaldab andmeid kiiresti kopeerida ja kleepida.
1. Valige lahter, mille andmed tuleb dubleerida. Valitud lahtri alumisse paremasse nurka ilmub väike ruut – see on automaatse täitmise marker.
2. Klõpsake ja hoidke hiire vasakut nuppu all ja lohistage automaatse täitmise markerit, kuni kõik vajalikud lahtrid on valitud. Saate täita kas veeru või rea lahtrid korraga. Valitud lahtrite täitmiseks vabastage hiirenupp.

KIIRE TÄITMINE EXCELIS
Excel 2013-l on uus Flash Fill suvand, mis suudab automaatselt sisestada andmed töölehel, säästes teie aega. Nii nagu automaatne täitmine, määrab see suvand, millist tüüpi teavet tuleb töölehel sisestada.
Alustame andmete sisestamist lehele. Kui Flash Fill tuvastab mustri, kuvatakse esiletõstetud lahtri alla valikute eelvaade. Vajutage sisestusklahvi. Andmed lisatakse lehele.

OTSI EXCELIS
Excelis suure andmehulgaga töötades võib mõnikord olla konkreetse teabe leidmine üsna keeruline. Ja reeglina võtab selline otsing väga kaua aega. Excel pakub suurepärast otsingutööriista. Exceli töövihikust leiate hõlpsalt mis tahes vajaliku teabe, kasutades käsku Otsi, mis võimaldab teil ka otsimis- ja asendamistööriista abil andmeid muuta.
1. Kasutage vahekaardil „Kodu” käsku „Otsi ja vali” ning seejärel valige ripploendist „Leia”.
2. Ilmub dialoogiboks Otsi ja asenda. Sisestage andmed, mida peate leidma.
LAHTI SISU ASENDAMINE EXCELIS
Mõnikord tehakse viga, mida korratakse kogu Exceli töövihikus. Näiteks on kellegi nimi valesti kirjutatud või teatud sõna või fraas tuleb muuta millekski muuks. Kiireks paranduste tegemiseks saate kasutada tööriista Otsi ja asenda.
1. Klõpsake vahekaardil „Kodu“ käsku „Otsi ja vali“ ning seejärel valige ripploendist „Asenda“.
2. Ilmub dialoogiboks Otsi ja asenda. Sisestage otsitav tekst väljale "Otsi".
3. Sisestage väljale "Asenda" tekst, millega soovite leitud teksti asendada. Ja seejärel klõpsake nuppu "Leia järgmine". Kui väärtus leitakse, tõstetakse seda sisaldav lahter esile.
4. Pärast soovitud teksti leidmist valige üks asendusvalikutest.
- Asenda: parandab ühe väärtuse korraga.
- Asenda kõik: parandab kõik otsitud teksti variatsioonid raamatus.
Ilmub dialoogiboks, mis kinnitab tehtavate asenduste arvu. Jätkamiseks klõpsake "OK".
Exceli tabelid on rida seotud andmete ridu ja veerge, mida haldate üksteisest sõltumatult.
Excelis tabelitega töötades saate luua aruandeid, teha arvutusi, koostada graafikuid ja diagramme, sortida ja filtreerida teavet.
Kui teie töö hõlmab andmetöötlust, aitab Exceli tabelitega töötamise teadmine säästa palju aega ja tõsta efektiivsust.
Kuidas Excelis tabelitega töötada. Samm-sammuline juhendamine
Enne Excelis tabelitega töötamist järgige andmete korraldamiseks järgmisi soovitusi.
- Andmed tuleks korraldada ridadesse ja veergudesse, kusjuures iga rida sisaldab teavet ühe kirje kohta, näiteks tellimust;
- Tabeli esimene rida peaks sisaldama lühikesi kordumatuid pealkirju;
- Iga veerg peab sisaldama ühte tüüpi andmeid, näiteks numbreid, valuutat või teksti;
- Iga rida peaks sisaldama andmeid ühe kirje, näiteks tellimuse kohta. Vajadusel esitage iga rea jaoks kordumatu identifikaator, näiteks tellimuse number;
- Tabelis ei tohiks olla tühje ridu ega absoluutselt tühje veerge.
1. Valige tabeli loomiseks lahtrite ala
Valige lahtrite ala, milles soovite tabeli luua. Lahtrid võivad olla tühjad või teabega.
2. Klõpsake kiirjuurdepääsu tööriistaribal nuppu "Tabel".
Vahekaardil Lisa klõpsake nuppu Tabel.
3. Valige lahtrite vahemik

Hüpikaknas saate kohandada andmete asukohta ja kohandada ka pealkirjade kuvamist. Kui kõik on valmis, klõpsake nuppu "OK".
4. Tabel on valmis. Täida andmed!

Õnnitleme, teie tabel on täitmiseks valmis! Allpool saate teada nutikate tabelitega töötamise põhifunktsioonidest.
Tabeli vormindamine Excelis
Tabelivormingu kohandamiseks Excelis on saadaval eelkonfigureeritud stiilid. Kõik need asuvad jaotise "Tabelistiilid" vahekaardil "Disain".
Kui 7 stiili hulgast valimiseks ei piisa, siis klõpsates tabelistiilide paremas alanurgas oleval nupul, avanevad kõik saadaolevad stiilid. Lisaks süsteemi eelseadistatud stiilidele saate kohandada oma vormingut.
Lisaks värviskeemile saate tabelis "Kujundaja" konfigureerida:
- Kuva päise rida – lubab või keelab päised tabelis;
- Kokku rida – lubab või keelab rea veergude väärtuste summaga;
- Vahelduvad jooned – tõstab vahelduvad jooned värviga esile;
- Esimene veerg – muudab esimese veeru andmetega teksti paksuks;
- Last Column – muudab viimases veerus oleva teksti paksuks;
- Vahelduvad veerud – tõstab vahelduvad veerud värviga esile;
- Filtri nupp – lisab ja eemaldab veerupäistesse filtrinupud.
Kuidas lisada Exceli tabelisse rida või veerg
Isegi juba loodud tabelis saate ridu või veerge lisada. Selleks paremklõpsake mis tahes lahtril, et avada hüpikaken:
- Valige "Lisa" ja vasakklõpsake "Tabeli veerud vasakul", kui soovite veeru lisada, või "Tabeli read ülal", kui soovite rida lisada.

- Kui soovite tabelist rea või veeru kustutada, minge hüpikaknas olevas loendis alla üksuseni "Kustuta" ja valige "Tabeli veerud", kui soovite veeru kustutada, või "Tabeli read", kui soovite. soovite rida kustutada.

Kuidas sortida tabelit Excelis
Tabeliga töötamise ajal teabe sortimiseks klõpsake veeru pealkirjast paremal oleval noolel, mille järel ilmub hüpikaken:

Valige aknas andmete sortimise põhimõte: "kasvav", "kahanev", "värvi järgi", "numbrifiltrid".
Kuidas filtreerida andmeid Exceli tabelis
Teabe filtreerimiseks tabelis klõpsake veeru pealkirjast paremal oleval noolel, mille järel ilmub hüpikaken:

- "Tekstifilter" kuvatakse, kui veeruandmete hulgas on tekstiväärtusi;
- "Filtreeri värvi järgi", nagu tekstifilter, on saadaval, kui tabeli lahtrid on värvitud standardkujundusest erineva värviga;
- “Arvfilter” võimaldab valida andmeid parameetrite järgi: “Võrdne...”, “Pole võrdne...”, “Suurem kui...”, “Suurem või võrdne...”, “Vähem kui...“, „Vähem või võrdne...“, „Vahel...“, „Top 10...“, „Üle keskmise“, „Alla keskmise“ ja seadistage ka oma filter.
- Hüpikaknas jaotises "Otsi" kuvatakse kõik andmed, mille abil saate filtreerida ja ühe klõpsuga valida kõik väärtused või valida ainult tühjad lahtrid.
Kui soovite tühistada kõik enda loodud filtreerimisseaded, avage uuesti soovitud veeru kohal olev hüpikaken ja klõpsake nuppu "Eemalda filter veerust". Pärast seda naaseb tabel algsele kujule.
Valige aknaloendis "Tabel" => "Rida kokku":
Tabeli allosas kuvatakse vahesumma. Vasakklõpsake summaga lahtril.
Valige rippmenüüst vahesumma põhimõte: see võib olla veeru väärtuste summa, "keskmine", "kogus", "arvude arv", "maksimaalne", "minimaalne" jne.
Tabeli päise parandamine Excelis
Tabelid, millega peate töötama, on sageli suured ja sisaldavad kümneid ridu. Tabeli alla kerimine muudab andmetes navigeerimise keeruliseks, kui veerupäised pole nähtavad. Excelis saate lisada tabelile päise, nii et andmeid kerides näete veergude pealkirju.
Päiste parandamiseks tehke järgmist.
- Minge tööriistaribal vahekaardile "Vaade" ja valige "Freeze Panes":
- Valige "Külmuta ülemine rida":
- Nüüd tabelit sirvides ei kaota te päiseid ja saate hõlpsalt teada, kus andmed asuvad:
Kuidas tabelit Excelis ümber pöörata
Kujutame ette, et meil on valmis tabel müügiandmetega juhi kaupa:
Ülemises tabelis on ridadel müüjate nimed ja veergudes kuud. Tabeli ümberpööramiseks ja kuude ridadesse paigutamiseks ning müüjate perekonnanimede paigutamiseks on vaja:
- Valige kogu tabel (kõikide tabeli lahtrite valimiseks hoidke all hiire vasakut nuppu) ja kopeerige andmed (CTRL+C):
- Liigutage hiirekursor vabale lahtrile ja vajutage hiire paremat nuppu. Avanevas menüüs valige "Kleebi spetsiaalselt" ja klõpsake sellel üksusel vasakklõpsake:
- Valige avanevas aknas jaotises "Lisa" "väärtused" ja märkige ruut "transponeeri".
- Valmis! Kuud on nüüd paigutatud ridadesse ja müüjate nimed veergudesse. Jääb üle vaid saadud andmed tabelisse teisendada.
Sellest artiklist õppisite Excelis tabelitega töötamise põhimõtteid ja nende loomise peamisi lähenemisviise. Kirjutage oma küsimused kommentaaridesse!
Microsoft Excel on väga võimas tööriist, tänu millele saad luua suuri ilusa kujundusega ja erinevate valemite rohkusega tabeleid. Infoga töötamist teeb lihtsamaks just Wordi rakenduses puuduv dünaamika.
See artikkel näitab teile, kuidas Excelis tabelit luua. Tänu samm-sammult juhistele saab isegi “teekann” sellest aru. Algajal võib see tunduda hirmutav. Kuid tegelikult saate pidevalt Excelis töötades professionaaliks ja saate teisi aidata.
Treeningkava saab olema lihtne:
- Kõigepealt vaatleme erinevaid tabelite loomise meetodeid;
- Seejärel teeme disaini nii, et info oleks võimalikult selge ja arusaadav.
Käsitsi režiim
See meetod on kõige lihtsam. Seda tehakse järgmiselt.
- Tühja lehe avamisel näete suurt hulka identseid lahtreid.
- Valige suvaline arv ridu ja veerge.
- Pärast seda minge vahekaardile "Kodu". Klõpsake ikoonil Piirid. Seejärel valige "Kõik".
- Kohe pärast seda on teil tavaline elementaarmärk.
Nüüd saate hakata andmeid täitma.
Tabeli käsitsi joonistamiseks on veel üks viis.
- Klõpsake uuesti ikoonil Piirid. Aga seekord vali "Draw Mesh".
- Kohe pärast seda muutub kursori välimus.
- Klõpsake hiire vasaku nupuga ja lohistage kursor teise kohta. Selle tulemusena tõmmatakse uus võrk. Ülemine vasak nurk on kursori esialgne asukoht. Alumine parem nurk on viimane.
Suurused võivad olla mis tahes. Tabelit luuakse seni, kuni vabastate sõrme hiirenupult.
Automaatrežiim
Kui te ei soovi oma kätega töötada, võite alati kasutada valmisfunktsioone. Selleks peate tegema järgmist.
- Minge vahekaardile "Sisesta". Klõpsake nuppu "Tabelid" ja valige viimane üksus.
Pöörake tähelepanu sellele, mida nad meile kiirklahvide kohta räägivad. Edaspidi saate automaatseks loomiseks kasutada klahvikombinatsiooni Ctrl+T.
- Vahetult pärast seda näete akent, milles peate määrama tulevase tabeli vahemiku.
- Selleks valige lihtsalt mis tahes piirkond – koordinaadid asendatakse automaatselt.
- Kohe pärast kursori vabastamist naaseb aken algsele kujule. Klõpsake nuppu "OK".
- See loob kauni vahelduvate joontega laua.
- Veeru nime muutmiseks klõpsake lihtsalt sellel. Pärast seda saate redigeerimist alustada otse selles lahtris või valemiribal.
Pivot tabel
Seda tüüpi teabe esitamine on mõeldud selle üldistamiseks ja järgnevaks analüüsiks. Sellise elemendi loomiseks peate tegema järgmised toimingud.
- Esiteks koostame tabeli ja täidame selle mõne andmetega. Kuidas seda teha, on kirjeldatud eespool.
- Nüüd minge peamenüüsse "Lisa". Järgmisena valige meile vajalik valik.
- Vahetult pärast seda näete uut akent.
- Klõpsake esimest rida (sisestusväli tuleb aktiivseks muuta). Alles pärast seda valime kõik lahtrid.
- Seejärel klõpsake nuppu "OK".
- Selle tulemusena saate uue külgriba, kus peate tulevase tabeli konfigureerima.
- Selles etapis peate väljad nõutavatesse kategooriatesse üle kandma. Veerud on kuud, read on kulude eesmärk ja väärtused on rahasumma.
Teisaldamiseks peate vasakklõpsama mis tahes väljal ja lohistama kursorit ilma sõrme vabastamata soovitud asukohta.
Alles pärast seda (kursoriikoon muudab välimust) saab sõrme vabastada.
- Nende toimingute tulemusena saate uue ilusa tabeli, milles kõik arvutatakse automaatselt. Kõige tähtsam on see, et ilmuvad uued lahtrid - "Üldine".
Andmeanalüüsi jaoks huvitavad väljad saate ise määrata.
Mõnikord ei saa te veergude ja ridade jaoks õigeid välju valida. Ja lõpuks ei tule sellest midagi head. Selliste juhtumite jaoks on Microsofti arendajad koostanud oma andmeanalüüsi võimalused.
See toimib väga lihtsalt.
- Kõigepealt tõstame esile vajaliku teabe.
- Pärast seda valige sobiv menüüelement.
- Selle tulemusena analüüsib programm ise lahtrite sisu ja pakub mitmeid võimalusi.
- Klõpsates mis tahes pakutud valikul ja klõpsates nuppu "OK", luuakse kõik automaatselt.
- Näite puhul saime kuudeta kogukulude summa.
Valmis mallid rakenduses Excel 2016
Eriti laiskade jaoks võimaldab see programm luua tõeliselt “lahedaid” tabeleid vaid ühe klõpsuga.
Exceli käivitamisel on teil valida järgmiste valikute vahel.
- avage uusimad failid, millega olete varem töötanud;
- luua uus tühi töövihik;
- vaadake õpikut üksikasjaliku teabega selle tarkvara võimaluste kohta;
- vali valmis vaikemall;
- jätkake Internetist otsimist, kui teile ei meeldi ükski pakutud kujundus;
- Logige sisse oma Microsofti kontoga.
Oleme huvitatud valmisvalikutest. Kui kerite veidi allapoole, näete, et neid on palju. Kuid need on vaikemallid. Kujutage ette, kui palju neist saate Internetist alla laadida.
Klõpsake suvalist valikut, mis teile meeldib.
Klõpsake nuppu "Loo".
Selle tulemusena saate väga suure ja keeruka laua valmis versiooni.
Dekoratsioon
Välimus on üks olulisemaid parameetreid. On väga oluline keskenduda mõnele elemendile. Näiteks päis, pealkiri ja nii edasi. Kõik oleneb konkreetsest juhtumist.
Vaatleme lühidalt põhilisi rakkudega manipuleerimisi.
Pealkirja loomine
Näitena kasutame lihtsat tabelit.
- Kõigepealt minge vahekaardile "Kodu" ja klõpsake menüükäsku "Lisa read lehele".
- Valige ilmuv rida ja klõpsake menüükäsku "Ühenda lahtrid".
- Järgmisena kirjutame suvalise pealkirja.
Elementide kõrguse muutmine
Meie päis on sama suur kui päis. Ja see pole eriti ilus. Lisaks näeb see välja kirjeldamatu. Selle parandamiseks peate viima kursori 1. ja 2. ridade piirile. Pärast välimuse muutumist tehke vasakklõps ja lohistage alla.
Selle tulemusena on joone kõrgus suurem.
Teksti joondamine
Meie pealkiri asub lahtri allosas ja on päise külge kinni. Selle parandamiseks peate kasutama joondusnuppe. Teksti asukohta saab muuta nii vertikaalselt kui ka horisontaalselt.
Klõpsake nuppu "Keskel" ja saate soovitud tulemuse.
Nüüd näeb pealkiri palju parem välja.
Stiili muutmine
Või kasutage valmis stiile. Selleks valige esmalt rida. Seejärel valige menüüst mõni pakutud kujundusvõimalus.
Efekt saab olema väga ilus.
Kuidas lisada uut rida või veergu
Tabeli elementide arvu muutmiseks võite kasutada nuppu "Lisa".
Saate lisada:
- rakud;
- stringid;
- veerud;
- terve leht.
Üksuste eemaldamine
Samamoodi saab hävitada raku või midagi muud. Selle jaoks on nupp.
Lahtrite täitmine
Kui soovite valida veeru või rea, peate kasutama täitetööriista.
Tänu sellele saate muuta kõigi varem valitud lahtrite värvi.
Elemendi vorming
Soovi korral saate lauaga teha, mida soovite. Selleks klõpsake lihtsalt nuppu "Format".
Selle tulemusena saate:
- käsitsi või automaatselt muuta rea kõrgust;
- veergude laiuse käsitsi või automaatne muutmine;
- peida või näidata rakke;
- ümbernimetamise leht;
- muuta sildi värvi;
- kaitsta lehte;
- ploki element;
- määrake lahtri vorming.
Sisu vorming
Kui klõpsate viimasel ülaltoodud üksusel, kuvatakse järgmine teave:
Selle tööriistaga saate:
- muuta kuvatavate andmete vormingut;
- täpsustada joondus;
- vali mis tahes font;
- muuta tabeli piire;
- "mängida" täidisega;
- paigaldage kaitse.
Valemite kasutamine tabelites
Just tänu automaatse arvutamise funktsioonide (korrutamine, liitmine jne) kasutamise võimalusele on Microsoft Excelist saanud võimas tööriist.
Parim viis Exceli valemite täieliku teabe vaatamiseks on ametlikul abilehel.
Vaatleme kõige lihtsamat toimingut – rakkude korrutamist.
- Kõigepealt valmistame põllu ette katseteks.
- Aktiveerige esimene lahter, milles soovite tulemust kuvada.
- Sisestage sinna järgmine käsk.
- Nüüd vajutage sisestusklahvi. Pärast seda liigutage kursorit selle lahtri alumises paremas nurgas, kuni selle välimus muutub. Seejärel hoidke sõrmega hiire vasakut klõpsatust all ja lohistage alla viimasele reale.
- Automaatse asendamise tulemusena langeb valem kõikidesse lahtritesse.
Väärtused veerus „Kogukulu“ sõltuvad väljadest „Kogus“ ja „Kulu 1 kg“. See on dünaamika ilu.
Lisaks saate arvutusteks kasutada valmisfunktsioone. Proovime välja arvutada viimase veeru summa.
- Esmalt valige väärtused. Seejärel klõpsake nuppu "Automaatsed summad", mis asub vahekaardil "Kodu".
- Selle tulemusena kuvatakse allpool kõigi arvude kogusumma.
Graafika kasutamine
Mõnikord kasutatakse teksti asemel fotosid lahtrites. Seda on väga lihtne teha.
Valige tühi element. Minge vahekaardile "Sisesta". Valige jaotis "Illustratsioonid". Klõpsake üksust "Joonised".
- Määrake fail ja klõpsake nuppu "Lisa".
- Tulemus ei valmista teile pettumust. See näeb väga ilus välja (olenevalt valitud mustrist).
Ekspordi Wordi
Andmete kopeerimiseks Wordi dokumenti peate lihtsalt tegema paar lihtsat toimingut.
- Valige andmeala.
- Vajutage kiirklahve Ctrl+C.
- Avage dokument
- Nüüd kasutame Ctrl+V nuppe.
- Tulemus saab olema järgmine.
Interneti-teenused
Neile, kes soovivad töötada "pärisrežiimis" ja jagada teavet sõprade või töökaaslastega, on suurepärane tööriist nimega Google Sheets.
Seda teenust kasutades pääsete oma dokumentidele juurde mis tahes seadmest: arvutist, sülearvutist, telefonist või tahvelarvutist.
Trükimeetodid
Wordi dokumentide printimine ei ole tavaliselt keeruline ülesanne. Kuid Exceli tabelitega on kõik teisiti. Suurim probleem on see, et trükise piire on raske “silma järgi” määrata. Ja väga sageli ilmuvad printerisse peaaegu tühjad lehed, millel on ainult 1-2 tabeli rida.
Selliseid väljatrükke on raske lugeda. Palju parem on, kui kogu info on ühel paberilehel ega lähe üle piiride. Sellega seoses on Microsofti arendajad lisanud dokumentide vaatamise funktsiooni. Vaatame, kuidas seda kasutada.
- Avage dokument. Ta näeb üsna normaalne välja.
- Järgmisena vajutage kiirklahve Ctrl+P. Ilmuvas aknas näeme, et teave ei mahu ühele lehele. Veerg „Kogukulu” on kadunud. Lisaks on allpool öeldud, et printimisel kasutatakse 2 lehekülge.
2007. aasta versioonis tuli selleks klõpsata nupul “Vaata”.
- Tühistamiseks vajutage kiirklahvi Esc. Selle tulemusena ilmub vertikaalne punktiirjoon, mis näitab trükise piire.
Prindiruumi saate suurendada järgmiselt.
- Kõigepealt vähendame marginaale. Selleks minge vahekaardile "Lehekülje paigutus". Klõpsake nuppu "Väljad" ja valige suvand "Kitsam".
- Pärast seda vähendage veergude laiust, kuni punktiirjoon jääb viimasest veerust väljapoole. Kuidas seda teha, kirjeldati eespool.
Seda tuleks mõistlikes piirides vähendada, et teksti loetavus ei kannataks.
- Vajutage uuesti Ctrl+P. Nüüd näeme, et teave mahub ühele lehele.
Erinevused Microsofti tooteversioonide vahel
Tasub mõista, et Excel 2003 on juba ammu vananenud. Puudu on tohutult palju kaasaegseid funktsioone ja võimalusi. Lisaks jääb erinevate objektide (graafikud, diagrammid jne) välimus tänapäevastele nõuetele palju alla.
Excel 2003 tööruumi näide.
Kaasaegsetes 2007, 2010, 2013 ja veelgi enam 2016 versioonides on kõik palju “lahedam”.
Paljud menüüelemendid asuvad erinevates jaotistes. Mõned neist on oma nime täielikult muutnud. Näiteks 2003. aastal meile tuttavad “Valemid” kandsid nime “Functions”. Ja nad ei võtnud palju ruumi.
Nüüd on neile pühendatud terve vaheleht.
Erinevate versioonide piirangud ja võimalused
Microsofti ametlikult veebisaidilt leiate veebiabi, mis sisaldab kõiki loodavate raamatute tehnilisi omadusi.
Kõige elementaarsemate parameetrite näide.
See nimekiri on üsna pikk. Seetõttu tasub linki jälgida ja ülejäänuga kurssi viia.
Pange tähele, et 2003. aasta versiooni isegi ei võeta arvesse, kuna seda enam ei toetata.
Kuid mõnes eelarveorganisatsioonis kasutatakse seda kontorikomplekti tänapäevani.
Järeldus
Selles artiklis vaadeldi erinevaid tabelite loomise ja esitamise viise. Erilist tähelepanu pöörati kauni välimuse andmisele. Sellega seoses ei tohiks te üle pingutada, kuna erksad värvid ja mitmesugused fondid peletavad kasutaja, kes proovib tabeli sisuga tutvuda, eemale.
Video juhendamine
Neile, kellel on küsimusi, on allpool video, mis sisaldab täiendavaid kommentaare ülaltoodud juhiste kohta.
Excel pakub suurt galeriid valmis automaatsetest tabelivormingustiilidest. Eelvaadet pakutakse ka siis, kui hõljutate kursorit galeriis mis tahes stiili kohal. Stiile saab kasutada tavaliste lahtrivahemike kiireks vormindamiseks.
Tabelistiilide määramine tavalisele vahemikule
Selle ülesande rakendamiseks peame looma tabeli, määrama sellele stiili ja seejärel tühistama valiku "Tabeli vormindamine".
Määrame tavalisele lahtrivahemikule automaatse tabeli vormindamise stiili:
- Valige tühjal lehel tühjade lahtrite vahemik ja valige tööriist: "Kodu" - "Vorminda tabelina". Valige galeriist soovitud vormindusstiil.
- Ilmuvas dialoogiboksis "Tabeli loomine" saate vajadusel märkida suvandi "Tabel päistega" ja klõpsake nuppu OK.
- Klõpsake tabelit ja abipaneelil "Töö tabelitega" - "Disain" valige tööriista jaotises "Tööriistad" tööriist "Teisenda vahemikku". Või paremklõpsake tabelit ja valige kontekstimenüüst: "Tabel" - "Teisenda vahemikku". See ei võimalda teil vahemikku Exceli tabelina vormindada.
Tabel teisendatakse tavaliseks lahtrivahemikuks, mis on vormindatud vastavalt selle stiilile. See on ka väga kiire ja mugav viis lahtrite vormindamiseks. Nii on vormindamine palju kiirem, kui kõike nullist teha. Tuleb lihtsalt galeriist võtta aluseks valmis stiil ning seejärel teha oma muudatused ja detailide täiendused.
Automaatne vormindamine stiilidega
Valime automaatse tabelivormingu stiili muutmise:
- Looge tabel (CTRL+T), nagu on näidatud joonisel.
- Minge suvalisele tabeli lahtrile ja valige tööriist "Avaleht" - "Tabelina vormindamine" või "Tabelitega töötamine" - "Tabelistiilid".
- Hõljutage kursorit mis tahes saadaoleva galeriistiili kohal ja hoidke seda all. Pöörake tähelepanu tabelile, mis eelvaates näitab, kuidas sellele määratud konkreetne stiil välja näeb.
- Klõpsake hiire vasaku nupuga ja tabel vormindatakse automaatselt vastavalt teie valitud uuele stiilile.
Väga kiire ja mugav vormistamismeetod on stiili määramine ja vajadusel oma muudatuste või muudatuste lisamine.
Kui teete stiilivormingus muudatusi, siis need salvestatakse (soovi korral saate määrata mõne muu stiili). Näiteks kui muudate ühe lahtri tausta kollaseks, siis kui valite mõne muu stiili, jääb sama lahter kollaseks.
Tabeli elementide valimine
Katsetame meetodeid tervete tabelite ja eraldi nende osade: ridade ja veergude valimiseks. Selle probleemi lahendamiseks ei ole vaja tabelit aktiveerida. Mitteaktiivse tabeli puhul tehke lihtsalt järgmist.
- Mugavuse huvides nihutame tabelit nii, et alguses oleks tühi rida ja tühi veerg (näiteks lahtris B2).
- Liigutage hiirekursor üle tabeli vasaku ülanurga nii, et see liiguks diagonaalselt musta noole suunas.
- Tehke üks vasakklõps ja ainult tabeli andmete väärtused tõstetakse esile. Klõpsake sama uuesti ja valitakse kogu tabel koos päiste ja kogusumma reaga. Kui klõpsate uuesti, valitakse uuesti ainult andmed, kuna see funktsioon töötab lülitusrežiimis.
Ridade ja veergude valimise viisid kiirklahvide abil:
- Liigutage klaviatuuri kursor tabelialale, et see aktiivseks muuta.
- Andmete valimiseks vajutage kiirklahvikombinatsiooni CTRL+A. Vajutades uuesti CTRL+A, valitakse kogu tabel.
- Klõpsake andmevahemikus mis tahes lahtril ja viige hiirekursor üle tabeli serva, nii et kursor muutub nooleristiks. Klõpsake hiire vasaku nupuga ja kogu tabel tõstetakse esile.
Nüüd valige read ja veerud. Aktiivses tabelis saab vajutada kiirklahvide kombinatsiooni CTRL+Tühik, siis tõstetakse andmeveerg esile. See, mis sisaldab aktiivset rakku. Ja kui vajutada kombinatsiooni SHIFT+Tühik, siis tõstetakse esile aktiivsele lahtrile vastav rida. Seda funktsiooni rakendatakse ka hiirekursori abil, kui liigutate selle ühe veeru päisesse või rea algusesse, nii et see muudab oma välimust vertikaalseks või horisontaalseks nooleks.
Video
Probleemi sõnastamine
Meil on tabel, millega peame pidevalt töötama (sellest asju sorteerima, filtreerima, loendama) ja mille sisu perioodiliselt muutub (lisatakse, kustutatakse, muudetakse). Noh, vähemalt näiteks - midagi sellist:
Suurus – mitmekümnest kuni mitmesaja tuhandeni – pole oluline. Ülesanne on lihtsustada ja muuta oma elu igal võimalikul viisil lihtsamaks, muutes need lahtrid "targaks" tabeliks.
Lahendus
Valige tabelis ja vahekaardil mis tahes lahter Kodu laiendage loendit Vorminda tabelina:
Avanevas stiilide loendis valige mis tahes täitevalik, mis sobib meie maitse ja värviga, ning klõpsake valitud vahemiku kinnitusaknas Okei ja väljund on umbes selline:
Selle tulemusel pärast vahemiku sellist muutmist "nutikaks" Tabel(suure algustähega!) on meil (peale kena disaini) järgmised rõõmud:
- Loodud Tabel saab nime Tabel 1,2,3 jne. mida saab vahekaardil sobivamaks muuta Disain. Seda nime saab kasutada mis tahes valemis, ripploendis või funktsioonis, näiteks pivot-tabeli andmeallikas või funktsiooni VLOOKUP otsingumassiivis.
- Loodud üks kord Tabel kohandab suurust automaatselt andmete lisamisel või kustutamisel. Kui lisate sellele Tabel uued read - see venib madalamale, kui lisate uusi veerge - laieneb laiusele. Alumises paremas nurgas Tabelid Näete automaatselt liikuvat piiritähist ja vajadusel saate selle asukohta hiirega reguleerida:
- Mütsis Tabelid automaatselt Automaatfilter lülitub sisse(saab vahekaardil sunniviisiliselt keelata Andmed).
- Kui lisate neile automaatselt uusi ridu kõik valemid kopeeritakse.
- Kui loote valemiga uue veeru, kopeeritakse see automaatselt kogu veergu - pole vaja valemit musta automaatse täitmise ristiga venitada.
- Kerimise ajal Tabelid alla veergude pealkirjad (A, B, C...) muutuvad väljanimedeks, st. Te ei pea enam vahemiku päist nagu varem parandama (Excel 2010-s on ka automaatfilter):
- Märkeruudu lubades Kuva kogu rida vahekaardil Disain lõppu saame automaatse summaarse stringi Tabelid võimalusega valida iga veeru jaoks funktsioon (summa, keskmine, arv jne):
- Andmete sisse Tabel saab käsitleda, kasutades selle üksikute elementide nimesid. Näiteks kõigi käibemaksu veerus olevate numbrite kokkuvõtmiseks võite kasutada valemit =SUM(tabel 1) selle asemel =SUM(F2:F200) ja ei mõtle enam tabeli suurusele, ridade arvule ja valikuvahemike õigsusele. Samuti on võimalik kasutada järgmisi operaatoreid (eeldusel, et tabelil on standardnimi Tabel 1):
- =Tabel1- link kogu tabelile, sealhulgas veerupäised, andmed ja kogu rida
- =Tabel1- link ainult andmetele (tiitelriba puudub)
- =Tabel1- linkida ainult tabeli esimesele reale veergude päistega
- =Tabel1- link kogusummade reale (kui see on lubatud)
- =Tabel1- link praegusele reale, näiteks valem =Tabel1;] - viitab praeguse tabeli rea käibemaksuväärtusele.
(Ingliskeelses versioonis kõlavad need operaatorid nagu #All, #Data, #Headers, #Totals ja #This rida).
P.S.
Excel 2003-s oli midagi ebamääraselt sarnast selliste "nutikate" tabelitega - seda nimetati loendiks ja see loodi menüü kaudu Andmed – Loend – Loo loend. Kuid isegi poolt praegusest funktsionaalsusest polnud seal. Ka Exceli vanematel versioonidel seda polnud.
Microsoft Excel on lihtsaim ja mugavaim programm tabelite loomiseks, arvutuste tegemiseks, hilisemaks vormindamiseks ja suure hulga erinevate valemitega aruannete kirjutamiseks.
Sellest pole üldse raske aru saada - peate olema kannatlik, pöörama tähelepanu, harjutama ja kasutama seda mõnuga.
Uurime, kuidas Excelis samm-sammult tabelit luua.
Sisu:
- Kuidas Excelis tabelit luua – 3+ samm-sammult meetodit
- Kuidas luua tabelit valemitega
Kuidas Excelis tabelit luua – 3+ samm-sammult juhised
Microsoft Exceli rakendus on väga mugav ja võimaldab luua tabeleid mitmel viisil korraga – käsitsi, automaatselt, koostada kokkuvõtlikke tabeleid, valida olemasolevate mallide hulgast.
Vaatame igaüks neist:
Käsitsi tabelid
Käsitsi meetod nr 1
Esimene asi, mida näete Exceli avamisel, on palju sama suurusega lahtreid.
Ärge sattuge kohe paanikasse ristkülikute, numbrite, tähtede ja pealdiste rohkuse pärast.
Tegelikult luuakse põhitabel 2 klõpsuga.
Samm 1: Valige hiirega vajalik arv lahtreid, mis on võrdne teie tulevase tabeli pikkuse ja kõrgusega.
2. samm: minge vahekaardile "Kodu", valige ikoon "Piirid", minge üksusesse "Kõik piirid". Kasum. Saate selle täita.
2. samm Elementaarne tabel on valmis
Käsitsi meetod nr 2
Samm 1: Klõpsake ikooni "Piirid" ja valige menüüelement "Joonista ruudustik".
2. samm: Pärast seda muutub kursor. Vasakklõpsake ja lohistage kursor soovitud asukohta.
Ülemine vasak nurk on lähtepositsioon. Alumine parem nurk on viimane. Tabeli loomiseks vabastage sõrm hiire vasakust nupust.
Kuidas luua Excelis tavalist tabelit automaatselt
Samm 1: Avage vahekaart "Sisesta". Valige menüüst jaotis "Tabelid" ja minge viimase üksuse juurde.
2. samm: Monitori ekraanile ilmub aken, kus peate määrama piirid. Valige mis tahes piirkond ja koordinaadid kuvatakse automaatselt.
4. samm: pärast hiirekursori vabastamist naaseb aken algsele kujule. Klõpsake nuppu "ok".
4. samm: Selle tulemusel saate ilusa laua kahe värvi lahtritega.
Veeru nime muutmiseks klõpsake sellel lihtsalt hiirega või sisestage kursor valemiväljale ja kirjutage tekst. Seejärel sisestage andmed ja töötage mõnuga.
Näpunäide: tulevikus saate selles režiimis tabeli loomiseks kasutada kiirklahvide kombinatsiooni Ctrl+T.
Kuidas luua Excelis samm-sammult valemite abil pivot-tabelit
Selline tabel on vajalik teabe kokkuvõtmiseks ja analüüsimiseks.
Kuidas seda samm-sammult luua:
Samm 1: koostage ja täitke põhivorm, kasutades ühte ülalkirjeldatud meetoditest.
2. samm: avage menüü "Sisesta" ja valige vajalik suvand "Pivot Table".
3. samm: ilmuvas uues aknas valige esimene rida, seejärel valige hiirega kogu tabel - selle vahemik kuvatakse automaatselt aktiivsel menüüribal. Klõpsake nuppu "ok".
4. samm: Selles etapis ilmub küljele vajalike sätete paneel. Peate teisaldama väljad kategooriatesse.
Veergud on kuud, read on kulude eesmärk, väärtused on rahasumma.
5. samm:Ülekandmiseks tehke vasakklõps mis tahes väljal ja lohistage kursor ilma sõrme vabastamata soovitud asukohta.
Kui kursori ikooni välimus muutub, vabastage sõrm.
Tulemuseks on automaatsete arvutuste tabel. Selles sisalduva teabe analüüsimise mugavuse huvides saate valida üksikud osad - andmed arvutatakse automaatselt lahtrites „Kokku“.
Kui tabeli väärtusi, ridade ja veergude arvu on keeruline ise välja mõelda, on Exceli arendajad loonud andmete analüüsimiseks mitu malli. Nad töötavad äärmiselt lihtsalt.
Toome esile meid huvitava teabe. Järgige menüükäsku "Insert" - "Tables" - "Recommended Pivot Tables".
Pivot tabeli loomine
Sellest tulenevalt analüüsib tarkvara ise sisu ja pakub mitmeid sobivaid võimalusi.
Valige käsitsi vajalik väärtus ja klõpsake "ok", mille järel lahendus luuakse automaatselt.
Arvestage ka sellega, et kohe, kui avate rakenduse arvutis, pakub Excel teile kohe mitu põhivalikut ja tabelit, mida saate luua ühe klõpsuga.
Siin on teie käsutuses olevad valikud.
- Avage viimased tabelid, millega töötasite
- Looge uus raamat - see on programmis tabelite loomise tööpaneeli nimi
- Tutvuge üksikasjaliku teabega programmi kõigi võimaluste kohta - siit peaksite tööd alustama
- Valige üks olemasolevatest vaikemallidest
- Logige sisse oma konto abil
- Kui ükski olemasolevatest valikutest ei meeldi, jätkake mallide otsimist Internetist
Uurige hoolikalt kõiki programmivalikuid
Kuidas luua tabel, mis loendab end Excelis samm-sammult
Excelist on saanud kõige populaarsem rakendus andmete loendamiseks ja analüüsimiseks just tänu võimalusele teostada automaatseid arvutusi.
Tegelikult on kogu programm üles ehitatud erinevate matemaatiliste valemite kasutamisele - nende tohutut valikut näete menüü vahekaardil "Valemid".
Näitame teile lihtsa näitega, kuidas luua Excelis tabelit mannekeenide valemitega.
Nõuanne: enne programmi praktikas kasutamist on soovitatav uurida kogu kasulikku teavet valemitega töötamise kohta ja lugeda ka vähemalt põhifunktsioonide kirjeldust.
Näide: Kujutame ette, et peate lahtrites korrutama.
Samm 1: Võtame näitena põhitabeli.
2. samm: Määrake lahter, milles soovite lõpptulemust kuvada, aktiivsesse olekusse.
Sisestage sinna käsk =B2*C2, kus B ja C on veerunumbrid, 2 on reanumbrid, seejärel vajutage sisestusklahvi.
3. samm: Liigutage hiirekursorit selle lahtri alumises paremas nurgas, kuni selle välimus muutub.
Vasakklõpsake sõrmega ja lohistage alla viimasele reale. Seda automaatse asendusmeetodit kasutades kuvatakse valem kõigis lahtrites.
Seega hakkab kogukulu väärtus sõltuma ühe kilo maksumusest ja toodete kogusest.
Arvutuste tegemiseks saate kasutada ka valmis autosumme.
Ülaltoodud näite abil valige esmalt vajalikud väärtused ja otsige vahekaardilt "Kodu" menüükäsku "AutoSums".
Tulemuseks on kõigi vajalike arvude summa.
Näpunäide: vajadusel saab Wordi eksportida mis tahes tabeli. Selleks valige käsitsi kõik veerud ja lahtrid, seejärel kasutage kopeerimiseks kiirklahvi Ctrl+C ja andmete uude dokumenti kleepimiseks Ctrl+V.
Erinevused Exceli erinevate versioonide vahel
Paljud inimesed on huvitatud küsimusest, kuidas Excel 2003-s tabelit luua.
Ütleme kohe, et tarkvara tuleks regulaarselt uuendada, sest 2018. aasta 2003. aasta versioon on vähemalt moraalselt vananenud ja sellel puudub tohutult palju olulisi funktsioone.
Nii nimetati näiteks menüüs "Valemid" varem "Funktsioonideks" - lihtne lahknevus nimedes võib algaja töötamisel segadusse ajada ja valemeid endid oli palju vähem.
Mõned ettevõtted kasutavad endiselt vananenud tarkvara, kuid kui plaanite installida Exceli alates 2003. aastast, võtke arvesse, et selle tugi on lõpetatud, seega ärge unustage tarkvara regulaarselt värskendada.
Ärge unustage kiirklahve
TOP kiirklahvid Excelis töötamiseks
- Raamatu sulgemine- CTRL+W
- Raamatu avamine- CTRL+O
- Minge vahekaardile "Kodu".- ALT+I
- Raamatu salvestamine- CTRL+S
- Kopeeri- CTRL+C
- Sisestage- CTRL+V
- Operatsiooni tühistamine- CTRL+Z
- Lahtri sisu kustutamine- KUSTUTA
- Täitevärvi valimine- ALT+I, P, 1
- Lõikamine- CTRL+X
- Minge vahekaardile Lisa- ALT+C
- Julge- CTRL+B
- Lahtri sisu tsentreerimine- ALT+I, E, 1
- Minge vahekaardile Lehekülje paigutus- ALT+Z
- Minge vahekaardile "Andmed".- ALT+Ё
- Minge vahekaardile Vaade-ALT+W
- Kontekstimenüü avamine- SHIFT+F10 või kontekstimenüü klahv
- Piiride lisamine- ALT+I, G, G
- Kustutage veerg- ALT+I,0,2,O
- Minge vahekaardile "Valem".- ALT+L
- Valitud ridade peitmine- CTRL+9
- Valitud veergude peitmine- CTRL+0
Andmete kadumise ohu vältimiseks kasutage Google'i arvutustabelid
Nagu näete, on Excelis töötamine üsna lihtne, lisaks on see mugav ja lihtsustab oluliselt töövoogu.
Programmis on palju võimalusi laudade kauni välimuse loomiseks.
Ärge unustage rakendust Google Sheets, mis võimaldab teil töötada reaalajas, jagada kolleegidega andmeid, muuta ja salvestada, kartmata süsteemitõrkeid.
Allolevatest samm-sammult videojuhistest saate teada, kuidas Excelis laekumise, kulu ja saldo jaoks tabelit luua:
Argument on väärtus, mida kasutatakse funktsiooni väärtuste arvutamiseks.
Plokk on lahtrite vahemik, mida ääristavad ainult tühjad lahtrid või veeru- ja reapäised.
Lõikelaud on mäluosa, mis on ette nähtud kopeeritud või lõigatud teabeobjekti ajutiseks salvestamiseks, kuni see asendatakse järgmise objektiga.
Tagastusväärtus on väärtus, mis on funktsiooni arvutuse tulemus.
Valimine on toiming, mille käigus valitakse kuvariekraanil objekt, et sellega mingeid toiminguid teha.
Valimine on protseduur lahtri või lahtrite valimiseks nendega järgnevaks tööks. Valitud vahemiku lahtrid kuvatakse tumeda taustaga, samas kui aktiivse vahemiku lahter säilitab heleda tausta.
Joondamine on toiming, mis võimaldab paigutada teksti kasutaja äranägemise järgi: vasakule või paremale, keskele või teksti laiusele.
Joondus – materjali paigutamine lahtrisse, sealhulgas joone suund, märgi orientatsioon, horisontaalne ja vertikaalne joondus ning rea katkemise režiim.
Kirjatüüp – sümbolite kujundusstiil. Näiteks: Times New Roman või Verdana.
Gradient on käsk teksti värvi järkjärguliseks muutmiseks märgilt tähemärgile.
Ääris – ristkülikukujuline raam, mis tähistab valitud lahtrit või vahemikku
Vahemik on kompaktne ristkülikukujuline tabelilahtrite rühm.
Võti – väli, mille väärtuse järgi loendit sorteeritakse.
Kopeerimine on toiming, mille käigus lähteala sisu dubleeritakse sihtalasse
Automaatse täitmise marker on ruut valitud vahemiku piiri paremas alanurgas.
Emarida on tabeli arvutatud rida, mille valemid koostatakse “käsitsi” (ei kopeerita kuskilt).
Optimaalne lahendus on mudeli sisendparameetrite kogum, mille puhul selle väljundparameeter on maksimaalne või minimaalne.
Filtreeritud loend – loend, milles valiku (filtreerimise) tingimusele mittevastavad read on peidetud (kuid mitte kustutatud!).
Edastamine on toiming, mille käigus aktiivse lahtri või valitud lahtrite sisu (allikaala) teisaldatakse teise lahtrisse või vahemikku (sihtala).
Redigeerimine on varem sisestatud andmete väärtuste muutmise toiming.
Loendi sortimine – loendi kirjete järjestamine kasvavas või kahanevas järjestuses ühe või mitme välja väärtuse järgi.
Olekuriba on koht, kus kuvatakse teave tööruumi ja programmi praeguse oleku ning kehtivate viipade kohta.
Valemiriba on koht, kus valemeid kuvatakse ja redigeeritakse.
Praegune rida – rida, milles asub aktiivne lahter.
Praegune veerg – veerg, milles asub aktiivne lahter.
Filtreerimine on viis filtrite abil andmete otsimiseks. Filtreerimine erineb sortimisest selle poolest, et filtreerimisprotsess ei korralda kirjeid ümber, vaid jätab tervikust välja need kirjed, mis ei vasta määratud kriteeriumidele.
Taust on värvi ja mustri kombinatsioon, millega lahter täidetakse selle visuaalseks täiustamiseks.
Andmevorm – dialoogiboks, milles loendi väljad vastavad sisestusväljadele ning seal on nupud loenditega toimingute tegemiseks.
Vormindamine on toiming andmete esituse muutmiseks ekraanil või trükitud dokumendis ilma nende väärtusi muutmata.
Valem on kirje, mis asub lahtri sisualal, alustades võrdusmärgiga ja kirjeldades toiminguid, mille sooritamisel arvutatakse sama lahtri kuvamisalale paigutatud väärtus.
Valem on avaldis, mida kasutatakse matemaatilise ja (või) loogilise tehte sooritamiseks. Valem sisaldab: Võrdsusmärki, lahtrite aadresse, arvkonstandeid, aritmeetilisi tehteid ja funktsioone.
Funktsioon on osa valemist, mis näitab vajadust teha standardseid arvutusi. Funktsioon – koosneb funktsiooni nimest, millele järgneb sulgudes olevate argumentide loend.
Mall – fail, mis on eeskujuks sama tüüpi faili kiireks loomiseks ja täitmiseks.
Lahter on tabeli elementaarne struktuurielement, mida kasutatakse andmete salvestamiseks, millel on aadress ja kaks ala: sisu ja kuva.
Lahter on arvutustabeli veeru ja rea ristumiskoht. Igal lahtril on oma aadress (või nimi), mis koosneb veeru nimest ja rea numbrist, näiteks: A1, D3, F5 jne.
Veateated Excelis:
#### – lahtri laius ei võimalda numbrit määratud vormingus kuvada.
#DIV/0! – nulliga jagamise teostamine.
#NAME? – vale lahtri nime tüüp. Võimalik, et nimede kirjutamiseks kasutati ekslikult pigem kirillitsat kui ladina tähestikku.
#NUMBER! – matemaatiliste valemite vale rakendamine. Näiteks negatiivse arvu ruutjuure võtmine.
#VÄÄRTUS! – kasutati kehtetut argumenditüüpi. Näiteks: teksti sisaldava lahtri kaasamine aritmeetilise toimingu sooritamiseks.
#TÜHI! – kahe ala ristumiskoha vale näit, millel pole ühiseid lahtreid.
Väga sageli peate Excelis töötades kasutama arvutustabelis lahtrite aadressiandmeid. Selleks oli ette nähtud funktsioon CELL. Vaatame selle kasutamist konkreetsete näidete abil.
Väärtusfunktsioon ja lahtri omadused Excelis
Väärib märkimist, et Excel kasutab lahtrite adresseerimiseks mitmeid funktsioone:
- - LINE;
- – VEERG ja teised.
Funktsioon CELL(), mis on CELL() ingliskeelne versioon, tagastab teabe lahtri vormingu, aadressi või sisu kohta. Funktsioon võib tagastada üksikasjalikku teavet lahtri vormingu kohta, välistades sellega mõnel juhul vajaduse kasutada VBA-d. Funktsioon on eriti kasulik, kui peate lahtrites kuvama faili täieliku tee.
Kuidas funktsioon CELL Excelis töötab?
Funktsioon CELL kasutab süntaksit, mis koosneb kahest argumendist:

Näited funktsiooni CELL kasutamisest Excelis
Näide 1. Antud tabel organisatsiooni töötajate töö registreerimiseks kujul:

Funktsiooni CELL abil on vaja arvutada, millises reas ja veerus asub palk 235 000 rubla.
Selleks tutvustame järgmist valemit:

- – “rida” ja “veerg” – väljundparameeter;
- – C8 – palgaandmete aadress.
Arvutuste tulemusena saame: rea nr 8 ja veeru nr 3 (C).
Kuidas teada saada Exceli tabeli laiust?
Näide 2. Peame arvutama tabeli laiuse tähemärkides. Tasub kohe märkida, et Excelis mõõdetakse vaikimisi veergude ja lahtrite laiust märkide arvus, mis mahuvad nende väärtusesse ja on lahtris kuvamiseks saadaval ilma reavahetuseta.
Märge. Ridade ja lahtrite vaikekõrgust Excelis mõõdetakse põhifondiühikutes – pt-punktides. Mida suurem on font, seda kõrgem on rida märkide täiskõrguse kuvamiseks.
Sisestame lahtrisse C14 valemi, et arvutada tabeli iga veeru laiuse summa:

- – “laius” – funktsiooni parameeter;
- – A1 – konkreetse veeru laius.
Kuidas saada vahemiku esimese lahtri väärtus
Näide 3. Näite 1 tingimusel peate kuvama sisu ainult esimesest (ülemisest vasakpoolsest) lahtrist vahemikus A5:C8.
Sisestame arvutamise valemi:

Valemi kirjeldus on sarnane kahe eelmise näitega.