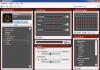Kuidas ühendada Android arvutiga. Paljud Androidi operatsioonisüsteemi kasutavate mobiilseadmete kasutajad kurdavad, et nad ei saa oma vidinaid salvestusrežiimis (väline USB-draiv) personaalarvutiga ühendada.
Kahjuks pole sellele probleemile võimalik anda ainsat õiget lahendust. Asi on selles, et nutitelefonide ja tahvelarvutite tootjad mitte ainult ei kasuta Android süsteem oma rakenduste peamise platvormina, vaid muudavad oluliselt ka esialgset "rohelise roboti" valikute komplekti.
Igatahes lootusetuid olukordi ei saa olla. Niisiis, alustame probleemiga tegelemist algusest peale. Ideaalne olukord on siis, kui Androidi vidina arvutiga ühendamisel näete midagi sellist:
See tähendab, et arvuti tunneb teie mobiilseadme ära kui virtuaalne mälupulk ja ühenduse loomiseks valmis. IN lisamenüüühenduste puhul peaksite ootama sarnast pilti:

klõpsake nuppu " USB-mäluseadme lubamine" Ja pärast seda " suur Vend” on lihtsalt kohustatud andma teile hüpikakna, mis kirjeldab töötamise võimalusi väline salvestusruum(seadme mälu):

Kui seda ei juhtu, siis:
1. Nii paradoksaalne kui see ka ei tundu, peaksite kõigepealt kontrollima kaablit, millega proovite nutitelefoni (tahvelarvutit) personaalarvutiga ühendada. Ärge jätke seda sammu tähelepanuta! Kontrollige hoolikalt ühendusjuhet purunemiste ja kulumiste suhtes. Kui selline võimalus on, siis proovige luua arvutiga ühendus teistsuguse, kuid kindlasti sarnase kaabli abil.
Tulevase ühenduse elementide füüsilise olekuga nähtavad probleemid Ei? Seejärel liikuge järgmise sammu juurde.
2. Proovige seadme ühenduste menüüs muuta seadme töörežiimi. Sel juhul peab mobiilseade olema arvutiga ühendatud! Näiteks nagu on näidatud sellel ekraanipildil:

Tihti juhtub, et mobiilseadmete tootjad säästavad oma draiverite väljatöötamisel, kasutades vaikimisi universaalseid draivereid. Seetõttu on võimalik, et pärast mitme vidina ühendamist sama arvutiga tajub töölaua operatsioonisüsteem uus nutitelefon või tahvelarvuti on vale.

Kui sellel Windowsi samm alustas otsimist ja installimist puuduvad draiverid, siis liigute õiges suunas:

Kui seadme lähtestamisprotsess on lõppenud, peaks ilmuma sarnane teade:

Ei tulnud välja? Sarnane protsess pole teie arvutis alanud? Seejärel soovitame teil järgmise etapi lõpule viia.
3. Mobiilseadet lahti ühendamata personaalarvuti, lülitage USB-silumine mitu korda sisse ja välja. See aitab Windowsi operatsioonisüsteemil kindlaks teha sisemälu vidin uue (hiljuti ühendatud) seadmena.

Samal ajal töölaual lauaarvuti, ilmub tõenäoliselt järgmise sisuga hüpikteade:

Kui pärast ülalkirjeldatud toimingute sooritamist virtuaalset USB-seadet ei tuvastata, on aeg liikuda edasi “tänavamaagia” juurde.
4. Selles etapis peate kontrollima installitud lauaarvuti süsteem draiverid ja üksused, mis kuvatakse seadmehalduris pärast vidina ühendamist.

Niisiis, avage see sama seadmehaldur:

Vaatame ilmuva loendi hoolikalt üle. Peaksite huvitama eelkõige mitteabitöörežiimid mobiilseade,

ja lõigud " Kettaseadmed”

või " Kaasaskantavad seadmed”:

Kui seadmehaldurisse ilmuvad uued read, mis ei vasta ühendatud vidina tüübile (erinevused nimes, mudelis jne), kasutage kontekstimenüüd


ja installige olemasolevad draiverid uuesti:

Vajalikud failid leiate hõlpsalt nutitelefoni või tahvelarvuti tootja veebisaidi vastavast jaotisest.
Noh, see on viimane abinõu. Peaksite selle juurde minema ainult siis, kui pärast eelmiste toimingute tegemist lülitate oma vidina sisse USB režiim- draiv ebaõnnestus.

Peaaknas analüüsige hoolikalt üksust " Kettahaldus" Kas sinna on ilmunud virtuaalne mälupulk? Kas selle suurus on õigesti määratud? Kas see on õigesti määratud? Windowsi süsteem köitekiri?

Enamasti on see kõigi hädade juur. Kui kettapuus näete sisemälu oma vidinast, kuid selle kinnituspunkt on valesti seadistatud, seejärel asendage see kontekstimenüü abil lihtsalt sellega, mis teile kõige rohkem meeldib:

Loodame, et pärast selle juhise lõigete ranget järgimist saate hõlpsalt töötada sellise kalli vidina failidega.

ja sarnane teade tervitab teid iga kord, kui ühendate nutitelefoni (tahvelarvuti) personaalarvutiga.

Selles artiklis selgitame välja, kuidas ühendada Android arvuti/sülearvutiga USB-mälupulgana ja edastada teavet ilma klassikalist mälupulka kasutamata.
See artikkel sobib kõikidele kaubamärkidele, mis toodavad telefone operatsioonisüsteemiga Android 9/8/7/6: Samsung, HTC, Lenovo, LG, Sony, ZTE, Huawei, Meizu, Fly, Alcatel, Xiaomi, Nokia ja teised. Me ei vastuta teie tegude eest.
Enne Androidi versioonid 4.4 KitKatiga oli võimalik USB-ühendus luua mälupulgana. Arvuti nägi seadet kui eemaldatav draiv ja andis samad õigused: kasutaja sai teha ka muid toiminguid.
Seejärel asendati Androidi uutes versioonides USB-režiim MTP-ga, millesse jäi ainult andmeedastusfunktsioon ja sama vormindus ei töötanud.
USB-ühenduse seadistamine
USB kaudu arvutiga ühenduse haldamiseks vajate. Selleks lisage Androidi seaded jaotis "Arendajatele" (kui seda pole):
- Ava seaded.
- Avage jaotis "Teave telefoni kohta" või "Teave seadme kohta".
- "Ehituse number" või "MIUI versioon".
- Vajutage (klõpsake) sellel üksusel, kuni näete teadet, et olete saanud arendajaks (tavaliselt piisab 7-10 klõpsust).
Kui seadetes ilmub arendaja jaotis, saate lubada USB-silumise. Üksust nimetatakse nii, nii et peate lihtsalt liigutama liuguri asendisse "Sees" ja kinnitama eraldusvõime.
 Suurendama
Suurendama Nüüd saate ühendada seadme arvutiga USB kaudu ja valida töörežiimi. IN uusimad versioonid Enim kasutatud Android on:
- MTP - edastage kõik failid arvutist telefoni ja vastupidi.
- PTP - fotode edastamine, samuti failide edastamine, mida MTP-režiimis ei toetata.
- Ainult laadimine.
Ühendamine USB-salvestusrežiimis
Kui te ei saa meediumipleieri kasutamisega harjuda, minge tagasi USB-salvestusrežiimi kasutamiseks. Selleks vajate:
- Installitud programm USB-MASSMÄLU võimaldaja.
See meetod võib kahjustada süsteemifailid. Sel juhul peate Androidi uuesti värskendama.
Androidi ühendamiseks arvutiga draivina toimige järgmiselt.
- Käivitage USB MASSmälu lubaja.
- Andke superkasutaja õigused ja nõustuge muutma Selinuxi toimimist.
- Kui seade on toetatud, avaneb rakenduse peamenüü.
- Klõpsake "Luba USB-MASSMÄLU".
 Suurendama
Suurendama Nüüd kuvatakse arvutiga ühendamisel telefon või tahvelarvuti draivina. MTP- või PTP-režiimis ühenduse loomiseks taaskäivitage seade. Kui olete massmälurežiimi kasutamise lõpetanud, minge tagasi rakendusse ja keelake USB MASSmälu.
Meie Android®-i taastamise abil võib olla võimalik oma seadmest taastada kadunud, kustutatud või vormindatud faile (nt fotod, filmid/videod, heli). tarkvara.
Kaks meie parimat andmete taastamine tarkvarapaketid on, Ja .
Nagu kõik meie programmid, need on saadaval tasuta prooviversioonina/hinnanguna.
Lihtsalt jookse prooviversioon et näha, kas programm leiab puuduvad failid.
Need programmid töötavad väga hästi ka muudel digitaalse meedia vormidel, nagu mälupulgad, SD-kaardid jne.
Peate seadme ühendama arvuti USB Androidi massmälurežiimis.
Kui te ei tea, kuidas seda teha, kirjeldatakse allolevates toimingutes, kuidas seda teha erinevad versioonid Android®.
Android® versiooni 2.3x (Gingerbread) jaoks, kui sees vana versioon Android® Seda Androidi versiooni kasutavad endiselt mitmed seadmed, näiteks mõned tahvelarvutid ja mõned varasemad Android®-telefonid.
- Kaasa USB silumine Vajutades Menüü>Seaded>Rakendused>Areng>USB silumine
- Ühendage USB-kaabel arvutisse ja seejärel ühendage see oma Android®-seadmega. Kui ühendus õnnestub, kuvatakse seadme olekuribal USB-ikoon.
- Kasutage oma seadme avakuval sõrme ja tõmmake ülaosas olekuriba alla... seda nimetatakse kardinateks.
- Seejärel puudutage USB ühendatud
suurendamiseks klõpsake
- Seejärel puudutage Ühendage USB-mäluseade, seejärel klõpsake Hästi.
- Millal ikoon roheline android® muutub rohelisest oranžiks, Android®-seade on nüüd sisse lülitatud Massirežiim Salvestus USB ja see peaks ilmuma arvutis USB-draivina irdkandjaga seadmetes ning sellele määratakse draivitäht.

suurendamiseks klõpsake
Android® versioonide 4.0–4.1 (Gummies) jaoks mis hõlmab ka mõningaid Kindle Firesid:
- Minema Seaded>Rohkem…
- Suuremal määral klõpsake nuppu USB-utiliidid.
- Seejärel puudutage

suurendamiseks klõpsake
- Minema Seaded>Rohkem…
- Suuremal määral klõpsake nuppu USB-utiliidid.
- Seejärel puudutage Ühendage salvestamiseks arvutiga
- Nüüd ühendage USB-kaabel arvutiga ja seejärel Android®-seadmega. Ilmub ekraan koos roheline ikoon Android® koos USB-ühendusega ekraanil. Klõpsake nuppu OK. Edu korral Androidi ikoon® muutub oranžiks. Teie seade peaks ilmuma teie arvutis draivina USB ketas irdkandjaga seadmetes ja sellele määratakse draivitäht.

suurendamiseks klõpsake
Android® versiooni 4.2 jaoks (mis on endiselt Jelly Bean, kuigi värskendatud versioonist 4.1) pole silumisvalikut. Selle valiku lubamiseks on aga võimalus...ainult tee on suletud.
- Minema Seaded>Teave telefoni (tahvelarvuti) kohta…
- Minema Ehitise number Kerimisloendi lõpus
- Kliki Ehitise number 7 kiire aeg. Pärast kolmandat puudutust peaksite nägema teadet, mis ütleb, et teil on arendajaks saamiseks veel 4 survet. Jätkake, kuni puudutate pärast 7. puudutust.
- Nüüd Arendaja valikud see sisaldab USB silumine valikute loendis. märkige selle kõrval olev ruut, et see oleks valitud.

suurendamiseks klõpsake

suurendamiseks klõpsake
- Nüüd ühendage USB-kaabel arvutiga ja seejärel Android®-seadmega. Teie seade peaks kuvama teie arvutis USB-draivina irdkandjaga seadmetes ja sellele määratakse draivitäht.
Android®-i versiooni 4.3 ja uuemate versioonide puhul peate USB-kaabli ühendama ainult arvutiga ja seejärel ühendama selle Android-seadmega. Oodake mõni sekund ja see loob ühenduse. USB ikoon kuvatakse ülaosas olekuribal. Seejärel tõmmake olekuribal "kardinad" alla ja valige draivina ühendamine.
Pärast mõnda ülaltoodud stsenaariumi, kui teie Android®-seade kuvatakse teie arvutis irdmäluna, käivitage taastetarkvara ja valige seadmele määratud draivitäht. Android-seadmed meediumiseadmena, mida soovite taastada. Nagu tavaliselt, palutakse teil valida eemaldatav kandja seadmes, nt MicroSD kaardid. Siiski näete loendis ka telefoni/tahvelarvutit. Valige seade, mida soovite taastada, ja alustage taastamist.
Vähesed tarbijad teavad, et Androidi operatsioonisüsteemis töötavat mobiilseadet saab erinevalt teistest kaasaskantavatest seadmetest kasutada välkmäluseadmena. IN Lenovo nutitelefonid Androidis lisasid tootjad algselt funktsioone, mis võimaldavad neid kasutada mälupulgana ja sihtotstarbeliselt kasutada. Tänu sellele saab kasutaja salvestada vajalikku teavet, kustutage seadmest failid, mida ei kasutata, kuid samal ajal võtavad sellel palju ruumi.
Android-telefoni mälupulgana kasutades pole vaja seda arvutiga ühendada, kanda pidevalt kaasas sülearvutiga ühendamiseks vajalikku kaablit ehk teha palju aega raiskavaid manipulatsioone.
Meetodid mobiilseadme ühendamiseks välkmäluseadmena
Vaatame, kuidas ühendada telefon mälupulgana. Selleks peate tegema mitmeid lihtsaid järjestikuseid toiminguid:
- Valige oma seadmes "Menüü" ja leidke "Seaded".
- Vahetult pärast seda ilmub ekraanile loend, millest peaksite leidma rea "SD-kaart". Olenevalt Androidi versioonist saab selle leida rakenduste või mälu kaudu .

- Selleks, et nutitelefon tuvastaks arvuti välkmäluseadmena, peate kuvatavas loendis märkima ruut rea "Andmesalvestusseade" kõrval. Või klõpsake nuppu "Ühenda SD-kaart".
- Niipea kui nutitelefon on arvutiga ühendatud, ilmub seadme olekuribale ikoon, mis näitab, et USB-mälupulk on töökorras.
Menüüs kardina alla laskmisel näed telefoni ühendust USB-pordi kaudu mälupulgana. Kui teil on vaja draiv välja lülitada, peate langetama ka kardina ja klõpsama vastavat kiri.
Võimalused telefoni ühendamiseks Androidi erinevate versioonidega
Vaatame, kuidas telefoni mälupulgana ühendada, olenevalt seadmesse installitud Androidi versioonist. Kõigepealt peaksite välja selgitama, milline operatsioonisüsteem on teie nutitelefoni installitud. Selleks minge jaotisse "Seaded" ja leidke üksus "Teave telefonist" või "Teave seadmest". Tavaliselt avaneb see loendi viimane.

Android OS 2.1–2.3.7 korral toimige järgmiselt.
- Seade ühendub arvutiga USB-kaabli abil;
- Arvuti ise peaks uue seadme tuvastama. Kui seda ei juhtu, peate nutitelefoni arvutist lahti ühendama, minge jaotisse "Seaded" → "Rakendused" → "Arendajale" → "USB silumine". Pärast seda ühendage uuesti arvutiga.
- Seadmele ilmub draivi ikoon, mida pead tegema, kui klõpsama nuppu "Ühenda USB kaudu", mida peate tegema meediumiseadmena.
Kui teie telefonis on Androidi operatsioonisüsteem versiooniga 4 või uuem, peate arvutiga ühenduse looma, tehke järgmist: „Menüü” → „Seaded” → „Mälu” → „Ühenda SD-kaardiga” .
Android ei näe mälukaarti
Esineb olukordi, kus nutitelefonis mälupulka ei tuvastata. Selle leidmiseks on soovitatav kasutada failihaldur- ES-juht või selle ekvivalent. Selliste programmide abil leiate peaaegu kõike. Oma funktsioonide poolest meenutavad nad programmi Minu arvuti.

Mälukaardi äratundmiseks peate käivitama ES Exploreri, laadides selle enneaegselt oma seadmesse alla. Pärast käivitamist ilmub ekraani vasakusse serva menüü, milles mälukaart (SD-kaart) asub. Kõik, mida pead tegema, on sellel klõpsata. See on avastatud ja avatud äritegevuseks.
Lihtsaid samme järgides suudab igaüks, isegi algaja mobiilseadme kasutaja, tuvastada selles oleva mälukaardi. Põhjused, miks arvuti SD-kaarti ei näe, võivad olla erinevad. Võimalik, et peate oma arvuti operatsioonisüsteemi värskendama või Windows XP jaoks installima MediaTransferProtocol (MTP) protokolli
(Hinnuseid veel pole)
Lenovo sülearvuti ei lülitu sisse: võimalikud põhjused Kuidas installida Lenovo p780-le Juurõigused Miks telefon USB kaudu arvutit ei näe: põhjused ja lahendused Kuidas ühendada traadiga Internet To Lenovo sülearvuti: valikud Kuidas lisada Google'i konto telefonis: juhised
Kaasaegsed nutitelefonid ei vaja enam ühendust arvutiga. 2000. aastate esimesel poolel oli võimalik kommunikaatorisse või nutitelefoni midagi uut installida ainult arvuti abil. Ja neil päevil oli mobiilseadme tõsiste seadistuste jaoks vaja ka arvutit. Nüüd saate Androidi arvutiga ühendada ilma suuremate raskusteta, kuid seda toimingut on vaja väga harva. Siiski räägime teile, kuidas telefoni arvutiga ühendada.
Seal on üks juhe ja maandus traadita meetodidühendused. Esimene on kõige lihtsam, kuid sellega on palju probleeme. Mõnikord ei näe arvuti seadet, mis põhjustab kasutajas loomulikku hüsteeriat. Selles materjalis püüame aidata just sellisel juhul.
Kui olete oma nutitelefoni arvutiga juhtme abil ühendanud, kuid töölaua operatsioonisüsteem ei reageeri sellele kuidagi, peate tegema mõned lihtsad sammud:
- Vahetage USB-kaabel välja. Fakt on see, et mõned juhtmed on mõeldud ainult energia edastamiseks - nad lihtsalt ei ole võimelised teabevoogudega töötama. See kehtib eriti Hiina veebipoodidest ostetud kaablite kohta.
- Proovige ühendada juhe teise USB-porti. On täheldatud, et kiired USB 3.0 pistikud ei tunne mõnikord ära mõnda nendega ühendatud seadet. Seetõttu proovige seade ühendada vana seadmega USB-port 2.0.
- Proovige vidin ühendada teise arvutiga. Soovitatav on, et see töötaks operatsioonisüsteemi erineva versiooniga. Kui selline probleem seal ilmneb, on midagi juhtunud teie microUSB-pistiku või mõne muu komponendiga. Kahjuks ei saa me selles küsimuses aidata – peate oma nutitelefoni parandama.
Muud juhtmega ühenduse probleemid
Kõik ei kahtlusta seda, kuid lukustamata seadet ei saa arvutiga sünkroonida. Kui otsustate Androidi USB kaudu arvutiga ühendada, sisestage esmalt kood, joonistage graafiline võti või sisestage oma sõrmejälg. Loomulikult ei kehti see nende seadmete kohta, millel pole turvalist lukku.
USB kaudu ühendamine arvutiga, millel on operatsioonisüsteem Windows XP. Tema populaarsuse ajal ei puutetundlikud nutitelefonid ei eksisteerinud ja seetõttu pole vastavaid draivereid sellesse vaikimisi sisse ehitatud. Saate olukorra parandada, laadides alla Media Transfer Protocol (MTP)

Mõnes teises arvutis peate võib-olla installima draiveri. Tavaliselt installitakse see automaatselt esimest korda USB kaudu ühendamisel. Kuid on erandeid, kui miski segab süsteemi. Kui see on teie puhul nii, siis minge lehele " seadmehaldus" Loendis näete oma praegu nimetut seadet, mis on märgitud kollasega hüüumärk. Klõpsake sellel paremklõps hiirega, valides kontekstimenüü lõik " Värskenda" Järgmisena järgige hüpikmenüü nõuandeid. Nii et saate toota automaatne otsing draiverid vastavasse Microsofti andmebaasi või installige arvutisse salvestatud draiver (siis peate selle esmalt alla laadima tootja ametlikult veebisaidilt).
Samuti võib see raskendada arvutiga ühenduse loomist. aktiveeritud režiim « USB-modem" Teel keelatud" Seaded» - « Traadita võrk » - « Rohkem» - « Modemi režiim».

Tuleb märkida, et nutitelefonidel on mitu režiimi juhtmega ühendus arvutisse. Võimalik, et valisite kogemata selle, mida teie arvuti ei toeta. Režiimi saate muuta, klõpsates vastaval teatisel (see kuvatakse alati, kui seade on arvutiga ühendatud). Peate lubama MTP (meediumiseadme) režiimi.

Lõpuks võib mõnel juhul aidata USB-silumise lubamine. Selleks tehke järgmist.
Samm 1. Ava jaotis " Seaded"ja leidke üksus" Arendajatele».

2. samm. Selles alajaotises aktiveerige märkeruut üksuse " USB silumine».

Arvutiga ühendamine Wi-Fi kaudu
Androidi ühendamiseks arvutiga ilma kaablit kasutamata on mitu võimalust. Lihtsaim viis nendel eesmärkidel kasutada on Wi-Fi tehnoloogia. Loomulikult peaks teie korteris olema ruuter, sest ühendus luuakse selle abiga.
Teoreetiliselt saate sünkroonida sisseehitatud tööriistade abil, kuid see tee on liiga pikk ja keeruline. Seetõttu soovitame teil kasutada Airdroid või mõni muu sarnane rakendus. Kasutame tema näidet, et välja selgitada, kuidas arvutiga õhu kaudu ühendust luua:
1. Installige ja käivitage Airdroid.
2. Esmakordsel käivitamisel saate registreerida konto või vajutada silmapaistmatut nuppu “ Logi hiljem sisse».
3. Järgmisena pakub programm võimalust kõik sissetulevad teated arvutisse üle kanda. Klõpsake nuppu Nõustu" Mõnel juhul suunatakse teid täiendavalt seadete vastavasse jaotisesse, kus peate märkima ruut Airdroidi teavituste peegeldamise teenuse kõrval.

4. Järgmisena saate faile arvutisse üle kanda, ekraani salvestada, ekraanipilte teha ja muid toiminguid teha. Selleks peate arvutis avama brauseri ja minema kuvatud aadressile ülemine rida rakendusi.

5. Kui registreerite konto, saate sünkroonida lihtsama URL-i kaudu: web.airroid.com.

6. Kui soovite ühenduse katkestada, minge rakendusse ja klõpsake " Katkesta ühendus" Võite klõpsata ka " Mine välja", kinnitades seejärel oma tegevust.