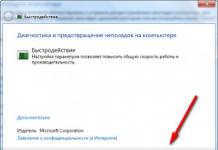Veel paar aastat tagasi tuli teleri või mõne muu vidina arvutiga ühendamiseks leida sobiv kaabel ja teha hunnik seadistusi. Tänapäeval on asjad teisiti. Piisab kaasaegsest Wi-Fi Directi funktsiooni toetavast seadmest ja mõne seadistuse tegemisest. Seetõttu kaalume praegust teemat, kuidas lubada Wi-Fi Direct opsüsteemis Windows 10 ja ühendada süsteemiga erinevaid seadmeid.
Mis on Wi-Fi Direct?
Wi-Fi Direct on kaasaegne traadita võrgu standard, mis võimaldab teil edastada teavet mitme seda tehnoloogiat toetava seadme vahel. Sel juhul vajate seadmete sidumiseks ainult ruuterit või pigem pääsupunkti. Adaptereid ega kaableid pole vaja. Seadmed leiavad üksteist ise.
Tänapäeval toetavad seda funktsiooni peaaegu kõik arvutid, sülearvutid, nutitelefonid, tahvelarvutid ja isegi kaamerad, printerid ja muud seadmed.
Siiski peaksite kohe märkima selle funktsiooni töös mitmeid funktsioone:
- Otseühendusega andmeedastuskiirus võib ulatuda 200-250 Mbit/s ning leviulatus 50-100 meetrini.
- Wi-Fi Directi funktsiooniga töötamiseks peab vidinal olema kiip. Seda kiipi on mitut tüüpi: töötab sagedusaladel 2,4 GHz ja 5 GHz. On ka seadmeid, kuid need pole eelarvelised, mis toetavad mõlemas sagedusalas töötamist.
- Kontoris Wi-Fi Directi kaudu mitme seadme jaoks ühenduse loomisel peate mõistma, et kolmanda osapoole seadme ühendamisel ei ole andmeedastuse turvalisus tagatud. Seetõttu on soovitatav seda funktsiooni kasutada kodus ja ainult parooliga kaitstud Wi-Fi-ga.
Seega, kui teie seadmel on see funktsioon ja soovite sellega ühendada mõne muu vidina, peaksite tegema mõned lihtsad seadistused, mida me nüüd kirjeldame.
Kuidas seadistada oma telefonis Wi-Fi Direct?
Otsese funktsiooni kasutamiseks telefonis peaksite tegema järgmist.
- Lülitage seadme seadetes Wi-Fi sisse.
- Kui olete Wi-Fi aktiveerinud, ilmub menüüsse funktsioon Direct. Avamiseks näpistage seda.
- Alustame seadmete otsimist.

- Niipea kui uus vidin on leitud, peaksite selle valima ja ühenduse kinnitama.
- Materjalide teisaldamiseks teise seadmesse peaksite leidma faili ja valima "Saada..." ja määrama Wi-Fi Direct.
Sel viisil saate ühendada mitu seadet, mis toetavad funktsiooni Wi-Fi Direct. Siiski on oluline meeles pidada, et Androidi erinevate püsivara versioonide tõttu võivad samm-sammult juhised esitatud toimingutest erineda.
Kuidas ühendada arvuti Wi-Fi Directi kaudu teleriga?
Arvuti teleriga ühendamise meetod või vastupidi erineb ülaltoodud meetodist.
- Kasutades LG või Samsungi teleriga kaasasolevaid juhiseid, ühendame seadme arvutiga sama ruuteriga.
- Nüüd seadistame sülearvutis või lauaarvutis DLNA-serveri. Selleks valige Exploreris vasakpoolsest menüüst "Võrk". Kuvatakse teade, et "Võrgu avastamine ja failide jagamine on keelatud." Paremklõpsake sellel sõnumil ja valige "Luba võrgutuvastus ja failide jagamine".

- Ilmub teade. Peate valima privaatvõrgu loomise.

- Pärast seda kuvatakse Exploreris kõigi selle võrguga ühendatud seadmete loend.

- Kui DLNA on aktiveeritud, peate ühendatud seadmete sisu vaatamiseks minema teleri menüüsse. Näiteks LG telerite puhul peate valima jaotise "SmartShare". See kuvab nende kaustade sisu, mida on Windows 10-s lubatud vaadata.
- Järgmiseks peate LG teleris filmi käivitamiseks sellel paremklõpsama ja valima "Esita..." ja valima loendis kuvatava seadme mudeli.
See on standardne otsekonfiguratsioonijuhend. Iga telerimudeli juhistes on jaotis, mis on pühendatud Directile. Võite kasutada telerite arendajate nõuandeid.
Androidi LG teleriga ühendamise kohta teabe saamiseks vaadake videot:
Wi-Fi Direct on universaalne tehnoloogia, mis töötati välja selleks, et anda kasutajatele võimalus teostada täisväärtuslikku traadita võrgusuhtlust mitme seadme vahel, samuti teostada kiiret andmevahetust, olenemata pääsupunkti (ruuteri) olemasolust. ). Abi: lõi Wi-Fi Alliance, teine nimi Wi-Fi Peer-to-Peer jaoks.
Kasutamise analoogia põhjal sarnaneb see Bluetoothiga, kuid sellel on mitmeid eeliseid:
- märkimisväärne ühenduse kiirus (250 Mbps);
- suurem leviala (ühendusvõimalus halva sidega kohtades);
- kõrge andmekaitse tase (WPA2);
- ühendamise lihtsus (juhtmeteta ja arvukalt arusaamatuid seadistusi);
- võimalus ühendada sõna otseses mõttes kõik elektroonilised seadmed (nutitelefonid, sülearvutid, tahvelarvutid, telerid, kaamerad, printerid, digitaalsed pildiraamid) ja luua üks ühine võrk.
Wi-Fi Directi võrgus pole peakoordinaatorit (nagu ruuteril Wi-Fi ühendustes), selle roll on „üleminek” ja sõltub ühendatud seadmete võimsusest või funktsionaalsusest. Tavaliselt võib see olla sülearvuti, siis autonoomia ja välisseadmete osas: nutitelefon, tahvelarvuti, printer, kaamera jne.
Wi-Fi Directi kasulikud funktsioonid
Vaatamata oma lihtsusele on tehnoloogia tõeliselt universaalne ja sellel on kaks ratsionaalset funktsiooni: Device Discovery ja Service Discovery. Teisisõnu võimaldavad need vidinatel mitte ainult liituda võrguga ilma ruuteriteta (pöörduspunktid jne), vaid ka eelnevalt kindlaks määrata oma töö võimalused võrgus. Kui soovite videofaili või videot edastada, on ühenduste loendis juurdepääs ainult neile seadmetele, mis seda taasesitavad, mis, näete, on väga mugav.Kuidas seadistada Wi-Fi Directi Android-nutitelefonis
- Lülitage oma telefoni seadetes WiFi sisse.
- Klõpsake ikooni Wi-Fi Direct (võib olla ekraani allosas), alustage saadaolevate seadmete otsimist.
- Kinnitage ühendatud seadme valik. Valmis!
Samad sammud tuleb teha ka teise nutitelefoniga ühendatud seadmega.
Näpunäide. Kui soovite faile oma seadmesse edastada, valige "Saada Wi-Fi Directi kaudu".
Kuidas ühendada arvuti teleriga Wi-Fi Directi kaudu
- Avame teleri juhised, kasutades jaotist "Kuidas ruuteriga ühendada", ühendage see sellega, millega arvuti (või sülearvuti) on ühendatud.
- Järgmisena tehke arvutis järgmised toimingud: "Võrk" - "Luba võrgutuvastus ja failide jagamine" - "Muuda võrk privaatseks". Ilmuvas aknas näeme kõigi selle võrguga ühendatud seadmete loendit. Valime need, mida vajame.
- Saadame failid telerisse (loe, kuidas seda teha eespool) ja naudime seda suurelt ekraanilt vaatamist.
See juhend on üldine ja standardiseeritud, kuid põhimõtteliselt on igal telerimudelil Wi-Fi Directi jaotisega samm-sammult juhised.
Pange tähele, et Wi-Fi Direct tehnoloogia on mugav nii kodus, mitteprofessionaalseks kasutamiseks kui ka kontorites ja ettevõtetes töötamiseks (suure hulga video-, foto-, helifailide ja esitlusmaterjalide edastamiseks nutitelefonidest ⁄ tahvelarvutitest ⁄ arvutitest projektoritesse, sülearvutid, printerid jne).
Igal aastal ilmub üha rohkem uusi tehnoloogiaid, mille eesmärk on parandada ja muuta meie elu lihtsamaks. Üks neist on WiFi Direct. Mis see on, selgub, kui vaatame lähemalt tehnoloogiat ennast ja selle tööpõhimõtet. Seda sidemeetodit toetavad seadmed on võimelised andmeid edastama suurel kiirusel - kuni 250 megabitti sekundis ja üsna pika vahemaa tagant - kuni 200 meetrit. Ja võrgu töökindluse tagab kõrgem kanalikaitse. Võrgu ehitamiseks sellisel alusel pole ruuterit lihtsalt vaja.
Põhijooned
WiFi Directiga tasub lähemalt tutvuda. Mis see on? See on uus teabeedastuse standard, mis võimaldab mitmel vidinal üksteisega ühenduse luua ilma ruuterit või muud võrguseadet kasutamata. Isik ei pea selles protsessis osalema, kuna seadmed suudavad üksteist automaatselt tuvastada. Siiani pole see isegi standard, vaid sertifikaat. Praegu saavad kaks seadet traadita ühenduse luua ainult kasutades ruuterit vahelingina. Siiski pole ruuterit enam vaja, kui kasutate WiFi Directi. Mis see on ja kuidas see meetod töötab, arutatakse siin.
See meetod võimaldab ühendada mitu vidinat korraga. Lisaks sellistele seadmetele nagu tavalised sülearvutid, nutitelefonid ja telefonid, saate võrku ühendada digitaalsed pildiraamid, skannerid, printerid, videosalvestid jne ning siin on põhitingimuseks vastava kiibi olemasolu.

Nagu see oli enne?
Koduvõrgud on sarnaseid teenuseid ja protokolle juba mitu korda kasutusele võtnud. Praegu olemasolevatest peetakse WiFi Directi kõige lootustandvamaks arenduseks, millel on arengule vaid üks takistus – tarbija reaktsioon.
Mõned inimesed on arvamusel, et see standard asendab peagi täielikult tuntud Bluetoothi, mis on hetkel üsna populaarne. Seega, kui arvestada WiFi Directiga, siis mis see on, selgub pärast sellise lahenduse eeliste kindlaksmääramist võrreldes traditsioonilise Bluetoothiga. Siin saame rääkida nii suuremast andmeedastuskiirusest, pikemast vahemaast kui ka usaldusväärsest kanali turvalisusest. Siiski on ka puudusi, mis on üsna märkimisväärsed.
Omadused
WiFi Direct kiibid tasub kaaluda. Kuidas seda tehnoloogiat kasutada, selgub hiljem. Elemente võib olla kahte tüüpi: 2,4 gigahertsi, 5 gigahertsi ja mõlemat väärtust samaaegselt toetavad.

Tehnoloogial on paar kasulikku võimalust: seadmetuvastus ja teenusetuvastus. Nende abiga vidinad mitte ainult ei leia üksteist ja ühinevad võrku ilma inimese sekkumiseta, vaid võimaldavad teil õppida tundma iga seadme võimalusi. Näiteks kui teil on vaja nutitelefonist helifail kuhugi üle kanda, siis on vastuvõtvate seadmete loendis ainult need, mis on võimelised seda tüüpi andmeid vastu võtma ja kasutama, ja kõik teised jäetakse sellest lihtsalt välja. See võimaldab kasutajal sobiva vidina otsimiseks mitte kogu esitatud loendit läbi kerida, vaid kuvatavatest vidinatest valida ainult soovitud.
Erinevus teistest tüüpidest
Tavaline WiFi-võrk omandab pääsupunkti ülimuslikkuse, mis juhib kõiki teisi seadmeid. WiDi võrgul on ka koordinaator, kuid see funktsioon kantakse ühest seadmest teise, olenevalt võimsusest, autonoomiast ja funktsionaalsusest. Seega näeb eelistuste loend välja selline: sülearvutid, tahvelarvutid, nutitelefonid, konsoolid ja nende järel välisseadmed, näiteks printerid, helisüsteemid, digikaamerad ja muud.

Puudused
Nüüd saate aru, mis on WiFi Direct; kuidas seda kasutada, pole ka enam küsimus. Tasub mõista selle puudusi. Just nemad seavad kahtluse alla tehnoloogia arengu ja selle populaarsuse.
Peamised puudused
- Õhu segadus. Kui traadita võrk on korraldatud tavapärasel viisil, on kõik seadmed ühendatud ühe pöörduspunktiga. Selles mõttes võime rääkida suurest erinevusest WiFi Directi vahel. Kuidas sellist võrku üles seada? Üsna lihtne. Siin saab rääkida mitme võrgu samaaegsest loomisest ja toimimisest, milles vidinad suhtlevad omavahel, edastades andmeid. See toob kaasa asjaolu, et näiteks mitmekorruselises hoones töötab mitukümmend või sadu võrke, tekitades eetris tõelise segaduse, kuna need kõik edastavad erineva võimsuse ja sagedusega. Selliseid võrke ei saa kontrollida, mistõttu tekitavad need eetris tõelist segadust.
- Halb võrgu turvalisus. Kuigi WiFi Direct Androidi seadmete tootjad räägivad selliste võrkude paremast turvalisusest võrreldes Bluetoothiga, siis tegelikult on kõik teisiti. Kuni sellist vidinat kasutatakse eranditult koduvõrgus, võime rääkida selle turvalisusest, kuid niipea, kui tood selle ettevõtte kontorisse, kus see hakkab teisi seadmeid otsima ja nendega ühendust võtma, tekib juba probleem. Puhverserverina saab kasutada WiFi Directi võrku Windowsile, mille abil võetakse vastu andmeid mis tahes võrgus olevatest seadmetest ja isegi ettevõtte teavet. Igal spetsialistil on raske jälgida kõiki sellise seadme loodud võrke, mis viib järk-järgult selle standardi keelustamiseni ettevõtetes. Selle tulemusena võib see jääda populaarseks ainult koduseks kasutamiseks või kaduda üldse.
- Kõrge energiaintensiivsus.Ühest küljest saab seda kasutada suurte andmemahtude edastamiseks pikkadel vahemaadel ja suurel kiirusel. Kaasaegsed vidinad saavad aga nii kiiresti tühjaks, et see lisakoormus võib muutuda koormaks.
- Suurenenud sellise tehnoloogia valik ei ole alati eelis. Teie võrku saab häkkida kaugelt, sellesse saab tungida ja teie vastu kasutada.
- WiFi Directi kasutamine eeldab spetsiaalse kiibi kasutamist, kuna lihtne WiFi selleks otstarbeks ei sobi. Hetkel on olemas vidinaid, mis on varustatud mõlema kiibiga, kuid neid pole väga palju.

järeldused
Sellise tehnoloogia juurutamise peamine ebamugavus seisneb selles, et selle tuge pakub eraldi kiip, mis erineb traditsioonilisest WiFi-st. Ja kuna praegu ei lisa paljud tootjad selliseid mooduleid oma seadmetesse, ei taha kasutajad selle tehnoloogia kasutamiseks uusi vidinaid osta.
Ilja 87552
Selles artiklis räägime teile, kuidas ühendada telefon Wi-Fi kaudu Sony Bravia teleriga, kuidas ekraani paljundada, samuti Wi-Fi Directi ja Miracasti tehnoloogiate endi kohta. Kaasaegsetel Sony teleritel on palju kasulikke valikuid, mis oluliselt laiendavad nende funktsionaalsust. See on ka võimalus kuvada nutitelefonidest pilte "üle õhu", ilma juhtmeid kasutamata - vaadake fotosid, videoid, kuulake muusikat suurelt ekraanilt, kasutage nutitelefoni juhtpaneelina ja palju muud. Kuid nende funktsioonide täielikuks kasutamiseks on oluline teha õiged sätted.
Telefoni ühendamist Sony Bravia teleriga Wifi kaudu kirjeldatakse kasutusjuhendis. Kuid hoolimata üksikasjalikest juhistest kogevad paljud kasutajad installiprotsessi ajal mitmesuguseid raskusi. Näiteks mida teha, kui teie nutitelefoni ei juhi mitte Android, vaid iOS või mida teha, kui teie telefonis pole Directi, kust leiate telerist WiFi-i pääsukoodi või miks te seda tegite. järgige kõike vastavalt juhistele, kuid midagi ei juhtu? Samuti käsitleme neid küsimusi selles artiklis.
Tehnoloogiast
Wi-Fi-Direct on valik, mis võimaldab ühendada mobiilsed vidinad ja teler ühte võrku üle õhu, jättes mööda LAN-i või veebi kaudu juhtmega ühendusest. Nende ühendamiseks ei ole vaja kasutada täiendavaid seadmeid ja kulumaterjale (nt ruuterid, modemid, kaablid, signaalijagajad ja muud telekommunikatsiooniseadmed). Sel juhul on kanali läbilaskevõime identne 802.11 seadmete läbilaskevõimega. Ehk siis andmevahetuskiirus on sama, mis tavalist Wi-Fi-d kasutades.
Miracast on uus standard juhtmevaba video edastamiseks. See põhineb Directil, kuid sellega võrreldes on kõnealusel tehnoloogial mitmeid täiustusi ja erinevusi. Miracasti loomisel püüdsid arendajad suhtluse korraldamise protsessi nii palju kui võimalik lihtsustada. Ja see õnnestus neil suurepäraselt. Iga nutitelefoni, tahvelarvuti, sülearvuti või mõne muu Miracasti toega mobiilse vidina omanik saab mängida tahvelarvutis või nutitelefonis ning kuvada pilte suurel ekraanil, kuvada fotosid ja multimeediumisisu. Teler kuvab kõike, mis vidina ekraanil toimub. Ja kõik see "üle õhu", ilma juhtmeteta ja vaid mõne puudutusega.

Wi-Fi seadistamine Sony Bravia teleris
Wi-Fi.Directi aktiveerimine teleris on lihtne. Selleks peate lubama märkeruudu "Sisseehitatud Wi-Fi" ja seejärel Wi-Fi-Dir ect.
Seda saate teha järgmiselt.
- Võtke kaugjuhtimispult üles, leidke sellelt nupp HOME ja klõpsake sellel. Märge! Mõned kasutajad seisavad silmitsi tõsiasjaga, et pärast selle toimingu sooritamist teler külmub ja midagi ei juhtu. Sel juhul peate toite lähtestama või taaskäivitama ja seejärel uuesti proovima. Kui see ei aita, proovige kõik seadmed telerist lahti ühendada ja tehaseseadetele lähtestada.
- Järgmisena peate minema liidesesse "Täpsemad seaded". Selleks järgige järgmist teed: Seaded – VÕRK JA LISAD – VÕRK – Täpsemad sätted.
- Vahekaardil „sisseehitatud WiFi” sisestage ikoon väljale Sees.
- Seadistage ka kast Wi-Fi.Direct asendisse Sees. Paljud kasutajad on huvitatud ka sellest, kuidas Sony Bravia teleris Wifi Directi parooli teada saada. Seda saab teha samas menüüs dialoogiaknas Kuva Võrk (SSID)/Parool. Kui klõpsate teleriekraanil, ilmub aken võrgu nime ja salakoodiga. Need andmed sisestatakse seejärel ühendatud mobiilseadme Wi-Fi silumisel käsitsi. Kui ühendus loodi edukalt, ilmub teleri vastuvõtja monitorile sellekohane teade.
Nüüd teate, kuidas ühendada Wi-Fi Sony Bravia teleriga. Vahetult pärast ülalkirjeldatud toimingute sooritamist lülitub teler sünkroonimisrežiimi ja ootab sidumist. Siin saate määrata ka sünkroonimise kinnituse, kui proovite suhelda võõra seadmega: klõpsake kaugjuhtimispuldil nuppu "Valikud" ja lülitage sisse üksus "Registreerimise teatis".

Kuidas ühendada iPhone Wi-Fi kaudu Sony Bravia teleriga
- Aktiveerige teleris Wi-Fi Direct ülaltoodud juhiste järgi.
- Avage oma iPhone'i seaded ja valige Wi.Fi ja seejärel Direct-xx-BRAVIA.
- Sisestage avanevas aknas teleri vastuvõtja ekraanil kuvatav WPA-võti ja klõpsake nuppu Liitu.
- Oodake, kuni seadmetevaheline sidumine on loodud. Selleks võib kuluda mõni minut.
- Pärast seda kuvatakse seadete aken. Kui iPhone'i küljel on SSID märk ja Sony Bravia küljel kriips, tähendab see, et dokkimine on loodud.
Kui ühendust ei looda, proovige uuesti, esmalt veenduge, et parool on õigesti sisestatud.
iPhone'i ekraani duplikaat Sony Bravia teleris
Kahjuks ei paku kõik mängude ja rakenduste arendajad oma toodetele AirPlay tuge, mis tähendab, et kõiki rakendustest või veebist voogedastusvideoid ei kuvata teleris. Saate sellest probleemist mööda hiilida, dubleerides sisu iPhone'i ekraanilt teleriekraanile. Selleks pühkige ekraanil üles, laiendage Control Centerit ja valige AirPlay ja seejärel AppleTV.

Telefoni ühendamine Sony Bravia teleriga
Vaatame nüüd Android OS-i töötavate seadmete Sony TV-ga ühendamise funktsioone.
Nagu iPhone'i puhul, on esimene samm seadme sätetesse sisenemine. Leidke sealt WI-Fi menüü ja lülitage moodul sisse, seejärel klõpsake kolmel punktil ja seejärel valikul Wi-Fi-Direct.
Pärast nupu Wi-Fi-.Direct aktiveerimist hakkab vidin sobivaid seadmeid otsima. See võtab natuke aega. Pärast lõpetamist esitatakse teile kõigi suhtluseks saadaolevate vidinate loend. Valige sellest loendist oma kodukinosüsteemi SSID ja sisestage parool. Teleriekraanile ilmub taotlus uue seadme ühendamiseks. Klõpsake nuppu "OK". Järgmisena teostab teleri vastuvõtja sünkroonimise ja kuvab seejärel teate eduka sidumise kohta.
Ärge unustage, et Wi-Fi Directi kaudu saate teleriga sünkroonida mitte rohkem kui kümmet välist vidinat. Koduvõrgus töötavate vidinate loendi vaatamiseks peate avama oma teleri otsesilumise menüü, seejärel vajutama kaugjuhtimispuldil nuppu „Valikud” ja valima „Kuva seadmete loend”. Kui soovite mõne ühenduse kustutada, klõpsake kaugjuhtimispuldi keskel asuvat nuppu. Avaneb dialoogiboks "Kas soovite kindlasti loendist eemaldada". Liikuge kaugjuhtimispuldil olevate noolte abil sõnale "Jah", seejärel klõpsake keskmist nuppu.
Kuidas ühendada Internet Wi-Fi kaudu Sony Bravia teleriga, kui telefonil pole otseühendust? See on lihtne. Minge teleris Wi-Fi-Directi silumisrežiimi, vajutage juhtpaneelil klahvi "Valikud" ja valige "Käsitsi". Avanevas aknas valige "Muud meetodid". Monitorile ilmub aken, kus kuvatakse võrgu nimi ja sisselogimiseks vajalik parool. Peate leidma selle nime oma nutitelefoni Wi-Fi seadete menüüst ja kirjutama Parool.

Telefoni ekraani peegeldamine Sony Bravia teleriga
Saate installida ekraani peegeldamise ainult siis, kui nii teler kui ka mobiilseade toetavad Miracasti tehnoloogiat. Nagu juba märgitud, on Miracasti iseloomulik tunnus tehnoloogia lihtsustamine. Ja siin on kõik tõesti väga lihtne.

Olenevalt Androidi versioonist ja nutitelefoni mudelist võivad sammud veidi erineda. Android 6.0 versioonis avage selleks seaded - "võrgud ja side" - "juhtmevaba ekraan". Aktiveerige režiim. Nutitelefon hakkab otsima saadaolevaid seadmeid, mille järel kuvatakse teie teler loendis. Klõpsake sellel - kontakt luuakse automaatselt ja teleriekraanile ilmub teie mobiilseadme pilt.
Kui ühendust ei loodud automaatselt, tehke järgmist: klõpsake juhtpaneelil asuvat lülitit "Sisend", seejärel "Duplikaat", seejärel lülitage nutitelefonist sisse juhtmevaba ekraan.
räägi sõpradele
Meie nutitelefonide võimalused kasvavad ja koos nendega. Tänapäeval saame nutitelefoni salvestada üsna suuri faile, kuid nende jagamine on üsna problemaatiline. või mobiilne andmeside ei paku piisavalt kiirust. Seetõttu on paljud tootjad juba mitu aastat varustanud oma nutitelefone Wi-Fi Direct funktsiooniga. Kolleegid PhoneArenast rääkisid meile, kuidas seda kasutada suurte failide edastamiseks nutitelefonide vahel või nutitelefoni ja arvuti vahel.

Mõned Android-seadmed ei vaja Wi-Fi Directiga töötamiseks lisarakendusi, kuid isegi neil on rakendusega funktsiooni kasutamine lihtsam.

Installige rakendus sellelt lingilt, käivitage see ja hakake kohe valima faile, mida soovite üle kanda. Saate valida faile tüübi järgi ja valida ka terveid kaustu, mida teisaldada. Kui leiate soovitud faili ja otsustate selle üle kanda, palub rakendus teil veenduda, et mõlemad seadmed on samas WiFi-võrgus.

Rakenduse järgmine ekraan aitab teil kaks seadet ühendada. Kui SuperBeam rakendus on installitud teisele Android-nutitelefonile, siis piisab QR-koodi lugemisest. Samuti saate minna brauseris rakenduses määratud IP-aadressile ja pääseda juurde valitud failidele. Seda saab teha kas teises nutitelefonis või arvutis. Laadige alla mis tahes suurusega failid maksimaalse kiirusega.