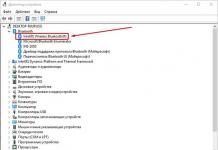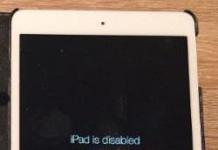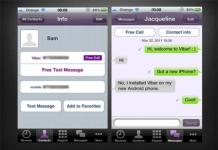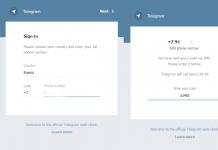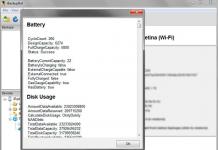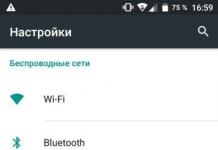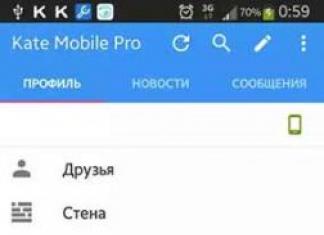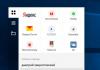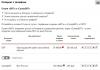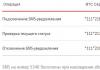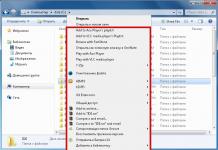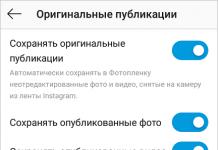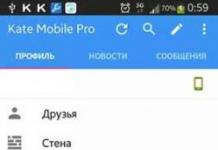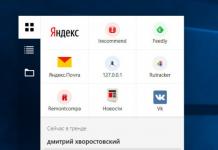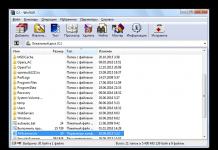Küsimus on selles, kuidas ühendada sülearvuti WiFi-ga Internet, pakub huvi kõigile, kes on juba ostnud või alles ostmas sülearvuti. Tegelikult on see protsess väga lihtne ja isegi laps saab sellega hakkama. Tänapäeval on ju igal sülearvutil juba sisseehitatud juhtmevaba moodul, mis tähendab, et selleks ühenda sülearvutiga wifi Midagi täiendavat ostma või seadistama ei pea – kõik tehakse ära Windowsi süsteem.
Sülearvuti ühendamine WiFi ruuteriga
Noh, mõtleme välja, kuidas ühendada sülearvuti WiFi kaudu Internetti. Esiteks võtan näitena mudeli, millel on juba algselt traadita võrkude tugi.
- Lülitage sülearvuti sisse ja leidke lüliti WiFi režiim kehal, kui see on olemas. See peab olema seatud asendisse "ON". Samuti olenevalt sülearvuti mudelist sisselülitamine juhtmevaba moodul võib ilmneda mõne nupu samaaegsel vajutamisel funktsiooniklahvid.
- Järgmisena paremklõpsake paremas alanurgas aku ikoonil Akende paneelid ja valige "Mobility Center"

Siin vaatame, kas see on aktiveeritud traadita režiim- kui ei, siis lülitage see sisse

- Pärast seda järgige ahelat: "Start> Juhtpaneel> Võrk ja Internet> Võrgu- ja ühiskasutuskeskus jagatud juurdepääs>Muutke adapteri sätteid." Ja vaata, kas" Juhtmeta ühendus" Kui jah, siis me ei puuduta midagi, kui ei, siis lülitame selle sisse, klõpsates hiire vasakut nuppu.

- Kui kõik oli õigesti tehtud, peaks parempoolses alanurgas kella kõrval ilmuma salve ikoonidega WiFi ikoon, mis annab märku, et moodul on aktiivne, kuid sülearvuti pole veel Internetiga ühendatud.

- Vasakklõps ikoonil ja kuvatakse ühenduse loomiseks saadaolevate võrkude loend.

Valime nende hulgast selle, mille parooli teate, ja sisestame selle

- Pärast seda muutub paneeli ikoon teiseks, mis näitab, et sülearvuti on Internetiga edukalt ühendatud

Kui teate, et teie sülearvutil on wifi, kuid see ei näe seda või ei suuda adapterit tuvastada, proovige kõigepealt veenduda, et draiverid on sellele õigesti installitud - vajadusel värskendage neid. Täpsemalt kirjeldasin võrgutuvastuse probleeme siin ja.
Kuidas ühendada WiFi sülearvutiga ilma moodulita?
Kui teie sülearvutil pole sisseehitatud juhtmevaba moodulit, peate sülearvuti ühendamiseks wifi-ruuteri kaudu Internetti USB-adapter. Lugege edasi, et teada saada, millist neist on parem osta ja kuidas seda installida.
Eraldi kirjutasin ka kõigist WiFi-ga ühendatud sülearvutitest.
Kui olete väljaspool traadita ühenduse leviala WiFi võrgud, siis saate oma sülearvuti Interneti kaudu ühendada mobiilioperaator kasutades spetsiaalne seade- 3G/4G modem. Kirjutasin sellest üksikasjalikult aastal - soovitan teil seda lugeda.
See on tegelikult kõik, mida tahtsin teile täna rääkida sülearvuti ühendamisest WiFi-ruuteriga – loodan, et see postitus ja ka teised, millele olen lingid lisanud, vastavad täielikult küsimustele, mis puudutavad sülearvutist Internetti juurdepääsu. Kui neid veel on, küsige kommentaarides!
Tere, kallid saidi lugejad Kord ajaveebis kirjutasin artikli - ülevaate lauaarvuti ühendamise kohta WiFi-võrguga. Artikkel on muutunud üsna populaarseks ja hõivab otsingumootorites häid positsioone. Seetõttu saan kommentaarides ja meili teel palju küsimusi selle või selle seadme Interneti-ühenduse kohta. Ja see pole üllatav. Uute seadmete ja tehnoloogiate arv kasvab iga päevaga ning veelgi kiiremini kasvab nende inimeste hulk, kes soovivad neid samu seadmeid osta. Pole ime, et lihtsale kasutajale Kogu võrguseadmete mitmekesisust on raske mõista.
Selle artikliga loodan anda IT-maailma võludele rohkem valgust. Selgitan diagrammi korralik korraldus koduvõrk(täpselt internetiühendus). Andku arvuti seadistamise ja parandamise eksperdid mulle andeks, kuid täna kirjutan põhiasjad ja ei too näiteid seadistamise kohta konkreetne mudel varustus, muidu peaksin selle jaoks terve raamatu kirjutama. Kõigil, kellel on artiklile midagi lisada, kirjutage oma mõtted kommentaaridesse.
Aitame koos algajatel häkkeritel kõik asjad korda ajada.
Interneti-ühenduse tehnoloogiad
Kõige tähtsam on kindlaks teha, kui täpselt teie korteris Interneti-ühendust pakutakse. Kõige levinumad ühendustehnoloogiad on:
- xDSL (läbi telefoniliin);
- otsene kaabelühendus teenusepakkujalt.
Loomulikult on väljapääsuks ka teisi võimalusi ülemaailmne võrk, näiteks ärge unustage 3G modemeid, mis on samuti populaarsust kogumas, kuid kl Sel hetkel edastuskiirus on oluliselt väiksem. Sellise ühenduse eeliseks on selle liikuvus ja mõnel pool seda üldiselt on ainus viis Internetiühendus.
Täna oleme huvitatud kahest esimesest meetodist. Me räägime neist üksikasjalikumalt.
xDSL
See tehnoloogia võimaldab andmeid edastada tavalise telefoniliini kaudu. Seda tüüpi ühendus nõuab spetsiaalset varustust:
Esiteks, See poolitaja- seade, mis võimaldab eraldada telefoni- ja DSL-modemi kanaleid. Oluline on märkida, et jaotur on ühendatud enne kõiki teisi seadmeid.
Teiseks see on tema ise xDSL-modem , mis võimaldab ühendada telefoniliini kaudu teenusepakkuja PBX-iga.
Seda tehnoloogiat kasutav Interneti-ühenduse diagramm näeb välja järgmine:
Arvan, et diagrammil on kõik selge.
Otsene kaabelühendus
Sellise ühenduse olemus seisneb selles, et Interneti-pakkuja on oma seadmed juba majja toonud. Seejärel, kui abonent ühenduse loob, jääb üle vaid venitada kaabel teenusepakkujalt kasutaja korterisse. Seda tüüpi ühendust pole vaja lisavarustus, ja korterisse toodud kaabli saab kohe arvutiga ühendada.
Märkus: millal otseühendus kaabel arvuti või sülearvutiga nõuab Mac-aadressi sidumist ( unikaalne number seadmed) oma sisselogimisse. Selleks peate võtma ühendust teenusepakkujaga. Ilmselgelt peate kaabli ühendamisel teise seadmega kordama Mac-aadressi sidumise protseduuri. Kui ühendus on loodud ruuteri kaudu, siis selline sidumine pole nõutud.
Ülaltoodud märkuse põhjal arvan, et ruuteri kasutamine on lihtne eelduseks kaabliga internetiühenduse jaoks.

Interneti-ühenduse loomine mitme seadmega
Nüüd, kui oleme tehnoloogiast pisut aru saanud, võime kaaluda olukorda, kus mitu seadet nõuavad Interneti-ühendust korraga.
Saame Internetti mitmele seadmele levitada kahel viisil:
- juhtmega ühendus(seadmed on ühendatud võrgukaabel);
- traadita ühendus(ühendus bluetuthi või wi-fi kaudu).
Traadiga meetodi puhul vajame Interneti levitamiseks kas modemit (kui ühendame xDSL-i kaudu) või ruuterit (kui Internet on ühendatud kaabliga), millel on seadmete ühendamiseks mitu porti. Samuti on üks viise portide arvu suurendamiseks kasutada kommutaatoreid – seadmeid, mis suunavad arvutivõrk. See tähendab, et kohe pärast modemit või ruuterit ühendatakse lüliti (näiteks 5 pordiga) ja seejärel sellest võrgu juhtmed minge kõigile võrgus olevatele seadmetele.
Puudused juhtmega meetodühendused on üsna ilmsed. Esiteks, vajadus tõmmata kaabel seadme külge. Teiseks piirab ühendatud seadmete arvu vabade portide arv.
Kuid sellel meetodil on ka väga olulisi eeliseid. Esiteks pole signaali kadumisega probleeme kuni 100–120 meetri kaugusel ( UTP kaabel), sõltumata seinte olemasolust ja paksusest. Teiseks on võimatu sellise võrguga ühendust luua ilma otsese juurdepääsuta seadmetele (me ei võta arvesse Interneti kaudu häkkimist).
Üks levinumaid mitmekordseid modemeid LAN-pordid on D-link 2540U.


Nagu diagrammil näidatud, millal seda tüüpiühendus modemiga ühendab 3 korraga võrguseadmed(printer, arvuti, sülearvuti).
Liigume nüüd edasi traadita tehnoloogiate juurde
Alustuseks ütlen väga banaalse asja: wi-fi võrk- see pole Internet! Kui arvuti, teler, sülearvuti või telefon on WiFi-ga ühendatud, ei tähenda see, et sellel on juurdepääs teie Internetile. Miks ma sellele keskendun? Sest minu meelest on just see eksiarvamus see, mis takistab kasutajatel ühendusskeemist aru saamast. Vaadake lihtsalt kasutajate fraasi: „Minu majas Wi-Fi internet! Kõik tehnikamehed saavad muidugi aru, mida nad selle fraasiga öelda tahtsid, aga IT-kaugel inimesed eksitavad ennast.
Nagu eespool kirjeldatud, on Wi-Fi tehnoloogia traadita edastus andmeid. Wireless Fidelity on inglise keelest tõlgitud kui "juhtmevaba täpsus". Nagu näete, pole World Wide Webist vihjet. Wi-Fi on lihtsalt traadita andmeedastusmeetod, mida on väga mugav kasutada Interneti-ühenduse loomiseks.
Ma arvan, et see on ühendus Wi-Fi = internet tekkis tänu turundajate oskuslikule tegevusele ja laialt levinud märkidele " Tasuta WiFi", mille omanikud avalikud kohad Nad tahavad määrata vaba juurdepääsu Internetile.
Noh, nüüd saame aru saada, kuidas WiFi-juurdepääs töötab.
Korter peab olema ühendatud Internetti, kasutades mis tahes tehnoloogiat, olgu see siis telefoniliini (xDSL) või spetsiaalse kaabli kaudu. Ainus erinevus juhtmega ühendusega on see sel juhul kasutatakse Wi-Fi modem või Wi-Fi ruuter . Lisaks saame nende seadmetega ühendada ka kaabli abil. See tähendab, et traadita võrgu kaudu Internetti levitada võimaldava seadme kasutamine on universaalsem.
Näiteks pole valdaval enamusel lauaarvutitest sisseehitatud Wi-Fi-moodulit, nii et saame selle ühendada lihtsa kaabliga, kuid kodune sülearvuti juba Wi-Fi kaudu ühendatud.
Sellise ühenduse skeem võib välja näha järgmine:
Skeem Wi-Fi ühendused DSL-tehnoloogiat kasutavad võrgud

Ülaltoodud diagrammil on printer ja arvuti ühendatud juhtmete kaudu, ülejäänud seadmed Wi-Fi kaudu.
Interneti-jaotusskeem kaabli otseühendusega

Ülaltoodud diagrammil on arvuti ühendatud ruuteriga kaabli kaudu ja teised seadmed pääsevad võrku juhtmevabalt. Lisaks tahaksin märkida, et arvutil on ühendus ka sülearvuti, nutitelefoni, juhtmevaba printer, kuigi sellel endal pole traadita liidest.
Wi-Fi võrgu eelised on üsna ilmsed. Saab ühendada suur hulk seadmeid ja kasutada Internetti mis tahes ruumis võrgu levialas. Kuid ärge unustage seda märkimisväärne puudus, Kuidas madal kiirus infoedastus võrreldes kaabelühendusega. Kuid see puudus on oluline ainult suurte andmemahtude edastamisel seadmete vahel. Kui kasutate WiFi-ühendust ainult Interneti-ühenduse loomiseks, on see ideaalne valik. Lisaks olen kindel, et lähitulevikus on andmeedastuskiirus üle traadita tehnoloogiad suureneb mitu korda.
Kasutan viimast ühenduse võimalust.
Arvan, et need diagrammid aitavad teil paremini mõista Interneti-juurdepääsu korraldamise põhimõtet ja otsustada vajalik varustus. Tulevikus kirjutan kindlasti seadistamisest võrgu riistvara, Sellepärast tellida uudiskiri et esmalt artikleid kätte saada.
Kallid eksperdid, kui teil on artiklile täiendust, kirjutage see julgelt kommentaaridesse.)) Kohtumiseni!
Tänapäeval on paljudel inimestel kodus Internet. See võib olla Internet telefoniliini, fiiberoptilise või juhtmevaba kaudu traadiga Internet läbi mobiilioperaator või isegi Satelliit Internet. Paljud inimesed eelistavad oma kodus traadita Internetti, et mitte viivitada lisajuhtmed ja saate luua ühenduse mis tahes seadmest ülemaailmsesse võrku. Kuid mitte kõik ei tea, kuidas traadita Internetti iseseisvalt ühendada.
Vaatleme seda küsimust üksikasjalikumalt.
Traadita Interneti-ühendus
Traadita Interneti võib jagada mitmeks tüübiks
- Internet ADSL-ruuteri või fiiberoptilise ruuteri kaudu;
- Traadita Internet mobiiliteenuse pakkujatelt.
Vaatame iga tüüpi üksikasjalikumalt.
Traadita internet tavalise ruuteri kaudu
Kui sul selline juba kodus on tavaline internet optilise kiu või telefoniliini kaudu, siis saab selle jaoks osta ruuteri, tänu millele saate luua traadita võrk Wi-Fi. Selleks vajate:
- Ostke oma Interneti jaoks sobiv ruuter. Kui teil on ühendus telefoniliini kaudu, peate ostma ADSL-ruuteri. Kui läbi fiiberoptilise, siis on vaja tavaline ruuter WAN-sisendiga fiiberoptilise pistiku jaoks. Sel juhul tuleks ruuter valida signaali tugevuse ja leviala alusel.
- Ühendage Interneti-kaabel ruuteriga ja ühendage see vooluvõrku.
- Ühendage arvuti ruuteriga LAN-pistikusse juhtme kaudu.
- Minge oma arvuti mis tahes brauserisse ja sisestage aadressiriba Ruuteri IP-aadress, mis on märgitud dokumentatsioonis.
- Avanevas aknas sisestage ruuteri sätete sisselogimine ja parool, mis on samuti dokumentatsioonis märgitud. Tavaliselt on sisselogimiseks ja parooliks sõna "admin".
- Sisestage ruuteri seadetes pakkuja andmed ja muutke Wi-Fi traadita võrgu nime ja parooli, et naabrid ei saaks teie traadita võrguga ühendust luua, liiklust raisata ja kanalit raskete failide allalaadimisega ummistada.
- Salvestage kõik uued seaded ja taaskäivitage ruuter.
- Funktsioonide kontrollimiseks looge mis tahes seadmest ühendus Wi-Fi traadita võrguga.
Kui tegite kõik õigesti, ilmub teie majja traadita WiFi-võrk, mida saate kasutada.
Traadita Internet mobiilsideoperaatorilt
Mobiilioperaatorid pakuvad ka traadita juurdepääs mobiilse Internetti spetsiaalse modemi ja ruuteri abil. Sülearvutiga juhtmevaba ühenduse loomiseks Mobiilne Internet, salongis vajalik mobiilside ostke valitud operaatorilt spetsiaalne usb-modem ja Interneti-tariif. Pärast seda ühendage see lihtsalt arvutiga ja oodake, kuni sülearvuti installitakse automaatselt soovitud programm mobiilse Interneti kasutamiseks.
Kui ostsite Wi-Fi-ruuteri mobiilsidepoest, on selle ühendamine sülearvutiga mõttekas ainult siis, kui soovite seadistada traadita WiFi-võrgu. Seadistamine järgib sama põhimõtet nagu eelmises jaotises tavalise ruuteri puhul.
Selles artiklis räägin teile, kuidas wi-fi nullist seadistada. Kõigepealt peate seadistama traadita võrgu ruuteris ja seejärel sülearvutis. Kasutades lihtsat samm-sammult juhised isegi algaja saab Interneti sisse lülitada TP-Linki ruuterid ja D-Link, mis on SRÜs kõige levinumad.
Wi-Fi ruuteri seadistamine
Samm 1.Ühendame ruuteri toiteallika abil võrku. Lülitage toide sisse nupuga ON, kui ruuteril on selline nupp.
2. samm.Ühendame ruuteri sülearvuti või arvutiga Etherneti kaabli (patch cord) abil, mis on ruuteriga kaasas. Peate ühendama kaabli pordiga võrgukaart arvutisse ja ruuteri LAN1-porti. (Mitte mingil juhul WAN-porti - te ei saa seda selle kaudu konfigureerida)
3. samm. Kontrollime seda arvutis meie valitud võrgukaardi atribuutides automaatne kviitung IP-aadressid. Selleks minge siia: "Start" -> " Kontrollpaneel» -> « Võrgu-ja ühiskasutuskeskus» -> «» -> « Ühendus kaudu kohalik võrk »
Tähelepanu! Peatükis " Adapteri sätete muutmine» Teil võib olla kuvatud mitu ühendust. Näiteks, “Kohalik ühendus”, “Kohalik ühendus 2”, “Traadita ühendus võrguühendus" , "Võrk bluetooth ühendus 2" jne. Kuidas leida nende ühenduste hulgast see õige?
Esiteks, vaikimisi juhtmega ühendus operatsioonisüsteemides Windows 7 ja 8 nimetatakse seda kohalikuks ühenduseks. Kui kellelgi ei õnnestunud seda käsitsi ümber nimetada, siis kutsutakse seda nii. Välja arvatud juhul, kui lõpus võib olla number - enamasti “2”. Seda juhul, kui arvutisse on paigaldatud mitu võrgukaarti (asjakohane lauaarvutite puhul, sest 99% juhtudest tuleb sülearvuti tehasest vaid ühe juhtmega võrguadapteriga)
Teiseks vajalik ühendus peab olema aktiivne, kuna olete arvuti ja sisselülitatud ruuteri ühendanud kaabli abil: ühenduse ikoon peaks põlema särav värv(tavaliselt sinine, kui teie Windows kasutab tavalist ikoonipaketti), st. ikoon ei tohiks olla hall. Vaata pilti:

Siin oleme leidnud soovitud aktiivse traadiga võrguühenduse.
Samm 3.1. Paremklõpsake aktiivsel, mida vajame juhtmega ühendus ja valige "Atribuudid":

Samm 3.2. Avanevas aknas klõpsake nuppu "Atribuudid":

Samm 3.3. Valige hiire vasaku nupuga " Interneti-protokolli versioon 4 (TCP/IPv4) « ja klõpsake allosas järgmist nuppu "Atribuudid":

Samm 3.4. Seadsime mõlemad lülitid ülemisse asendisse nii, et see oleks " … … … automaatselt»:

Samm 3.5. Seadete salvestamiseks klõpsake nuppu "OK".
4. samm. Avage ühenduse aken uuesti:

Samm 4.1. Klõpsake nuppu "Üksikasjad":

Samm 4.2. Avanevas aknas saame teada vaikelüüsi IP-aadressi:

Enamasti on see 192.168.1.1
5. samm. Ruuteri veebiliidese avamiseks avage brauser.
Samm 5.1. Sisestage aadressiribale lüüsi aadress ja vajutage sisestusklahvi:
Samm 5.2. Sisesta oma sisselogimine ja parool:

Tähelepanu! Sisselogimisandmed leiate oma seadme juhistest. Ruuter võib kaasasoleval kettal sisaldada juhiseid paberil või PDF-vormingus.
Kui juhised on kadunud, võite proovida selle alla laadida tootja veebisaidilt. Näiteks http://dlink.ru, http://asus.com, http://tplink.com.
Sageli on uues seadmes vaikimisi sisselogimine = admin ja parool = admin. Juhtub ka nii, et login = admin ja parool on tühi.
Samm 5.3. Kui olete ruuteri veebiliidesesse sisse loginud, avage traadita võrgu (wi-fi) seaded:
(illustreeritud näide TP-Link TL-WR841ND ja D-Link DIR-300 NRU)

6. samm. Traadita ühenduse tegelik seadistus.
Samm 6.1. Keelame WI-FI kaitstud seadistuse, kuna See funktsioon on tõsine turvaauk ja võib lubada ründajal teie WiFi-võrku häkkida ja teie teabele juurde pääseda.
Samm 6.2. Kontrollime, kas Wi-Fi-võrk on lubatud: märkeruut „Luba traadita ühendus” on märgitud, kui see on D-Link.
Samm 6.3. Määrame oma traadita võrgule nime.
Kui vaikimisi on dlink või home, siis on soovitatav mõni täpsustada algne nimi et vältida segadust samanimeliste naabervõrkudega.
Samm 6.4. Määrake turvaparameetrid. Soovitame tungivalt kasutada järgmisi valikuid.
- turvarežiim WPA2 ;
- krüptimise tüüp AES;
- võtme tüüp PSK(teise nimega isiklik võti).
Pärast kõigi parameetrite määramist ärge unustage klõpsata nuppu Salvesta sätted!
TP-Linki ruuteris:
 D-Linkis:
D-Linkis:

Wi-Fi seadistamine arvutis (sülearvutis)
Selles jaotises näitame teile, kuidas seadistada Wi-Fi Windows 7-ga sülearvutis.
Samm 1. Leidke see kella lähedal asuvalt tegumiribalt ikooni võrguühendused ja klõpsake seda hiire vasaku nupuga üks kord. Avaneb saadaolevate traadita võrkude loend:

2. samm. Otsige loendist üles oma traadita võrk (sellel on eelmises lõigus määratud nimi) ja klõpsake sellel võrgul hiire vasaku nupuga.
3. samm. Jätke märkeruut "Ühenda automaatselt" ja klõpsake nuppu "Ühenda":

4. samm. Sisestage Wi-Fi võrgu turvavõti. See on märgikomplekt, mille määrasite väljal „Võrguvõti”. Pärast võtme sisestamist klõpsake "OK":

Pärast „OK“ klõpsamist luuakse ühendus teie traadita võrguga.

Mõne sekundi pärast eelmine aken kaob ja kella lähedal olev võrguühenduste ikoon muudab oma välimust.
Nüüd, kui klõpsate võrguühenduste ikoonil, näete, et arvuti on ühendatud teie WiFi-võrguga, kuid ülaosas näete silti " Ilma Interneti-ühenduseta", sest Me pole veel ruuteris Internetti konfigureerinud:

Interneti seadistamine ruuteris
Seadistasime ruuteris wi-fi võrgu ja ühendasime sellega arvutist. Peame vaid aitama ruuteril Internetti näha, et ruuter saaks levitada Internetti kõikidesse seadmetesse, mis sellega wi-fi või kaabli kaudu ühenduvad.
Samm 1. Selleks, et Internet arvutites ilmuks, peate ruuteris looma ühenduse teenusepakkujaga. Näitame sama D-Linki näidet
Samm 1.1. Tippige aadressiribale ruuteri IP-aadress
Samm 1.2. Sisestage oma kasutajanimi ja parool ning klõpsake nuppu "Logi sisse":

2. samm. Minge jaotisse Interneti-seaded. U erinevad tootjad Seda saab ruuterites nimetada erinevalt: WAN-i seadistus, Interneti-sätted jne. Meie D-Linkis nimetatakse seda jaotist "Interneti seadistamine":

3. samm. Jõuame WAN-pordi sätete jaotisse.
Samm 3.1. Tühjendage märkeruut "Luba pääsupunkti režiim".
Tähelepanu! Teiste tootjate puhul võib seda valikut nimetada "NAT-i keelamiseks". Põhimõte on see, et režiim "Pöörduspunkt" keelab NAT-i ja muudab ruuteri pääsupunktiks. See valik on kasulik, kui see ruuter on ühendatud mitte teenusepakkujaga, vaid mõne teise teie ruuteriga.

Samm 3.2. Valige teenusepakkujaga ühenduse tüüp.
Et teada saada, millised seaded peate valima konkreetselt oma teenusepakkujaga ühenduse loomiseks, saate teha järgmist.
- lepingus;
- teenusepakkuja veebisaidil;
- helistades vihjeliin pakkuja
Tänapäeval on kõige sagedamini kasutatav tüüp dünaamiline IP.
Samm 3.3. Kui teie teenusepakkuja lubab ühendusi ainult registreeritud MAC-aadressilt, on teil probleemi lahendamiseks kaks võimalust.
- Minge oma passiga teenusepakkuja kontorisse ja registreerige uus MAC-aadress;
- Määrake väljal MAC aadress MAC-aadress võrgukaart seade, millest enne ruuteri ostmist edukalt Internetti pääsesite. Tavaliselt on see arvuti juhtmega võrgukaardi MAC-aadress.
Samm 3.4. Määrame DNS-serveri, kui pakkuja juhised seda nõuavad.
Samm 3.5. Vali MTU väärtus. Kui teenusepakkuja ei nõua muutmist antud väärtus, soovitame jätta nii nagu on: 1500.
Samm 3.6. Seadete salvestamine
Tähelepanu! Kui olete kaotanud pakkujaga sõlmitud lepingu dokumendi, mis sisaldab andmeid, siis viimase abinõuna Võite alati minna oma passiga oma teenusepakkuja kontorisse ja uurida kogu kõikehõlmavat teavet: ühenduse tüüp, MAC-aadress, sisselogimine, parool, MTU jne.
Kuidas ühendada sülearvuti Wi-Fi-ga? Paljud inimesed esitavad selle küsimuse kohvikutes, restoranides ja metroos, kui näevad silti "Wi-Fi tasuta". Kui lauaarvuti mitu inimest kasutavad seda, peate kasutama oma kodust WiFi-ruuterit. Mõelgem välja, kuidas lähima WiFi-ga ühendust luua.
Kuidas ühendada sülearvuti Wi-Fi kaudu Internetti
Sülearvuti ühendamine õigesti konfigureeritud WiFi-ruuteriga ei ole tohutu ülesanne. Kui adapteri draiver on sülearvutisse installitud, ei tekita see raskusi. Sa vajad:
- kaasatud Wi-Fi moodul sülearvuti
- levialas saadaolevaid traadita võrke
- Wi-Fi nime ja parooli teadmine
1. Kui Wi-Fi moodul on välja lülitatud, kuvatakse Windowsi all teavituspaneelil võrgukaabli ja punase ristiga monitori silti. Minge juhtpaneelilt võrgu- ja ühiskasutuskeskusesse. Paremklõpsake "Traadita võrguühendus" ja seejärel "Luba". Mac OS-i korral on menüüriba tühi wifi ikoon. Klõpsake seda ja valige "Lülita Wi-Fi sisse".
2. Moodul töötab. Klõpsake menüüribal WiFi ikooni ja valige saadaolev võrk nimekirjast. Ühendage sellega, kui võrk pole parooliga kaitstud. Kui parool on olemas, on selle nime kõrval tabalukk. Võrguga ühenduse loomisel pöörake tähelepanu kuvatavale aknale, mis küsib parooli. Näiteks juhtub see kodus Internetti kasutades, kuna teie pääsupunkt on naabrite eest kaitstud. Palun sisesta õige parool.
Kuidas ühendada sülearvuti Internetti WiFi kaudu, kui võrk on peidetud. Klõpsake Windowsi võrgu- ja ühiskasutuskeskuses käsku Seadista uus ühendus või võrk, Ühenda käsitsi traadita võrguga. Tunnuste tundmine peidetud võrk WiFi, järgige juhiseid. Mac OS-i puhul on sammud sarnased. Klõpsake Wi-Fi loendis nuppu "Ühenda teise võrguga".
Kuidas ühendada sülearvuti sülearvutiga WiFi kaudu

Sõpradega mitmikmängu mängides pole vaja netti minna. Seadistage ühes seadmes traadita võrk ja teises leidke see üles ja looge ühendus.
Kui kasutate Windowsis sülearvuteid, avage juhtpaneelil Võrgu- ja ühiskasutuskeskus, Muuda adapteri sätteid. Paremklõps klõpsake hiirega "Traadita võrguühendus", "Atribuudid". Seadetes "Interneti-protokolli versioon 4 (TCP/IPv4)" valige "Hangi IP-aadress automaatselt". Sama protseduuri kasutatakse ka teisel sülearvutil.
Alustage levitamist ükskõik millisel neist. Kirjutage käsureale ("Start" - "Run" - "cmd.exe"):
netsh wlan määrab hostednetwork mode=allow ssid=<ИМЯ_WI_FI>võti=<ПАРОЛЬ>
netsh wlan käivita hostednetwork
Võrgu jagamiseks Macbookist klõpsake menüüs ikooni Wi-Fi. Klõpsake "Loo võrk", sisestage väljamõeldud nimi ja valige kanal, mida soovite hõivata. Liituge loodud võrguga.
KKK
Kuidas ühendada sülearvuti Wi-Fi-ga, kui draiver Võrguadapter ei ole installeeritud?
Otsige seadmehaldurist üles adapter ja veenduge, et draiver pole installitud. Kui nime kõrval on Hüüumärk kollane või seda ei tuvastata õigesti, käivitage installiviisard jaotises "Tõrkeotsing". Laadige draiver tasuta alla tootja ametlikult veebisaidilt.
Kuidas ühendada sülearvuteid Wi-Fi kaudu, kui neil on erinevad operatsioonisüsteemid?
Looge võrk ühes seadmes ülalkirjeldatud viisil Windowsi või Mac OS-i jaoks. operatsioonisüsteem muu seade ei oma tähtsust.
Mida peaksin tegema, kui nõuanne mind ei aidanud?
Võtke ühendust spetsialistiga, kuna teie arvuti võib olla vigane.
Operaator võib Net By Net Holding LLC tariife ja teenuseid muuta. Täis tegelik teave tariifide ja teenuste kohta - jaotises "tariifid" või helistades veebisaidil näidatud telefoninumbril.