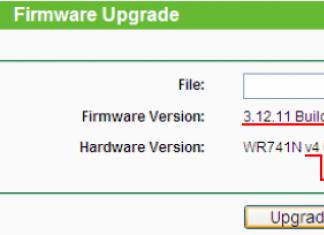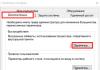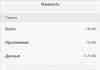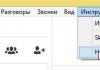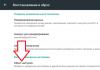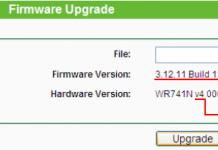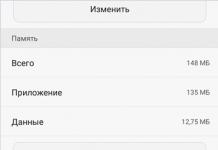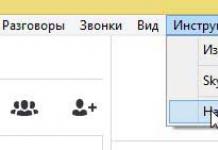Tavaline klaviatuur saab jagada mitmeks valdkonnaks.
Klaviatuuri ülemine ala sisaldab klahve, mida ei kasutata andmete arvutisse sisestamiseks. Need klahvid teostavad abitoiminguid, mis on näidatud allolevas tabelis.
![]() Esc klahv
– seda klahvi kasutatakse toimingu tühistamiseks, programmidest, mängudest, rakendustest jne väljumiseks.
Esc klahv
– seda klahvi kasutatakse toimingu tühistamiseks, programmidest, mängudest, rakendustest jne väljumiseks.
Klahvi "Esc" funktsioonid .
Selle põhiülesanne on eesoleva käsu tühistamine. Kui sa paremklõps hiirega avage menüü töölaual või tegumiribal ja seejärel vajutage "Esc" klahvi, menüü sulgub kohe. Kui hakkate mängima ja vajutate kogemata Esc-klahvi, väljute sellest mängust peaaegu alati. Kuid selle klahvi uuesti vajutamine viib teid tagasi mängu juurde.
Kui olete Internetis, sisestate järgmise saidi aadressi ja seejärel vajutate kogemata klahvi "Esc", naasete kohe eelmisele saidi aadressile, mille olete juba üle vaadanud.
Klaviatuuri ülemisel real on funktsiooniklahvid (piiratud pildil punase ristkülikuga).
Funktsiooniklahvid FI – F12 mõeldud teatud neile määratud toimingute tegemiseks. Toimingud sõltuvad praegu arvutis töötavatest programmidest, kuid tavaliselt klahvi F1 harjunud helistama abisüsteem Kui mõni programm töötab, kuvatakse selle programmi abi.
"F2" Arvuti käivitamine selle klahvi või klahvi Del vajutamise ajal võimaldab konfigureerida arvuti biosid.
"F3" Avab otsinguakna.
"F5" Laadib uuesti avatud brauseri lehe.
"F8" Arvuti käivitamine selle nupu vajutamise ajal võimaldab sisse töötada turvarežiim operatsioonisüsteem.
Ülejäänud F-sümboliga funktsiooniklahvide toimingud on enamasti võimalikud kombinatsioonis muuteklahvidega ja võivad olenevalt arvuti margist ja mudelist erineda. Kui teie arvuti klaviatuuril oleva klahvi toimingud erinevad siin kirjeldatust, saate selle otstarbe kohta teada kasutusjuhendist.
"Paus/paus" . Kui arvuti käivitub, võimaldab see arvuti "peatada" – alglaadimisprotsess peatada.
Klahvi "Paus/Paus" funktsioonid. Tehes Windowsi käivitamine, näete esmalt monitorile kuvatavat teavet arvuti, kõvaketta ja oleku kohta muutmälu, kõigi komponentide kohta. Monitoril kuvatav teave ilmub ja kaob üsna kiiresti ning seda on äärmiselt raske mõista. Sellega toimetulemiseks peate lihtsalt vajutama nuppu PAUS. Ja operatsioonisüsteemi laadimisprotsessi lõpuleviimiseks peate vajutama klaviatuuri mis tahes nuppu. Mõnikord kasutavad mõned programmid.
Võti " Prindi ekraan/SysRq".
Selle klahvi vajutamine võimaldab teha monitorist ekraanipildi. Kui vajutate seda klahvi ja see asub pildil punases raamis, siis selle vajutamise hetkel salvestatakse hetkel monitoril olev pilt arvuti mällu. Järgmisena võtame salvestatud pildi arvuti mälu kasutades tavalist graafilist redaktorit, saate seda teha graafiline redaktor"Paint", mis on juba sisse ehitatud operatsioonisüsteem Windows. Kui kasutate klahvikomplekti "Alt+PrintScreen", pildistate ainult aktiivset akent, kuid kogu ekraani. Pildil on “Alt” klahvid raami sees sinine värv.
Võti
![]() Tõstuklahv.
Selle klahvi ja sümboliklahvi samaaegne vajutamine võimaldab ajutiselt lülituda suurtähtede (suurtähtede) sisestusrežiimile või sisestada samal klahvil asuva teise sümboli. Klaviatuuril on kaks sellist klahvi - vasak ja parem ning mõnes programmis on nende tegevus erinev. Näiteks suure tähe "I" sisestamiseks peate klõpsama Tõstuklahv ja ilma seda vabastamata vajutage klahvi I.
Tõstuklahv.
Selle klahvi ja sümboliklahvi samaaegne vajutamine võimaldab ajutiselt lülituda suurtähtede (suurtähtede) sisestusrežiimile või sisestada samal klahvil asuva teise sümboli. Klaviatuuril on kaks sellist klahvi - vasak ja parem ning mõnes programmis on nende tegevus erinev. Näiteks suure tähe "I" sisestamiseks peate klõpsama Tõstuklahv ja ilma seda vabastamata vajutage klahvi I.
Tabeldusklahv. Seda tähistab ikoon kahe loendusnoole kujul ja selle vajutamine annab rea algusest taande - lõigu. Võimaldab tabeldamist – märkide horisontaalset joondust. Tabeldusmärk on võrdne kaheksa tavalise tähemärgiga. Loomisel kasutatakse tabelit tekstidokumendid. Mõeldud kursori liigutamiseks:
- tekstide toimetamisel kasutatakse seda järgmisele tabelduspunktile liikumiseks, s.t. kursori liigutamine mitu kohta ettepoole;
- dialoogiboksis navigeerib järgmine väli taotlus;
- tabelis liigutab kursori järgmisse lahtrisse.
Teistes programmides on selle eesmärk ekraanil akende vahel vahetamine.
Selle all asub CapsLocki klahv.
Selle klahvi vajutamine fikseerib suurtähtede kirjutamise. Uuesti vajutades kirjutatakse need uuesti suured tähed. Seda režiimi näitab paremal asuv märgutuli ülemine nurk klaviatuurid. Uuesti vajutamine tühistab režiimi. Kui CapsLock on lubatud, vajutage klahvi
NumLocki klahv
lülitab sisse ja välja klaviatuuri paremal küljel asuvad numbrid. Kui klaviatuur on sisse lülitatud, saate seda kasutada numbrite ja aritmeetiliste toimingute sisestamiseks. 
Kui see on sisse lülitatud, näitab seda režiimi ka indikaator klaviatuuri paremas ülanurgas, mis annab märku, et lisaklaviatuur töötab. Nüüd saate lisaks numbrite sisestamisele põhiklaviatuuriväljalt neid sisestada ka lisaväljalt. Tõsi, need sümbolid, mis on trükitud lisaklaviatuuri klahvidele samaaegselt numbritega, ei tööta.
Enamasti piisab tööks kirjeldatud klaviatuuriväljadest, kuid neile, kellele meeldib töötada kompaktse numbri- ja juhtklaviatuuriga “a la kalkulaator”, on veel üks täiendav klahviväli - parempoolne. Seda välja nimetatakse erinevalt põhiklaviatuuriväljast lisaklaviatuuriks.
Kui vajutate seda numbritega klahviplokki, prinditakse numbrid, kuid ühe tingimusega - kui klahv NumLock on sisse lülitatud. Kui NumLock-klahv on välja lülitatud, täidavad numbriklahvid muid funktsioone. Klahv "Lõpp" dubleeritakse põhiklaviatuuri klahvi "1" vajutamisega ja klahvi "Kodu" dubleeritakse ka põhiklaviatuuri klahviga "7".
Samad klahvid viivad kursori rea lõppu ja algusesse. Kui vajutate klahve “3” ja “9”, dubleeritakse põhiklaviatuuril vastavalt klahvid “PageUp” ja “PageDown”. Need samad klahvid liigutavad kursorit ühe ekraani võrra üles ja alla. Kui vajutate klahve “2”, “4”, “8”, “6”, juhitakse kursorit, mis tähendab, et nooleklahvi töö dubleeritakse.

Tühikuklahv – see klahv loob tähtede vahele tühimiku.
Tühikuklahv on kõige rohkem suur võti, mis asub tähtnumbriliste klahvide ploki all, kasutatakse tühja märgi sisestamiseks, olenemata registrilülitist.
Tühikuklahvi funktsioon.
Võtme kasutamisel eraldatakse sõnad või sümbolid üksteisest. Kuid sellel võtmel on lisarežiim. Asendusrežiimis, mille saate lubada klahvi "Insert" abil, aktiveerib klahvi "Tühik" vajutamine funktsiooni, mis on sama, mis klahvi "Kustuta" vajutamisel (see klahv kustutab paremal olevad märgid).

Tagasilükkeklahv – selle klahvi vajutamisel kustutatakse kursorist vasakul olev märk.
BackSpace'i või vasaknooleklahvi funktsioonid.
Kui vajutate seda klahvi, kustutame valitud ühe märgi või kogu vasakul oleva teksti. Kui kasutate seda klahvi failihalduris, liigute ühe taseme võrra kõrgemale. Ja fotode vaatamisel liigume seda klahvi vajutades ühe foto võrra tagasi.
Kasutades koos klahve “Alt+BackSpacr”, võtame varem tehtud toimingu tagasi.
![]() Võti
Võti

Arvutiga töötades kasutate numbriklahvistikku, mis asub paremal, siis on palju parem kasutada samal plokil asuvat sisestusklahvi.
Kustuta võti on mõeldud objekti, näiteks kausta, faili vms kustutamiseks:
- tekstis paremal olev märk Praegune olukord kursor (rea nihkega vasakule);
- kaustaakendes kustutatakse valitud failisüsteemi objektid prügikasti.
Samuti kustutada mittevajalik fail võimalik, vajutades klahve kokku "Tõstuklahv + Kustuta". Tõstuklahvid on tähistatud raamiga Roheline värv. Pidage lihtsalt meeles, et antud juhul faili ei kustutata prügikasti kaudu ja sel juhul ei saa seda taastada.
Klahv "Kustuta", mida tähistab sinine raam, mis asub numbriklahvistiku plokis, koos "." teeb samu toiminguid, kui numLock-klahv on välja lülitatud.
“Task Manager” on võimalik avada, vajutades klahvikombinatsiooni “Ctrl+Alt+Del”. Need Ctrl klahvid ja Alt on tähistatud beežide raamidega.

Võti
- lülitub tekstis märkide sisestamise ja asendamise või lõikepuhvrist fragmendi sisestamise režiimide vahel (olenevalt Microsofti seaded Sõna). Kui sisestusrežiim on sisse lülitatud, liigub sisestamisel kahe sõna vahel õige sõna paremale ning sisestatud tekst liigutab sõnu üksteisest lahku ja prindib nende vahele. Selles režiimis sisestatakse tekst justkui ja kogu fraasi lõpp nihutatakse paremale.
Kuid asendusrežiimis, kui sisestate sõna kahe sõna vahele, asendatakse parempoolne sõna teie sisestatud sõnaga.;
- sellistes programmides nagu Total Commander valitakse objektid.
Kui vajutate sisestusklahvi, prinditakse tekst teie sisestatud teksti kohale, kustutades viimase. Kui vajutate seda klahvi uuesti, see toiming lõpetatakse.
Sinises raamis asuv nupp “Insert”, mis asub numbriklahvistiku plokis koos numbriga “0”, töötab ainult siis, kui numLock-klahv on välja lülitatud.
Saame teksti kopeerida pärast selle valimist, kui kasutame klahvikombinatsiooni “Ctrl+Insert”. Ja kui kasutame koos klahve "Shift+Insert", on võimalik teksti sisestada.

PgUp, PgDn, End, Home klahvid mõeldud kursori juhtimiseks.
Koduklahv
viib kursori rea algusesse ja Lõpuklahv
rea lõppu"), samuti kas loendi algusesse või lõppu. 
Klaviatuuri otsetee
Klaviatuuri otsetee
PgUp võti viib kursori lehe algusesse ja PgDn võti - selle lõpuni.
Klahvide “PageUp” ja “PageDown” funktsioonid.
Neid kahte klahvi kasutatakse tekstiredaktoritega töötamisel või selliste dokumentidega töötamisel, kus teabe kõrgus on palju suurem kui teie ekraani kõrgus ja kus on vaja kõrgust kerida. Need klahvid on tähistatud punase ristkülikuga.
Ja klahvid "PageUp" ja "PageDown", mis on tähistatud sinise ristkülikuga ja asuvad numbriklahvistiku plokis ainult siis, kui numLock on välja lülitatud, kerige koos numbritega "3" ja "9" ekraan alla või üles. NumLocki klahvi olekut juhib märgutuli (indikaatortuli põleb, kui klahv on sisse lülitatud).

 Võti
Võti
Võtmed
Funktsioonid kasutades klahve "Ctrl" ja "Alt".
Nende klahvide kasutamisel laiendate teiste klahvide võimalusi. Kasutades neid võtmeid erinevates variatsioonides, saate toota erinevaid tegevusi.
Klahvid Ctrl+Alt+Del Need kiirklahvid avavad tegumihalduri.
Kombinatsioon klahvid Ctrl+A valib korraga kõik objektid, nagu kaustad, failid, tekst jne.
Kombinatsioon klahvid Ctrl+X lõikab valitud objekti lõikepuhvrisse, näiteks test, failid, kaustad jne.
Klaviatuuri otsetee Ctrl+C kopeerib lõikepuhvrisse objekti, näiteks failid, kaustad jne.
Klaviatuuri otsetee Ctrl+V kleebib lõikepuhvrisse kopeeritud faili või kausta.
Klaviatuuri otsetee Ctrl+N võimaldab luua uus dokument V erinevaid programme.
Klaviatuuri otsetee Ctrl+Z tühistab viimase toimingu.
Klahvide kasutamine Ctrl+S praegune dokument salvestatakse.
Klahvide kasutamine Ctrl+P Dokument prinditakse.
Ctrl+Esc – avage menüü Start. Seda saate teha ka Windowsi klahvi vajutades.
Klahvide kasutamine Alt+Enter toimub üleminek täisekraani režiim ja vastupidi, näiteks kui vajutate neid klahve KMPlayeris, WindowsMediaPlayeris, MediaPlayerClassicis, laienevad need täisekraanile.
Alt-klahvid ja klahvid 0 kuni 9 asuvad klaviatuuri paremal küljel, võimaldavad sisestada suvalisi märke, mida klaviatuuril pole. Suvaliste märkide sisestamiseks peate vajutama Alt klahv ja ilma seda vabastamata vajutage soovitud numbrit, mis asub klaviatuuri paremal küljel.
Klaviatuuri otsetee Alt+F4 sulgeb aktiivse rakenduse.
Võtmed Alt+Tab võimaldab vaheldumisi vahetada avatud aknad. Ekraani keskele ilmub paneel, kus on kõik avatud rakendused, ja aktiivse akna valimisel peate ilma klahvi Alt vabastamata vajutama mitu korda klahvi Tab.
Kombinatsioon Alt + tühik (tühik) Avab aknasüsteemi menüü, mis võimaldab teil ilma hiirt kasutamata akent taastada, teisaldada, maksimeerida, minimeerida ja sulgeda.
Alt+Shift või Ctrl + tõstuklahv - klaviatuuri paigutuse vahetamine.
Windowsi võti tavaliselt klahvide Ctrl ja Alt vahel. Kui vajutate seda, kuvatakse menüü Start.
Ja kasutades võtit erinevates seadetes koos teiste klahvidega, kiirendate programmide käivitamist.
Klahvide vajutamisel Win+E Avaneb My Computer explorer.
Klahvide vajutamisel Win+D Kõik aktiivsed aknad minimeeritakse.
Klaviatuuri otsetee Win + L võimaldab teil vahetada kasutajate vahel või blokeerida tööjaam. Klahvikombinatsioon Win+F1 avab abi- ja tugikeskuse.
Klahvide vajutamisel Win+F avaneb otsinguaken.
Klahvide vajutamisel Win + Ctrl + F Avaneb arvutite otsimise aken.
Abiga Win+D saate minimeerida kõik aknad ja näidata töölauda ja klahve Win+M minimeerib kõik aknad, välja arvatud dialoogiaknad.
Win+E avab kausta Minu arvuti.
Win+F – avab faili või kausta otsimiseks akna.
Klahvide vajutamisel Win + PauseBreak Avaneb dialoogiboks Süsteemi atribuudid.
Võti<Контекст> kutsub välja selle objekti kontekstimenüü, millel hiirekursor parajasti asub.
Klahvi kasutamisel avame menüü samamoodi nagu hiire parema nupu klõpsamisel. See menüü vastab programmile, mis on teie töö jaoks lubatud. Kui olete "Töölaual", siis seda klahvi vajutades avate vastava menüü aktiivne element Töölaud.
 Kursori klahvid (navigeerimine)
.
Tehke erinevaid kursori liikumisega seotud toiminguid:
Kursori klahvid (navigeerimine)
.
Tehke erinevaid kursori liikumisega seotud toiminguid:
- tekstis liigutage kursorit näidatud suunas ühe positsiooni võrra;
- töölaual ja kaustaaknas teisaldage valik teisele objektile;
- menüüs liigutage valik järgmisele käsule;
- tabelites liigutage kursorit lahtrite vahel.
Neid klahve kasutatakse ka paljudes mängudes objektide juhtimiseks.
Neid klahve kasutatakse ka paljudes programmides, näiteks dokumendi lehtedel liikumiseks või fotode vaatamisel järgmisele pildile liikumiseks.
Kiirklahvid brauseris
Lehe sisse- või väljasuumimiseks hoidke lihtsalt all Ctrl-klahv ja keeruta hiireratast. Üles - skaala suureneb, alla - vastavalt väheneb. Sama saab teha lihtsalt + või – vajutades, samal ajal kui vajutate Ctrl. Fondi suuruse taastamiseks kasutage kiirklahvi Ctr + 0 .
Ja kasutamine Shift klahvid ja hiireratas võimaldab navigeerida vahekaartide ajaloos: Shift – keri ratast üles – liigu ajaloos edasi, Shift – keri ratast alla – liigu ajaloos tagasi.
Kui teil on vaja brauseris eraldi vahekaardil avada uus leht, võite seda all hoida Ctrl-klahv ja klõpsake edasi vajalik link. Uus leht avaneb eraldi vahekaardil.
Alt+Home klahvid juurde tagasi pöörduda avaleht, A Ctrl + R (või F5) värskenda lehte. Sest sunnitud värskendus võtmed toimivad ilma vahemällu salvestatud andmeid kasutamata Ctrl+F5 või Ctrl + tõstuklahv + R .
Klahvide vajutamine Ctrl+S , saate lehe ja võtmed oma arvutisse salvestada Ctrl+P võimaldab teil printida soovitud leht. Kiirklahvid Ctrl + G, Ctrl + F, tõstuklahv + F3, Ctrl + K mõeldud otsimiseks Käesolev lehekülg või Internetis.
Sülearvuti klaviatuuri omadused.
 Kuna sülearvuti klaviatuur peaks definitsiooni järgi võtma vähe ruumi, on paljud funktsioonid sellel "peidetud". Ja selleks, et neid leida, on olemas maagiline võti
Kuna sülearvuti klaviatuur peaks definitsiooni järgi võtma vähe ruumi, on paljud funktsioonid sellel "peidetud". Ja selleks, et neid leida, on olemas maagiline võti
Kirjad või sümbolid, mis on sama värvi kui
- F2-ga – lülitab adapteri sisse ja välja traadita side(Wi-Fi);
- F3-ga – avab meiliprogrammi;
- F5-ga – vähendab monitori heledust;
- F6-ga – suurendab seda;
- F7-ga – lülitab monitori sisse ja välja;
- F10-ga – lülitab sisse ja välja sisseehitatud kõlarid;
- F11-ga – vähendab kõlarite helitugevust;
- F12-ga – suurendab seda;
- Ekraani heledust suurendatakse vajutades klahvile, kus on "suur päike" (võib olla "päikese" ikoon koos "suurendamise" ikooniga);
- kahanev - vastupidi, see, millel on "väike päike" (või võib-olla on "päikese" ikoon koos ikooniga "vähenda");
- klahvid "valjuhääldi" ikoonidega koos "rohkem" või "vähem" ikoonidega - helitugevuse suurendamine/vähendamine;
- läbikriipsutatud hiir – puuteplaadi paneeli keelamine/lubamine;
- läbikriipsutatud valjuhääldi – vaigista/vaigista heli jne.
Toimingud funktsiooniklahvide kombineerimisel klahviga Fn võivad erinevat tüüpi klaviatuuride puhul erineda, nii et saate neid seadme kasutusjuhendis selgitada või juhinduda ikoonidest (tavaliselt erinevat värvi), mis asuvad klahvide kõrval. või alla selle põhiväärtuse.
Vaadake hoolikalt, aeglaselt oma sülearvuti klaviatuuri, asetage selle kõrvale kaasas olnud juhised, veetke aega kõigi nende imede valdamiseks ja need saavad teile tuttavaks.
Ja milleks see on?! Sa juba tead. Nüüd peame rääkima klaviatuuri klahvide eesmärgist. Klaviatuur on ju piltlikult öeldes vahendaja sinu ja arvuti vahel, vahend suhtlemiseks nutikas assistent. Klahve vajutades saadate arvutile täitmiseks käsud.
Siit järeldus: kui tead klahvide eesmärki ja kombinatsioone, muutub arvutiga töötamine lihtsamaks ja nauditavamaks.
Võtme määramine:
- teenindusvõti peatub või tühistab viimane tegevus. Näiteks kui veebileht pikka aega laadimisel võite laadimise peatamiseks vajutada ESC.
![]() F1—F12. reserveeritud programmide erifunktsioonide jaoks. Seetõttu võib funktsiooni täitmine erinevates programmides erineda. Näiteks klahv F5 tekstis Microsofti redaktor Word, täidab funktsiooni "Otsi ja asenda" ja faili Totaalne juht Commander, sama klahv täidab funktsiooni "Kopeeri". Kuid võime kindlalt öelda, et võti F1 avab faili kõigis programmides Viide.
F1—F12. reserveeritud programmide erifunktsioonide jaoks. Seetõttu võib funktsiooni täitmine erinevates programmides erineda. Näiteks klahv F5 tekstis Microsofti redaktor Word, täidab funktsiooni "Otsi ja asenda" ja faili Totaalne juht Commander, sama klahv täidab funktsiooni "Kopeeri". Kuid võime kindlalt öelda, et võti F1 avab faili kõigis programmides Viide.
Tab kasutatakse taande loomiseks ( punane joon) tekstidega töötamise programmides. Kui täidate tabeleid või vorme, saate järgmisele väljale liikumiseks kasutada tabeldusklahvi.
— täidab suurtähtede muutmise funktsiooni (SUURTÄHED). Selle klahvi vajutamisel süttib numbriklahvistiku kohal olev indikaator, edasine tippimine toimub suurtähtedega. Selle klahvi uuesti vajutamine keelab " Suured tähed", kustub numbriklahvistiku kohal olev indikaator.
Nihutus – Funktsiooniklahve kasutatakse koos teiste klahvidega. Nagu näete, on klaviatuuril kaks tõstuklahvi, vasakul ja paremal. Nende klahvide otstarve on absoluutselt sama ja nende asukoha klaviatuuril määrab trükkimise lihtsus puuteprintimine.
Nüüd selgitan, näiteks, kui kirjutate teksti ja peate panema Hüüumärk, kõige mugavam on hoida tõstuklahvi parema käe väikese sõrmega ja vasaku käe väikese sõrmega vajutada klahvi 1. Tõstuklahv on seotud ka paljude klahvikombinatsioonidega, näiteks enter suur algustäht, kirjavahemärgid, programmi erifunktsioonide täitmine jne.
![]() Juht (Ctrl), Alternatiivne (Alt) — juhtklahvid on loodud töötama koos teiste klahvidega. Tavaliselt hoiate konkreetse toimingu tegemiseks all klahvi Ctrl, Alt ja seejärel vajutage mõnda muud klahvi. Näiteks paljudes programmides kombinatsioon Ctrl+S- salvestab faili.
Juht (Ctrl), Alternatiivne (Alt) — juhtklahvid on loodud töötama koos teiste klahvidega. Tavaliselt hoiate konkreetse toimingu tegemiseks all klahvi Ctrl, Alt ja seejärel vajutage mõnda muud klahvi. Näiteks paljudes programmides kombinatsioon Ctrl+S- salvestab faili.
Klaviatuuri põhiosa sisaldab tähtnumbriline klahvide (tähtede ja numbrite) tippimine ja ruumi.
Sisenema– toimingu kinnitus. Näiteks saate Internetis olles sisestada veebisaidi aadressi ja seejärel vajutada saidile minemiseks sisestusklahvi. Seda kasutatakse ka alustamiseks uus rida tekstiredaktorites. Numbriklahvistiku sisestusklahvil on sama eesmärk ja seda kasutatakse sageli sooritamisel matemaatilised arvutused, ütleme "kalkulaatori" rakenduses tulemuse saamiseks.
- V tekstiredaktor kustutab kursorist vasakul olevad märgid. Ja brauseris võimaldab see naasta eelmisele lehele.
Kustuta (Del) – tekstiredaktoris kustutab kursorist paremal olevad märgid. Täidab failihaldurites kustutamisfunktsiooni.

— lubada/keelata režiim "sisesta-asendada". Võtit praktiliselt ei kasutata, kuid see võib mängida julma nalja. Kui vajutate seda klahvi kogemata tekstiredaktoris töötades, lülitate selle "sisesta" režiimist "asendamise" režiimi. Pärast seda, kui teete sõnas vea, soovite selle parandada. Pärast vea parandamist leiate, et kursorist paremal olev sümbol on kadunud! Proovite seda uuesti sisestada, kuid kursorist paremal olev järgmine märk kaob. See juhtub seni, kuni vajutate uuesti sisestusklahvi. Kuna mõned inimesed ei teadnud sellest võtmest, kirjutasid mõned inimesed ühe kirjavea tõttu kogu ülejäänud teksti uuesti.
Kursori klahvid
Kodu - viib kursori aktiivse rea algusesse.
Lõpp— liigutab kursori aktiivse rea lõppu.
Lehekülg üles/leht alla— dokumendi vaatamine lehekülgede kaupa üles või alla.
 Nooleklahve kasutatakse paljudel erinevatel eesmärkidel, sealhulgas liiguta kursorit, dokumendi kerimine, või mängu juhtimine.
Nooleklahve kasutatakse paljudel erinevatel eesmärkidel, sealhulgas liiguta kursorit, dokumendi kerimine, või mängu juhtimine.
Abiklahvid
![]() Prindi ekraan teeb ekraanipildi - nn ekraanipildi, mida saab graafikatöötlusprogrammi (graafikaredaktor) abil redigeerida või salvestada.
Prindi ekraan teeb ekraanipildi - nn ekraanipildi, mida saab graafikatöötlusprogrammi (graafikaredaktor) abil redigeerida või salvestada.
Kerimislukk vertikaalne kerimine, tänapäeval harva kasutatav.
Paus/paus täidab pausi funktsiooni, mida kasutatakse sageli koos Win-klahviga.
Võida– võimaldab helistada menüüsse Start ja seda kasutatakse ka funktsioonide helistamiseks koos teiste klahvidega operatsioonisüsteem Windows.
Klahv avab kontekstimenüü (võrdne hiire parema nupu vajutamisega).
Lubab/keelab numbriklahvistiku. Pärast sisselülitamist süttib indikaatortuli. Kui numbriklahvistik on välja lülitatud, täidavad klahvid neile märgitud klahvide funktsioone.
Klaviatuuri otseteed
Klahvikombinatsioon on see, kui hoiate all ühte või kahte klahvi ja vajutate lühidalt kolmandat. Näiteks Ctrl+S, kus plussmärk tähistab klahvikombinatsiooni. See tähendab, et vajutate ja hoidke all klahvi Ctrl ja seejärel vajutage korraks klahvi S. Selle kirje plussmärk tähistab klahvikombinatsiooni ja seda ei vajutata selle täitmisel.
Failide ja dokumentidega töötades:
Ctrl+N– luua uus fail;
Ctrl+O– avage dokument;
Ctrl+A- Vali kõik;
Tõstuklahv+Kodu– vali kursorist vasakul olev rida;
Ctrl+End– vali kursorist paremal olev rida;
Ctrl+C– kopeeri valitud tekst või fail lõikepuhvrisse;
Ctrl+X – lõigake valitud tekst või fail;
Ctrl+V– kleepige lõikepuhvri sisu;
Ctrl+Del– kustutada kursori taga olev sõna;
Ctrl + Backspace– kustutada kursori ees olev sõna;
Ctrl + Kodu– liiguta kursor dokumendi algusesse;
Ctrl+End– liiguta kursor dokumendi lõppu;
Ctrl+Z– tühistada viimane toiming;
Ctrl+P- pitsat;
Kui töötate brauseriga:
Ctrl+D– lisage brauserisse järjehoidja;
Ctrl + tõstuklahv + T- avatud suletud vahekaart brauseris;
Ctrl+T- avage uus vahekaart;
Ctrl+L– tõsta esile aadressiriba sisu;
Windowsis töötades:
Ctrl + Shift + Esc– lõpetada külmutatud protsessid;
Tõstuklahv+Ctrl+Alt- helistage tegumihaldurile;
Alt+Tab– Kiire läbipääs programmi akende vahel;
Alt+F4– sulgege aken kiiresti;
Alt + Print Screen– tehke aktiivsest aknast ekraanipilt;
Win + Paus / Break– süsteemi omadus;
Win+E- avatud uurija;
Win+D– minimeerida kõik aknad;
Win+F– otsige oma arvutist faile;
Win+L– kasutaja vahetus;
Win + F1- viide;
Win + Tab– lülitab aknaid ringis.
Ja selliseid klahvikombinatsioone on palju ja sees erinevaid programme Need kombinatsioonid erinevad sageli üksteisest, kuid need jäävad kergesti meelde, kui töötate tarkvaratootega sageli.
Juhised
Käivitamise kiirklahvide loomiseks konkreetne programm, leidke selle otsetee oma töölaualt või menüüst Start.
Kui programmi otsetee puudub, avage kataloog, kus see asub. Tavaliselt on programmid installitud kohalik ketas C kaustas " Programmi failid».
Otsige avatud kataloogist üles programmi peamine täitevfail (laiendiga “.exe”) ja paremklõpsake sellel üks kord. Aastal ilmus kontekstimenüü Hõljutage kursorit rea "Saada" kohal ja valige loendist "Töölaud (loo otsetee)".
Paremklõpsake programmi käivitaja otseteel ja valige "Atribuudid". Avaneb dialoogiboks, mis sisaldab teavet programmi ja otsetee parameetrite põhisätete kohta.
Programmile kiireks juurdepääsuks vajutage klaviatuuril tähe- või numbriklahvi, mille soovite lisada kombinatsioonile Ctrl + Alt. Pärast soovitud kiirklahvikombinatsiooni valimist klõpsake nuppu "Rakenda" ja seejärel "OK".
Vajutage klahvikombinatsiooni "Ctrl + Alt + X" (kus "X" on eelnevalt valitud täht või number) ja veenduge, et programm käivitub tavaline mood.
Sõitmiseks erinevaid funktsioone operatsioonisüsteemi kiirklahve kasutades avage Windows Exploreri aken lisamenüü vajutades klaviatuuril klahvi "Alt". IN see menüü Kaasatud on põhitoimingud failide ja kaustadega, ühenduse haldamine, vaate sätted, akna atribuudid jne.
Tekstistringid Menüüüksuste nimed sisaldavad allajoonitud märke, mida kasutatakse kiireks juurdepääsuks. Menüüüksuse avamiseks ja toimingu alustamiseks vajutage allajoonitud tähe või numbriga klahvi.
Juurdepääs kiirklahvidele, vajutades nuppu Alt, on saadaval ka paljudes programmides, nagu Paint, Calculator, tarkvarapaketi komponendid Microsoft Office erinevad versioonid jne.
Kõikides tööversioonides Windowsi süsteemid Saadaval on standardsed kiirklahvid kiire juurdepääs sageli kasutatavatele valikutele. Näiteks kombinatsioon "Ctrl + C" kopeerib valitud faili, teksti, dokumendi elemendi lõikepuhvrisse ja kombinatsioon "Ctrl + V" kleebib kopeeritud faili. ava kaust või dokumendi valitud osale. Täielik nimekiri Windowsis kasutatavad vaikimisi kiirklahvid leiate operatsioonisüsteemi abifailist.
Arvutiga töötamine on kõige mugavam ja produktiivsem siis, kui see on õige seadistus, sealhulgas laias valikus parameetreid. Kui kasutaja peab tegelema tekstidega, on väga oluline klaviatuur õigesti seadistada.
Juhised
Kõigepealt peate valima esmase klaviatuuri sisestuskeele. Avage: "Start" - "Juhtpaneel" - "Piirkond ja keel". Jaotises "Piirkondlikud seaded" valige vene keel. Jaotises "Asukoht" märkige riik, kus te asute. praegu kinni pidama. See võimaldab erinevaid võrguteenused pakkuda teile rohkem täpset teavet– näiteks ilmast.
Avage samas aknas ("Piirkond ja keel") jaotis "Keeled" ja klõpsake nuppu "Lisateave". Avaneb aken, kus saate valida vaikesisestuse keele. Väga sageli on vaikimisi inglise keel, mis on üsna ebamugav. Valige ripploendist "vene – vene keel".
Seal saate seadistada ka klahvikombinatsiooni klaviatuuripaigutuse vahetamiseks. Klõpsake nuppu "Klaviatuuri valikud" ja avanevas aknas "Muuda klaviatuuri otseteid". Leidke valik "Klaviatuuripaigutuse vahetamine", see peaks olema linnukesega tähistatud. Valige vajalik klaviatuuri otsetee.
Keeleseaded on määratud, nüüd konfigureerige klaviatuuri käitumist. Avage juhtpaneeli jaotis "Klaviatuur". Avanevas aknas konfigureerige viivitus enne märgi kordamise alustamist klahvi all hoidmisel ja korduskiirus. Viivitus ja korduskiirus sõltuvad sellest, kui kindel olete klaviatuuri kasutamises. Mida kiiremini töötate, seda madalam on latentsusaeg ja suurem on uuesti proovimise kiirus.
Valides vahekaardi "Riistvara", saate vaadata klaviatuuri tüüpi, atribuute ja vajadusel käivitada selle diagnostika. Koos klaviatuuriga konfigureerige kohe hiire sätted: "Juhtpaneel" - "Hiir". Valige vahekaart "Osuti valikud" ja määrake selle liikumise kiirus, mis on teile mugav.
1:502Ma arvan, et teile pole saladus, et klaviatuuri kasutatakse peamiselt andmete arvutisse sisestamiseks. Kuid peale selle kasutatakse rakendamiseks ka klaviatuuri erinevaid operatsioone arvutihalduse kohta. Vaid arvutite uustulnukad arvavad, et klaviatuuril on palju klahve ja neid kõiki on võimatu meeles pidada. Kuid klaviatuuri otseteede kasutamine suurendab oluliselt klaviatuuriga tehtavate toimingute arvu.
1:1321
Tavalise klaviatuuri saab jagada mitmeks piirkonnaks
1:1458
Klaviatuuri ülaosas asuvad võtmed, mida ei kasutata andmete arvutisse sisestamiseks.
2:202Need klahvid teostavad abitoiminguid, mis on näidatud allolevas tabelis.
3:864Funktsiooniklahvi ala all on sümboliklahvi ala, mis sisaldab nuppe numbrite, tähtede ja muude sümbolite sisestamiseks.
3:1132 3:1141Paljude klahvide funktsioonid kaks või kolm tähemärki.
3:1243 3:1252Täheklahvid kujutavad venelased ja kirju, ja sisestuskeele vahetamisel inglise keelele sisestatakse ladina tähed ja vene klaviatuuripaigutusele üleminekul vene tähed.
Selles piirkonnas on võtmed, mida nimetatakse muutmisklahvideks (Ctrl, Alt ja Shift klahvid) . Neid klahve nimetatakse nii, kuna need võimaldavad teil sümboliklahvide väärtusi muuta.
3:20073:8
Näiteks kui võtmel on kolm sümbolit,
4:603seejärel sisestatakse üks neist, vajutades lihtsalt klahvi (see on sümbol "3"),
4:739teine - sümbolklahvi ja klahvi samaaegsel vajutamisel Shift(see on sümbol "Ei", kui valitud on vene klaviatuuripaigutus),
4:998kolmas märk - klaviatuuripaigutuse vahetamisel teisele keelele ja samaaegselt sümboliklahvi vajutamisel klahviga Shift(see on sümbol "#", kui see on valitud Ingliskeelne paigutus klaviatuur).
4:1371
Me pole veel tekstisisestust vaadanud, kuid arvan, et peaksime seda kontseptsiooni tutvustama tekstikursor, kuna sellega on seotud järgmine klahvide rühm.
5:276 5:285Tekstikursor mida nimetatakse vilkuvaks vertikaalseks või horisontaalseks kriipsuks, mis näitab ekraanil äsja klaviatuurilt sisestatud märgi asukohta. Tõenäoliselt olete seda näinud, kui olete mõne tekstisisestusprogrammi käivitanud.
Niisiis, klahvid tekstikursori juhtimiseks:

Kursori juhtklahvide kohal on tavaliselt lisaklahvid, mis on samuti seotud kursori juhtimisega.
6:1591 6:8Nende klahvidega tehtud toiminguid on raske kirjeldada ilma andmata praktilisi näiteid. Seetõttu esitan allolevas tabelis Lühike kirjeldus neid võtmeid ja saate seda tabelit edaspidi viitena kasutada. Tulge selle juurde tagasi, kui õpime tekstiredaktoreid kasutama.
6:558
Klaviatuuri paremal küljel on lisaklaviatuur, millel on numbriklahvid ja matemaatikaklahvid, samuti lisaklahv Enter.
7:1396 7:1405Täiendav klaviatuur aktiveeritakse klahvi NumLock abil.
7:15087:8
Kui NumLock on keelatud täiendav klaviatuur saab kasutada kursori juhtimiseks- peal numbriklahvid Võtme funktsionaalsust näitavad täiendavad pealdised.
Paljudel (kuid mitte kõigil) klaviatuuridel on ala, mis sisaldab režiimi indikaatorid. Need indikaatorid süttivad vastava klahvi vajutamisel:
7:667
Oleme käsitlenud põhilisi kiirklahve, kuid see pole veel kõik.
8:1298 8:1307Globaalsed klaviatuuri otseteed Windowsis
8:1384Ctrl + Tab ⇆ - ühe rakenduse järjehoidjate või akende vahetamine;
Alt + F4 - sulgege aktiivne aken;
Alt + tühik (tühik) – avatud süsteemi menüü aken. Sellega saate akna sulgeda, minimeerida, maksimeerida, teisaldada ja muuta selle suurust ilma hiirt kasutamata;
Alt + ⇧ Shift või Ctrl + ⇧ Shift — keele vahetamine;
Ctrl + Alt + Delete - avab akna "Tegumihaldur" või " Windowsi turvalisus»;
Ctrl + ⇧ Shift + Esc - avage aken "Task Manager";
Win – ava/sulge menüü Start;
Ctrl + Esc - menüü Start avamine/sulgemine;
Win + D - minimeerida/taastada kõik aknad, sealhulgas dialoogiaknad, st kuvada töölaud;
Win + E - avage Explorer programm;
Win + R - avage aken "Käivita programm" ("Start" -> "Run...");
Win + F - avage otsinguaken;
Win + L - lukusta arvuti;
Win + M - minimeerib kõik aknad, välja arvatud dialoogiaknad;
Win + Pause/Break — avab akna "Süsteem";
Print Screen – asetage lõikepuhvrisse ekraanipilt kogu ekraanist. MS-DOS-is kasutati seda ekraani sisu printimiseks printerisse;
Alt + Print Screen – aktiivse akna hetktõmmise paigutamine lõikepuhvrisse;
Ctrl + C või Ctrl + Insert - kopeeri lõikepuhvrisse;
Ctrl + V või ⇧ Shift + Insert - kleepige lõikepuhvrisse;
Ctrl + X või ⇧ Shift + Delete - lõika lõikepuhvrisse;
Ctrl + F - avage lehel otsinguaken
Ctrl + Z - tagasivõtmine (tagasi);
Ctrl + Y - tagasivõtmine (edasi);
Ctrl + A - vali kõik;
Ctrl + S - salvesta;
Ctrl + W – sulgege aken;
Ctrl + R - värskenda;
Ctrl + T - avage brauseris uus vahekaart;
Ctrl + P - printimine;
Ctrl + ← Backspace — sõna kustutamine (kustutab vasakule);
Ctrl + Kustuta - sõna kustutamine (kustutab paremale);
Ctrl + ← / → — kursori liigutamine ühe sõna võrra tagasi/edasi;
⇧ Shift + Ctrl + ← / → — valige vasakul/paremalt sõna;
Ctrl + Home (End) — kursori viimine teksti algusesse (lõppu);
⇧ Shift + Ctrl + Home (End) – vali teksti algusesse (lõppu);
+
Alt + ← / → — tagasi/edasi;
ALT + D – valige tekst sisse aadressiriba brauser;
ALT + Topeltklõps hiire vasak nupp" - avab objekti omaduste akna (analoogselt ALT + ↵ Enter);
ALT + Tab ⇆ - muudab aktiivseks mõne teise töötava rakenduse (mis oli aktiivne vahetult enne praegust). Teistele rakendustele lülitumiseks vajutage mitu korda klahvi Tab ⇆ ilma ALT-klahvi vabastamata. Ekraani keskele ilmub paneel, mis näitab kõike töötavad rakendused, ja milline neist on aktiivne, kui vabastate klahvi ALT. Kasutades ALT + Tab ⇆, kui lähete tegumiribale minimeeritud rakendusse, taastatakse see rakendus (maksimeeritakse);
Alt + ⇧ Shift + Tab ⇆ – aktiivsete akende vahel lülitumine vastupidine suund(praegusest aktiivsest esimesele, mis on muutunud passiivseks, siis teise mitteaktiivseks jne ringis);
ALT + ESC - muudab aktiivseks mõne teise töötava rakenduse (mis oli aktiivne vahetult enne praegust). Teistele rakendustele lülitumiseks vajutage ESC klahv mitu korda ilma ALT-klahvi vabastamata. Erinevalt kombinatsioonist ALT + Tab ⇆ ei ilmu ekraani keskele kõiki töötavaid rakendusi näitav paneel ja rakendused aktiveeritakse nende avamise järjekorras. Kui kasutate tegumiribale minimeeritud rakendust, kasutades ALT + ESC, seda rakendust ei taastata (ei maksimeerita). Minimeeritud aktiivset akent saab laiendada, vajutades klahvi ↵ Enter.
Win + Tab ⇆ – tegumiribal rakenduste nuppude vahel vahetamine. Klahvi ⇧ Shift lisamisel toimub otsing vastupidises järjekorras. Windows 7 puhul see kombinatsioon
8:8
Kuidas sisestada klaviatuuril märke, mida sellel pole?

Näiteks euro märk € ja paljud teised. Selgub, et seda on väga lihtne teha.
9:769 9:778Vajutage ja hoidke all klahvi Alt ja tippige need numbrid klaviatuuril (ainult paremal pool):
Alt + 1 = ☺
Alt + 2 = ☻
Alt + 3 =
Alt + 4 = ♦
Alt + 5 = ♣
Alt + 6 = ♠
Alt + 7 = .
Alt + 8 = ◘
Alt + 9 = ○
Alt + 10 = ◙
Alt + 11 = ♂
Alt + 12 = ♀
Alt + 13 = ♪
Alt + 14 = ♫
Alt + 15 = ☼
Alt + 16 =
Alt + 17 = ◄
Alt + 18 = ↕
Alt + 19 = ‼
Alt + 20 = ¶
Alt + 21 = §
Alt + 22 = ▬
Alt + 23 = ↨
Alt + 24 =
Alt + 25 = ↓
Alt + 26 = →
Alt + 27 = ←
Alt + 28 = ∟
Alt + 29 = ↔
Alt + 30 = ▲
Alt + 31 = ▼
Alt + 177 = ▒
Alt + 987 = █
Alt + 0130 = ‚
Alt + 0132 = „
Alt + 0133 = ...
Alt + 0134 = †
Alt + 0136 = €
Alt + 0139 = ‹
Alt + 0145 = '
Alt + 0146 = '
Alt + 0147 = "
Alt+0148="
Alt + 0149 = .
Alt + 0150 = -
Alt + 0151 = —
Alt + 0153 = ™
Alt + 0155 = ›
Alt + 0167 = §
Alt+0169=
Alt + 0171 = "
Alt + 0174 = ®
Alt + 0176 = °
Alt+0177=±
Alt + 0183 = .
Alt + 0187 = "
Mõnikord juhtub, et peate töötama tekstiga ühes redaktoris, kasutades ainult klaviatuuri. Ütleme, et hiir läheb katki, aga tuleb kohe dokumendi printimine lõpetada, pole aega poodi minna. Lisaks saate üksikutes olukordades klaviatuuri abil toiminguid teha palju kiiremini. Ega asjata lisavad paljude programmide tootjad neile nn kiirklahvide funktsiooni. Selles artiklis vaatleme, kuidas klaviatuuri abil teksti valida, ja üldisi viise arvutis ilma hiirt kasutamata töötamiseks.
Testi valimine sülearvuti klaviatuuri abil
Kui kasutate tööks sülearvutit või netbooki, saate klahvide abil teksti valida järgmistel viisidel.
- Kursor tuleks asetada valimist vajava fragmendi algusesse. Seda saate teha, libistades sõrme puuteplaadil. Järgmiseks peate hoidma all tõstuklahvi ja viima kursori fragmendi lõppu.
- Samuti saate kursori asetada teksti algusesse, hoides seda all vasak nupp puuteplaadil ja suunake see fragmendi lõpuni.
Kuidas arvutiga töötades klaviatuuri abil teksti esile tõsta
Kui töötate arvutiga, on teksti valimine ka hiirt kasutamata lihtne. Selleks peate noolte abil viima kursori fragmendi algusesse. Järgmisena hoidke all tõstuklahvi. Seda vabastamata valige tekst samade noolte abil. Kui vajutate "paremale" või "vasakule", liigub valikuala ühe märgi vastavas suunas; kui vajutate "alla" või "üles", liigub see ühe rea võrra. Ühe sõna valimiseks asetage kursor selle ette ja kasutage kombinatsiooni Ctrl+Shift+paremnool.

Kuidas lõike esile tõsta
Kursori kohal oleva lõigu valimiseks kasutage kombinatsiooni Ctrl+Shif +ülesnool. Seejärel tõstetakse lõik esile kuni algusesse, olenemata sellest, kus kursor asub, lõpus või kuskil keskel. Lõigu lõpuni valimiseks vajutage klahvikombinatsiooni Ctrl+Shift+allanool.
Kuidas valida lehti ja kogu teksti korraga
Terve lehe korraga valimiseks tuleb kasutada kombinatsiooni Shift+pgUp, kui kursor on selle allosas. Kui see asub lehe ülaosas, peaksite kasutama kombinatsiooni Shift+pgDown.
Nüüd vaatame kohe klaviatuuril. Seda on väga lihtne teha. Peate vajutama Ctrl+A. Seejärel saab kõik prinditud kustutada, tsentreerida, kopeerida või muu sarnase toiminguga. Vaatame allpool, kuidas seda teha ilma hiirt kasutamata.

Kursori praegusest asukohast saate valida teksti kuni dokumendi algusesse, vajutades klahvikombinatsiooni Ctrl+Shift+Home. Päris lõpuni – Ctrl+Shift+End.
valitud fragment
Nüüd teate, kuidas klaviatuuri abil teksti valida. Seda tehakse lihtsalt. Fragmendid tõstetakse tavaliselt esile kas kustutamiseks või teksti teise ossa teisaldamiseks. Esimesel juhul peate lihtsalt vajutama klahvi Del, fragmendi kopeerimiseks - Ctrl+C. Selle soovitud kohta kleepimiseks (pole oluline, samas redaktoris või mõnes teises) tuleks kasutada kombinatsiooni Ctrl+V. Tekstiosa saate lõigata, kasutades klahvikombinatsiooni Ctrl+X.
Kuidas redigeerija menüüs ilma hiireta liikuda
Niisiis, oleme välja mõelnud, kuidas valida klaviatuuri abil teksti, kui hiir on katki. Kuidas aga toimetajamenüüga töötada? Sülearvutiga on kõik lihtne. Sel juhul aitab seesama mugav puuteplaat. Arvutis peate kasutama teatud, milliseid, vaatame näidet laiemalt kuulus programm"Sõna".
Kuidas käivitada Word ja muuta akna asukohta monitoril
Teksti valimine ei ole ainus ülesanne, mida saab teha ainult klaviatuuriga. Redaktori saate käivitada töölaualt, liikudes lihtsalt noolte abil otseteede vahel. Sama kehtib ka programmi avamise kohta menüüst Start. See kuvatakse pärast klaviatuuril lipu ikoonil klõpsamist. Menüü avaneb ka Ctrl+Esc kasutamisel.
Redaktori akna minimeerimiseks vajutage klahvikombinatsiooni Alt+Tühik ja valige rippmenüüst üles- või allanoole abil „Ahenda”. Programmi teisaldamiseks klõpsake real "Teisalda". Pärast seda saate noolte abil liigutada redaktori akna mis tahes kohta monitoril. Pärast klahvikombinatsiooni Alt + tühiku vajutamist ilmuva menüü sulgemiseks peate lihtsalt vajutama klahvi Esc.

Kuidas faili avada või uut dokumenti luua
Neile, kes töötavad sageli Wordi redaktoriga, on kasulik teada mitte ainult seda, kuidas valida osa tekstist või kogu see ilma hiirt kasutamata, vaid ka teada, kuidas fail avada või uus dokument luua. Esimesel juhul peaksite taotlema kombinatsioon Ctrl+O. Pärast seda avaneb Explorer, mille leiate nõutav fail. Exploreris liikumiseks kasutage tabeldusklahvi (liikuge ringikujuliselt kaustadest neis asuvate failide juurde, nuppu "Ava", nuppu "Tühista" jne) ja nooli. Uue dokumendi loomiseks vajutage klahvikombinatsiooni Ctrl+N.
Kuidas muuta teksti välimust ilma hiirt kasutamata

Mõnikord tekib kasutajate seas küsimus, kuidas klaviatuuril teksti esile tõsta, kuna see tuleb muuta paksuks, alla joonida jne. Sel juhul saate kasutada ka klahvikombinatsioone. Ctrl+I muudab valiku kaldkirjaks. Klahvide Ctrl+B abil saate teksti paksuks muuta ja Ctrl+U abil saate selle alla joonida.
Teiste populaarsete kiirklahvide kohta vaadake tabelist.
Fondi suurendamine |
|
Õige joondus |
|
Fondi vähendamine |
|
Ctrl + võrdusmärk | Teisendamine indeksiks (madalam) |
Fragmendi joondamine lehe vasaku servaga |
|
Ctrl+Shift+plussmärk | Teisendamine indeksiks (ülemine) |
Teksti joondamine keskele |
|
Joonda laius |
|
Võta viimane toiming tagasi |
Valitud fragmendi vormingu eemaldamiseks vajutage klahvikombinatsiooni Ctrl+tühikuklahv.
Kuidas vormingut kopeerida
Wordis saate klaviatuuri abil muuhulgas kopeerida lõpetatud vormingu. Selleks valige fragment koos vajalik disain ja vajutage Ctrl+Shift+C. Vorminduse rakendamiseks tuleb valida muudetav ala ja kombineerida Ctrl+Shift+V.
Tekstis navigeerimine ilma hiireta
Dokumendi algusesse liikumiseks, olenemata selle suurusest, tuleks kasutada kombinatsiooni Ctrl+Home. Prinditud teksti lõppu saate liikuda Ctrl+End kombinatsiooni abil. Nooli kasutatakse joonte horisontaalseks või vertikaalseks liikumiseks.

Kuidas navigeerida tabelis ilma hiirt kasutamata
Tabelireal järgmisele lahtrile liikumiseks vajutage tabeldusklahvi. Eelmisse lahtrisse saate liikuda Shift+Tab kombinatsiooni abil. Vajadusel saate kiirklahve kasutades kiiresti jõuda nii viimasesse (Alt+End) kui ka esimesse lahtrisse (Alt+Home). Veerus liigute esimesse lahtrisse, kasutades kombinatsiooni Alt+Page Up, ja kõige viimasesse lahtrisse, kasutades Alt+Page Down. Üleval ja all külgnevatele joontele saate liikuda tavaliste noolte abil. Saate teksti koos reaga üles või alla liigutada, kasutades kombinatsiooni Alt+Shift+allanool või samu klahve ja ülesnoolt.
Vertikaalne tekstiplokk: esiletõstmine
Teksti valimine Wordi klaviatuuri abil on samuti võimalik vertikaalne asend. Selle teostamiseks peate vajutama Ctrl+Shift+F8, seejärel piirama plokki nooltega. Nüüd saab valitud fragmendi tähti muuta paksuks, kaldkirjaks, alla joonida jne. Samuti saab ploki värviga esile tõsta või tähtede enda värvi muuta. Tõsi, te ei saa seda tekstiosa kopeerida.

Kuidas salvestada trükitud teksti ja programmist väljuda
Prinditud dokumendi arvutisse salvestamiseks vajutage klahvikombinatsiooni Ctrl+S. Faili printimiseks peate kasutama kombinatsiooni Ctrl+P. Kuvatavas dialoogiboksis saate navigeerida kasutades Tabeldusklahvid ja nool. Dokumendi sulgemiseks peate vajutama Ctrl+W. Peatus Sõnatöö Võite kasutada ka kombinatsiooni Ctrl+F4.
Seega oleme välja mõelnud, kuidas kasutada klaviatuuri, et valida kogu tekst, selle üksikud osad horisontaalselt või vertikaalselt. Nagu näete, pole seda üldse raske teha. Seega, kui hiir läheb katki, saate nüüd alustatud dokumendi printimise hõlpsalt lõpetada.