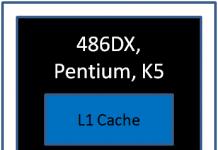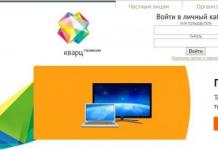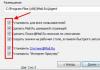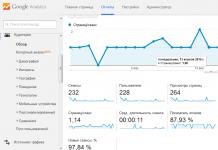Näib, et see võib olla lihtsam kui ruuteri ühendamine arvutiga? See on vaid paari minuti küsimus. Kuid mõnikord võib tulemus olla täiesti ootamatu, näiteks ei näe arvuti ruuterit ja ruuteri seadeid pole võimalik sisestada. Mida teha sellises olukorras? Neile, kes soovivad proovida probleemi ise lahendada, on siin mõned lihtsad näpunäited. Kuid kõigepealt paar sõna ebaõnnestumise võimalike põhjuste kohta.
Miks arvuti ruuterit ei näe: võimalikud põhjused
Põhjuste osas võib neid olla üsna palju, alates banaalsest valest ühendusest kuni seadmete, sealhulgas ruuteri enda ja arvuti vastavate pordide tõrgeteni (seadme enda füüsilisi rikkeid või tarkvara tõrkeid ei käsitleta üksikasjalikult ).
Peamised eeldused, et arvuti WiFi-ruuterit ei näeks, on aga olenevalt olukorrast järgmised:
- vale ühendus;
- valed juurdepääsuparameetrid;
- võrgukaardi draiverite puudumine;
- Wi-Fi mooduli töövõimetus;
- peidetud võrk.
Mida teha, kui arvuti ei näe otseühendusega ruuterit?
Alustame olukorrast, kus kasutaja proovib ruuteriga ühenduse luua, et algseadistusi teha otse kaabli kaudu. Tundub, et kõik kaablid on õigesti ühendatud, kuid ikkagi pole ühendust. Noh, arvuti ei näe ruuterit, isegi kui murrate. Mida teha?
Esiteks, kui olete kindel, et kõik kaablid on õigesti ühendatud, kontrollige, kas ruuteri enda aadress on veebibrauseris õigesti sisestatud. Enamikul juhtudel on see 192.168, kusjuures kaks viimast numbrit on 0,1 või 1,1 (mõne mittestandardse mudeli puhul võivad kehtida muud aadressid).

Sisselogimisaadressi leiate spetsiaalselt plaadilt, mis asub seadme tagaküljel. Samuti on olemas kasutajanimi ja parool, mis tuleb sisestada seadete sisestamisel.

Kui kõik on õigesti sisestatud, kuid ruuterit pole näha, võib abiks olla tavaline ruuteri taaskäivitamine, vajutades 10-15 sekundit nuppu Sisse / Välja või Toitenuppu. Siiski on kõige parem ruuter täielikult vooluvõrgust lahti ühendada, säilitades sama intervalli. Kui pärast seda arvuti ruuterit ei näe, võite proovida ruuteri seaded lähtestada tehaseseadetele. Selleks on korpuse põhjas väike auk, milles on vaevumärgatav Reset nupp.
Õige ühenduse kontrollimine
Kui eelnevad toimingud ei andnud mõju, peaksite kontrollima otseühenduse õigsust.

Proovige ühendada võrgukaabel ruuteri teise pistikupessa või teha sama arvuti võrgukaardiga. Kui see ei tööta, võib kaabel ise olla kahjustatud. Sel juhul lihtsalt asendage see ja proovige seadeid uuesti sisestada.
Ühenduvusdiagnostika ja Etherneti pordi testimine
Samuti võib olukord, kus arvuti Wi-Fi-ruuterit ei näe, olla tingitud portide enda rikkest. Nagu juba mainitud, kasutage teist porti või helistage välja see, millega ühendate.
Põhjus võib aga peituda ka võrguadapteris. Sel juhul peaksite veenduma, et kõik vajalikud draiverid on selle jaoks süsteemi installitud (ja õigesti). Kui seade on vastavas halduris tähistatud kollase hüüumärgiga ikooniga, tuleb draiverid uuesti installida. Samuti saate valikuna kasutada seadme täielikku eemaldamist, millele järgneb draiveri automaatsel installimisel süsteemi taaskäivitamine. Mittestandardsete seadmete puhul peate kasutama originaalplaate või määrama draiveri installifaili asukoha kõvakettal käsitsi.

Lisateabe saamiseks peate käivitama ühenduse diagnostika. Seda tehakse adapteri sätete jaotises, mis asub standardse juhtpaneeli võrguühenduste menüüs. Probleemide avastamisel teavitab süsteem nende kõrvaldamisest.
Võrgu atribuutide kontrollimine
Lõpuks võib põhjus, miks arvuti traadita ühenduse kasutamisel ruuterit ei näe, olla seadetes määratud võrgu peitmine.

Sellises olukorras peate ühendama kaabli kaudu otse ruuteriga, sisestama traadita ühenduse seaded ja tühjendama SSID leviedastuse lubamise rea (TP-Linki mudelite puhul). Teistes seadmetes võib see olla võrgu nime peitmise võimalus, võrgu lihtsalt peitmise (SSID) seadistamine või midagi sellist. Pärast seda on soovitav seade ülalkirjeldatud viisil taaskäivitada. Lisaks oleks tore põhiarvutisüsteem taaskäivitada (nagu öeldakse, ei tea kunagi).
Järeldus
Enamasti aitavad need meetodid ühenduse olukorda parandada. Kui ükski neist lahendustest ei aidanud, peate seadme väljavahetamiseks välguma. Kodus ise tegemine on üsna problemaatiline, seega on parem võtta ühendust mõne teeninduskeskusega. Kui sellised toimingud ei anna tulemust, peate tegema ruuteri täieliku diagnoosi mitte tõrgete olemasolu kohta, vaid nende tuvastamisel asendage seade.
Kuid nagu praktika näitab, on seadete sisestamisel enamasti vale aadresside ja parameetrite sisestamine, kaabli- ja pordirikked, võrgukaartide ja traadita moodulite draiverite puudumine ning võrkude peitmise parameetrid. Nii et vähemalt üks pakutud meetoditest, kuid aitab.
Kõik sülearvutite omanikud võivad varem või hiljem kokku puutuda tõsiasjaga, et sülearvuti ei näe wifit. Keerulisus on põhimõtteliselt tavaline ja mõned lahendused aitavad kõiki traadita võrkude kasutajaid. Artikkel annab täieliku vastuse küsimusele, mida teha, kui sülearvuti ei näe wifi-võrku. Mõelge, millised põhjused võivad selliseid tagajärgi põhjustada, kuidas tulla toime tekkinud raskustega ja erinevatel platvormidel kõrvaldamise nüanssidega.
Juhtum, kui sülearvuti ei näe üldse Wi-Fi-võrke
Sellistel juhtudel ei tuvasta te sisselülitamisel traadita võrke kui selliseid. "Salves" (ruum, mis vaikimisi asub paremas alanurgas ja on kujutatud märkmetega joonena) näete ühenduse ikooni asemel punast risti. Samuti on võimalik, et ikoon on standardne, kuid arvuti ei näe WiFi-ühendust ja olete kindel, et vastuvõtja raadiuses on traadita võrgud (seda on lihtne kontrollida telefoni või muu seadmega, millel on Wi-Fi adapter). Raskus on ilmne ja teisel juhul peaksite viisardile helistama, kuid pärast selle artikli lugemist saate sellise tõrke ise lahendada.
Põhjused
- Kõige tavalisem põhjus, miks sülearvuti WiFi-t ei näe, on see, et sülearvuti traadita adapter on välja lülitatud. Sageli lülitatakse see kogemata käsitsi välja, kuigi on juhtumeid, kui see juhtub installitud tarkvara vea tõttu. Selle saab süsteemselt välja lülitada, kasutades klaviatuuri nuppude kombinatsiooni või traadita võrkude menüüst. Sülearvuti korpusel oleva nupu abil on võimalik ka füüsiliselt välja lülitada.
- Probleemi võimalikuks põhjuseks on võrgukaardi draiverite puudumine või vale installimine, võrgukaardi tarkvara (tarkvara) vale versiooni installimine või installitõrge.
- Põhjus, miks sülearvuti enam võrku ei näinud, on aktiivsete traadita võrkude puudumine seadme levialas.
Lahendused
Juhtum, kui sülearvuti ei näe konkreetset võrku
Lahendatud on ka raskus, kui teie sülearvuti WiFi-t ei näe. Oletame, et seade ei leia ruuteri võrku, kuid näeb raskusteta signaale naaberbüroost või hoonest. Selline raskus tekitab hämmingut, eriti kui otsite lahendust sülearvutist (rike ei asu alati arvutis, mõnikord ei saa see WiFi-t kinni ka kolmanda osapoole põhjustel).
Võimalikud põhjused
Põhjus, miks sülearvuti kindlat võrku ei leia, on väga sageli (umbes 85% juhtudest) üks. Kuna traadita võrgud on meie elus muutunud väga tihedaks, on suurtes linnades ühe vastuvõtusignaali jaoks sageli umbes 10 jaotavat Interneti-ruuterit. Iga ilmuv uus pöörduspunkt otsib vaba leviala. Traadita võrkude seadetes on see enamasti seatud vahemikku automaatselt otsima. Sülearvuti sisselülitamisel ei leia see WiFi-d, kuna see häälestus kogemata lähedal asuva Wi-Fi-ühenduse levialale.
Lahendus
Nüansid Windows 10-s
- Kui teie sülearvuti, kuhu on installitud Windows 10, ei näe Wi-Fi-ühendust, proovige muuta võrgu nime ja kanali laiust (nagu on kirjeldatud ülaltoodud juhistes) või nagu seda valikut kirjeldati liideses „SSID”. Muutke samas seadete aknas "Piirkond".
- Üks sagedasi raskusi “kümnetel” on juht. Kontrollige neid kindlasti ja installige igaks juhuks uuesti. Selles operatsioonisüsteemis ebaõnnestuvad traadita adapterid sageli valede draiverite tõttu.
Tere! Jah, ma kirjutan uuesti Wi-Fi probleemidest :). Keegi peab tegelema kapriissete traadita võrkudega, mille seadistamine tekitab tavaliselt rohkem ebamugavusi kui kasutamine. Tekib väga-väga palju erinevaid probleeme ja enamikku neist on isegi raske seletada.
Nii et täna kirjutan ühest neist probleemidest. Ja ma annan mõned soovitused, mis võivad aidata teil seda lahendada. Aga ma ei saa midagi garanteerida, loodan, et saate aru.
Kuidas probleem välja näeb?
Arvan, et pärast selle artikli pealkirja lugemist saate juba aru, millest see artikkel räägib. Hakkasin märkama kommentaare, milles inimesed kirjutasid, et nende seade, olgu selleks sülearvuti, adapteriga arvuti, telefon, tahvelarvuti, mängukonsool, ei näe nende kodust WiFi-võrku. Seda lihtsalt pole ühendamiseks saadaolevate võrkude loendis. Samal ajal näeb seade naabervõrke. Aga miks? Mõtlesin kaua, kuid ei suutnud sellele probleemile loogilist seletust leida.
Muide, selline jama võib juhtuda isegi pärast mõnda WiFi-ga töötamist, see tähendab, et kõik töötas, lülitasite sülearvuti välja (näiteks), lülitasite selle sisse ja see ei näe enam teie võrku.
Siin tuleb kiiresti tegutseda ja säästa telefon või muu tehnika seina või aknasse lendamisest 🙂
Tähelepanu! See artikkel räägib sellest, kui seade ei näe traadita võrku, vaid tuvastatakse näiteks ainult üks võrk ja muud naabervõrgud.
Seade ei näe WiFi-ühendust [võimalik lahendus]
Roman jättis saidile järgmise kommentaari:

Kui aus olla, siis ma ei teadnud, mida nõustada. Siis aga mõtlesin uuesti ja sain aru, et reeglina tekivad kõige arusaamatumad probleemid kanalist, millel traadita võrk töötab, täpsemalt kanali häirete tõttu.
Ja ma soovitasin teil kanalitega katsetada, nagu artiklis on kirjutatud. Roman vahetas kanalit (kahjuks ta ei kirjutanud, millise installis, kuid see pole oluline, peate katsetama) ja see kõik töötas tema jaoks. Sülearvuti nägi võrku. Vaba kanali saab määrata programmi InSSIDer abil.

Ma ei tea, kas kanali vahetamine tõesti aitas või lihtsalt ruuteri taaskäivitamine 🙂, kuid probleem lahenes. Muideks, esmalt taaskäivitage ruuter probleemide korral. Sageli aitab lihtne taaskäivitus.
Oli veel üks kommentaar, kus mängukonsool lakkas koduse traadita võrgu nägemisest. Aga ma ei tea, kuidas see seal lõppes.
Võite proovida katsetada ka ruuteri töörežiimi, kirjutasin sellest artiklis.
Võib-olla olete selle probleemiga juba kokku puutunud ja selle kuidagi teisiti lahendanud või jätke selle probleemi kohta mõtted kommentaaridesse. Ja ma värskendan artiklit ja lisan kasulikku materjali.
Hüvasti kõigile!
Rohkem saidil:
Sülearvuti (telefon, tahvelarvuti) ei näe kodust WiFi-võrku (näeb naabervõrke) värskendatud: 7. veebruaril 2018: admin
Paljud kasutajad seisavad varem või hiljem selle probleemiga silmitsi. Põhjused, miks Wi-Fi sülearvutis ei tööta, võivad olla erinevad. Võib-olla installisite hiljuti uue operatsioonisüsteemi, ostsite uue ruuteri või uuendasite vana ja nii edasi.
Üldiselt, kui ka sina sattusid sellisesse olukorda, ja sa Sülearvutit ei saa WiFi-ga ühendada, siis selles artiklis vaatleme mitmeid viise, mis peaksid aitama teil sülearvuti Wi-Fi-ga ühendada.
Alustame kõige lihtsamast - taaskäivitage ruuter. Selleks eemaldage toitejuhe pistikupesast, oodake 10 sekundit ja ühendage see uuesti. Seejärel taaskäivitage oma operatsioonisüsteem.
Tee võrgu diagnostika. Kuigi paljud suhtuvad sellesse nõuannetesse üsna skeptiliselt, võib mõnikord sellest abi olla. Paremklõpsake salves traadita võrgu ikoonil ja valige "Probleemi diagnoos". Windows kontrollib ja kui probleem leiab, soovitab selle lahendamise viise.
Kui pärast seda sülearvuti ikka veel Wi-Fi-ühendust ei näe, kontrollige Kas Wi-Fi on sülearvutis lubatud?.
Leidke ühelt F1-F12 nupult traadita võrgu ikoon, mul on see F2. Ka nupul endal, toitenupu või puuteplaadi lähedal, peaks olema valgusindikaator, mis näitab, et Wi-Fi on sisse lülitatud. Täpsemalt, minu puhul põleb indikaatortuli, kui Wi-Fi on keelatud. Selle sisselülitamiseks vajutage kombinatsiooni Fn + F2.

Samuti peate kontrollima, kas võrgukaart on lubatud. Selleks paremklõpsake salves traadita võrgu ikoonil ja valige "Võrgu-ja ühiskasutuskeskus".

Klõpsake järgmises aknas "Muuda adapteri sätteid".

Kui teil on "Traadita võrguühendus" halliks, paremklõpsake sellel ja valige "Luba".

Pärast seda peaks ikoon muutuma värviliseks. See näitab, et võrguadapter on lubatud ja sülearvuti saab Wi-Fi-võrguga ühenduse luua.

Kontrollige võrguadapteri draivereid. Klõpsake nuppu "Start" ja kirjutage otsinguribale "Seadmehaldus" ja järgige leitud linki.

Sellel on mitu peamist põhjust arvuti saab eraldada ülejäänud võrgust. Tavaliselt seisneb probleem tulemüüri ja sarnaste programmide valedes seadistustes.
Juhend
Avage menüü Start ja liikuge valikule Run. Tippige avanevale väljale cmd ja vajutage sisestusklahvi. Tippige ilmuvas menüüs käsk ipconfig / all ja kirjutage üles soovitud võrgukaardi MAC-aadress. Sisestage selle väärtus ülaltoodud tabelisse.
Tühjendage sellega seotud menüüelemendid "Marsruuditabel" või Route Table arvuti ohm. Veenduge, et NAT on selle arvuti jaoks lubatud. Salvestage ruuteri sätted.
Nüüd kontrollige oma seadeid arvuti A. Esiteks keelake kindlasti võrguliiklust jälgivad kolmandate osapoolte programmid. See võib olla Outpost Firewalli utiliit või selle ekvivalent. Nüüd lülitage Windowsi tulemüüri teenus välja. Nagu praktika näitab, on seda väga raske iseseisvalt seadistada ja selle töö mõju on liiga väike.
Avage menüü Start ja minge juhtpaneelile. Leidke ja avage üksus "Haldus", mis asub menüüs "Süsteem ja turvalisus". Avage üksus "Teenused". Otsige üles Windowsi tulemüüri teenus, paremklõpsake sellel ja valige Stopp. Nüüd avage selle atribuudid ja määrake välja "Startup type" väärtuseks "Keelatud".
Kontrollige võrguadapteri sätteid. Veenduge, et määratud IP-aadress oleks lubatud tsoonis. Proovige muuta selle väärtus ühe võrgu aadressiks arvuti ov, pärast teise arvuti väljalülitamist. Laadi uuesti arvuti ja proovige uuesti võrguressurssidele juurde pääseda.
Arvuti / sülearvuti külmumise põhjuste loend on üsna suur: operatsioonisüsteemi süsteemifailide rike, süsteemiressursside ülekoormus, kõvaketta vigane sektor, sisemiste osade ülekuumenemine, kokkupuude viirustega ja teised. Kui sülearvuti külmub, tuleb see taaskäivitada.

Sa vajad
- - administraatori õigused.
Juhend
Sülearvutitel pole erinevalt lauaarvutitest korpusel nuppu Reset. Seega, kui süsteem külmub, jääb kasutajale üks võimalus: lülitage seade täielikult välja. Selleks vajutage toitenuppu ja hoidke seda all, kuni sülearvuti välja lülitub (tavaliselt mitte rohkem kui 30 sekundit). Reeglina hoitakse nuppu kogu selle aja all. Sageli ei oota kasutajad sulgemisaega ja arvavad, et nende sülearvuti ei lülitu välja.
Kui seiskamine toimus tugeva ülekuumenemise tõttu (seda annab iseenesest tunda sülearvuti ventilatsiooniavade lähedal ebatavaliselt kuum õhk. Sellised toimingud tühistavad seadme garantii, kui garantiiaeg pole veel lõppenud. Võtke ühendust teeninduskeskuse spetsialistidega, ja nad kindlasti aitavad teil seda probleemi lahendada, kuid peate maksma.
Mida teha, kui WiFi sülearvutiga ei tööta: video
Artikkel selle kohta, miks. et arvuti, sülearvuti ei näe ruuteri kaudu Interneti-sisenemispunkti. Probleemi lahendamise viisid.
Navigeerimine
On aegu, kui arvuti ühendamisel sülearvuti läbi ruuter, Interneti-pöörduspunkti, jääb sissepääs kättesaamatuks. Sel juhul peaksite välja selgitama põhjused ruuter ei näe sissepääsu World Wide Webi.
Interneti puudumine võib tööl kaasa tuua suuri probleeme
Põhjused võivad olla erinevad. Näiteks ruuter töötab, kuid arvutiseadmel pole võrgule juurdepääsupunkte.
Ülaltoodud olukorra põhjused:
- tööprogrammid pole installitud.
- tehniliste seadmete (riistvara) viga.
- internetiühendus puudub.
- WiFi mooduli rike ja palju muid probleeme.
Vaatleme levinumaid võrgule juurdepääsu probleeme ja nende kõrvaldamist. Toome näite probleemide lahendamisest ruuter ettevõtted Tp link.
Probleemi lahendused draiveriprogrammi installimise puudumisel
Nii et sinu PC, sülearvuti ei näe WiFi sisenemispunktid. Tutvuge tarkvaraga, mis arvutit juhib. Kui programm ei tööta õigesti, ei tööta juurdepääsu sisestusmoodul õigesti.
WiFi sisendmooduli kontroll:
- sisenege paneeli "Seadmehaldus".

Seadmehalduri paneel
- aktiveerige vahekaart "Minu arvuti".
- valige suvand "Omadused".
- avatud sektsioon "Seadmehaldur" (vt noolt), leiame punkti "Võrgu riistvara", vaatame seda.

Avage jaotis "Seadmehaldur" (vt noolt), leidke üksus "Võrguseadmed"
- leidke võrku ühendavate seadmete rida. Kui rida on puudu, tähendab see, et Interneti-ühenduse tarkvara pole konfigureeritud.
- Kui ühenduvaid seadmeid on rida, kuid Interneti-ühendus puudub, peaksite kontrollima, kas mõnel seadmel on tarkvara puudumisele viitav hüüumärk.

Avage võrguadapterite valik. Kontrollige, millisel võrgul on hüüumärk, mis näitab, et võrk pole ühendatud
- Ülaltoodud probleemi lahendus peitub tarkvara uuesti installimises. Tööprogrammi saab alla laadida ametlikult veebisaidilt - selle arendaja arvuti. Sülearvuti jaoks, komplekt sisaldab spetsiaalset ketast koos töötava programmiga, mis tuleks samuti sülearvutisse alla laadida.
Märkus: sisenemispunkt Net paneelil Seadmehaldus helistas "Traadita võrguadapter"(Traadita võrguadapter).
Probleemi lahendamine kaasasoleva Interneti-ühenduse puudumisel
Kontrollime, kas traadita ühendus on olemas. Kuidas seda teha, vaata allpool:
Valik number 1
- paremklõpsake Interneti-ikoonil.
- leida variant "Võrgu juhtimiskeskus".

Traadita ühenduse ühenduse kontrollimiseks sisestame valiku "Võrgu juhtimiskeskus"
Valik number 2
- vajutage arvuti nuppude kombinatsiooni, Win+R.
ilmuvale paneelile kirjutage fraas "juhtpaneel" (juhtpaneel).

Sisestame fraasi "juhtpaneel" (juhtpaneel)
- vajutage klahvi "OKEI".
- juhtpaneeli käivitamine.
- valige suvand "Net".
- aktiveerige valik Võrgu- ja jagatud sisselogimiskeskus.

Aktiveerige valik "Võrgu ja jagatud sisselogimiskeskus".
- avatud sektsioon

Avage jaotis "Adapteri sätete muutmine"
- vaadake arvutiga ühenduste loendit
- märkige valik "Traadita võrk või ühendus".

Märkige valik "Traadita võrk või ühendus"
- kui silt on hall, pole juhtmevaba ühendust.
- vajutage klahvi "Lülita sisse", Interneti-ühendus on sisse lülitatud.

Märgistame valiku "Traadita võrk või ühendus", vajutage klahvi "Luba", Interneti-ühendus on ühendatud
Interneti-juurdepääsu probleemi lahendamine diagnostika abil
- aktiveerige valik "Võrgu juhtimiskeskus"
- leidke ja avage jaotis "Muuda adapteri sätteid".

Avaneval paneelil aktiveerige jaotis "Adapteri sätete muutmine".
- leidke string "Traadita ühendus", aktiveerige.
- vali režiim "Diagnostika".

Aktiveerige valik "Traadita ühendus" (vt noolt), valige režiim "Diagnostika".
- Ootame, et arvutiseade ise rikked parandaks.
- Võtame vastu sõnumi probleemide lahendamise kohta või vihje edasise tegevuse kohta.
Riistvaravea probleemi lahendamine
Riistvaraviga või viga on arvutiseadme kokkupanemiseks vajalike osade (videokaart, protsessorseade jne) probleem.
Vead tekivad siis, kui seade on suure koormuse all, kui õhutemperatuur on kõrge, seaded on valed, radiaatori seadme ventilaator läheb katki jne. Selle tulemusena läheb arvuti lihtsalt katki, järelikult sellest järeldub wifi leviala puudub.
Probleemi lahendus:
- kui arvuti ei tööta süsteemi ülekuumenemise tõttu, tuleks katkine osa välja vahetada. Remonti saab teha teeninduskeskuses.
- kui arvuti, sülearvuti ei tööta lahtiühendatud antenni tõttu, kontrolli, kas antenn on adapteriga ühendatud, kas ühendusklemmid pole tolmu või mustusega ummistunud.
- Kui ülaltoodud toimingud ei viinud soovitud tulemuseni, ei näe seadmed võrgu pääsupunkti, võtke ühendust tehnilise toe keskusega spetsialistiga.
Pärast pääsupunkti puudutavate üldiste küsimuste ülevaatamist WiFi, ütleme teile, miks traadita võrk ei pruugi töötada ruuterid ettevõtted Tp link.
Näide, tp-link ruuterühendatud, töörežiimis Internet ei liigu.
Probleem lahendatakse järgmisel viisil:
- kontrollige kaasamist WiFi arvutiseadmes
kontrollige, kas näete teisi võrke. - uue ruuteri ostmisel on võrgul standardne nimi. Lülitage ruuter välja, pannes tähele, milline võrk kaob.
- taaskäivitage ruuter.
- juurdepääsu Net taastub.
- kui probleem püsib, kontrollige ruuteri ühendust elektrivooluvõrguga ja lülitage võti sisse SISSE VÄLJA seadmel (valik nr 1).

Kontrollige ruuteri ühendust elektrivooluvõrguga ja lülitage seadme ON / OFF sisse
- kontrollige, kas traadita võrk on sisse lülitatud ruuter, korpusesse sisseehitatud võtmega (vt joonis, valik nr 2).

Kontrollige traadita võrgu kaasamist ruuterisse korpusesse sisseehitatud võtmega
- juurdepääsu Net taastub.
Kui ülaltoodud toimingud ei anna positiivset tulemust, peate sätteid kontrollima.
Skeem:
- sisestage seaded ruuter.
- tippige brauseri ribale sisselogimisaadress 192.168.1.1 (0.1).

Minge määratud sisselogimisaadressile 192.168.1.1 (0.1)
- sisesta kasutajanimi ja parool (vaikimisi kasutajanimi on admin või uus kasutajanimi).
- Sisestage seadete paneelil režiim Juhtmeta ("Traadita režiim").
- seadke joontele ikoonid "Lülita sisse ruuteri traadita edastus" (Wireless Router Radio) Ja "Luba SSID leviedastus".

Seadistage ikoonid ridadel "Luba traadita ruuteri raadio" (Wireless Router Radio) ja "Luba SSID leviedastus"
- taaskäivitage seade.
- aktiveerimisvõti "Salvesta".
- signaali edastamine WiFi võrkude kaudu Tp-Link ruuter, hakkab tegutsema.
Uurisime peamisi probleeme ja nende lahendusi, millele juurdepääs Net läbi ruuter arvutis, sülearvutis.
Loodame, et teave on teile kasulik! Edu Internetis!
Oleme juba kaalunud lahendusi paljudele probleemidele, mis võivad tekkida sülearvuti ühendamisel Wi-Fi-võrku või selle kasutamise käigus. Kuid on üks populaarne probleem, millest ma pole veel kirjutanud. See on siis, kui sülearvuti ei näe Wi-Fi-võrku. Põhimõtteliselt ei puuduta probleem mitte ainult sülearvuteid, vaid ka statsionaarseid arvuteid, mis on adapteri kaudu ühendatud Wi-Fi-ga. (väline või sisemine). Probleem, kui sülearvuti Wi-Fi ei näe, võib ilmneda operatsioonisüsteemides Windows XP, Windows 7, Windows 8 ja isegi Windows 10. Kui teil on installitud Windows 10 ja arvuti ei näe teie ruuterit, vaadake eraldi juhiseid. :. Kuna sealsed lahendused on praktiliselt samad, siis pole vahet, mis süsteemis sinu sülearvuti töötab. Nüüd proovime Windows 7 näitel välja mõelda, miks sülearvuti traadita võrke ei näe.
Enne mõne seadistuse juurde liikumist proovime välja selgitada, milline probleem teil konkreetselt on. On kaks võimalust.
- Kui ühenduseks saadaolevate võrkude loendis ei kuvata ühtegi Wi-Fi-võrku. See tähendab, et arvuti ei leia üldse WiFi-ühendust. Kuid kas olete kindel, et raadiuses on traadita võrgud? Teised seadmed näevad neid.
- Ja kui sülearvuti ei näe ainult teie Wi-Fi-võrku, vaid näeb ka teisi, naabervõrke.
Jagan selle artikli kaheks osaks. Saate kohe hüpata soovitud jaotisse oma probleemi lahendusega.
Teine oluline punkt. Kui teie arvutis on viga "Ühendusi pole saadaval", ja punane rist WiFi-ühenduse ikooni kõrval, siis on selle vea lahendamiseks olemas eraldi rist.
Miks sülearvuti ei näe traadita võrke (puudub)?
Kõige populaarsemad põhjused:
- Raadiuses pole ühtegi võrku saadaval (oleme selle juba välistanud)
- Juhtmevaba adapteri draiver pole installitud ja seetõttu ei leia see traadita võrke. Või on draiver installitud, kuid ei tööta korralikult.
- Sülearvuti Wi-Fi on lihtsalt välja lülitatud.
- Juhtub, et Wi-Fi-vastuvõtja on lihtsalt vigane või keelatud (näiteks sülearvutit tolmust puhastades).
Kuid enamasti on probleem muidugi väljalülitatud traadita adapteris või vajaliku draiveri puudumises. Seda me nüüd kaalume.
Juhtmevaba adapteri draiveri kontrollimine
Kui näete teavituspaneelil punase ristiga arvuti kujul ühenduse ikooni, pole draiver tõenäoliselt installitud.
Kontrollimiseks peame minema seadmehaldurisse. Avage menüü Alusta, paremklõpsake Arvuti ja valige Kontroll. Uues aknas minge vahekaardile seadmehaldus. Ava jaotis Võrguadapterid, ja vaadake, kas seal on adapter, mille nimes on sõnad "Wi-Fi" või "Wireless". See näeb välja umbes selline:

Kui sellist adapterit seal pole, kuvatakse sel juhul reeglina ainult üks adapter (võrgukaart), siis tuleb see installida. Kui see on seal, siis peaks see olema ilma ikoonideta, nagu mul on ülaltoodud ekraanipildil. Kui Wi-Fi-adapteri kõrval on ikoon, paremklõpsake sellel ja valige Kaasata. Tõenäoliselt peate installima vajaliku draiveri. Meil on eraldi paigaldusjuhised: .
Kui juhiga on kõik korras, siis lähme kontrollige, kas Wi-Fi on teie arvutis lubatud.
Paremklõpsake võrguühenduse ikoonil ja valige Võrgu-ja ühiskasutuskeskus. Seejärel valige Muutke adapteri sätteid.


Pärast seda peaks arvuti nägema traadita võrke ja te peaksite saama probleemideta ühenduse luua WiFi-võrguga.

Võimalik, et olete oma sülearvuti klaviatuuri otsetee abil traadita võrgud välja lülitanud. Peate kontrollima, kirjutasin selle kohta rohkem artiklis:. Ja kui teil on "kümme": .
Pärast neid samme peaks kõik teie heaks töötama. Peaasi, et ilmub kollase tärniga Wi-Fi võrgu ikoon, mis tähendab, et ühenduse loomiseks on saadaval võrgud.
Sülearvuti ei näe minu WiFi-t, kuid näeb teisi. Probleemi lahendus.
Kui eespool käsitlesime olukorda, kui traadita võrke sülearvutis üldse ei kuvata, siis nüüd selgitame välja, miks sülearvuti ei näe ainult ühte meile vajalikku WiFi-võrku. Ja muud võrgud, naabervõrgud, kuvatakse saadaolevate võrkude loendis. See probleem ilmneb sageli mobiilseadmetes: nutitelefonides ja tahvelarvutites. Kuid arvutid pole erand.
Sel juhul tuleb probleemi otsida juba Wi-Fi ruuteri küljelt. Peaaegu alati on lahendus sama: WiFi-võrgu kanali muutmine. Kui ruuter ise või määrate seadetes käsitsi staatilise kanali 13, ei näe arvuti tõenäoliselt võrku. Seetõttu peate ruuteri seadetes kanalit kontrollima ja muutma. Kuidas kanalit erinevatel ruuteritel muuta, kirjutasin artiklis:
Näiteks muutke kanaliks Tp-Link. Saate seda muuta seadetes vahekaardil Traadita ühendus (Traadita režiim). Proovige panna staatiline kanal (ära pane 12 ja 13) või seadke olekuks Auto.

Kui see ei aita, saate ikkagi Wi-Fi võrgu nime muuta. Seda saate teha ka seadetes, traadita võrgu seadete vahekaardil.
Veel üks näpunäide: proovige tuua sülearvuti ruuterile lähemale või vastupidi. Võib-olla on see probleem. Sageli on juhtumeid, kui Wi-Fi tabab ruuteri lähedalt, kuid ei tööta lühikese vahemaa tagant. See ei ole kindlasti normaalne, aga ma ei tea ühtegi konkreetset lahendust. Jällegi peate proovima kanalitega katsetada.
Traadita Interneti-ühendusel on palju eeliseid, kuid sageli juhtub, et sülearvuti ei näe WiFi-võrku. Veaotsingu alustamiseks peate kõigepealt välja selgitama, mis täpselt toimub. Mõnikord "keeldub" sülearvuti nägemast konkreetset ühenduspunkti, muul juhul ei saa seade üldse ühendust ühegi traadita võrguga.
Miks sülearvuti võrku ei näe
Kõige tavalisem on olukord, kus sülearvuti ei leia üldse ühtegi WiFi-pääsupunkti. Sel juhul on täidetud järgmised tingimused:
- kodune WiFi-ruuter töötab hästi ja ühendus pääsupunktiga on lubatud
- Kas olete sülearvutit testinud ka mujal, kus on traadita internet, näiteks kohvikus
- telefon, tahvelarvuti või muud seadmed ühenduvad Wi-Fi-ga normaalselt
Et mõista, miks see juhtub ja probleemiga toime tulla, peate esmalt proovima võrguadapteri käsitsi lubada. Olenevalt operatsioonisüsteemist tehakse seda järgmistel viisidel.
Windows 7 jaoks näeb jada välja järgmine:
- Peate minema juhtpaneelile ja valima üksuse Võrgu- ja ühiskasutuskeskus ning selles - Muuda adapteri sätteid.
- Kui traadita võrgu ikoon on passiivne, peate sellel paremklõpsama ja sisse lülitama.
Kui arvutis on Windows 8, siis aktiivsuse kontroll toimub läbi PC Settings sektsiooni, mis asub Juhtpaneelil. Valige selles üksus Traadita ühendus ja liigutage liugur asendisse "Lubatud".
Windows XP puhul ei pea adapterit tavaliselt käsitsi sisse lülitama. Kui see on siiski vajalik, tehakse seda samamoodi nagu Windows 7-s või tegumiribal oleva ikooni kaudu.
Sama saab teha seadmehalduri kaudu - võrguadapterid.

Olenemata operatsioonisüsteemist, kui adapterikooni kõrval põleb hüüumärgiga kollane kolmnurk, tähendab see, et adapter pole aktiivne või on selle jaoks installitud vale versiooni draiver. Kui seade ei näita draiveri tõttu ühendust, siis peaksite alla laadima õige versiooni, mis sobib teie sülearvutile.
Võrk on riistvara poolt keelatud
Võrgujuurdepääsu saab sülearvutis endas keelata, kasutades kiirklahvi või korpusel olevat spetsiaalset lülitit. Kuidas seadet Internetti ühendada? Peate uuesti vajutama sama kombinatsiooni.
Erinevate sülearvutimudelite puhul tehakse seda toimingut erinevate klahvikombinatsioonide abil: "FN + F2", "FN + F12", "FN + F3", "FN + F9". Need kombinatsioonid aitavad võrgu välja lülitada näiteks enne lennulendu – seda valikut nimetatakse "Lennukis" ja see on saadaval kõigis kaasaegsetes mobiilseadmetes.

Pärast puhastamist võrk puudub
Samuti võite mõnikord avastada, et sülearvuti ei näe enam Internetti pärast seda, kui see on tolmust puhastatud. Kui see juhtus, on tõenäoline, et puhastusprotsessi käigus lülitasite kogemata juhtmevaba mooduli välja või ühendasite juhtmed kuskilt lahti. Sel juhul sülearvuti isegi ei otsi võrku. Probleemi lahendamiseks peate adapteri uuesti ühendama ja kui see ei aita, asendage see uuega.

Kõik seadmed, välja arvatud sülearvuti, vaadake WiFi-ühendust
Mõelge nüüd teisele juhtumile, nimelt kui on üks wifi pöörduspunkt, mida telefon, netbook ja muud seadmed näevad, kuid sülearvuti ei saa seda kinni. Sellises olukorras näeb toimingute jada välja järgmine:
- Esmalt proovige muuta krüpteerimismeetodit, minnes wifi turvaseadetesse
- Proovige üksuses "Kanal" määrata erinevad väärtused, pärast seda võib arvuti võrguga ühenduse luua
- Samuti saate anda võrgule uue nime, vältides liiga keerulisi märgikombinatsioone.


Teine levinud põhjus, miks seade teatud võrku ignoreerib või pääsupunkte üldse ei näe, sealhulgas Windows 10 puhul, võib olla viirustarkvara olemasolu süsteemis. Sel juhul peate oma arvutit viiruste suhtes kontrollima ja need eemaldama.
Probleemid ruuteriga
Selle "süüdlane", et arvuti võrku ei leia, võib olla wifi-ruuter ise. Mida sel juhul teha?
- Esiteks peaksite välja selgitama, kas ruuterisse on installitud uusim püsivara. Kui uus versioon on juba välja antud, tuleb see vastavalt seadmesse installida.
- Radikaalsem variant on lähtestada koduse WiFi-ruuteri tehaseseaded ja seadistada seade uuesti
- Vahel tuleb targem olla. Esiteks installitakse vanem püsivara versioon, seejärel konfigureeritakse kõik võrgusätted, mille järel püsivara värskendatakse.
Ükskõik, milline probleem põhjustas sülearvuti traadita võrgu nägemise puudumise, saab selle lahendada mis tahes loetletud meetoditega. Alguses tasub igal juhul installida uusimad draiverid ja kontrollida, kas wifi moodul töötab normaalselt.
Video – mida sellises olukorras teha?
Et vältida selliste probleemide kordumist tulevikus, tasub oma sülearvutisse või netbooki perioodiliselt installida tarkvara uusimad versioonid. Seda saab teha nii käsitsi kui ka spetsiaalsete programmide abil.