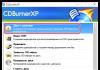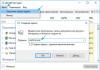Kaasaegsetes Android-seadmetes on palju tavakasutajale tundmatuid peidetud funktsioone. Selliste näidete hulgas on võimalus kasutada Android OS-iga telefoni või tahvelarvutit välkmäluseadmena. Failide redigeerimise, seadmest ülekandmise ja vajaliku teabe salvestamise protsess muutub lihtsamaks. Androidi USB-mälupulgana ühendamiseks on meie artiklis toodud mitu meetodit.
Toimingute järjestuse määramiseks peate arvestama kasutatava Androidi versiooniga. Teabe määramiseks peate vidinast leidma üksuse "Seaded", milles (tavaliselt menüü allosas) asub teave seadme kohta. Jaotis sisaldab tehnilisi spetsifikatsioone, sertifikaate ja teavet kasutatava Androidi versiooni kohta.
Androidi ühendamine mälupulgana versiooniga kuni 4.0:
- Ühendage seade USB-kaabli abil arvutiga.
- Seadme äratundmine võtab veidi aega, protsessi ajal ei tohiks telefoniga (tahvelarvutiga) mingeid manipuleerimisi teha.
- Vidina ekraanile ilmub USB-ühenduse ikoon ja see võib pakkuda võimalust ühendada meediumiseadmena. Meil pole praegu nendest funktsioonidest kasu.
- Kui arvuti kangekaelselt seadet "ei näe", tuleb see käsitsi siluda. Selleks peate menüüst "Seaded" leidma üksuse "Rakendused". Sellest leiame ka jaotise "Arendajale", mille järel valime loendist nupu "USB silumine". Pärast seda protseduuri pole ühendusega tavaliselt enam probleeme.
Moodsamad seadmed Androidi versiooniga 4.0 ja uuemaga ühendatakse eelmise algoritmi abil. Ainus erinevus seisneb selles, et kui ühendus on võimatu, tehakse silumine jaotises "Seaded", kus on valitud üksus "Mälu". Siin on kategooria "Seaded", kus USB-ühendust silutakse. Sel juhul peate valima seadme kasutamise meediumiseadmena.
Kuidas valida Androidi USB-ühenduse režiimi
Androidi operatsioonisüsteemi uutes versioonides on selle funktsiooni võimalusi veidi laiendatud. Arvutiga ühenduse loomisel ilmub seadme ekraanile tavaliselt automaatselt teavitusaken, mis võimaldab valida ühenduse režiimi.
Android kui mälupulk töötab järgmistes režiimides:
- "MTP" - irdseadme ja arvuti vahetamine mis tahes tüüpi andmete, video- ja meediumifailidega.
- "RTR" - fotode ja videote liigutamine, kui selline funktsioon oli "MTP" režiimis võimatu.
- Ainult seade on laetud.
Androidi telefonide ja tahvelarvutite uued mudelid on paremini kohandatud arvuti, sealhulgas Bluetoothi kaudu ühenduse loomiseks. Tavaliselt tekivad probleemid vananenud mudelitega. Kui pärast kõiki võimalikke manipuleerimisi ei õnnestu arvutil vidinaga ühendust luua, võite vajada spetsialisti abi, sealhulgas mõlema seadme "uuringut".
USB-ühenduse seadistamine
Arvutiga ühendamisel valitakse andmeedastusrežiim tavaliselt automaatselt. Et seda ei juhtuks ja et telefon ise töötaks nagu mälupulk, tuleb teha järgmised sätted.
Kuidas Androidis mälupulga režiimi vahetada:
- Valige telefoni peamenüüst üksus "NGastroyki".
- Erinevatel mudelitel võib reguleerimine asuda erinevates kaustades, seega otsime nimetust “SD Card” vms.
- Järgmisena valige käsk "Ühenda SD-kaart".
- Pärast seda ühendage seade USB-kaabli abil arvutiga.
- Pärast manipulatsioonide lõpetamist tuvastab arvuti telefoni automaatselt mälupulgana.
Telefoni sellest režiimist välja lülitamine on palju lihtsam. Selleks langetage ülemise menüü "kardin" ja leidke ikoon, mis näitab, et seade töötab välkmäluseadmena. Selle valiku peatamiseks klõpsake lihtsalt signaaliikoonil, misjärel ühendus jätkub tavapäraselt.
Kui teil on ühendusega probleeme
Nagu varem mainitud, tunneb süsteem kaasaegseid seadmeid tavaliselt kergesti ära ning need ei vaja täiendavate programmide ja draiverite installimist. Samas võib sageli ette tulla erinevaid olukordi, kus teadmata põhjustel ei saa ühendust luua. Kõiki võimalikke lahendusi probleemidele on äärmiselt raske ette näha, kuid pakutav teave võib aidata.

Ühendusprobleemide tüübid ja nende lahendamise meetodid:
- Androidis on mälukaardi asukohta raske leida. Otsingu hõlbustamiseks saate alla laadida spetsiaalse rakenduse, mis sarnaneb ES Exploreriga. Selle abiga saab CD-kaarti lihtsalt kuvada ja arvutiga ühenduse loomine muutub palju lihtsamaks.
- Mõnel juhul aitab USB-pordi, kaabli vahetamine või seadme ja/või arvuti taaskäivitamine. Sellised manipulatsioonid lahendavad mittekriitilisi süsteemiprobleeme ja tagavad ühenduse korral hea suhtluse.
- Kui arvuti ei näe seadet pärast värskendamist või uue tarkvara installimist, võib probleem olla selles. Sama reegel kehtib ka telefoni kohta. Mõned rakendused võivad seadmete sünkroonimist raskendada, seega keelake kindlasti töötavad programmid ja Interneti-sõnumid.
- Probleemi võib aidata lahendada ka tehaseseadetele lähtestamine ja andmete esmane salvestamine. Pange tähele, et mõnel juhul on ühenduse tõrkeid võimatu iseseisvalt lahendada, seega peate võtma ühendust teeninduskeskusega.
Vähesed kaasaegsete seadmete omanikud teavad, et nad saavad Androidi hõlpsalt mälupulgana ühendada, säästes sellega andmete edastamisel aega. Lisaks võimaldab see funktsioon installida vajalikke programme tahvelarvutisse või telefoni ilma traadita ühendusi kasutamata. Selle protseduuri funktsioone ja algoritmi käsitletakse üksikasjalikult meie teabes.
Kui arvuti ei näe Androidi USB kaudu, ei saa te fotosid, videoid ega muusikat alla laadida, installida rakendusi, mis ei ole Play Marketist, ega seadet flashida. Ja see on väga halb, sest telefoni funktsionaalsus ei tule mõne rumala vea tõttu täielikult välja.
Keegi võib väita, et saate telefoni vilkuma ilma USB-ühenduseta, kuid failide edastamiseks on olemas Wi-Fi, kiirsõnumid, pilvesalvestus ja lõpuks e-post. Kuid ma lihtsalt ei saa USB-ühendusest keelduda; kannan kaablit pidevalt kaasas ja pean seda üheks mugavaimaks viisiks andmete edastamiseks.
Kaabli ja pordi kontrollimine
Enne telefoni seadetesse sisenemist, draiverite installimist ja selle Androidi ostmise päeva kirumist kontrollige kaablit ja USB-porti. Olin kord väga üllatunud, et arvuti lõpetas nutitelefoni tuvastamise, mida ta oli varem suurepäraselt näinud. Selgus, et kassile kaabel meeldis ja ta näris selle läbi. Sellest olukorrast tegin kaks järeldust: juhtmed tuleb kasti ära panna ja enne ühendamist üle vaadata. Kass ei teinud mingeid järeldusi. Kui juhtmel pole murde, hammustusi, purunemisi ega muid mehaanilisi kahjustusi, kontrollige USB-porti. Proovige ühendada teise pistikuga või sisestada samasse porti mõni muu seade – näiteks hiir.Kui teie arvutisse on installitud Windows XP, otsige kiiresti võimalust uuendada vähemalt seitsmele. Kuid kõigepealt saate lihtsalt installida MTP protokoll et XP õpiks Androidiga töötama. Nipp seisneb selles, et kui Androidi esimene versioon ilmus, oli Microsoft juba välja andnud Windows 7. Seetõttu pole XP-s MTP-protokolli ja see tuleb eraldi installida. Saate alla laadida MTP

Kui arvuti tuvastab mõne muu seadme, kuid telefon seda kategooriliselt näha ei taha, siis on aeg nihutada fookus Androidi seadetele ja ühenduse funktsioonidele. Jah, telefoni microUSB-pistiku mehaanilise kahjustuse võimalus on, kuid ma pole sellega veel kokku puutunud. Kui teil on midagi katki, märkate seda suure tõenäosusega.
Enamasti on arvuti ja telefoni vahelise ühenduse loomise võimatuse põhjuseks tarkvara vead. Kui ükski allpool loetletud meetoditest ei aita probleemi lahendada, võtke ühendust teeninduskeskusega – tundub, et nutitelefon vajab tõesti remonti.
Androidi seadistamine
Mul oli kaks olukorda. Esimene telefon nõudis mitte ainult arendajaõiguste hankimist ja USB-silumise lubamist, vaid ka telefoni draiverite installimist arvutisse. Teise nutitelefoni seadetes ei leidnud ma USB kaudu ühendamise eest vastutavaid parameetreid. Neid pole vaja: arvuti tuvastab telefoni suurepäraselt ja pakub seejärel ühendusrežiimi valimist.Niisiis, kui ühendasite nutitelefoni, kuid midagi ei juhtunud:
- Avatud Androidi seaded.
- Minge jaotisse "Telefoni kohta"(võib olla "Teave seadme kohta").
- Otsi ehituse number(mudelid) ja klõpsake sellel üksusel, kuni kuvatakse teade, et hakkate peagi arendajaks. Tavaliselt n vajutage 7-10 korda.

Pärast arendajaks saamist kuvatakse Androidi seadetes uus jaotis - "Arendaja valikud". Selle seest leiate lüliti "USB silumine", mis tuleb asendisse liigutada "Peal".

Nüüd proovige telefon uuesti arvutiga ühendada. Ühenduse loomisel peaks nutitelefoni ekraanile ilmuma režiimi valiku aken. Androidi vanemate versioonide vaikeseade on „Ainult tasu”. Kui akent ei kuvata, libistage see teavitusalalt välja.

Failide edastamiseks peate valima meediumiseadme (MTP) või salvestusrežiimi. Valikute hulgas on ka PTP-režiim, kuid see sobib ainult fotode jaoks, mida saab sama lihtsalt MTP-le teisaldada.
Pärast Windowsi jaotises "Arvuti" sobiva režiimi valimist ilmub meediumiseade, mille sisuga saate töötada. Sõltuvalt teie telefoni mudelist ja Androidi versioonist võivad sisemälu ja SD-kaart kuvada koos või eraldi draivina. Kuid see pole oluline, peaasi, et neid üldse kuvatakse.

Androidi seadetes pole muid USB kaudu ühendamise eest vastutavaid valikuid, välja arvatud silumine. Siiski on mõned iseärasused. Näiteks Nexuse nutitelefonidel tuleb avada ekraan, mis on kaitstud parooli või mustriga, et arvuti pääseks ligi mälu sisule.
Samuti ei saa USB-ühendust luua, kui Androidis on lubatud jagamisrežiim. Selle oleku kontrollimiseks ja vajadusel keelamiseks tehke järgmist.
- Avatud Seaded.
- Peatükis "Võrk ja ühendused" klõpsa "Lisaseaded" või "Veel".
- Sisenege modemi režiimi ja keelake WLAN-i pöörduspunkt. Kui see on keelatud, ei pea te midagi muud tegema.

Mõned tootjad pakuvad kasutajatele spetsiaalseid programme nutitelefonide juhtimiseks arvutis, kuid USB kaudu saate lihtsa ühenduse luua ka ilma selle tarkvarata. Tootjate utiliite pole vaja mitte fotode banaalseks edastamiseks, vaid keerukamate ülesannete täitmiseks: telefoni tarkvara värskendamine arvuti kaudu, seadme püsivara vilkumine, seadete lähtestamine.
Põhjus, miks arvuti USB kaudu Androidi ei näe, võib olla valesti installitud või lihtsalt kõveras kohandatud püsivara. Mõnikord aitab ka tehaseseadetele lähtestamine, kuid enne selle tegemist varundage kindlasti oma andmed, kuna see kustutab teie andmed. Probleem võib kaduda isegi pärast nutitelefoni tavalist taaskäivitamist – pidage seda meeles.Energiasäästu seadete kontrollimine
Windows püüab energiat säästa, et samad sülearvutid saaksid akutoitel kauem vastu pidada. Üheks säästuteguriks on USB-portide automaatne väljalülitamine. Mõnikord põhjustab see väliste seadmete ühendamata jätmise. Nende seadete kontrollimiseks ja puuduste tõrkeotsinguks tehke järgmist.
Ma ei ole mõõtnud, kui palju automaatse pordi väljalülitamise keeld aku eluiga mõjutab, aga märgatavat vahet pole. Kuid välisseadmete, näiteks Android-telefonide ühendamisega seotud probleemid on kõrvaldatud.
Draiverite installimine
Seadme esmakordsel ühendamisel installib Windows selle jaoks draiverid. Sageli kulgeb see protsess märkamatult ja väga kiiresti (nagu minu teise telefoni puhul), nii et te ei pruugi isegi teada, et nutitelefoni tarkvara on teie arvutis. Kuid see on olemas, mis tähendab, et see peaks õigesti töötama.- Ühendage telefon arvutiga.
- Avatud seadmehaldus. Windows 10 puhul on vastav üksus kontekstimenüüs, mille kuvamiseks paremklõpsate nuppu "Start". Windowsi varasemates versioonides leiate halduri asukohast Juhtpaneelid vaatamise režiimis "Ikoonid".
- Kontrollige kõiki USB-kontrollereid. Kui ühe nende kõrval on hüüumärk, näitab see, et tarkvaraga on probleeme.
Veendumaks, et halduris on märgitud telefon, ühendage USB-kaabel lahti. Kui probleemne kontroller kaob, siis olete probleemi allika leidnud. Draiveriteta nutitelefon võib ilmuda ka muudes jaotistes: näiteks muude või kaasaskantavate seadmete hulgas.

Niisiis avastasite, et teie telefoni draiveritega toimub midagi kummalist. Mida edasi teha?
- Ühendage telefon nii, et see kuvatakse Seadmehaldus.
- Valige see ja kustutage see.
- Värskendage riistvara konfiguratsiooni, et arvuti tuvastaks telefoni uuesti ja alustaks draiverite installimist.

Te ei pea seadet eemaldama, vaid värskendage draiverit. Paremklõpsake telefonil, valige vahekaart "Autojuht" ja vajutage "Uuendus". Teine võimalus on see esmalt installida ja seejärel uuesti installida ilma seadet ennast puudutamata.

Valige otsingukastis automaatne tuvastamine. Kui laadisite telefoni draiveri alla ametlikult veebisaidilt, võite klõpsata "Otsi sellest arvutist" ja märkige allalaaditud tarkvarafaili tee.
Kui teil on Hiina nutitelefon, võib sellega olla veel üks probleem - suutmatus Internetist sobivat draiverit leida. Neid postitatakse sageli foorumitesse nagu 4PDA, kuid kui midagi pole, proovige installida universaalne draiver. Seda nimetatakse universaalseks Adb-draiveriks ja selle eesmärk on tagada, et Android Debug Bridge ja arvuti sünkroonimisutiliidid töötaksid õigesti Android-seadmetega. Universaalsus ei ole alati hea, kuid suure tõenäosusega saab Hiina telefoni puhul mälu sisule lihtsalt ligi.Tõrkeotsingu veakood 19
Kui telefoni ühendamisel kuvatakse arvutis teade, et seadet ei saa käivitada mittetäielike või kahjustatud sätete tõttu, peate kontrollima süsteemiregistrit. Kuid olge ettevaatlik: valede kirjete kustutamine võib põhjustada Windowsi töö lõpetamise.

Pärast seadete eemaldamist taaskäivitage arvuti ja proovige telefon uuesti ühendada.
Alternatiivsed failiedastusmeetodid
Kui te ei suuda USB-ühenduse probleemi lahendada ja peate faile kohe üle kandma, kasutage mõnda alternatiivsetest meetoditest.- Sünkroonige oma andmed Google Drive'i kaudu. Android vajab korrektseks toimimiseks Google'i kontot, nii et teil on kindlasti juurdepääs pilvesalvestusele. Faile saate edastada muude teenuste kaudu – DropBox, OneDrive. Ma kasutan Yandex.Diski.
- Edastage faile e-posti, kiirsõnumite või suhtlusvõrgustike kaudu. Lisan sageli väikesed failid VKontakte'i dokumentide hulka ja laadin need seejärel arvutisse.
- Installige oma telefoni rakendus AirDroid ja pääsete mälule juurde arvuti brauseri kaudu.
Võite pakkuda muid võimalusi. Näiteks loo oma telefonis FTP-server või seadista TeamVieweri kaudu kaugühendus. Nii et USB pole ainus võimalus. Aga kui juhtmega ühendust ei teki, tasub ikkagi vaadata, mis põhjus on ja võimalusel see likvideerida.
Samuti saidil:
Arvuti ei näe Androidi USB kaudu värskendatud: 7. veebruaril 2018: Sergei
Kaasaegsed nutitelefonid ei vaja enam ühendust arvutiga. 2000. aastate esimesel poolel oli võimalik kommunikaatorisse või nutitelefoni midagi uut installida ainult arvuti abil. Ja neil päevil oli mobiilseadme tõsiste seadistuste jaoks vaja ka arvutit. Nüüd saate Androidi arvutiga ühendada ilma suuremate raskusteta, kuid seda toimingut on vaja väga harva. Ja ometi räägime teile, kuidas telefoni arvutiga ühendada.
On üks juhtmega ja mitu traadita ühenduse meetodit. Esimene on kõige lihtsam, kuid sellega on palju probleeme. Mõnikord ei näe arvuti seadet, mis põhjustab kasutajas loomulikku hüsteeriat. Selles materjalis püüame aidata just sel juhul.
Kui olete nutitelefoni ühendanud arvutiga juhtme abil, kuid töölaua operatsioonisüsteem ei reageeri sellele kuidagi, peate tegema mõned lihtsad sammud:
- Vahetage USB-kaabel. Fakt on see, et mõned juhtmed on mõeldud ainult energia edastamiseks - nad lihtsalt ei ole võimelised teabevoogudega töötama. See kehtib eriti Hiina veebipoodidest ostetud kaablite kohta.
- Proovige ühendada juhe teise USB-porti. On täheldatud, et kiired USB 3.0 pistikud ei tunne mõnikord ära mõnda nendega ühendatud seadet. Seetõttu proovige seade ühendada vana USB 2.0 porti.
- Proovige ühendada vidin teise arvutiga. Soovitatav on, et see töötaks operatsioonisüsteemi erineva versiooniga. Kui selline probleem seal ilmneb, on midagi juhtunud teie microUSB-pistiku või mõne muu komponendiga. Kahjuks ei saa me selles küsimuses aidata – peate oma nutitelefoni parandama.
Muud juhtmega ühenduse probleemid
Kõik ei kahtlusta seda, kuid lukustamata seadet ei saa arvutiga sünkroonida. Kui otsustate Androidi USB kaudu arvutiga ühendada, sisestage esmalt kood, joonistage muster või sisestage oma sõrmejälg. Loomulikult ei kehti see nende seadmete kohta, millel pole turvalist lukku.
Teatud probleeme põhjustab ka USB-ühenduse loomine Windows XP-ga arvutiga. Populaarsuse ajal puuteekraaniga nutitelefone ei olnud ja seetõttu ei olnud vaikimisi vastavaid draivereid sisse ehitatud. Saate olukorra parandada, laadides alla Media Transfer Protocol (MTP)

Mõnes teises arvutis peate võib-olla installima draiveri. Tavaliselt installitakse see automaatselt esimest korda USB kaudu ühendamisel. Kuid on erandeid, kui miski segab süsteemi. Kui see on teie puhul nii, siis minge lehele " seadmehaldus" Loendis näete oma praegu nimetut seadet, mis on tähistatud kollase hüüumärgiga. Paremklõpsake sellel ja valige " Värskenda" Järgmisena järgige hüpikmenüü nõuandeid. Nii saate draiverit automaatselt otsida vastavast Microsofti andmebaasist või installida arvutisse salvestatud draiveri (seejärel peate selle esmalt alla laadima tootja ametlikult veebisaidilt).
Aktiveeritud "" režiim võib samuti raskendada arvutiga ühenduse loomist. USB-modem" Teel keelatud" Seaded» - « Traadita võrk» - « Rohkem» - « Modemi režiim».

Tuleb märkida, et nutitelefonidel on arvutiga juhtmega ühenduse loomiseks mitu režiimi. Võimalik, et valisite kogemata selle, mida teie arvuti ei toeta. Režiimi saate muuta, klõpsates vastaval teatisel (see kuvatakse alati, kui seade on arvutiga ühendatud). Peate lubama MTP (meediumiseadme) režiimi.

Lõpuks võib mõnel juhul aidata USB-silumise lubamine. Selleks tehke järgmist.
Samm 1. Ava jaotis " Seaded"ja leidke üksus" Arendajatele».

2. samm. Selles alajaotises aktiveerige üksuse märkeruut " USB silumine».

Arvutiga ühendamine Wi-Fi kaudu
Androidi ühendamiseks arvutiga ilma kaablit kasutamata on mitu võimalust. Lihtsaim viis nendel eesmärkidel Wi-Fi-tehnoloogia kasutamiseks. Loomulikult peaks teie korteris olema ruuter, sest ühendus luuakse selle abiga.
Teoreetiliselt saate sünkroonida sisseehitatud tööriistade abil, kuid see tee on liiga pikk ja keeruline. Seetõttu soovitame teil kasutada Airdroid või mõni muu sarnane rakendus. Kasutame tema näidet, et välja selgitada, kuidas arvutiga õhu kaudu ühendust luua:
1. Installige ja käivitage Airdroid.
2. Esmakordsel käivitamisel saate registreerida konto või vajutada silmapaistmatut nuppu “ Logi hiljem sisse».
3. Järgmisena pakub programm võimalust kõik sissetulevad teated arvutisse üle kanda. Klõpsake nuppu Nõustu" Mõnel juhul suunatakse teid täiendavalt seadete vastavasse jaotisesse, kus peate märkima ruut Airdroidi teavituste peegeldamise teenuse kõrval.

4. Järgmisena saate faile arvutisse üle kanda, ekraani salvestada, ekraanipilte teha ja muid toiminguid teha. Selleks peate arvutis avama brauseri ja minema rakenduse ülemisel real kuvatud aadressile.

5. Kui registreerite konto, saate sünkroonida lihtsama URL-i kaudu: web.airroid.com.

6. Kui soovite ühenduse katkestada, minge rakendusse ja klõpsake " Katkesta ühendus" Võite klõpsata ka " Mine välja”, kinnitades seejärel oma tegevust.
Android OS-iga töötava mobiilseadme saab erinevalt teistest kaasaskantavatest vidinatest ühendada arvutiga mälupulgana. Paljud Android-nutitelefonid ja -tahvelarvutid on tootjate poolt algselt varustatud funktsioonidega, mis võimaldavad neid kasutada välkmäluseadmetena.
See võimaldab kasutajal salvestada vajalikku teavet ja kustutada tootest faile, mida ei kasutata, kuid mis samal ajal võtavad palju ruumi.
Kasutades Android-mobiilseadet mälupulga kujul, pole vaja draivi pidevalt kaasas kanda. Nüüd ei pea te sülearvuti või arvutiga ühenduse loomisega palju manipuleerima, kulutades sellele palju aega.
Valikud mobiilse vidina ühendamiseks välkmäluseadmena
Vaatame, kuidas mobiilseadet ühendada nagu mälupulk. Selleks peate tegema teatud järjestikuseid toiminguid:
Kui langetate kardina menüüs, kuvatakse see USB ühendus mälupulga kujul. Kui teil on vaja draiv välja lülitada, peate langetama ka kardina ja klõpsama vastavat kiri.
Toote ühendamine Androidi erinevate versioonidega
Nüüd vaatame, kuidas tahvelarvuti või nutitelefoni mälupulgana ühendada, olenevalt kasutatavast versioonist Android. Esiteks määrame kindlaks, milline operatsioonisüsteem seadmes on. Selleks minge jaotisse "Seaded", valige jaotis "Teave seadme kohta" või "Teave telefoni kohta". Sageli asub see avanevas loendis viimasena.
OS Android 2.1–2.3.7
Kui installitud on Androidi operatsioonisüsteem 2.1–2.3.7, peate tegema järgmised toimingud.
- Peate vidina USB-kaabli abil arvutiga ühendama.
- Arvuti peaks uue seadme automaatselt tuvastama. Kui seda ei juhtu, peate nutitelefoni arvutist lahti ühendama, minge jaotisse "Seaded", valige "Rakendused", klõpsake "Arendajale", seejärel "USB silumine". Nüüd peate selle uuesti arvutiga ühendama.
- Vidinasse ilmub draivi ikoon. Peate klõpsama nuppu "USB-ühendus" ja ühendus ise tuleks luua meediumiseadmena.
Android OS versioon 4 ja uuem
Alates versioonist 4.4 KitKat ei kasuta Android USB-salvestusrežiimi, tahvelarvutit või nutitelefoni saab kasutada meediaedastusprotokollina (MTP). Kuid saate vidina salvestusseadmena tööle panna.
Peate kasutama spetsiaalset rakendust, mis aitab teil mõne sammuga ühendada Androidi MTP-ga USB-draivina. Selleks vajate:
- Installige Androidi juurõigused.
- Laadige alla ja installige spetsiaalne rakendus "USB MASS STORAGE Enabler".
Seejärel peate tegema järgmist.
- Käivitage "USB MASSmälu lubaja". See kuvatakse menüüs USB-aktivaatorina.
- Juurõigused tuleb anda. Teil palutakse muuta Selinuxi toimimist. See tuleb lahendada.
- Kui seade on toetatud, läheb rakendus peamenüüsse.
- Androidi "välkmäluseadme" lahendamiseks peate klõpsama nuppu "Luba USB MASSmälu".
Pärast Androidi kasutamist USB-draivina peate selle režiimi keelama. Selleks see avaneb programm"USB MASS STORAGE Enabler" ja vajutage seal vastavat nuppu. Mobiilseadme muus režiimis ühendamiseks peate Androidi taaskäivitama.
Android ei tuvasta mälukaarti
On olukordi, kui seadmes on mälupulk ei tööta. Selle leidmiseks võite kasutada ES Exploreri failihaldurit või muud sarnast rakendust. Selliste programmide abil leiate peaaegu kõike. Oma funktsionaalsuselt sarnaneb see programmiga Minu arvuti.
Mälukaardi äratundmiseks peaksite käivitama ES Exploreri. Pärast selle käivitamist ilmub ekraani vasakusse serva menüü, kus asub SD-kaart (mälukaart). Kõik, mida pead tegema, on sellel klõpsata. Pärast seda tuvastatakse mälukaart ja see on kasutamiseks saadaval.
Kaotatud, kustutatud või vormindatud faile (nt fotod, filmid/videod, heli) võib olla võimalik oma seadmest taastada, kasutades meie Android®-i taastetarkvara.
Kaks meie parimat andmete taastamise tarkvarapaketti on, Ja .
Nagu kõik meie programmid, need on saadaval tasuta prooviversioonina/hinnanguna.
Lihtsalt käivitage prooviversioon, et näha, kas programm suudab puuduvad failid leida.
Need programmid töötavad väga hästi ka muudel digitaalse meedia vormidel, nagu mälupulgad, SD-kaardid jne.
Peate ühendama seadme arvuti USB-ga Androidi massmälurežiimis.
Kui te ei tea, kuidas seda teha, kirjeldatakse allolevates juhistes, kuidas seda Android® erinevate versioonidega teha.
Android®-i versiooni 2.3x (Gingerbread) jaoks, samas kui Android®-i vana versiooni jaoks on seda Androidi versiooni kasutavad endiselt mitmed seadmed, näiteks mõned tahvelarvutid ja mõned varasemad Android®-telefonid.
- Kaasa USB silumine Vajutades Menüü>Seaded>Rakendused>Areng>USB silumine
- Ühendage USB-kaabel arvutiga ja seejärel Android®-seadmega. Kui ühendus õnnestub, kuvatakse seadme olekuribal USB-ikoon.
- Kasutage oma seadme avakuval sõrme ja tõmmake ülaosas olekuriba alla...seda nimetatakse kardinateks.
- Seejärel puudutage USB ühendatud
suurendamiseks klõpsake
- Seejärel puudutage Ühendage USB-mäluseade, seejärel klõpsake Hästi.
- Kui roheline Android®-i ikoon muutub rohelisest oranžiks, on Android®-seade nüüd USB-massmälurežiimis ja peaks ilmuma arvutis USB-draivina irdkandjaga seadmetes ning sellele määratakse draivitäht.

suurendamiseks klõpsake
Android® versioonide 4.0–4.1 (Gummies) jaoks mis hõlmab ka mõningaid Kindle Firesid:
- Minema Seaded>Rohkem…
- Suuremal määral klõpsake nuppu USB-utiliidid.
- Seejärel puudutage

suurendamiseks klõpsake
- Minema Seaded>Rohkem…
- Suuremal määral klõpsake nuppu USB-utiliidid.
- Seejärel puudutage Ühendage salvestamiseks arvutiga
- Nüüd ühendage USB-kaabel arvutiga ja seejärel Android®-seadmega. Ilmub ekraan rohelise Android® USB Connected ikooniga. Klõpsake nuppu OK. Kui see õnnestub, muutub Android® ikoon oranžiks. Teie seade peaks kuvama teie arvutis USB-draivina irdkandjaga seadmetes ja sellele määratakse draivitäht.

suurendamiseks klõpsake
Android® versiooni 4.2 jaoks (mis on endiselt Jelly Bean, kuigi värskendatud versioonist 4.1) pole silumisvalikut. Selle valiku lubamiseks on aga võimalus...ainult tee on suletud.
- Minema Seaded>Teave telefoni (tahvelarvuti) kohta…
- Minema Ehitise number Kerimisloendi lõpus
- Kliki Ehitise number 7 kiire aeg. Pärast kolmandat puudutust peaksite nägema teadet, mis ütleb, et teil on arendajaks saamiseks veel 4 survet. Jätkake, kuni puudutate pärast 7. puudutust.
- Nüüd Arendaja valikud see sisaldab USB silumine valikute loendis. märkige selle kõrval olev ruut, et see oleks valitud.

suurendamiseks klõpsake

suurendamiseks klõpsake
- Nüüd ühendage USB-kaabel arvutiga ja seejärel Android®-seadmega. Teie seade peaks kuvama teie arvutis USB-draivina irdkandjaga seadmetes ja sellele määratakse draivitäht.
Android®-i versiooni 4.3 ja uuemate versioonide puhul peate USB-kaabli ühendama ainult arvutiga ja seejärel ühendama selle Android-seadmega. Oodake mõni sekund ja see loob ühenduse. USB-ikoon kuvatakse ülaosas olekuribal. Seejärel tõmmake olekuribal "kardinad" alla ja valige draivina ühendamine.
Pärast mõnda ülaltoodud stsenaariumidest ja pärast seda, kui teie Android®-seade kuvatakse teie arvutis irdmäluna, käivitage taastetarkvara ja valige taastatavaks meediumiseadmeks teie Android-seadmele määratud draivitäht. Nagu tavaliselt, palutakse teil valida seadmes irdkandja, näiteks MicroSD-kaardid. Siiski näete loendis ka telefoni/tahvelarvutit. Valige seade, mida soovite taastada, ja alustage taastamist.