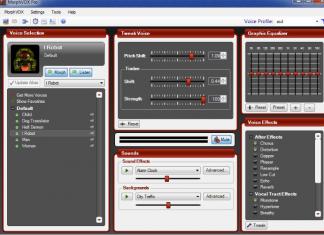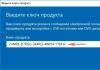Veateade, et süsteem ei leia mingil põhjusel määratud faili, ilmub kõige sagedamini Windows 7-s, kuigi seda peetakse õigustatult üheks kõige stabiilsemaks ja populaarsemaks OS-iks maailmas. Millega see seotud on ja kuidas sellist probleemi kõrvaldada, arutatakse nüüd.
Millal ilmub süsteemitõrge "Viga: määratud faili ei leitud"?
Rikke enda kirjelduse ja olemuse põhjal on lihtne järeldada, et mingil põhjusel ei suuda süsteem faili leida selle puudumise tõttu arvutis või kaugserveris. Lihtsamal juhul saab seda seletada mõne programmi desinstallimise näitega, mis nõuavad desinstallimise lõpuleviimiseks süsteemi taaskäivitamist. Kuid kui proovite programmi enne taaskäivitamist käivitada, saab kasutaja teate, et Windows ei leia määratud rakenduse faili.
Kõige tavalisem probleem on aga värskenduskeskuse ja selle toimimise eest vastutava süsteemiteenuse toimimises. Kõiki põhjuseid on lihtsalt võimatu kaaluda, kuna isegi Microsofti esitatud kirjeldustes võib neist leida rohkem kui viis tuhat. Mõnikord võib installimise, varukoopia loomise ja taastamise ajal ilmuda tõrge, mis viitab leidmatutele failidele. Selle probleemi lahendamist arutatakse eraldi.
Viga "Määratud faili ei leitud": värskenduste installimine
Kuna kõige levinum põhjus on värskenduste installimise ebaõnnestumine, peate siit alustama. Windowsis peate probleemi lahendamiseks kasutama vastavat jaotist, mida saate juhtpaneelilt helistada.

Kui kasutaja märkab vajalike värskenduste allalaadimisel viga täpselt, peate lihtsalt aktiveerima käsitsi otsingu, kuna süsteem ei leia neid automaatselt. Kui need leitakse, tuleb vaid nende paigaldamisega nõustuda. Mõnikord võib põhjuseks olla internetiühenduse katkestus, kuid arusaadavatel põhjustel selliseid olukordi praegu ei arvestata.
Kuupäeva ja kellaaja sätete reguleerimine
Viimaseid uuendusi otsides võib see ilmneda ka seetõttu, et süsteemiaeg ei vasta tegelikule.

Te ei tohiks proovida kellaaega ja kuupäeva otse süsteemis muuta, kuna see ei pruugi soovitud efekti anda. Parim võimalus on seada arvuti või sülearvuti käivitamisel BIOS-is õiged parameetrid.
Värskendusteenuse taaskäivitamine
Värskenduskeskusega tehtavad toimingud ei pruugi viia soovitud tulemuseni, kuna selle toimimise eest vastutavas teenuses võis ilmneda tarkvaratõrge (sel juhul võidakse otsingu käigus kuvada ka hoiatus, et süsteem ei leia määratud värskendusfail). Sel juhul peate selle süsteemiprotsessi käsitsi taaskäivitama.

Selliste toimingute tegemiseks kasutage teenuste jaotist, mida saab helistada arvuti haldusmenüü kaudu, kuid parem on kasutada konsooli "Käivita" (Win + R), kuhu peaksite sisestama kombinatsiooni services.msc.

Siin peate leidma vastava protsessi ja lihtsalt peatama selle spetsiaalse nupuga menüüs parameetrite ja sätete redigeerimiseks.
Teenust ei saa kohe taaskäivitada ega teha seda pärast kohest taaskäivitamist (sel juhul kuvatakse värskendamisel uuesti teade, et süsteem ei leia määratud faili). Vastava protsessi (wuauserv) saate peatada käsurealt, kasutades käsku net stop, ja taaskäivitada, kasutades net start.

Teises etapis peaksite avama "Exploreri" või mõne muu kasutatava failihalduri ja leidma süsteemi (Windows) põhikataloogist alamkataloogi SoftwareDistibution. Siin on kaks võimalust. Võite proovida selle sisu täielikult eemaldada, kuid see tõenäoliselt ei õnnestu. Või võite kausta lihtsalt ümber nimetada, lisades nimele Vana. Alles pärast selliseid manipuleerimisi saate naasta teenuste sektsiooni ja peatatud protsessi uuesti aktiveerida.
Kontrollige süsteemi taastamise ajal
Nagu juba mainitud, võib varukoopiate loomisel või süsteemi eelmisesse olekusse tagasipööramisel ilmneda tõrge, mis on seotud sellega, et süsteem ei leia määratud faili. Esimesel juhul saate käsukonsooli kohe käivitada, teisel juhul - ainult irdkandjalt käivitamisel.

Kõige lihtsamas versioonis, kui teil on stabiilne Interneti-ühendus, saate esmalt kasutada süsteemikomponentide terviklikkuse kontrolli (sfc /scannow) ja seejärel rakendada otse oleku kontrollimise ja parandamise käsku, nagu on näidatud ülaltoodud pildil.
Utiliidid automaatseks veaparanduseks
Juhtudel, kui süsteem ei leia mingil põhjusel määratud faili (kui see on tõepoolest seotud ülalkirjeldatud protsessidega), saate probleemi lahendamiseks ilma kasutaja sekkumiseta kasutada mõnda automatiseeritud tööriista.

Lihtsaim ja populaarseim utiliit on Fix It Center, mille on välja töötanud otse Microsoft. Paralleelselt sellega on soovitav kasutada puuduvate süsteemiteekide otsimise programmi DLL Suite. Ainult sel juhul võite olla kindel, et veateadet enam ei väljastata. Muide, esimene programm parandab mitte ainult värskenduskeskuse tõrkeid, vaid ka hunniku muid probleeme, näiteks neid, mis on seotud Interneti-ühenduse loomisega.
Mis veel võib tõrke põhjustada?
Värskenduste installimisel võib tõrkeid põhjustada mitte ainult süsteemi enda värskendamine. Sageli võivad identsed vead ilmneda ka muude Microsofti tarkvaratoodete värskenduste otsimisel või installimisel. Esiteks kehtib see MS Office'i kohta. Kui kasutaja näeb, et Windowsi värskendusi installitakse, kuid neid ei soovita teiste programmide jaoks, peate lihtsalt keelama nende otsingu ja hilisema süsteemi integreerimise.
Jääb veel lisada, et probleemi lahendamise vahendi valik sõltub otseselt selle põhjustanud põhjusest. Ja värskendusteenuse tööriistad ei sobi alati tõrkeotsinguks varukoopiate loomisel või eelmisesse olekusse naasmisel.
Mul on probleeme Linuxi masina käivitamisel.
Skripti käitamise laadimisfaasis / kaebab see, et ei leidnud kinnitust . Minu PATH on /sbin ja /bin .
Proovisin otse helistada /bin/mount, mis samuti ebaõnnestus, öeldes, et seda pole olemas.
Siis lisasin leiu. mis leiti ja näitas, et /bin/mount oli tegelikult juurdepääsetav.
Ma ei tea, mida sellega peale hakata. Olen lugenud, et initramfs on põhimõtteliselt busyboxi ümbris, seega võib probleem olla seal?
VÄRSKENDAMINE
Näib, et mount on ainus käsk/fail, mida ei leitud. Hakkasin allalaadimisprotsessi kallal töötama; vahekaardil on installimine lõpetatud ja leitud kaudu find.
Kui aga proovisin seda käivitada, sain tõrketeate "ei leitud", nagu allpool näidatud.
VÄRSKENDUS 2
Lahendasin probleemi ajutiselt, asendades kõik mounti eksemplarid failis /init /bin/busybox mountiga. Täpselt nii see toimib.
2 Lahendused koguvad vormi veebi jaoks „/init ei leia /bin/mount, kuid suudab leida /?”
Salvestasite skripti DOS-i (windows) režiimis, mis tähendab, et iga rea lõpus on kõrvaline tagastusmärk.
Lihtsaim viis selle parandamiseks on ilmselt laadida fail vimi, muuta režiimi :set notx abil ja seejärel salvestada fail nagu :wq.
Võimalik, et /bin/mount on katkine sümbollink. Seda saab leida nupuga find. sest see kuvab kõik kataloogikirjed, kuid kui proovite seda programmi käivitada, see ei tööta, kuna vikerkaare lõpus pole faili. BusyBoxi monteerijad on tavaliselt lingid BusyBoxi käivitatavale failile: mount -> busybox või mount -> /bin/busybox (kui busybox on kaustas /bin).
Teine võimalus on, et mount binaar on teie reaalajas süsteemist pärit. See kahendfail on dünaamiliselt lingitud teek, mis kasutab dünaamilist laadijat, mis ei pruugi initramfsis olla. Sarnase juhtumi selgituseks vaadake teemat "Ei leitud" teate saamine 32-bitise binaarfaili käivitamisel 64-bitises süsteemis.
Aeg-ajalt toodavad meie arvutid mitmesuguseid tõrkeid: kõik programmid või failid lakkavad avanemisest, taaskäivitusrežiim käivitub iseenesest ja ilmnevad muud probleemid. Selles artiklis räägin sellest, miks mõnikord ilmub teie arvutiekraanile teade "ei leia (faili)". Kontrollige, kas nimi on õige, ja proovige uuesti”, ja mida teha selle probleemi lahendamiseks.
Otsime probleemile lahendust
Mõistame, miks meie arvutiekraanil kuvatakse teade, et faili ei leitud ja me peame nime kontrollima. Sulgudes olev süsteem näitab tee failini, mida ei ole võimalik tuvastada, ja soovitab meil kontrollida, kas nimi on õige, ja proovida uuesti.
Kasutajad nõustuvad, et selle probleemi põhjustab viirusetõrje. Täpsemalt viirus ise, mille jäljed on avastatud, ja sellega nakatunud fail on kustutatud või viidud karantiini. Viga ilmub ka siis, kui programmid on valesti installitud või desinstallitud. Muidugi võite alati Windowsi uuesti installida, kuid see on viimane võimalus, et keegi ei taha töötavaid programme lammutada. Seetõttu rakendame esmalt vähem kategoorilisi meetmeid - kaalume erinevat tüüpi faile ja määrame vea parandamise viisid.
Probleemi lahendamine, kui exe-faile pole võimalik avada
Exe-failide avamise probleemi lahendamiseks on mitu võimalust. Vaatame neid järjekorras.
Tarkvara uuesti installimine
Kui viirusetõrjeprogramm kustutab faili, pole vaja seda salvestusest eemaldada, see ei olnud asjata sinna teisaldatud. Isegi kui saame selle sealt välja saada, on see juba kahjustatud ja ei tööta nii nagu peaks.
Sellisel juhul on lahendus täielik desinstallimine ja programmi, mida ei saa käivitada, installimine. Tarkvara on kõige parem eemaldada mitte tavaliste Windowsi tööriistade, vaid spetsiaalse tarkvara abil - Revo Uninstaller või AIDA64. Nad mitte ainult ei desinstalli probleemset programmi, vaid "puhastavad" ka kõik mittevajalikud jääkfailid.
Steami seadete muutmine
Juhtub, et mängu käivitades ilmub teade, et teatud exe-faili ei saa avada “Cannot find... Kontrolli kas nimi on õige ja proovi uuesti”. Sel juhul rakendame järgmist toimingute algoritmi:
- Paremklõpsake kaustal Steam ja valige "Atribuudid";
- minge vahekaardile "Turvalisus";
- valige esimeses aknas "Grupid või kasutajad" rida "Kasutajad";
- kui see rida mingil põhjusel puudub, klõpsake alloleval nupul "Muuda" ja järgmises aknas "Lisa";
 Valige kaustas Steam kasutaja
Valige kaustas Steam kasutaja - sisestage aknas "Sisesta valitud objektide nimed" kasutajanimi ja klõpsake nuppu "Kontrolli nimesid" (nime saab võtta realt "Administraatorid" või kasutada selles arvutis registreeritud külalisnime);
 Sisestage valitud objektide nimed
Sisestage valitud objektide nimed - Pärast edukat nime kontrollimist klõpsake nuppu OK;
- veenduge, et kõik "Luba" elemendid on valitud kasutaja jaoks märgitud, ja klõpsake nuppu OK;
 Lubade määramine rühmale „Kasutajad”.
Lubade määramine rühmale „Kasutajad”. - Ootame, kuni kõik muudatused on sisestatud, ja taaskäivitame mängu.
Abiks registriredaktor ja tegumihaldur
- Võite proovida ka seda meetodit. Paremklõpsake nuppu Start (Windows 10-s) ja otsige rida "Käivita".
- Sisestage regedit. Avaneb registriredaktor.
- Läbime järgmise tee - HKEY_LOCAL_MACHINE\SOFTWARE\Microsoft\Windows\CurrentVersion\Run - otsige siit probleemne rida ja kustutage see.
 Kustutage fail Run kaustas
Kustutage fail Run kaustas Samuti võib see aidata keelata rakenduse automaatse laadimise, mis saab veateate „Ei leia (faili)”. Avage tegumihaldur (nupul Start), valige LMB soovitud programm, seejärel paremklõpsake sellel ja valige "Keela".
Probleemi lahendamine Exceli avamisega
Kui te ei saa Exceli töövihikut avada ja kuvatakse teade, et seda (faili) ei leita, peate kontrollima, kas nimi on õigesti määratud, ja proovige uuesti, seejärel peate tegema järgmist. Kuna antud juhul võib tõrke põhjuseks olla teiste rakenduste DDE päringute vastuvõtmise keeld, tuleb see eemaldada. Selleks peate tühjendama real "Ignoreeri DDE taotlusi muudest rakendustest" märkeruudu. Programmis Excel 2007 leiate selle rea Microsoft Office'i nupu jaotises Täpsemad suvandid. Excel 2003 ja vanemates versioonides menüü Tööriistad jaotises Üldsuvandid.
Viga kohalikus rühmapoliitika redaktoris
Oma tegevuse käigus võime kohata tõsiasja, et kohaliku grupipoliitika redaktori käivitamisel ilmub aken teatega, et faili gpedit.msc ei leitud. Me ei kiirusta seda faili oma arvutist otsima, vaid pidage meeles või vaadake, milline Windowsi versioon on arvutisse installitud. Kui see on põhi- või kodune, pole neil lihtsalt LGP-redaktorit.
Sel juhul kasutame kahte meetodit:
- otsime teist võimalust, kus me ei vaja toimetaja funktsioone (need aitavad registris muudatusi tehes hõlpsamini hallata süsteemi sätteid);
- installime OS-i uuesti ettevõtte, professionaalsete ja muudesse versioonidesse, millel on kitsas spetsialiseerumine.
Oleme uurinud peamisi viise probleemi lahendamiseks, mis tekib siis, kui Windows ei leia vajalikku faili. Loodan, et see teave on abiks kõigile, kes sarnase veaga kokku puutuvad.
Kokkupuutel
Tere, sõbrad! Tänases artiklis selgitame välja, miks mõnel juhul pärast operatsioonisüsteemi uuesti installimistDraiverid pole videokaardile installitud. See küsimus on väga huvitav ja seda küsitakse sageli meie veebisaidi kommentaarides: "Nad ütlevad, et installisime operatsioonisüsteemi uuesti, kuid me ei saa videokaardi draiverit installida (tõenäoliselt on see katki)." See kehtib kõige sagedamini lülitatava Intel + ATI graafikaga sülearvutite kohta. Me ei saa üldiselt AMD Radeon HD 6xxxM seeria ja Radeon HD 7xxxM seeria videokaartidele draivereid installida, kuid kui teil on NVIDIA videokaart, siis kõik allpool öeldud kehtib ka teie kohta.Probleemi olemuse paremaks mõistmiseks avaldame ühe oma lugeja kirja.
- Tere remontcompa! Küsimus on selles. Lenovo G770 sülearvuti, installisin uuesti Windows 7 operatsioonisüsteemi, installimine õnnestus, siis sisenesin seadmehaldurisse ja sain aru, et pean draiverite kallal nokitsema. Laadisin kõik draiverid alla ametlikult veebisaidilt http://www.lenovo.com/ru/ru/ , installiti draiverid edukalt, välja arvatud videokaardi draiver. Nagu ekraanipildil näete, on minu sülearvutis kaks videokaarti,
See on nn Intel + ATI lülitatav graafika, see tähendab Inteli integreeritud videokaart (Intel HD Graphics) ja diskreetne AMD Radeon HD 6700M.
Teisisõnu, minu sülearvuti toetab videokaartide vahetamise funktsiooni. Vähese energiatarbega rakendusi toidab energiatõhus Intel GPU, mänge ja muid energianäljaseid programme aga suure jõudlusega AMD Radeon HD 6700M GPU.
Installin draiveri vastavalt teie artiklile, laadin alla AMD Driver Autodetecti automaatse draiveri installimise utiliidi, kuid draiveri installimise alguses kuvatakse see tõrge.
Programmi AMD Catalyst Mobility ei saa laadida, kuna see ei ühildu teie arvuti riist- või tarkvaraga.
Teie arvuti graafikaadapteri versiooni ei toetata. Graafikadraiveri värskendamiseks võtke ühendust sülearvuti tootjaga..

Teie artikli järgi laadisin videokaardi draiveri käsitsi, kuid installides saan ka selle vea.
Miks pole videokaardile draivereid installitud ja mida selles olukorras teha, kas Windows 7 operatsioonisüsteem on litsentsitud?
Draiverid pole videokaardile installitud
Just eile tõi üks mu sõber mulle peaaegu sama sülearvuti tööle ja küsis kohe: "Kuule, onu, Miks pole videokaardile draivereid installitud?, kuna kõigil komponentidel olid draiverid, kuid AMD Radeoni videokaardil mitte, installisin Windowsi mitu korda uuesti, ma ei laadinud draivereid kuskilt alla, ühesõnaga, aidake mind.Aitame mu sõpra aidata ja õpime samal ajal selle levinud veaga toime tulema. Selline viga" AMD Catalyst Mobility programmi ei saa laadida, kuna see ei ühildu teie arvuti riist- või tarkvaraga" saate AMD Radeoni videokaardile draiverit installides ja pole vahet, kas teil on sülearvuti või lihtne lauaarvuti. Siin on kogu mõte selles. Draiverid tuleb installida õiges järjekorras, muide, see on kirjas kõigil sülearvutite tootjate veebisaitidel, võtke vähemalt see sama Lenovo.
"Soovitatav on kõigepealt installida kiibistiku draiver, seejärel muud sisemised seadmedraiverid, nagu Etherneti adapter, heliseade, videoadapter ja lõpuks välised seadmete draiverid."

See on kogu saladus. Mõned lugejad võivad küsida – mis on need "kiibistikud?" Need, sõbrad, pole midagi muud kui emaplaadi kiibistiku draiverid ja see on põhidraiver, kui te seda kõigepealt ei installi, ei pruugi teiste sülearvuti komponentide draivereid lihtsalt installida (nagu meie puhul) või need installitakse; installitud, kuid need seadmed ei tööta alati hästi ja töökindlalt, näiteks kaob perioodiliselt heli või on vaikne ning USB-porti ühendatud seadmeid ei tuvastata alati jne.
Olen korduvalt kuulnud isegi kogenud kasutajatelt vale arvamust, et "emaplaadi draiverid on Windowsis endas", nii et need on olemas, kuid kui vanad need draiverid on?
- Märkus: saadaval on emaplaadi kiibistiku uusim draiver, meie puhul Intel. Samuti võite olla kasulikud meie selleteemalised artiklid.
Meie puhul paigaldame kõigepealt draiver emaplaadi kiibistikule, teine asi on draiveri installimine Sisseehitatud Intel HD Graphics ja alles seejärel installige AMD Radeon HD 6700M videokaardi draiver.
Meil on Lenovo G770 sülearvuti, seega läheme veebisaidile http://www.lenovo.com/ru/ru/. Valige Tugi ja draiverid.

Draiverid ja tarkvara,

Sisestage G770 ja vajutage klaviatuuril Enter,

Avaneb draiveri leht. Kõigepealt vasakklõpsake üksusel Chipset

ja avage see. Inteli kiibistiku draiver Windows 7 jaoks (32-bitine, 64-bitine) – Lenovo G770 on meie emaplaadi kiibistiku draiver. Failide vaatamiseks klõpsake.

Lae alla nüüd. Laadige draiver alla ja alustage installimist.


Pärast installimise lõpetamist avage üksus Display and Video Graphics, valige Inteli sisemine graafikadraiver Windows 7 (64-bitine) jaoks – Lenovo G770 sülearvuti (need on Inteli (Intel HD Graphics) sisseehitatud videokaardi draiverid) meie operatsioonisüsteemi Windows 7 (64-bitine) jaoks.

Lae alla nüüd. Installige integreeritud graafika draiver.


Ja alles nüüd, sõbrad, jõudsime oma AMD Radeon HD 6700M videokaardi draiveri juurde. Siin saame minna kahel viisil. Esmalt laadige draiver alla siit, valige AMD Video Driver for Windows 7 (32-bit, 64-bit) - Lenovo G770, klõpsake failide vaatamiseks.

Laadige AMD videodraiver kohe alla.


Laadige alla ja installige meie AMD Radeon HD 6700M videokaardi draiver. Vigu pole. Draiver on installitud.

Teiseks võite minna meie ATI videokaardi veebisaidile:
Ja laadige alla automaatne draiveri installija AMD draiveri automaatne tuvastamine. AMD automaatne draiveriotsingu tehnoloogia tuvastab teie videokaardi ja operatsioonisüsteemi ning kui uus draiver on saadaval, peate lihtsalt vajutama ühte AMD Driver Autodetect nuppu ja draiveri allalaadimise ja installimise protsess algab kohe.

Kuid sageli ei ole selle abiga võimalik oma videokaardile uusimat draiverit installida ja saame veateate "AMD Catalyst Mobility programmi ei saa laadida" Miks? Sõbrad, proovisin seda mitu korda välja mõelda, kuid siis märkasin, et samadel sülearvutitel see AMD Driver Autodetect kas käivitub või ei käivitu, tõenäoliselt peitub viga selles endas.
Kuid saate alati installida draiveri videokaardile, laadides selle käsitsi alla, seda kirjeldatakse üksikasjalikult meie artiklis "Kuidas installida ATI videokaardi draiverit" (link artikli alguses). Teeme seda koos uuesti. Läheme AMD videokaardi allalaadimiskeskusesse:
http://support.amd.com/ru-ru/download. Kui vajame AMD Radeon HD 6700M sülearvuti videokaardi draiverit, valige Notebook Graphics, kui teil on lihtne arvuti, siis valige Desktop Graphics, seejärel seeria, toote mudel ja operatsioonisüsteem, seejärel klõpsake nuppu KUVA TULEMUSED (vaata tulemus).

Esimene on kinnitustööriist – AMD Mobility Radeon™ Driver Verification Tool, mis annab tulemuse meie allalaaditava draiveri ja meie operatsioonisüsteemi ühilduvuse kohta. Kui olete kindel, et olete valinud õige draiveri, klõpsake nuppu Laadi alla ja laadige alla oma draiver ja seejärel installige.




Noh, sõbrad, oleme käsitlenud küsimust, miks pole draivereid installitud lülitatava videoga kaasaegse sülearvuti videokaardile.
Kui leiate Lenovo sülearvuti, saate täpselt samamoodi installida sellesse kõik teised draiverid: heli, veebikaamera, kaardilugeja, puuteplaat, võrgudraiver, WI-FI jne.