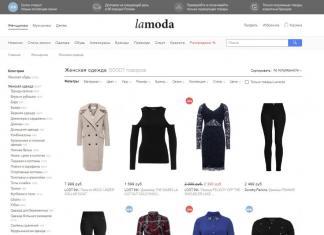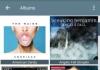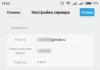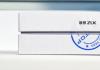Vaatamata sellele, et failide transportimine ja arvutist arvutisse ülekandmine toimub tavaliselt võrgu kaudu või mälupulkade abil, on optilised kettad tänapäeval siiski üsna levinud ja paljude kasutajate arsenalis. Need toimivad varukäivituskettana, erinevate andmebaaside (fotod, heli, video jne) salvestamiseks, muusika kuulamiseks ja muudeks kasulikeks ülesanneteks. Samal ajal on selliste ketaste salvestamisel teatud spetsiifika, mis sõltuvad otseselt sellise plaadi edaspidisest kasutamisest ja kasutaja kasutatavast operatsioonisüsteemi tüübist. Selles materjalis räägin teile, kuidas faile kettale kirjutada, millised tööriistad meid selles aitavad ja millised on salvestamise funktsioonid sõltuvalt kasutaja kasutatavast operatsioonisüsteemist.
Erinevaid valikuid
On mitmeid üsna tuntud programme, mis võimaldavad kirjutada faile optilisele kettale (tavaliselt on need CD-R(RW), DVD-R(RW), Blu-ray plaatide tüübid). Näiteks on need tuntud paljudele “Nero”, “Roxio”, “Ashampoo Burning Studio”, “Power2Go” ja teistele analoogidele. Samal ajal on Windowsi OS-i sisseehitatud tööriistadel, eriti "File Explorer" ja "Windows Explorer" ("Windows Explorer"), ka suurepärased võimalused CD-de, DVD-de ja Blu-ray-plaatide kirjutamiseks. Allpool näitan teile, kuidas kasutada nende funktsioone operatsioonisüsteemides Windows 7, 8 ja 10.
Kuidas CD-faile arvutist plaadile kirjutada
Nagu teate, on CD (kompaktketta lühend) standardsuurus 700 megabaiti (kuigi on olemas ka 140, 210 ja 800 megabaidiseid CD-sid). Tavalise CD salvestamiseks võtke selliselt "CD-R" plaadilt tühi "tühik" (mõeldud ühekordseks plaadile salvestamiseks, kuigi on võimalusi failide "lisamiseks" sellisele plaadile olemasolevatele).
Sisestage selline plaat optilisse CD- või DVD-draivi, millel on salvestusfunktsioon. Süsteem tuvastab kiiresti tühja ketta ja küsib, mida selle kettaga teha. Tavaliselt erinevad selle valiku versioonid OS-i erinevates versioonides ainult visuaalselt, kuid sisuliselt on need sarnased.
Windows 10 puhul näeb see välja järgmine:

Windows 7-s näeb see välja järgmiselt:

Windows 8.1 puhul näeb see välja järgmine:

Kui teil on automaatse esitamise funktsioon mingil põhjusel keelatud, peate avama Exploreri ja topeltklõpsama arvutis saadaolevate ketaste loendis optilise draivi ikoonil.
Ilmuvas menüüs Automaatkäivitus valige Põleta failid plaadile. Järgmisena kuvatakse tavaliselt menüü, mis pakub ketta kasutamiseks kahte võimalust:

- Nagu mälupulk. See suvand võimaldab teil plaati põletada reaalajas failisüsteemis, mis võimaldab faile lisada või kustutada nagu tavalise välkmäluseadmega töötades. Seda vormingut kasutatakse tavaliselt ainult ümberkirjutatavate plaatidega (RW-plaatidega), kuid kuna selles jaotises käsitleme tavalist CD-R-plaati, siis see üksus meile ei sobi. Samal ajal saavad "välkmäluseadmena" kirjutatud kettad töötada ainult Windows OS-il põhinevate arvutitega (teised seadmed selliseid plaate ei toeta).
- CD/DVD mängijaga. See suvand võimaldab teil plaadi põletada, plaadi sulgeda ja kasutada seda erinevates CD/DVD-mängijates või muudes arvutites.
Vaatame mainitud valikutes plaadi salvestamise funktsioone.
Kuidas plaati põletada, kasutades valikut "välkmäluseadmena".
Nagu eespool mainisin, sobib see valik RW-ketastele, mida saab mitu korda ümber kirjutada. Kui otsustate kasutada oma RW-ketast välkmäluseadmena (st sellele korduvalt faile kirjutada ja seejärel kustutada), valige see (esimene) valik ja klõpsake nuppu "Järgmine". Draiv vormindatakse Live-failisüsteemiga, mis võib veidi aega võtta.
 Teie draiv vormindatakse reaalajas failisüsteemiga
Teie draiv vormindatakse reaalajas failisüsteemiga Kui draiv on vormindatud, peate failid sellele draivi kirjutamiseks lohistama (edastama).
Otsige üles kõvakettale kirjutamiseks vajalikud kaustad (või failid) ja klõpsates neil ja hoides all hiire vasakut nuppu, lohistage need kirjutatava plaadi aknasse (või kasutage nuppe "Kopeeri" - "Kleebi"). funktsioonid (Ctrl + C ja Ctrl + V). Kui lisate sinna kaustu ja faile, kirjutatakse need automaatselt kettale.
Kui need failid on kettale kirjutatud, saate need sama lihtsalt kettalt kustutada. Valige lihtsalt fail, paremklõpsake ja valige Kustuta.

Pange tähele, et selliselt kettalt kustutatud faile ei paigutata prügikasti, vaid need kustutatakse kohe kettalt.
Pärast kõigi vajalike failide salvestamist peate meie seansi sulgema.
Sel eesmärgil sisse Windows 8.1 Ja Windows 10 peate minema põletatud plaadile, eemaldama valitud failide märgistuse ja seejärel klõpsama ülaosas nuppu "Eject".
IN Windows 7 peate klõpsama ülaosas nuppu "Sule seanss" või klõpsama seal asuval nupul "Väljavõte".
 Seansi lõpetamiseks klõpsake nuppu "Lõpeta seanss".
Seansi lõpetamiseks klõpsake nuppu "Lõpeta seanss". Kuidas plaati kirjutada, kasutades valikut "CD/DVD-mängijaga".
See valik on plaatide kirjutamisel kõige populaarsem, eriti tänu võimalusele kasutada sellist plaati erinevate seadmetega, mitte ainult arvutiga.
Valige see suvand ja lohistage failid kettale ülalkirjeldatud viisil. Erinevus seisneb selles, et neid faile ei kirjutata automaatselt kettale (nagu eelmisel juhul), vaid paigutatakse ketta ajutisse kataloogi järgnevaks salvestamiseks.
Kui failid on lisatud, teatab Windows kasutajale, et tal on kettale kirjutamist ootavaid faile.

Windows 10-s kettale kirjutamiseks peate valima menüüst "Haldamine" menüüelemendi "Lõpeta kirjutamine".
Operatsioonisüsteemis Windows 7 peate ülaosas valima "Kirjuta kettale".
Operatsioonisüsteemis Windows 8 peate ülalt valima "Lõpeta põletamine".
Süsteem palub teil valida ketta nimi ja salvestuskiirus, seejärel klõpsake nuppu "Järgmine" (see valik on saadaval kõigis mainitud operatsioonisüsteemides).

Kui valite helifailide salvestamise, küsib süsteem teilt, kas soovite kirjutada "Audio CD", mis mängib tavalistes helipleierites, või soovite luua heliandmetega plaadi ("Make a Data CD") . Valige soovitud valik ja klõpsake nuppu Edasi.
Teie plaat hakkab salvestama. Pärast salvestamise lõpetamist küsib Windows, kas soovite samade failidega veel ühe plaadi põletada. Kui te seda ei vaja, siis keelduge ja saate oma põletatud plaadi kätte.
https://youtu.be/JVY5AnnU840
Kuidas kopeerida faile CD-RW-plaadile
CD-RW-plaatidel (lühend sõnadest "Compact Disc-ReWritable", tõlgitud kui "Ümberkirjutatav CD") on tavaliselt sama mahutavus kui varem üle vaadatud CD-R-del (700 megabaiti). Veelgi enam, nagu selle lühendist tuleneb, saab CD-RW-plaatidele kirjutada mitu korda, mis teeb nende kasutamise üsna mugavaks.
CD-RW-plaadi kirjutamine ei erine põhimõtteliselt tavalise CD-R-plaadi kirjutamisest (mehhanismi käsitleti eespool). Samal ajal võimaldab nende ülekirjutamise võimalus valida esimese salvestusvalikutest, mida ma varem kaalusin (nagu " nagu mälupulk"). Failisüsteemi “Live” kasutades kirjutatakse sellistele ketastele failid automaatselt ja kustutatakse sealt, mis erineb vähe sellest, kui tegemist on tavalise välkmäluseadmega.
Põletage failidega DVD
DVD-plaadid (alates "Digital Versatile Disc", tõlkes "digitaalne mitmeotstarbeline plaat") on optiliste plaatide arendamise järgmine samm, mis erineb varasematest analoogidest (CD) neile salvestatud suurema andmehulga poolest (tavaliselt 4,7 gigabaiti ühekihilise ketta puhul ja 8,5 gigabaiti kahekihilise ketta puhul).
Samas ei erine neile salvestamise spetsiifika eriti ülalmainitud CD-R (RW) plaatidele salvestamisest. Pange tähele, et DVD-plaadi kirjutamiseks peab teil olema sobiv DVD-draiv (te ei saa DVD-d kirjutada tavalisele CD-draivile).
Sisestage draivi tühi DVD-R (RW) ketas, valige kirjutusvalik (kas mälupulgana või CD/DVD-mängijaga), lohistage vajalikud failid plaadile, valige plaadi nimi, salvestuskiirus ja käivitage plaadi kirjutamise protsess.
Kui kirjutate DVD-RW-plaati, soovitab Microsoft valida kirjutamisvaliku "Nagu mälupulk".
Windows 10 ja Windows 7 andmete salvestamise erinevused
Salvestamise eripärast erinevate operatsioonisüsteemide (sh Windows 10) kontekstis oli juttu eespool. Samas tahaksin ära märkida Windows 10 funktsiooni, millel on lisatööriist kettapildi (tavaliselt laiendiga .iso) kirjutamiseks. Juhised on kirjeldatud lingil.
Selle tööriista kasutamiseks hõljutage kursorit ketta pildifaili kohal, paremklõpsake ja valige "Burn disk image".
 Sellise kettale kirjutamise tegemiseks valige suvand "Kirjuta plaadi kujutis".
Sellise kettale kirjutamise tegemiseks valige suvand "Kirjuta plaadi kujutis". Ilmub aken, kus peate määrama draivi plaatide kirjutamiseks. Seejärel peate lihtsalt sisestama tühja ketta määratud draivi ja klõpsama kettapildi põletamiseks nuppu "Põleta".
 Pildi kettale kirjutamiseks klõpsake nuppu "Põleta".
Pildi kettale kirjutamiseks klõpsake nuppu "Põleta". Järeldus
Selles materjalis vaatlesin failide kettale kirjutamise viise erinevate operatsioonisüsteemide ja optiliste ketaste tüüpide kontekstis. Nagu eespool mainisin, pole enamikul juhtudel vaja kasutada kolmandate osapoolte programme (Nero tase ja analoogid), piisab, kui kasutate Windows OS-i sisseehitatud tööriistu, mis tagavad korraliku salvestatud plaatide kvaliteeti. Proovige näidatud tööriistu, need on paljude kasutajate igapäevases praktikas tõestanud oma praktilisust ja tõhusust.
Tänapäeval ei pea te isegi kodust lahkuma, et suurelt ekraanilt videoid vaadata. Kui teil on kodukino, videoprojektor või televiisor ja DVD-mängija, saate oma lemmikfilmi DVD-le kirjutada ja seda igal ajal oma kodus vaadata! Lisaks salvestavad paljud inimesed oma pere videoarhiive ketastele, et arvutis ruumi vabastada. Tõepoolest, me ei vaata neid salvestisi väga sageli üle ja need võtavad meie kõvakettal palju ruumi.
On palju programme, mis on mõeldud ainult plaatide kirjutamiseks. Kuid kõrgelt spetsialiseerunud tooted ei ole alati mugavad, sest kettale salvestamisega kaasnevad tavaliselt muud videotöötlustoimingud. Näiteks peate võib-olla oma videot enne salvestamist redigeerima või selle kvaliteeti parandama. Samuti on mõnikord vaja videoid VHS-kassettidelt DVD-le kopeerida või Internetist video kettale salvestada. Nüüd ei pea te kõigi nende probleemide lahendamiseks otsima eraldi programme, sest kõik, mida vajate, on ühes universaalses tarkvarapaketis - Movavi Video Suite.
See juhend näitab, kuidas Movavi Video Suite'i abil kiiresti ja lihtsalt videot arvutist kettale kirjutada.
Laadige alla ja installige Movavi Video Suite
Laadige oma arvutisse programmi levitamiskomplekt alla. Käivitage allalaaditud fail ja järgige ekraanil kuvatavaid juhiseid. Tavaliselt võtab installiprotsess vaid mõne minuti.
Avage plaadi kirjutamise programm
Kui installimine on lõppenud, käivitage Movavi Video Suite. Avage programmi põhiaknas vahekaart Andmed ja valige suvand Plaadi põletamine. Pange tähele, et plaadi kirjutamise moodul ei sisaldu Movavi Video Suite'i distributsioonis ja see tuleb eraldi installida. Kui moodul pole veel teie arvutisse installitud, palutakse teil see alla laadida ja installida. Kui installimine on lõpetatud, käivitage programm, valides uuesti suvandi Plaadi põletamine.
Lisage programmi video
Avage video kettale kirjutamise programmi aknas vahekaart Video. Klõpsake nuppu Lisa faile asub programmi akna vasakus alanurgas. Avanevas aknas valige videofail, mille soovite kettale kirjutada, ja klõpsake nuppu Lisa faile. Kui olete kõik vajalikud failid lisanud, klõpsake nuppu Sulge programmiliidese juurde naasmiseks.

Kui soovite lisada kõik failid ühest kaustast, kasutage nuppu Lisage kausta sisu. Videofaile saab programmi üle kanda ka otse Exploreri aknast.
Saate lisada salvestusi mis tahes populaarsetes videovormingutes: AVI, MP4, WMV, MKV, MOV, FLV ja teised.
Sisestage nimi ja valige ketta tüüp
Kõigepealt peate andma kettale nime. Sisestage soovitud nimi väljale Draivi nimi.
Saate salvestada video DVD-le, CD-le või Blu-ray-le. CD puhul pakub programm kahte võimalust: Video CD Ja Super video CD. Super Video CD standard toodab kõrgema kvaliteediga videot kui Video CD, kuid SVCD plaat mahutab vähem videot kui VCD.

DVD-de jaoks on kolm võimalust: DVD, DVD kanalilt VIDEO_TS Ja AVCHD DVD. AVCHD DVD on kaasaegsem standard kui DVD; see võimaldab salvestada kõrgema kvaliteediga videoid. Kuid mitte kõik standardsed DVD-draivid ei loe AVCHD DVD-sid.
Võimalus DVD kanalilt VIDEO_TS on mõeldud video salvestamiseks kettale kaustast VIDEO_TS. See funktsioon on kasulik, kui salvestasite varem DVD-videoplaadi oma arvutisse ja soovite nüüd selle sisu DVD-le üle kanda. Seda suvandit saate kasutada ka videote kopeerimiseks ühelt DVD-videoplaadilt teisele.
Räägime video plaadile kirjutamisest, kasutades näitena DVD-d. DVD-videoplaadi loomiseks vaadake jaotist Režiim peate märkima kasti DVD.
Määrake ketta sätted
Peatükis Valikud saate määrata DVD seaded. Kõigepealt peate valima standardi - NTSC või PAL. Teie valitud standard sõltub geograafilisest piirkonnast, kus kavatsete draivi kasutada. Kui plaat on mõeldud Venemaale ja SRÜ riikidesse, valige PAL.
Järgmisena peate loendist valima Kvaliteet: Madal, Keskmine, Kõrge või Kasutaja seaded. Kvaliteedi käsitsi reguleerimiseks klõpsake nuppu Tunni ja määrake soovitud bitikiirus liugurite abil. Mida suurem on bitikiirus, seda kõrgem on video kvaliteet, kuid seda rohkem kettaruumi see võtab.

Nimekirjast Kuvasuhe Valige, kas plaadil oleva video kuvasuhe on 4:3 (standardvideo) või 16:9 (laiekraanvideo). Kui kavatsete DVD-sid vaadata laiekraanseadmes, näiteks Full HD (1920x1080) teleris, valige 16:9.
Eelmisest õppetunnist saate õppida, kuidas faile kõvakettal ühest kohast teise või mälupulgale kopeerida ja teisaldada ning selles õppetükis räägime, kuidas faile CD-le (kompaktkettale) kopeerida (põletada).
CD-le kopeerimine erineb mõnevõrra tavalisest kopeerimisest, kuigi ka selles pole midagi keerulist.
Peab ütlema, et kettale kirjutamiseks on mitu võimalust. Ilmselt kõige kuulsam salvestusmeetod on Nero programmi abil salvestamine, kuid selles õppetükis vaatleme kõige lihtsamat viisi (ilma õppimiseta või kolmandate osapoolte programme kasutamata).
Nii et kõigepealt sisestage CD draivi:
 Pärast seda leiame failid, mida sellele kettale kirjutame, valime need ja kopeerime need kausta, mis esindab teie CD- või DVD-draivi:
Pärast seda leiame failid, mida sellele kettale kirjutame, valime need ja kopeerime need kausta, mis esindab teie CD- või DVD-draivi:

Need. ava see kaust ja kopeeri sinna kõik vajalikud failid, nagu on kirjeldatud õppetükis Failide kopeerimine ja teisaldamine, või lohista need lihtsalt sinna.
Pärast seda kopeerimist peaksid kõik selles kaustas olevad failid olema veidi summutatud värviga ja iga ikooni allosas on väikesed nooled:

Aga kettale pole veel midagi kirjutatud. Failid on praegu paigutatud kõvaketta spetsiaalsesse kausta ja on ette valmistatud CD-le kirjutamiseks. Samas aknas vasakul näete kahte ülesannet, mida saab teha salvestamiseks ettevalmistatud failidega:

Kui neid ülesandeid teie jaoks ei kuvata, saate need käivitada kontekstimenüü abil, paremklõpsates selle kausta mis tahes vabal alal:

Ma arvan, et siin on kõik selge: esimene käsk alustab kettale kirjutamist (seda protsessi nimetatakse sageli "põletamiseks") ja teine tühistab salvestamise, kustutades salvestamiseks ettevalmistatud failid kaustast, kuhu need enne salvestamist paigutatakse.
Salvestamiseks valige esimene käsk, mille järel ilmub aken CD kirjutamise viisard, milles vajutame nuppu Edasi. Pärast seda peate ootama, kuni salvestamine toimub:

Salvestamise lõpus väljub ketas draivist automaatselt (olenevalt sätetest) ja ilmub aken, kus teatatakse, et salvestusprotsess on edukalt lõpule viidud, kus peate vajutama nuppu nuppu Valmis.

Selline aken ei ilmu alati "vale" ketta tõttu.
Selle probleemi lahendamiseks piisab mõnikord salvestuskiirusega katsetamisest. Selleks paremklõpsake CD-draivi ikoonil ja valige kontekstimenüüst üksus Omadused:

Järgmises aknas vahekaardil Salvestamine võite proovida vastavas ripploendis kiirust muuta:

Kui teie ajam on normaalne, lahendab kiiruse muutmine tõenäoliselt ülalkirjeldatud probleemi. Lisaks saate selles aknas soovi korral teha muid muudatusi.
Tuleb märkida, et kõik sel viisil salvestatud plaadid (kasutades Windows XP-d) luuakse mitme seansina, st võimalusega lisada samale plaadile teavet. Seetõttu ei ole vaja kogu ketast korraga täita. Saate sellele alati teavet lisada järgmisel korral (järgmise seansi ajal).
Kuid me ei tohiks unustada, et mitmesessioonilised ja Windows XP-s salvestatud plaadid ei pruugi olla vanemates arvutites loetavad.
Noh, ärge unustage, et ajutiseks salvestamiseks (või ümberkirjutatavate arhiivide salvestamiseks) on väga mugav kasutada CD-RW-plaate, mida saab mitu korda kustutada ja kirjutada.
Head päeva. Kui olete vaadanud minu ajaveebi lehte, tähendab see, et vajate arvutiabi või soovite lihtsalt lugeda midagi informatiivset, et oma teadmisi laiendada. Püüan teile mitte pettumust valmistada. Täna räägin sellest, kuidas failidega kaust kettale kirjutada. Nagu selgub, tekitab see ülesanne paljudele kasutajatele raskusi. Lõppude lõpuks ei pea te iga päev tühjaks lõikama ...
Liigid
Kõigepealt selgitame välja, mida tähendavad märgid CD, DVD, +R, -R, +RW, -RW.

CD ja DVD
Kettakandjaid on kahte tüüpi – CD (Compact Disc – kompaktne) ja DVD (Digital Versatile Disc / Digital Video Disc – digitaalne mitmeotstarbeline / video). Üldtunnustatud seisukoht on, et CD-d on mõeldud andmete salvestamiseks – dokumendid, muusika ja pildid ning DVD-d video salvestamiseks. See arvamus on vale. Mõlemad tüübid sobivad mis tahes failide salvestamiseks. Ainus erinevus nende vahel on mahus – CD mahutab vaid 700 megabaiti, tavalisele DVD-le aga kuni 4,7 gigabaidi suuruseid faile. Kuigi uue põlvkonna plaadid mahutavad kuni 45 gigabaiti informatsiooni, mis saavutatakse 3 salvestuskihi üksteise peale asetamisega.
R ja RW
Ketta tähistusest leiate ingliskeelsed tähed R ja RW, mis näitavad, mitu korda seda kandjat saab kasutada. Täht R tähendab ühekordset kasutamist ja RW-d saab mitu korda ümber kirjutada.
Pluss ja miinus
Sõbrad, paljud teist on ilmselt märganud, et tooriku tüüp on mõnikord märgitud plussiga ja mõnikord miinusega. Pluss näitab, et kettale saab kirjutada lisateavet juba seal olevaid andmeid kustutamata ja miinus tähendab, et seda ei saa teha. Seega, kui kettakandjal on kirjas CD+R, tähendab see, et see on ühekordselt kasutatav, kuid olemasolevatele failidele saate lisada uusi.
Puhastamine
Kasutatud RW toorikud saab alati kustutada ja seejärel neile vajalik info kirjutada. Windowsi erinevates versioonides on toimingute jada, mida tuleb teha, et kustutada andmekandja juba olemasolevatest andmetest, mõnevõrra erinev. Vaatame lähemalt iga OS-i versiooni.
XP
Ketta puhastamiseks operatsioonisüsteemis Windows XP toimige järgmiselt.
- Sisestame selle draivi.
- Avage see - minge "Minu arvuti", leidke soovitud ketas (tavaliselt on see allkirjastatud (E:) CD- või DVD+/-RW-draivina), tehke sellel kiiresti topeltklõps või paremklõps (hiire parem nupp) ja valige Avatud.
- Paremklõpsake vabal alal ja alustage puhastamist, valides "Erase this..." ja klõpsates avanevas aknas "Next".
"Seitse"
Kõnealuse operatsioonisüsteemi seitsmendas versioonis on toimingute jada veidi erinev:
- Sisestage kandja draivi.
- Avame selle, selleks minge menüüsse "Start" "Arvuti" ja tehke CD / DVD-draivil kaks kiiret paremklõpsu.
- Võite proovida kustutada ainult mittevajalikud failid, mille jaoks paremklõpsame neil ja otsime üksust "Kustuta"; kui see on olemas, valige see ja oodake tulemust.
- Kui kustutamiskäsku pole, siis paremklõpsake tühjal alal suvalises kohas uuesti ja alustage puhastamist, valides "Kustuta" või midagi sarnast, klõpsake nuppu "Järgmine", oodake, kuni puhastamine on lõppenud ja klõpsake "Finish".

"Kümme"
Windows 10-s saate kettakandja täielikult tühjendada, kasutades kahte käsku - "Format" ja "Erase this...". Alguses on mõlema käsu käitamise protseduur sama:
- Sisestame tooriku draivi.
- Käivitage "Explorer", klõpsates menüüs "Start" või "Tegumiribal" vastavat ikooni.
- Laiendage kataloogi "See arvuti".
- Leiame üksuse draivi tähistusega, paremklõpsake ja valige üks käskudest "Format" või "Erase...".
- Mõlemal juhul kinnitage toiming, klõpsates nuppe "Järgmine" ja "Lõpeta".

Salvestus
Kui kandja on ette valmistatud, võite alustada sellele vajaliku teabe salvestamist. Soovitu saavutamiseks on kaks võimalust: salvestage see ise, st kasutades OS-i tööriistu, või kasutage spetsiaalseid programme, kui need on teie arvutis saadaval.
Omal käel
Programmid on muidugi väga mugavad, kuid igal arvutil pole neid. Tore oleks õppida käsitsi toorikuid lõikama. Samuti räägin teile iga Windowsi versiooni kohta eraldi (ma ei kirjuta pikemalt sellest, et peate süsteemiüksusesse sisestama tühiku, arvan, et see on juba selge).
XP
Alustame sellest, kuidas kirjutada failidega kaust CD-R-le või mõnele muule kettale, kasutades Windows XP võimalusi:
- Valige ettevalmistatud failid ja kopeerige need (“Redigeerimine” või RMB =>> “Kopeeri”).

- Avage andmekandja "Minu arvuti" kaudu ja kleepige kopeeritu (RMB tühjale kohale =>> "Kleebi").

- Jällegi paremklõpsake vabal ruumil ja käivitage kirjutamisviisard, valides "Burn files to CD".
- Soovi korral määrake nimi ja alustage "põletamist", klõpsates nuppu "Järgmine".

"Seitse"
Nüüd räägime sellest, kuidas salvestada failidega kaust DVD-le või mõnele muule plaadile määratud operatsioonisüsteemi seitsmendas väljaandes:
- Alustame samamoodi – kopeerime valitud kaustad.
- Avage draiv (kaks kiiret klõpsu oma sabaga sõbraga), minge sellele läbi "Start" ja "Arvuti".
- Avaneb aken, kus peate määrama tulevase andmekandja tüübi - see võib täita tavapärase välkmäluseadme funktsioone ja funktsioone või jääda tavaliseks CD- või DVD-vormingus kandjaks.

- Välkmäluseadmega valiku valimisel klõpsake "Edasi", vastake vormindamisele "Jah", oodake veidi, kleepige kopeeritud kaustad, kinnitage, oodake, kontrollige tulemust süsteemi pakkumise abil.
- Tavalise andmekandja valimisel vajuta "Next", kleepige kopeeritud failid avanevas aknas, paremklõpsake tühjal alal, valige käsk "Burn...".
"Kümme"
Sõbrad, kui olete praegu huvitatud sellest, kuidas Windows 10-s failidega kausta kettale kirjutada, lugege lihtsalt uuesti eelmist lõiku "Seitse", kuna nende kahe OS-i versiooni tegevusalgoritmid on üldine, ei erine.
Programmide kasutamine
Oleks tore, kui igasse arvutisse oleks püsivalt installitud üks järgmistest programmidest, mille abil saate lihtsalt, kiiresti ja tõhusalt (mis tahes seadmes loetavaks) salvestada mistahes formaadis andmeid kettakandjale.
Ultra ISO
Esimene programm, millest tahan lühidalt rääkida, on UltraISO. Selle kasutamine failidega kausta kettale kirjutamiseks ei ole nii keeruline, kui esmapilgul võib tunduda, kuid pilt tuleb eelnevalt monteerida (sellest teine kord lähemalt) :
- Käivitage programm ja valige menüüst "Fail" "Ava".
- Leidke ettevalmistatud pilt ja valige see (selle sisu peaks olema aknas kuvatud).
- Laiendage menüüd "Tööriistad" ja valige "Burn CD image" või klõpsake tööriistaribal ikooni "Burn" (põleta tühjaks).
- Seadistage salvestuskiirus (mida madalam, seda parem, kuid ootamine võtab kauem aega) ja kinnitage toiming nupuga “Salvesta”.

alkohol 120%
Kui teie arvutisse on installitud programm Alcohol 120%, saate seda kasutades failidega kausta kettale kirjutada. Seda tehakse järgmiselt:
- See programm on loodud virtuaalsete ketaste loomiseks, mida peate tegema - ühendage pilt, asetades sellesse vajalikud failid (kasutades vasakpoolses menüüs käsku „Loo pilt”).
- Valige vasakpoolses aknas käskude loendist “Write images” ja järgige programmi edasisi juhiseid.

Nero
Minu arvates on sellistel eesmärkidel kõige mugavam programm Nero (kasutajad kutsuvad seda omavahel sageli hellitavalt "Nyurka"), kirjeldan lühidalt, kuidas selle abil failidega kaust kettale kirjutada:
- Käivitage Nero ja valige tulevase meediumi tüüp – CD või DVD andmetega, audio-CD või video-DVD.

- Leidke järgmises aknas kahest parempoolsest jaotisest ettevalmistatud kaust ja lohistage see vasakpoolsesse teise aknasse.
- Dokumente saab lisada seni, kuni mahutavust on piisavalt, nagu näitab roheline riba ja skaala akna allosas.

- “Põletamise” alustamiseks vajutage nuppu tooriku ja põleva tiku kujul.
- Määrake kiiruse parameeter, vajutage nuppu "Põleta" ja oodake, kuni see lõpeb.

Sõbrad, ma tõin ainult kolm programmi. Neid on palju, kuid nad palusid mul öelda, kuidas plaate selle konkreetse tarkvara abil kirjutada. Kui on vajadus, siis kirjeldan ka teisi. Palun lisage kommentaaridesse nimed. Hüvasti kõigile.
Välkmälupulkade, USB-draivide ja arvukate pilveressursside ajastul, kuhu saab salvestada tohutul hulgal andmeid, loobuvad paljud arvutitootjad kettadraivid, hõivates vaba ruumi teiste seadmetega. Kuid CD-de ja DVD-de allahindlust on veel vara teha, sest need võivad aastaid hoida teavet, mis ei kustu isegi elektroonilise rünnaku korral. Kuid mitte kõik ei tea, kuidas faile arvutist kettale kirjutada, et hiljem oleks mugav kasutada sellist "aegunud" meediumit.
Erinevused CD ja DVD vahel
Mõlemat tüüpi kasutatakse digitaalsete andmete salvestamiseks, mida loeb, taasesitab ja kirjutab lasermooduli pea. Peamine erinevus on meediumile paigutatava teabe hulk ja kiire lainepikkus.
CD-le salvestatakse erinevad väikesed andmemahud, näiteks fotod, joonised, mis tahes helivormingus failid. Standardkandjale saab salvestada kuni 700 MB teavet. Seda kantakse laserkiirega spiraalsete radade kujul metallkattega plastalusele, põletades läbi selle ülemised kihid, tekitades väikseid lohke.
DVD on mitu korda suurema mahuga kandja (võrreldes CD-ga). Sellisele kettale saate salvestada 4,7–9,4 GB. On harva kasutatavaid sama suurusega tüüpe, igaüks 17 GB, ja HD-versioone, mis võimaldavad salvestada ja taasesitada kuni 30 GB teavet. OS-i ja muude programmide videod, graafika, pildid ja installipaketid salvestatakse DVD-le.
See ruumalaerinevus sai võimalikuks tänu peenemale kiirele koos samaaegse lainepikkuse kahanemisega, mis võimaldas kitsendada spiraali pöörete vahemaid ja tekkivate süvendite (süvendite) suurust.
CD ja DVD võrdlus: tabel
Erinevused R ja RW vahel
CD- ja DVD-kandjad jagunevad teabe töötlemise meetodi järgi kahte tüüpi.
Ketastel on need tähistatud tähtedega:
- R – ainult info lugemiseks;
- RW – korduvaks ümberkirjutamiseks ja kasutamiseks.
Väliselt on võimatu eristada näiteks DVD-RW-d oma vennast, millel on indeks R. Seda saab teada, lugedes plaadil või selle korpusel olevat kirja.

R-indeksiga kandjaid peetakse usaldusväärsemaks, sest andmeid ei saa peaaegu hävitada, kui pind pole kahjustatud või alus on katki. Kuid teave salvestatakse neile ainult üks kord. RW-ketta saab kogemata kustutada ja kõik failid lähevad kaotsi. Kuid seda saab mitu korda ümber kirjutada.
R-plaadi salvestamisel lõikab laser läbi teatud alusele ladestunud metalli alad, tehes neisse erineva suuruse ja värviga süvendeid. Lugemisel peegeldub kiir pimedatest ja heledatest kohtadest erinevalt ning edastatakse signaali vastuvõtjasse.
Ümberkirjutaval meediumil (RW) on täiendav kiht spetsiaalsest sulamist, millel on mäluomadused. Tugeval kuumutamisel muutub see aine klaasjaks. Seda õigetes punktides mõjutades salvestatakse vabalt loetav info.
Ümberkirjutamiseks kuumutatakse plaati vähem intensiivselt. Sulam "mäletab" oma eelmist olekut, kaotab klaassuse ja taastab oma endised omadused. Teavet saab uuendada teatud arv kordi (1000 või enam tsüklit). Aja jooksul sisemine kiht halveneb.
CD-plaadi materjali sees toimuvad füüsilised protsessid ei võimalda suurt salvestuskiirust. Teatud väärtuse ületamisel muutub ketta põletamine halva kvaliteediga, ilmuvad lüngad ja teabe “määrdumine”. DVD-meedias on ka kiirus reguleeritud, kuid seda saab suurusjärgu võrra suurendada.
Kettale kirjutamise meetodid
Kui teie arvutisse on installitud draiv (eelistatavalt DVD-RW), saab seda kasutada teabe salvestamiseks kettale. Sellesse saate kopeerida dokumente, muusikat, videoid, mis tahes OS-i pilte ja muid andmeid. Kuidas ma saan salvestust teha?
Rakendage Windowsi enda abil
Igal kaasaegsel operatsioonisüsteemil on kettale kirjutamise võimalus. Windows 10-l on selleks spetsiaalne tööriist. Seda saab aktiveerida otse arvuti töölauaekraanilt. Kümme, nagu ka teised süsteemid, kopeerib vabalt kõik andmed kettale, olenemata laiendist, kuid see ise ei saa töötada kõigi vormingutega.
Näiteks tunneb see ära ja kirjutab plaadile laiendiga Nrg faili, kuid ei saa seda avada. Selle vormingu installisid NERO arendajad ja sellega töötamiseks peate selle programmi oma arvutisse installima.
Kümnes saate rakendada ainult kolme kirjutamistoimingut:
- Pildi ülekandmine toorikule. See valik on vajalik operatsioonisüsteemi (Windows, Linux ja teised) või muude programmide installimiseks arvutisse.
- Looge süsteemiparandusketas.
- Kopeerige ja salvestage heli-, video- ja muid faile. See toiming on oluline kasutajatele, kes redigeerivad videoid ja helisalvestisi, vaatavad mängijaid ja kuulavad kaasaegsetes stereosüsteemides.
Kolmanda osapoole utiliit UltraIso
See programm peab olema teie arvutisse installitud. See võimaldab teil teha palju toiminguid mitte ainult tavapäraste kandjatüüpidega, vaid ka virtuaalse draiviga, mille see ise loob. Iga valik võimaldab teil luua mitte ainult uusi kettaid, vaid ka kopeerida vanu.
Pildi põletamine
Selleks on välja töötatud palju kolmandate osapoolte utiliite, näiteks UltraIso, Burning Studio, NeroExpress jt. Nende abiga saate salvestada pilte mitte ainult OS-ist, vaid ka muudest programmidest.
Kuidas salvestada pilti sisemiste süsteemitööriistade abil

Pildi põletamine UltraIso abil
Selles utiliidis, mis on tõhus tööriist virtuaalsete draivide ja mis tahes meediumitega töötamiseks, saate ketastega teha palju toiminguid. OS-i või mis tahes programmi installimine toimub sageli selle pildi järgi. Üks toimingutest, mida UltraISO abil saab teha, on meediumile kirjutamine.
Selleks peaksite:
- Sisestage tühi ketas draivi ja sulgege see, seejärel käivitage UltraISO.

- Järgmisena peate faili lisama. Paljud inimesed lohistavad selle lihtsalt programmi, kuid see on vale, kuna kirjutatud on ainult pildikest, mis kaalub vaid mõnikümmend kilobaiti.

- Protsessi normaalseks kulgemiseks klõpsake vasakus ülanurgas üksusel "Fail" ja valige avanevas menüüs "Ava".

- Järgmises aknas valige pildifail ja klõpsake allosas nuppu "Ava".

- Pärast seda kuvatakse sisu programmis.

- Alustage kirjutamist, klõpsates programmi ülemisel real oleval pealdisel "Tööriistad" ja ilmuvas menüüs nupul "Kirjuta CD/DVD pilt".

- Põletusparameetrid ja muu teave kuvatakse uues aknas. Kui kõik on rahuldav, klõpsake nuppu "Põleta".

- Kui ketas sisaldab teavet, kustutatakse see sildi "Kustuta" ("Tühjenda") abil. Seda saab teha, kui kasutajal on RW-meedium.

Pärast UltraISO lõppu (mitu minutit) ilmub selle kohta teade. Mõnes programmi versioonis avaneb draiv ise, mis näitab protsessi lõpuleviimist.
Kui põlemisparameetrid kasutajale ei sobi, saab ta muuta järgmisi andmeid:
- Ajamiüksus. Märkel klõpsamine aitab teil valida tühja ketast sisaldava seadme.
- Kirjutamise kiirus. Vaikimisi installitakse alati kiireim. Mõnikord on salvestuskvaliteedi huvides soovitatav seada kiirus madalaks. Soovitud valiku valimiseks klõpsake "linnul".
- Salvestusmeetod. Parem on see usaldada programmile endale ja jätta kõik nii nagu on.
- Pildifail. Kui valite kogemata vale tee, saate määrata uue. Seda tehakse kahel viisil. Esimene võimalus hõlmab tee käsitsi muutmist (muutes silti), kui kasutaja teab faili täpset asukohta. Teise valiku saab käivitada, klõpsates vasakpoolsel kolme punktiga ristkülikul. Ilmub standardne aken, kus peaksite valima pildile sobiva tee.
Kuidas luua DVD-l Windows 10 taasteketas
Peamine viis OS-i parandamiseks pärast riket on süsteemi koopia salvestamine ja selle käivitamine. Seade, mis seda protsessi rakendab, ei tähenda tavapäraselt DVD-d, vaid mingit USB-draivi (välkmälu, väline kõvaketas).
Kui teil on vaja CD-d kasutades taastada (näiteks arvuti USB-pordid on kahjustatud), saate seda teha eraldi kohas.
Selle tegemiseks Windowsi keskkonnas peate:

Erinevate vormingute failide salvestamine kettale
Teabe kopeerimiseks ei ole vaja kasutada kolmandate osapoolte programme. Windows 10-l endal on salvestamise rakendamise võimalus.
Selle lubamiseks tehke järgmist.
- Avage Explorer ja avage draivi kontekstimenüü. Seejärel paremklõpsake ja valige "Eject".

- Sisestage salvestatav plaat avatud draivisalve. Draivi ikooni kõrval olev silt, mis näitab selle mahtu, peaks muutuma ja näitama uusi andmeid.

- Ava ketas.

- Teil palutakse "Põletada ketas". Aknas peate määrama uue ketta nime (vajadusel) ja valima ühe andmeedastuse tüübi, märkides ühe kahest valikust:

- Pärast seda klõpsake protsessi alustamiseks nuppu "Järgmine".

- Kui ilmub järgmine aken, peate sellesse lohistama vajalikud failid.

- Peate klõpsama akna tühjal alal ja valima uues menüüs "Põleta ketas".

- Pärast kopeerimise lõpetamist klõpsake uuesti nuppu "Eject" ja eemaldage plaat.

Kuidas kirjutada andmeid UltraISO abil
Tavaliste failide kettale salvestamist saab teha mis tahes kolmanda osapoole programmiga, mis on selleks loodud, näiteks UltraISO.
Protsessi rakendamiseks:
- Käivitage utiliit ja lohistage vajalikud andmed hiirega keskaknasse (otse töölaualt või fotol näidatud paneelidelt).

- Pärast ülekandmist ilmub ülemisse paremasse nurka number, mis näitab lisatud failidele eraldatud mälumahtu. Peate veenduma, et see ei ületaks salvestatava plaadi kogumahtu.

- Klõpsates vastavate üksuste märkeruutudel, valige draiv (kui neid on mitu), märkige kiirus ja salvestusviis. Väljale "Pildifail" saate sisestada selle nime.

Pärast toimingu lõpetamist eemaldatakse optiline andmekandja või asendatakse see uuega, et faile hiljem kopeerida.
Kuidas autos kuulamiseks muusikat plaadile kirjutada: video
CD-de kirjutamine Neroga
https://youtu.be/3hRBddQ91VQ
Kirjeldatud andmete, piltide ja failide salvestamise meetodid pole ainsad. Seal on rohkem kui 1000 programmi ja utiliiti, mis võimaldavad teil teavet plaatidele kopeerida. Igaühel on omad plussid ja miinused.