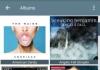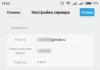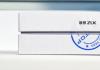Lenovo sülearvutid pole juhtmevabade ühenduste osas eriti pirtsakad, kuid mõnikord tuleb Lenovo sülearvuti Wi-Fi sisselülitamiseks kõvasti tööd teha. Eriti kui tegu pole just väga uue sülearvutimudeliga ja sellele on installitud Windows 7 või Windows 8 (või isegi XP). Windows 10 puhul on kõik kuidagi lihtsam. Kuigi pärast Windows 10 installimist ei saanud ma oma sülearvutis WiFi-ühendust sisse lülitada. Kirjutasin sellest ühes saidi artiklis. Kuid probleem lahenes üsna kiiresti. Kirjutan sellest ka artiklis.
Muidugi, olenevalt sülearvuti mudelist, installitud operatsioonisüsteemist ja erinevatest seadistustest võivad põhjused olla erinevad. Kuid nagu näitavad isiklikud kogemused ja teave, mida minuga sageli kommentaarides jagatakse, ei saa Lenovo sülearvuti enamasti Wi-Fi-ga ühendust luua, kuna see lülitatakse välja sülearvuti korpusel oleva lüliti või klahvikombinatsiooni abil. klaviatuur. Seetõttu kaalume kõigepealt neid kahte meetodit. Ja loomulikult pole traadita mooduli draiverit väga sageli sülearvutisse installitud.
Läheme järjekorras:
1 Kui teie salves on traadita võrgu ikoon koos tärniga, tähendab see, et kõik on korras. Klõpsake sellel, valige soovitud võrk ja looge ühendus. 2 Kui seal pole üldse Wi-Fi ikooni, vaid selle asemel on võrguühenduse (Ethernet) ikoon, siis olen peaaegu kindel, et teie Lenovo sülearvutile pole installitud Wi-Fi draiverit. Ikoon näeb välja selline:Ja seadmehalduri vahekaardil "Võrguadapterid" ei näe te traadita adapterit (juhtmevaba, WLAN).

Sel juhul peate alla laadima ja installima vajaliku draiveri. Kirjutasin sellest juba eraldi artiklis: .
3 Noh, kolmas võimalus, millele see artikkel on pühendatud, on see, kui WiFi-adapter on olemas, tundub, et kõik töötab, kuid punase risti ja olekuga Wi-Fi ikoon või "Traadita võrk - keelatud ”.
Minu puhul oli Windows 10-s Wi-Fi nupp lihtsalt hall. Ja traadita võrgu lüliti seadetes ei töötanud. Kirjutasin sellest ühes artiklis. Seal puutusin just selle probleemiga kokku Lenovo sülearvutis.
Kui teil on sama juhtum, ei saa te sülearvutis traadita võrku sisse lülitada, seejärel vaadake ja rakendage selle artikli lahendusi.
Mehaaniline Wi-Fi lüliti
Paljudel Lenovo sülearvutimudelitel on eraldi lüliti, mis on mõeldud traadita ühenduse keelamiseks ja lubamiseks. Peate kontrollima, kas teie sülearvutil on selline lüliti. Võib-olla keerasite teie või keegi teine selle kogemata asendisse "Väljas". Seetõttu on traadita side keelatud.
Enamasti asub see sülearvuti esiküljel. Võib-olla koost või kuskil klaviatuuri lähedal. Lüliti kõrval peaks olema traadita võrgu ikoon.

Kui teie sülearvutil on selline lüliti, veenduge, et see oleks asendis "Sees". Kui kõik on seal sisse lülitatud, siis lülitage see välja ja uuesti sisse.
Samuti saate oma sülearvuti taaskäivitada. Kui sülearvuti ei näe traadita võrke kohe pärast spetsiaalse lüliti kasutamist.
Fn-klahvikombinatsioon Lenovo sülearvutis Wi-Fi sisselülitamiseks
Uutel mudelitel, millele tootja soovitab installida Windows 10, kiirklahv Fn+F7 (lennuki ikooniga) aitab selle sisse ja välja lülitada. Kuid on võimalik, et seda klahvikombinatsiooni kasutades saate mõnel juhul ka Wi-Fi sisse lülitada.

Tavaline on ka kiirklahv Fn+F5 (koos traadita võrgu ikooniga).

Põhimõtteliselt kasutavad Lenovo sülearvutid klahvikombinatsiooni Fn + F7 või Fn + F5. Ma pole teistega kohtunud.
Vajutage neid klahve üks kord kokku ja vaadake tulemust. Kui midagi ei juhtu, klõpsake neid ja taaskäivitage sülearvuti.
Miks funktsiooniklahvid ei tööta?
Juhtub, et Lenovo sülearvuti traadita ühendus on funktsiooniklahvide abil tegelikult keelatud. Windows (pärast diagnostika käivitamist) käsib meil selle sisselülitamiseks kasutada klahve või lülitit.
Kuid eraldi lülitit pole ja funktsiooniklahvid ei tööta nende funktsiooniklahvide töö eest vastutava draiveri või utiliidi puudumise tõttu. Sealhulgas Fn + F7 ja Fn + F5.
See tähendab, et peame utiliidi Lenovo veebisaidilt alla laadima ja installima, eriti meie sülearvuti ja sellesse installitud süsteemi jaoks. Tõenäoliselt on see kiirklahvi funktsioonide integreerimise utiliit, mille saab alla laadida sellelt lingilt: https://support.lenovo.com/ua/ru/downloads/ds014985. See on Windows 8, Windows 7 ja Windows XP jaoks.
Ja kui teil on Windows 10, siis tõenäoliselt on teil vaja Lenovo Utility for Windows 10 utiliiti, mille saate alla laadida oma konkreetse sülearvuti mudeli lehelt.
Pärast utiliidi installimist taaskäivitage sülearvuti ja proovige kasutada funktsiooniklahve.
Tarkvarameetod (Windowsi seadetes)
Proovige kasutada Windowsi mobiilsuskeskust. Sellele helistamiseks vajutage klahvikombinatsiooni Win + X.
Seal võib olla nupp "Lülita juhtmevaba sisse".

Kui see on olemas ja aktiivne, peaks Wi-Fi pärast vajutamist töötama.
Operatsioonisüsteemis Windows 10 saate selle akna avada otsingu kaudu.

Kuid minu Windows 10 sülearvutil pole selles aknas juhtmevaba juhtimist. Seetõttu minge seadetesse jaotisse "Võrk ja Internet" ning proovige vahekaardil Wi-Fi see sisse lülitada.
Ma arvan, et nendest näpunäidetest piisab. Kui teate muid viise, kuidas saate Lenovo sülearvutis Wi-Fi lubada, kirjutage kommentaaridesse.
Kui miski artiklist ei aidanud, kontrollige funktsiooniklahve uuesti. Eriti kui teil on Windows 8 ja vanem. Laadige alla ja installige kiirklahvi funktsioonide integreerimise utiliit, millest ma eespool kirjutasin.
Probleemid sülearvutist traadita võrguga ühenduse loomisel tekivad sageli isegi kogenud kasutajatel ja algajad ei tea isegi, kuidas seadetele läheneda. Seetõttu otsustasime seda küsimust üksikasjalikumalt käsitleda. Artiklis selgitame seda väljakuidas sülearvutis Wi-Fi sisse lülitada, ja pakume ühendusalgoritmi erinevat tüüpi operatsioonisüsteemide jaoks. Samuti saame teada, milliste peamiste probleemidega kasutajad kokku puutuvad ja kuidas neid lahendada.
Kuidas sülearvutis Wi-Fi sisse lülitada
Kõigepealt mõelgem välja, kuidas seadmes Wi-Fi-moodul aktiveerida. Ilma selleta ei saa te traadita sidet kasutada ega ühendust luua. Tavaliselt sõltub aktiveerimine sülearvuti mudelist ja on igal konkreetsel juhul veidi erinev. Protsess hõlmab teatud funktsiooniklahve.
- ASUSe sülearvuti puhul on see FN+F.
- Kui teie vidin kannab nime Acer või Packardi bell, peate vajutama FN+F3.
- Vidin alates HP sisaldab spetsiaalse puutetundliku nupuga WiFi-moodulit, mida tähistab antenni ikoon või FN+F12. Paljudel selle tootja mudelitel on traadita ühenduse aktiveerimiseks lihtne antenniga nupp.
- Lenovo - FN+F5, kui spetsiaalset nuppu pole.
- Samsung – olenevalt mudelist FN+F9 või FN+F12.
Oleme välja toonud levinumad seadmete tootjad. Kui teie sülearvuti on tootnud teine ettevõte, saate vajaliku kombinatsiooni täpsustada vidina juhistes või ettevõtte veebisaidil. Tavaliselt on selleks funktsiooniklahv FN, mida leidub kõigil kaasaegsetel sülearvutitel ja veel üks F1-F12 seeriast. 
Kui toitenupp on pühendatud, saate seda otsida eraldi plokist või isegi korpuse otstest. Tavaliselt tähistatakse seda vastava signaali levitamisega seotud ikooniga.
Wi-Fi seaded olenevalt OS-ist
Nüüd räägime nendest kaasamismeetoditest, mis on süsteemisisesed. Lihtsalt, kuidas lubada operatsioonisüsteemis ühendus traadita võrguga. Analüüsime kahte kõige levinumat; analoogia põhjal saate seadistusi teha ka teistes Windowsi versioonides.
Windows 10
Kuidas sülearvutis Wi-Fi sisse lülitada, kui seadetega on kõik korras, pole vastus sellele küsimusele vähem oluline kui mooduli lubamine. Seega juhime teie tähelepanu operatsioonisüsteemi kümnenda versiooni samm-sammult algoritmile.

See on kõik. Selle tulemusel ühendub sülearvuti ja teile antakse juurdepääs Internetile.
Windows 7
Kaalume ka selle versiooni seadistamist, kui süsteem on varustatud vajalike draiveritega ja võrguadapteriga. Ehk siis tehniliselt on kõik nüansid täidetud ja WiFi moodul sisse lülitatud. 
OS-i selle versiooni puhul on kõik palju lihtsam. Võite lihtsalt klõpsata paremas alanurgas Interneti-ühenduse ikoonil ja valida saadaolevate traadita ühenduste loendist soovitud võrgu. Sisestage parool ja oodake, kuni ühendus aktiveerub. See on kõik.
Mida teha, kui te ei saa ühendust

Sageli tuleb ette olukordi, kus ülaltoodud algoritmide täitmisel ei saavutata võrguühendust. Sel juhul on saadaval kaks võimalust:
- WiFi-adapter on keelatud;
- puuduvad vajalikud draiverid.
Ära karda. Mõlemal juhul pole probleem nii kohutav, kui tundub ja kõik on täiesti lahendatav.
Operatsioonisüsteemi seitsmes versioon
Windowsi seitsmenda versiooni puhul on kinnitusalgoritm järgmine.

Kirje puudumine või kollase märgi olemasolu sildi kõrval tähendab, et adapteri draiveritega on probleeme. Sellises olukorras peate need uuesti installima sülearvutiga kaasasolevalt kettalt või tootja ametlikult veebisaidilt. Igal juhul on protsess lihtne, laadige lihtsalt alla vajalikud programmid ja taaskäivitage arvuti, süsteem ise levitab tarkvara vajalikku asukohta ja aktiveerib selle.
Kui on kollane ikoon, siis klõpsake sellel ja avanevas menüüs klõpsake käsku "Engage". Seejärel paremklõpsake adapteril ja jaotises "Atribuudid" valige "Power Management" ja valikus, et lülitada adapter energiasäästurežiimis välja, tühjendage ruut, kui see on olemas. 
Lubage adapter jaotises "Võrguühendused", leidke siit traadita ühendus ja klõpsake selle kõrval nuppu "Luba". Siinkohal on kõik Windows 7 probleemid, mida kasutaja saab ise lahendada, lahendatud ja kui probleem jääb püsima, tähendab see, et probleem on tehniline ja parem on pöörduda professionaali poole.
Windowsi kümnes versioon
Kui teil on "Kümme", siis lahendage probleemkuidas ühendada Wi-Fi sülearvutiga, tuleks välistada ka probleemid adapteri ja draiveritega.
Kui tegumiribal ei leidu Wi-Fi-ga ühenduse loomise ikooni, on adapter keelatud. Interneti-ühenduse loomiseks peab esimene olema sisse lülitatud.

Kui ikooni „Traadita võrk” üldse pole, minge meie artikli esimesse jaotisse ja lugege, kuidas riistvara abil WiFi lubada.
Draiverite kontrollimiseks peate paremklõpsama tegumiribal tühjal kohal ja valima kontekstimenüüst jaotise "Seaded". Seejärel valige põhijaotises "Seadmed" ja minge jaotisse "Seadmehaldur". Laiendage plokki "Võrguadapterid" ja otsige kirjet sõnaga Wireless. Kui ikooniga kaasneb hüüumärk, tähendab see, et draiver ei tööta korralikult ja see tuleb uuesti installida. Kui pärast uute draiverite allalaadimist probleem ei lahene, peaksite võtma ühendust ka professionaaliga.
Sülearvutiga on kogu probleem. See saatus pole Aceri sülearvutite omanikele möödas. Paljud on juba pead murdnud, mõeldes, kuidas Aceri sülearvutis Wi-Fi lubada. Eriti kui saatja on vaikimisi välja lülitatud. Tuleb märkida, et meetod sõltub konkreetse seadme mudelist. Kahjuks pole universaalset retsepti. Seetõttu tuleks kõiki võimalikke võimalusi üksikasjalikult kaaluda.
Natuke Acerist
See Filipiinide ettevõte ilmus kaua aega tagasi ja suutis võita paljude personaalarvutite ja sülearvutite kasutajate kaastunnet. Algselt spetsialiseerus ettevõte odavate komponentide tootmisele Ameerika hiiglastele nagu Intel ja Apple. Kuid aja jooksul otsustas ettevõtte juhtkond nendega konkureerida. Mis ma oskan öelda, konkurent osutus tõsiseks. Nüüd kuulub suur osa arvutiturust Acerile. Kes oleks arvanud?

Natuke ajalugu: Wi-Fi
Wi-Fi on tehnoloogia andmete juhtmevabaks edastamiseks. See on väga mugav, kuna vabastab arvuti- ja sülearvutikasutajad vananenud juhtmete kasutamisest, mis lähevad alati jalge alla sassi. Esimest korda kasutati Wi-Fi-d tootmissülearvutis 2000. aastal. Tol ajal oli see väga haruldane. Ja saatja omamisel sülearvutis polnud erilist mõtet, kuna traadita pääsupunkte oli väga vähe. Aastaks 2002 oli olukord muutumas. Traadita Internet on hakanud populaarsust koguma. Noh, nüüd näete ise, kuidas see lõppes. Ükski mobiilseade pole täielik ilma Wi-Fi saatjata.
Wi-Fi standardid
Kõige levinumad Wi-Fi-adapteri standardid on b, n, g Ja ac. Esimesed kolm ei erine üksteisest. Aga ac torkab silma märgatavalt andmeedastuskiiruse poolest. See on mitu korda kõrgem kui tavalistel b-, n-, g-adapteritel. Nüüd paigaldavad paljud tootjad oma seadmetesse standardsed saatjad ac. Kõige tavalisem Wi-Fi sagedus on 2,4 GHz. Kõik oleks hästi, aga Bluetooth töötab sellel sagedusel. Nagu ka mikrolaineahjud ja palju muud. Kõik see häirib kanali puhtust. Kuid Wi-Fi-tehnoloogia liigub järk-järgult 5 GHz sagedusele. Miski ei sega seal traadita internetti. Kuid me kaldume kõrvale. Kuidas lubada Aceri sülearvutis Wi-Fi? Vaatame seda teemat samm-sammult.

Mida peaksite kõigepealt tegema?
Mõnel juhul pole Wi-Fi saatja probleemidel sülearvuti mudeliga midagi pistmist. See kõik on seotud mõne kasutaja tähelepanematusega ja hoolimatusega. Wi-Fi kõige levinum probleem on adapteri installitud draiverite puudumine. Kui see nii on, siis pole siin probleemi. Piisab, kui laadite alla vajalikud draiverid tootja ametlikult veebisaidilt ja installite need. Aceri leht sisaldab programme mis tahes seadme jaoks. Seetõttu ei saa seda probleemiks pidada. Väga oluline on draiver spetsiaalselt sülearvuti mudeli jaoks alla laadida. Fakt on see, et universaalset tarkvara pole, kuna tootja installib oma seadmetesse erinevat tüüpi ja tüüpi adaptereid. Seetõttu ei tasu loota, et Acer Aspire'ile sobib Acer Ferrari juht.
Lase käia
Kui pärast draiveri installimist Wi-Fi ikka ei käivitu, jätkame probleemi otsimist. Mudelitel nagu Acer 1000, 1690, 2012, 5610 on spetsiaalne toitenupp. See võib asuda kõikjal: küljel, taga, ees, klaviatuuri kohal. Kui Wi-Fi teie Aceri sülearvutis ei tööta, on mõttekas sellist nuppu otsida.

Kõige huvitavam on see, et ta võib välja näha ükskõik milline. Mõnel mudelil on nupul antenn. Kui jah, siis pole lüliti leidmine keeruline. Kuid enamikus mudelites on väga tavaline klahv, mille peate leidma ja vajutama. Mõne Aceri sülearvuti mudeli nuppudel on valgusindikaator, mis on väga mugav. Pole vaja pead murda selle üle, kas saatja on sisse lülitatud või mitte.
Kui nuppu pole
Juhtub ka seda, et füüsiline lüliti (või puudub üldse. Sel juhul pöördume rikkaliku klahvikombinatsioonide poole). Acer Aspire One mudelivalikus, siis peate Wi-Fi sisselülitamiseks kasutama klahvikombinatsiooni Fn + F3. Enamik teisi Aceri mudeleid kasutavad kombinatsiooni Fn + F5. Kui need kombinatsioonid ei tööta, peate proovima leida soovitud kombinatsioon, kasutades "teadusliku poe" meetodit.
Tähelepanu tasub pöörata ka sellele, et erinevad mudelid kuvavad erinevalt. Seda võib kujutada kas tähtede endi või mõne arusaamatu sümbolina. Kui Fn-kirja pole kuskil näha, vajutage julgelt kõiki arusaamatuid nuppe. Te ei saa ikkagi oma tegevusega süsteemile ja sülearvutile palju kahju tekitada. Selle tulemusena leitakse soovitud kombinatsioon. Kui Aceri sülearvuti ei näe WiFi-ühendust isegi pärast seda, liikuge järgmise punkti juurde.
Kui Wi-Fi ikka ei tööta...
Sel juhul pöördume adapteri sisselülitamise süsteemimeetodite poole. Windows 7 ja 8 puhul asub WLAN-adapteri kujutisega ikoon süsteemisalves allosas, paremal pool. Peate pildil paremklõpsama ja valima "Võrgu- ja ühiskasutuskeskus". Seal klõpsame üksust "Muuda adapteri sätteid". Otsime teie WLAN-seadme nime ja paremklõpsake seda. Ilmuvas menüüs klõpsake nuppu "Luba". Seejärel sulgege kõik aknad.

Kui kõik ülaltoodud on tehtud, klõpsake hiire vasaku nupuga süsteemisalves WLAN-i ikooni. Seejärel valige oma Wi-Fi võrgu nimi ja sisestage ühenduse loomiseks parool. Pärast kõiki neid manipuleerimisi peaks traadita Interneti-ühendus toimima. See pole aga veel kõik.
Lisatarkvara tootjalt
Kui Wi-Fi ikka ei "üles ei lähe", tähendab see, et teie seade on varustatud täiendavate utiliitidega, mis haldavad adaptereid. Acer (sülearvuti) tavaliselt “peidab” selleks kasutatavad programmid, et ebakompetentsed kasutajad seadetega jamama ei hakkaks. Avage Start, valige Kõik programmid ja vaadake, kas Wi-Fi või WLAN-i jaotistes on midagi ebatavalist. Kui need on saadaval, peaksite need utiliidid lubama. Kuna ilma nendeta on traadita adapteri töö võimatu. Kui kõik ülaltoodu ei aita, on selline sülearvuti teel teeninduskeskusesse, kuna kõigi märkide järgi on riistvara tasemel probleem adapteris endas. Aga sa andsid endast parima. Nüüd laske ekspertidel välja mõelda, kuidas Aceri sülearvutis Wi-Fi lubada.
Tulemused
Nüüd saame kokkuvõtte teha. Mida meie väikesest õppeprogrammist õppisime? Määrame samm-sammult Aceri sülearvutites adapteri sisselülitamise protseduuri:
- Kontrollime vajalike draiverite saadavust.
- Kui need on seal, otsige riistvara toitenuppu.
- Kui seda pole, valime klaviatuuril klahvikombinatsiooni.
- Kui see ei aita, proovige adapterit süsteemselt lubada.
- Ei tööta? Otsime arendajalt spetsiaalseid programme.
Kõik tundub lihtne. Nüüd teate, mida peate tegema traadita Interneti-juurdepääsu tagamiseks. Ja paljudele on väga kasulik teave selle kohta, milliste klahvidega sülearvuti WiFi sisse lülitada. Lõppude lõpuks saab selle aku säästmiseks ka välja lülitada.

Järeldus
Näitena vaatasime Aceri seadmeid. Teiste tootjate sülearvutite toimingute algoritm on aga peaaegu sama. Nuppude paigutuses on ainult väikesed muudatused. Tänu sellele artiklile saate hõlpsasti WiFi-ühenduse seadistada mis tahes seadmes. Nüüd teate, kuidas Aceri sülearvutis Wi-Fi sisse lülitada. Minge järele - ja teil õnnestub.
24.03.2015
Wi-Fi funktsioon on sülearvutite kõige olulisem element, mis on tänapäeval väga populaarne. Sülearvuti ilma wifita on nagu gaasitööstus ilma gaasita.
Tavaliselt on uue sülearvuti ostmisel wifi funktsioon vaikimisi välja lülitatud või tuleb wifi seaded käsitsi konfigureerida.
Konfigureerimine toimub erinevates operatsioonisüsteemides erinevalt. Samuti on olemas välisseaded, mis erinevad sülearvuti mudeli järgi (sisse lülitatud klahvide abil).
Selles artiklis räägin teile, kuidas lubada wifi erinevates sülearvutites ja kuidas teha sisemisi seadeid.
Kõigepealt peate ruuteri konfigureerima ja kontrollima, kas ruuteril endal on wifi sisse lülitatud. WiFi-ühenduse ruuteris lubamiseks või keelamiseks on kaks võimalust.
1. Ruuteri tagaküljel on wifi nupp selle sisse ja välja lülitamiseks.
2. Wi-Fi lülitatakse sisse ja välja ruuteri siseseadetes.
Viime läbi sülearvuti välise kontrolli, kui näete antenni kujul olevat ikooni, mis süttib, tähendab see, et wi-fi on sisse lülitatud, kui see ei sütti, on see välja lülitatud.

Kui näete paneeli allosas wi-fi märgil X-i, tähendab see, et võrk on keelatud.

Peaaegu kõigil sülearvutimudelitel on mehaaniline wifi võrgu lüliti või sisseehitatud tarkvara, mis lülitab wifi sisse ja välja. Mehaaniliste wi-fi lülititega sülearvuti.

Kuidas lubada wifi erinevatel sülearvutimudelitel
HP sülearvuti:

HP Connection Manager tarkvara.
Programmi avamiseks minge "Start" - "kõik programmid" - "HP Connection Manager". Avage see programm seadme ees ja vajutage toitenuppu. Vaatame pilti
Asuse sülearvuti:

Asuse sülearvutite puhul lülitatakse Wi-Fi sisse mehaanilise lüliti (sisse- või väljalülitusnupp) abil.
Sel juhul muutub wi-fi haldamine mugavaks, kuid kui lüliti ebaõnnestub, tekivad mõned probleemid.
Wi-Fi-ühendust saab juhtida ka klaviatuuri klahvikombinatsiooniga Fn+ F12, hoidke all klahvi Fn ja vajutage F12
Aceri sülearvuti:

Kuid mõnel Aceri sülearvutimudelil pole korpusel nuppu Wi-Fi sisse- ja väljalülitamiseks. Seetõttu kasutatakse wi-fi ühenduse juhtimiseks klaviatuuri Fn+ F12. Peate vajutama Fn ja vabastamata vajutage F12.
Lenovo sülearvuti:

Lenovo sülearvutites Wi-Fi lubamiseks kasutage klahve Fn+ F5. Vajutage klahvi Fn ja ilma seda vabastamata vajutage F5. Pärast nende toimingute sooritamist peaks sülearvuti wi-fi indikaator süttima
Samsungi sülearvuti:

Sülearvuti ühendamiseks juhtmevaba wi-fi võrku peate vajutama klaviatuuril Fn+F9 kombinatsiooni. Hoidke Fn ilma vabastamata all ja vajutage F9. Nagu kõigil juhtudel, süttib sülearvutil võrguga ühendamise õnnestumise korral indikaator.
Toshiba sülearvuti:

Wi-Fi aktiveerimiseks Toshiba sülearvutites kasutage klahvikombinatsiooni Fn+F8. Jällegi hoidke all klahvi Fn ja vajutage F8.
Sisemine wifi seadistamine sülearvutis
Need sätted sõltuvad operatsioonisüsteemist, mis on erinevalt konfigureeritud. Põhimõtteliselt on kõik seadistused seotud unerežiimis wi-figa, st. Mõnel juhul tuleb need käsitsi lubada. Vaatame iga Windowsi operatsioonisüsteemi sätteid. Enne seadistuste alustamist kontrollige järgmist parameetrit.
Töölaua alumisel paneelil otsime aku laadimise märki. Paremklõpsake sellel märgil ja valige "Windowsi mobiilsuskeskus".
Avanevas aknas otsige traadita võrgu jaotist ja veenduge, et see oleks sisse lülitatud.

Kuidas lubada wifi Windows 7 operatsioonisüsteemiga sülearvutis
Avage "Start", minge "Juhtpaneel", valige "Võrk ja Internet". Avanevas aknas minge jaotisse "Võrgu- ja ühiskasutuskeskus". Järgmisena minge akna vasakus servas jaotisesse "Muuda adapteri sätteid".

Pärast seda avaneb traadita võrkude aken. Paremklõpsake "traadita võrguühendus" ja valige "luba".

Kui võrk on sisse lülitatud, jätke kõik nii nagu on. Kui andmejaotis on lubatud, sisaldab avanev aken saadaolevaid wifi-punkte.
Valige soovitud võrk ja klõpsake nuppu Ühenda. Kui ruuteris wifi seadistamisel määrasite parooli, siis sülearvuti võrguga ühenduse loomisel küsib see teilt seda parooli, sisestage parool ja vajutage nuppu OK.
Kuidas lubada wifi Windows Vista operatsioonisüsteemiga sülearvutis
Windows Vistas wifi seadistamiseks peate järgima samu samme, mis Windows 7 puhul.
Minge "Start" ja avage "Juhtpaneel". Klõpsake vasakus servas nuppu „lülitu klassikalisele vaatele”.
Nüüd peate valima "Võrgu- ja ühiskasutuskeskus". Klõpsake akna vasakus servas nuppu "Võrguühenduste haldamine".
Nüüd minge jaotisse "Võrgu ja ühenduste haldamine", paremklõpsake valikul "Traadita võrguühendused" ja klõpsake nuppu "Ühenda".
Pärast nende toimingute sooritamist avaneb WiFi-ühenduste loend. Valige soovitud ühendus, klõpsake nuppu Ühenda, vajadusel sisestage parool, klõpsake nuppu OK.
Kuidas lubada wifi Windows XP operatsioonisüsteemiga sülearvutis
Selleks, et sülearvuti saaks Windows XP operatsioonisüsteemis WiFi-võrguga ühenduse luua, peate tegema järgmised toimingud.
Klõpsake "Start", avage "Juhtpaneel", minge "Võrguühendused". Paremklõpsake jaotist "Traadita võrguühendus".
Paremklõpsake "ühendust" ja valige "kuva saadaolevad traadita võrgud". Selles aknas avaneb aken, kus klõpsake nuppu "Muuda võrgueelistuse järjekorda".
Järgmisena klõpsake "võrk ja pääsupunkt" ja märkige ruut "automaatne ühendus võrguga". Nüüd minge jaotisse "Kuva saadaolevad traadita võrgud", valige vajalik võrk ja klõpsake nuppu "Ühenda". Kui kõik on õigesti tehtud, ilmub tegumiribal alumisse nurka teade, mis viitab täiesti edukale wifi-ühendusele.
Kui ülaltoodud sätete rakendamisel ei olnud võimalik sülearvutis wifit sisse lülitada, peate kontrollima järgmisi parameetreid.
Wifi adapteri draiveri installimine sülearvutisse
Selleks, et kontrollida, kas wifi-adapteri draiver töötab, peate minema "Start" "Juhtpaneel" "Süsteem ja turvalisus" ja klõpsake "Süsteem". Järgmisena minge akna "Seadmehaldur" vasakusse serva

Avanevas aknas minge jaotisse Võrguadapterid. Kui on kollane kolmnurk hüüumärgiga nagu pildil

See tähendab, et draiver ei tööta. Selle olukorra parandamiseks paremklõpsake mittetöötaval draiveril ja valige "värskenda draiverit".
Kui teil on Interneti-juurdepääs, valige avanevas aknas "automaatne värskendamine". Või minge sülearvuti tootja ametlikule veebisaidile, draiverite jaotises laadige alla vajalik draiver.
Praktikas on juhtumeid, kui wi-fi-adapter on keelatud. Sel juhul paremklõpsake adapteril ja klõpsake nuppu "Luba".
On ka juhtumeid, kui adapter asub energiasäästufiltri all. Kontrollimaks, kas adapter on selle filtri all, minge jaotisse "Juhtpaneel" "Turvasüsteem" "Süsteem" "Seadmehaldur", seejärel paremklõpsake draiveril endal, klõpsake avanevas aknas "Atribuudid" ja minge " toitehaldus"

Selles aknas tühjendage ruut "Luba arvutil see seade energia säästmiseks välja lülitada".
See lahendab küsimuse, kuidas sülearvutis wifi sisse lülitada. Loodan, et teave oli teile kasulik. Kui teil on küsimusi, kirjutage kommentaaridesse.
Tänapäeval on raske ette kujutada kaasaegset korterit või veelgi enam kontorit, mis pole varustatud sobiva kontoritehnikaga: arvutid, sülearvutid, tahvelarvutid, mobiiltelefonid. Ja seal, kus kõik need seadmed on saadaval, peaks loomulikult olema Internet. Ta on kindlalt meie ellu sisenenud, hõivates seal ühe silmapaistvama koha. Internetis õpime, töötame, lõbutseme, puhkame ja suhtleme. Seetõttu on endale ja oma lähedastele mugava juurdepääsu pakkumine veebile probleem, mille iga inimene peab varem või hiljem lahendama. Õnneks on meil nüüd usaldusväärne assistent, mis võimaldab meil sellele probleemile kõige tõhusama ja lihtsaima lahenduse ilma täiendavate intellektuaalsete ja rahaliste kuludeta. Loomulikult räägime Wi-Fi tehnoloogiast.
Kuid selleks, et kasutada "õhu kaudu" Internetti, peate teadma, kust leida ja kuidas arvutis Wi-Fi sisse lülitada. Püüdsime selles artiklis neile küsimustele vastuseid esitada.
Mis on WiFi?
Traadita Interneti-tehnoloogia on muutunud meie igapäevaelu osaks. Tavaliselt tuvastame Wi-Fi mugava, usaldusväärse ja kiire Interneti-ühendusega, mida kohtame kodus, tööl, avalikes kohtades - lennujaamades, kohvikutes, kaubanduskeskustes.
Vastake küsimusele "mis on Wi-Fi?" lihtsaim viis on järgmine: see on võrguprotokoll, mille osalusel toimub side "pääsupunkti" ja "kliendi" või "pääsupunkti" ja mitme "kliendi" vahel, pakettandmeid vahetatakse kohaliku võrgu või veebi kaudu.

Praegu ei tähenda lühend Wi-Fi midagi ja seda ei dešifreerita ametlikult kuidagi, kuid selle protokolli loomisel “andsid arendajad sellele nime” analoogselt Hi-Fi-ga (High Fidelity). See tähendas "Wireless Fidelity" - traadita täpsus.
Kasutamise eelised
Muidugi pole "õhu kaudu" Internet ideaalne tehnoloogia. Võite tuua mitmeid näiteid raskustest, mis selle kasutamisel tekkida võivad. Üks tuntumaid on nn mürarikas ühendus. Paljud kodumasinad (näiteks mikrolaineahjud) kiirgavad selle protokolli kasutatavas vahemikus ja töötavad alternatiivsed ühendusseadmed (näiteks Bluetooth). Häireid võivad põhjustada ka seinad ja laed. Kõik see mõjutab negatiivselt juurdepääsu kiirust ja kvaliteeti.

Samas pole ka kodus ja kontoris kasutamisest vähem positiivseid külgi. Loetleme neist vaid mõned ja kõige ilmsemad:
- Traadita võrkude madal hind ja mitme pääsupunkti paigaldamine, mis tagavad stabiilse katvuse kogu territooriumil. Samas pole ka kaableid, pikendusjuhtmeid ega adaptereid, mis pidevalt sassi lähevad ja ruumi risustavad. Ajaloolise väärtusega ruumides, aga ka takistavate arhitektuuriliste tunnustega ruumides on õhuühendus hädavajalik;
- See protokoll pakub täielikku juurdepääsu Internetile mis tahes seadmele – olgu selleks mobiiltelefon, tahvelarvuti, sülearvuti või lauaarvuti – ilma, et see oleks seotud kindla asukohaga. Ligipääs globaalsele inforuumile selle protokolli kaudu on võimalus mugavalt oma lemmikdiivanil lesides internetti kasutada;
- Wi-Fi võimaldab sünkroonselt kasutada suurt hulka aktiivseid ühendusi. Pärast traadita ühenduse loomist ei pea te muretsema selle pärast, kui palju arvutiid ja mobiilseadmeid samal ajal Internetti kasutavad.
Mis tüüpi Wi-Fi moodulid on arvuti jaoks olemas?
Kõigil populaarsetel seadmetel on nüüd vaikimisi adapterid. Neid saab kastist välja lülitada internetti, aga kuidas on lood nendega, kellel on lauaarvuti? Vastus sellele küsimusele on ilmne - peate ostma täiendava Wi-Fi-vastuvõtja, selle installima, ühendama ja konfigureerima.
Sellest, kuidas Wi-Fi arvutisse installida, räägime lähemalt allpool. Nüüd teeme ettepaneku otsustada, mis tüüpi vastuvõtjaid on, mis on nende erinevus, eripära ja eelised.

"Air" adaptereid on kahte tüüpi: välised ja sisemised. Välised on kõige sagedamini kasutatavad ja hõlpsamini kasutatavad. Väline vastuvõtja näeb välja nagu miniatuurne USB-draiv (mälupulk). See ühendub arvuti esi- või tagaküljel asuva USB-pistikuga kas otse või USB-kaabli kaudu.

Sisemine adapter on veidi suurem ja selle paigaldamiseks peate avama arvuti korpuse. Seetõttu ostke sisemine vastuvõtja ainult siis, kui olete kindel, et saate selle ise emaplaadile installida. Sisemooduli paigaldamisel tuleb esmalt antenn sellest lahti ühendada, plaat emaplaadi vastavasse porti sisestada (enamasti kasutatakse selleks PCI liidest) ja antenn oma kohale tagasi viia.
Edasised manipulatsioonid juhtmeta adapterite installimiseks ja sisselülitamiseks on samad ega sõltu arvutiga ühendamise modifikatsioonist ja meetodist.
Kuidas draivereid installida?
Iga Wi-Fi-vastuvõtjaga on kaasas tootja ketas, mis sisaldab seadme täielikuks tööks vajalikke draivereid. Lisaks konkreetse seadme draiveritele võib ketas sisaldada ka teiste adapterimudelite draivereid, nii et installimise ajal peate olema ettevaatlik ja ärge unustage valida seadet, mille jaoks draivereid installite.

Vastasel juhul on draiveri installiprotseduur standardiseeritud ja varustatud intuitiivse liidesega koos üksikasjalike näpunäidetega uue riistvara viisardilt. Lihtsalt lugege hoolikalt ekraanile ilmuvad sõnumid ja klõpsake vastavaid nuppe "Järgmine", "OK" ja "Valmis".
Praegused arvutid tuvastavad enamiku adaptereid automaatselt ja need võivad töötada isegi ilma komplekti kuuluvalt kettalt draivereid installimata. Lihtsalt ühendage seade soovitud pistikuga ja oodake mõni sekund. Reeglina ilmub pärast seda salve teade, et on leitud, tuvastatud ja paigaldatud uus seade, mis on kasutamiseks valmis. Universaalsed draiverid ei saa aga spetsiaalset tarkvara täielikult asendada. Seetõttu soovitame teil draiverite installimist mitte unarusse jätta, isegi kui esmapilgul tundub, et kõik töötab laitmatult.
Teie Wi-Fi-vastuvõtja mudeli draiveri ketas võib sisaldada ka arendajate spetsiaalset utiliiti, mis on loodud Interneti-juurdepääsu seadistamise protsessi hõlbustamiseks. Veelgi enam, see utiliit võimaldab teil oma Interneti-ühendust veelgi juhtida, jälgida andmeedastuse kiirust ja mahtu.
Kuidas seadistada WIN XP-s Wi-Fi?
Selles juhendis eeldame, et teie kodune pääsupunkt ja Interneti-jaotusseade on juba konfigureeritud.
Nii et Win XP-ga arvutis õhuühenduse loomiseks peate tegema järgmist:
- Avage menüü Start;
- Valige "Võrgu naabruskond";
- Aknas "Võrguühendused" leidke ikoon "Traadita võrguühendus";
- Paremklõpsake ikoonil ja klõpsake loendis "Atribuudid";
- Vahekaardilt "Üldine" leidke üksus "Internet Protocol TCP/IP";
- Klõpsake nuppu "Atribuudid".
Kui konkreetsete IP- ja DNS-aadresside kasutamine on teie pakkuja jaoks kriitilise tähtsusega, valige avanevas aknas raadionupp "Kasuta järgmist IP-aadressi". Kui need parameetrid on konfigureeritud automaatrežiimis, ärge puudutage midagi.

IP käsitsi seadistamisel peate täitma järgmised väljad:
- IP-aadress: 192.168.0.2 (seda parameetrit peaksite kontrollima oma teenusepakkujaga, väärtus võib olla erinev);
- Alamvõrgu mask: 255.255.255.0;
- Real "Default Gateway" peaksite sisestama ruuteri või modemi aadressi, tavaliselt 192.168.0.1 või 192.168.1.1. Kuid vigade vältimiseks on parem kontrollida oma seadme dokumentatsiooni;
- Klõpsake lülitit "Kasuta järgmisi DNS-serveri aadresse" ja täitke mõlemad väljad: esmane ja sekundaarne DNS-server. Teavet teenusepakkuja kasutatavate DNS-serverite kohta leiate telekommunikatsiooniettevõtte ametlikult veebisaidilt või helistades tehnilisele toele;
- Seda akent sulgemata valige ülaosas vahekaart "Traadita võrgud" ja märkige ruut "Kasuta võrgu konfigureerimiseks aknaid". Järgmisena klõpsake nuppu "Traadita võrgud". Siin näete kõigi saadaolevate ühenduste loendit. Valige jaoturis konfigureeritud ühendus ja klõpsake nuppu "Ühenda". Nüüd peate Interneti-ühenduse loomiseks sisestama teadaoleva kasutajanime ja parooli.
Kuidas seadistada WIN7-s Wi-Fi?
Õhuühenduse seadistamiseks Win7 OS-is on kaks võimalust: automaatselt ja käsitsi. Teine võimalus võib olla kasulik, kui võrk, millega plaanite ühenduse luua, on turvakaalutlustel üldloendist peidetud, kuid teate arvuti sellega ühendamise nime ja parooli. Vaatame mõlemat meetodit samm-sammult.
Wi-Fi installimine Win7 OS-is automaatselt
Kui operatsioonisüsteem on laaditud, näete ekraani paremas alanurgas ikooni "Traadita võrguühendus". Klõpsake sellel. See avab teile saadaolevate lennuühenduste loendi. peate loendist valima selle, mis on teie modemis või ruuteris konfigureeritud.

Wi-Fi installimine Win7 OS-is käsitsi
Ühenduse käsitsi konfigureerimiseks valige süsteemses salves "Võrk" ja seejärel "Võrgu- ja ühiskasutuskeskus". Klõpsake "Uue ühenduse või võrgu seadistamine". Järgmises etapis märkige valik "Ühenda traadita ühendus käsitsi" ja klõpsake nuppu "Järgmine".
Järgmises dialoogiaknas täitke kõik vajalikud väljad: määrake võrgu nimi, krüptimise tüüp ja turbetase. Enamasti võib vaikesätted jätta muutmata – kasutage AES ja WPA2. Väljale "Turvavõti" peate sisestama ühenduse parooli. Turvalisuse suurendamiseks märkige ruut "Peida tähemärgid", et parooli ei saaks üle õla lugeda.

Viimane puudutus – kui kavatsete seda ühendust tulevikus põhiühendusena kasutada, märkige ruut "Alusta ühendus automaatselt". Seejärel klõpsake nuppu "OK".
Seadme installimine opsüsteemis Windows 8
Traadita ühenduse loomiseks Win8-s tehke järgmist.
- Klõpsake tegumiribal süsteemipuus Wi-Fi ikooni või helistage Charms Bar kaudu Settings Charmile (sarnaselt win+I kombinatsiooni vajutamisega). Wi-Fi paneel ilmub ekraani paremasse serva;
- näete kogu ühenduse loomiseks saadaolevate traadita võrkude loendit. Valige see, mis on teie jaoks konfigureeritud ja klõpsake nuppu "Ühenda";
- Järgmine samm on võrguühenduse tingimuste kontrollimine. Süsteem kontrollib valitud võrgu nõudeid ja palub teil sisestada vajalikud andmed;
- Pärast võrgunõuete kontrollimist palub süsteem teil sisestada parool. Sisestage turvavõti, mida teate, ja klõpsake nuppu "Järgmine";
- Kui parool on õigesti sisestatud, näete teadet "Ühendus on lõpetatud", mis tähendab, et Interneti-ühendus on loodud.
Kuidas ma oma seadet välja lülitan?
Wi-Fi väljalülitamiseks või varem sisestatud andmete muutmiseks peaksite valima salves traadita võrkude ikooni (asjakohane Win7 ja Win8 jaoks) ja valige kõigi saadaolevate ühenduste ripploendist see, mille olete varem konfigureerinud. Keelamiseks kasutage nuppu "Keela" ja muutmiseks paremklõpsake ja valige "Atribuudid". Vahekaartidel "Ühendus" ja "Turvalisus" saate seadme keelata või muuta parooli, krüpteerimistüüpi või turbetaset.

Win XP jaoks peate tegema järgmist:
- Menüü Start;
- Võrgu naabruskonna ikoon;
- "Traadita ühendus";
- Avanevas loendis valige loodud ühendus ja klõpsake nuppu Katkesta ühendus.