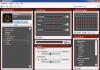LUGEGE MIND PALUN
Kui te EI SAA faile mälupulgale lahti pakkida, astuge klaviatuuri juurest eemale ja lugege kiiresti läbi raamat “Computer for Dummies: Detailed Guide on How to Use a PC”!!!
1. Kõik failid laaditakse üles MEGA-sse. Need, kellel on sellega probleeme, on selle kommentaarides uuesti torrenti üles laadinud.
2. Ärge küsige minult Macide sülearvutitesse installimise kohta. Ma palun teil seda teha. Palun. See on väga hemorroidiline protsess. Installige Ubuntu ja ühendage Maci teema. Saate sama kogemuse
3. Vastan Habré lehel harva, kõikide küsimuste korral kirjuta VK-le.
See juhend/juhend/jne on kirjutatud neile, kes on liiga laisad, et seda või teist teavet Maci arvutisse installimise kohta kokku panna, kõik on selge ja arusaadav.
Alustuseks peame enne süsteemi enda arvutisse installimist otsustama, kas meil on seda vaja või mitte, kuna süsteem ise on installimise ja konfigureerimise osas väga spetsiifiline, välja arvatud juhul, kui teil on muidugi Apple'i seade. Pole mõtet seletada, et algselt lauaarvutite jaoks mitte planeeritud süsteemi juurutamine on keeruline asi ja see võib olenevalt riistvara ühilduvusest võtta 2 kuni N tundi.
Mõelgem nüüd välja, mis on Hackintosh: sõna "hackintosh" tekkis kahe sõna "Macintosh" ja "Hack" liitmisel, mis sisuliselt tähendab "häkitud Mac", kuigi "häkkimisega" pole midagi pistmist.
Selles juhendis käsitleme loomist installi mälupulk Windowsi alt (kuna see on kõige populaarne süsteem“algajate hackintoshi inimeste seas”), installides süsteemi tühi ketas, teie riistvara kerneli laiendused ja tegelikult alglaaduri installimine ja konfigureerimine (just sel hetkel tekivad paljud probleemid)
PROTSESSOR: Intel Core i5 4460 3,2 GHz (Haswell)
Mälu: 16 GB Crucial Ballistix Sport
Graafika: MSI GeForce GTX 760 2048 MB
Emaplaat: Gigabyte GA-H81-S2V (UEFI Bios)
Sellele tahaksin ka selles artiklis tähelepanu juhtida töö käib NVidia videokaartide ja UEFI BIOS-iga.
Noh, lähme.
1. samm. Raua hindamine ja analüüs
Jah, hoolimata asjaolust, et Hackintosh töötab ühel või teisel viisil peaaegu igas konfiguratsioonis, teeb see seda alati erinevalt. Seetõttu tasub meie riistvara kohe analüüsida.Protsessorid
Niisiis, alustame sellest, et masinatel AMD protsessorid süsteem EI TÖÖTA(surmas piinaseisundit, millesse ta saabub, on väga raske nimetada tööks). Jah, tegelikult saate installida kohandatud tuuma, värskendada seda ja nii edasi, kuid pole mõtet ratast uuesti leiutada, kui see niikuinii katki läheb. Süsteem installitakse probleemideta Inteli protsessorid, alustades Core i3-st (me räägime konkreetselt macOS Sierra 10.12, võivad olla saadaval ka varasemad väljaanded Põhiprotsessorid 2 Duo ja Pentium). Minu puhul kukkus välja i5 4460 kivi (4 südamikku, 4 niiti, turboboost kuni 3,4 GHz).ACHTUNG 2
Probleeme on täheldatud pistikupesa 2011-3 protsessoritel, eriti X99 kiibistikul. Tavaliselt ilmub see emaplaadi liiga paljude kellade ja vilede tõttu.
Videokaardid
Järgmisena otsustame graafika üle. Kui kasutate sisseehitatud Inteli graafika(minu puhul on see HD4600), siis tõenäoliselt vajate eraldi graafikatehast (kuigi need võivad algselt käivituda).Toetatud Inteli graafikatuumade loend
Intel HD 3000
Intel HD 4000
Intel HD 4600 (sülearvutid)
Intel HD 5000
Radeonid (AMD) käivituvad, aga jällegi pauguga. Näiteks uued kaardid (RX-4**), aga ka tuntud R9 380 või R9 380x suudavad laadimist lihtsalt mustal ekraanil kuvada.
Täpselt toetatud AMD-kaartide loend
Radeon HD 4000 seeria
Radeon HD 5000 seeria
Radeon HD 6000 seeria (eelistatavalt 6600 ja 6800)
Radeon HD 7000 seeria (eelistatavalt 7700, 7800 ja 7900)
Radeon R9 200 seeria (R9 290 ei käivitu)
Radeon R9 300 seeria (R9 380-ga võib probleeme olla. Ma pole seda isiklikult testinud, kuid otsustades Redditi arvustuste järgi nende kaartidega Seal on Probleemid)
Selles juhendis mõelge taimele AMD graafika me ei tee seda, kuna kõik taandub kaadripuhvri paikade ja seadme ID asendustega alglaaduris (mis on igaühe jaoks individuaalne). Loe lähemalt AMD kaardid siin: poke (inglise).
NVidia kaartidega on olukord täiesti erinev. Peaaegu kõik saavad sisse, välja arvatud mõned eriti andekad. Probleeme täheldatakse 10. episoodis, kuid tõenäoliselt ei ilmne neid niipea. Kõik on juba normaalne. Peal GTX kaardid Graafika käivitub hetkega, ka GT-kaardid ei jää maha, kuigi on ka erandeid.
Töötavate NVidia kaartide loend
GeForce 7000 seeria
GeForce 8000 seeria
GeForce 9000 seeria
GeForce 200 seeria
GeForce 400 seeria
GeForce 500 seeria
GeForce 600 seeria
GeForce 700 seeria
GeForce 900 seeria
UPD 14.05 Geforce GTX 1000 seeria
Olen enam kui kindel, et leiate oma kaardi nimekirjast.
Võrgukontroller
Ma arvan, et pole vaja närida selle üle, kuidas saate oma võrgukaart…Uustulnukate juhend
Ava tegumihaldur → jõudluse vahekaart → Ethernet (Windows 10), seal on võrguühendus suurte mustade tähtedega.
Muide, saate vaadata ka BIOS-ist
Ühel või teisel viisil me sellel üksikasjalikult ei peatu. Igal juhul peate installima võrgukaardi, seega annan lihtsalt toetatud võrgukaartide loendi.
Võrgukaardid
Intel Gigabit
5. seeria – 82578LM/82578LC/82578DM/82578DC6. ja 7. seeria – 82579LM/82579V
8. ja 9. seeria – I217LM/I217V/I218LM/I218V/I218LM2/I218V2/I218LM3
Realtek
RTL8111, 8168, 8101E, 8102E, 8131E, 8169, 8110SC, 8169SCRTL8111/8168 B/C/D/E/F/G
RTL8101E/8102E/8102E/8103E/8103E/8103E/8401E/8105E/8402/8106E/8106EUS
RTL8105/8111E/8111F/8136/8168E/8168F
Atheros
AR8121, 8113, 8114, 8131, 8151, 8161, 8171, 8132, 8151, 8152, 8162, 8172Toetatud AR816x, AR817x
Broadcom
BCM5722, 5752, 5754, 5754M, 5755, 5755M, 5761, 5761e, 57780, 57781, 57785,5784M, 5787, 5787M, 5787, 5787M, 590678, 590678, 590678Marvell
88E8035, 88E8036, 88E8038, 88E8039, 88E8056, 88E8001Tapja
E2200Mälu
Puuduvad piirangud. Süsteem töötab kahe gigabaidi pealt. Soovitatav 4. Autor soovitab 8.Tegelikult panime riistvara korda. Kui te pole selles etapis meelt muutnud, liikuge edasi.
2. samm. Tehke alglaaditav USB-mälupulk ja juurutage sellele installiprogramm
Niisiis, siit jõuame praktika juurde. Lubage mul teile meelde tuletada, et me teeme seda kõike Windowsist. Ütlen kohe, et me ei kasuta juurjälgija pilte, mida nii palavalt soovitavad inimesed, kelle jaoks kõik töötab häkintoshiga "kuni 18". Esiteks vajame utiliiti BDU (BootDiskUtiliy).Teil on vaja mälupulka, mis on suurem kui 8 GB. Ükskõik milline.
1. Käivitage utiliit
2. Sihtketas → valige meie mälupulk
3. Vormindage ketas
Nüüd ootame. Välkmäluseade vormindatakse Apple HFS-is ja jagatakse kaheks partitsiooniks, millest ühte on installitud alglaadur (CLOVER) ja teine jääb tühjaks, et installija saaks sinna juurutada.
Pärast lõpetatud manipuleerimisi saame ligikaudu järgmise pildi:

Järgmisena peate installija teisele partitsioonile juurutama. Teeme seda ka BDU utiliidi kaudu. Siin on aga küsimus, kust pilti võtta. On kaks võimalust: võtke valmis, juba lahti pakitud või hankige see isiklikult rakendusest Install Mac OS Sierra.app AppStore'ist. Kuna teine meetod nõuab üsna palju aega ja selle .äpi enda otsimine võtab väga kaua aega, siis kasutame esimest. Käsitöölised Oleme selle utiliidi jaoks juba valmis HFS-failid ette valmistanud ja need meie jaoks rakendusest .app ekstraktinud. Kõik, mida vajame, on see alla laadida (pilt kaalub peaaegu 5 kontserti, nii et saate selle lihtsalt alla laadida). Tegelikult laadige siit alla macOS 10.12 Sierra.
Alla laaditud.
1. Ekstrakteerime arhiivist HFS Partition File (HFS+), faili laiendiga .hfs.
2. Valige BDU utiliidi "Sihtketas" aknas meie katkise välkmäluseadme 2. osa.
3. Avage "Taasta partiton".
4. Otsige ja valige meie *.hfs-fail. Pange tähele, et see ei tohi olla suurem kui OSA 2 partitsioon.
5. Ootame selle lahtipakkimist.
See on kõik, mälupulgal olev installiprogramm on lahti pakitud ja töövalmis.
Nüüd vajame teie süsteemi jaoks mõnda faili. Olen sellesse arhiivi kogunud kõik vajaliku. Hiljem selgitan, mis ja miks.
Teil on vaja ka seda kexti, laadige see ka alla: klõpsake. Pakime kausta arhiivist lahti Cloveriga ja kexti kausta, mille pakkisime lahti. See on valmis. Liigume edasi.
3. samm: installige Intel PC-sse macOS Sierra
Kontrollime, kas mälupulk on 2.0 porti sisestatud. Taaskäivitage, minge BIOS-i. Lubage mul teile meelde tuletada, et meie BIOS on UEFI. Keela virtualiseerimine ( Inteli virtualiseerimine). Määrake alglaadimise prioriteet (BOOT) meie mälupulgale. Veenduge, et see laaditakse täpselt sisse UEFI režiim. Salvestage ja rakendage sätted, taaskäivitage. Jõuame Cloveri menüüsse.Clover on Hackintoshi allalaadija ja installija.
Vajutage allanoolt, kuni jõuame menüüsse Valikud. Vajutage sisestusklahvi. Kõik, mida me siin vajame, on see rida:

Kirjutame sellesse järgmise:
Kext-dev-mode=1 rootless=0 -v npci=0x2000 nv_disable=1
Lubage mul selgitada, mida kõik need argumendid teevad:
kext-dev-mode=1 on vajalik arg, ilma milleta häkkimine ei käivitu. Võimaldab kexte süsteemi laadida (esialgu FakeSMC.kext).
rootless=0 – keelab SIP-i (Süsteemi terviklikkuse kaitse). Nõutav arg.
-v - "sõnaline režiim". Ilusa õuna asemel näeme laadimist "konsooli", et saaksime vea ilmnemisel tuvastada.
npci=0x2000 (või 0x3000, olenevalt PCI-e versioonist) – valikuline. Me takistame allalaadimise peatumist PCI-skannimise etapis. Te ei pea seda registreerima.
nv_disable=1 – valikuline. Laadimise ajal artefaktide ja muu prügi vältimiseks keelake graafiline kest. Laadime algses graafikarežiimis õigeusu 144p eraldusvõimega. Te ei pea seda registreerima.
Rakendage argumendid, vajutades sisestusklahvi. Valige OS X Base Systemist käivitamine Mac OS Sierra. Ja nii algas sünnikodu allalaadimine. Vaatame kohe mõnda viga: ikka ootama juurseade - IDE-kontrolleril pole aega ühenduse loomiseks.
Parandage
Ühendame mälupulga uuesti teise 2.0 pordiga, käivitame järgmiste argumentidega:
kext-dev-mode=1 rootless=0 cpus=1 npci=0x2000 -v UseKernelCache=Ei
Puudub Bluetoothi kontrolleri transport – videokaart ei lülitunud sisse või FakeSMC.kext polnud ühendatud. Kontrolli, kas kaustas kexts/other on fail FakeSMC.kext. Bluetoothil pole sellega midagi pistmist.
Parandage
Laadime nii:
Kext-dev-mode=1 juurteta=0 -v npci=0x2000
Või niimoodi:
kext-dev-mode=1 rootless=0 -v -x npci=0x2000
Kui sellised vead ikka jäävad, proovime laadida järgmiselt:
Kext-dev-mode=1 rootless=0 -v npci=0x3000 darkwake=0 nv_disable=1 cpus=1
Muudel juhtudel aitab ainult Google, kuigi need parandused peaksid need probleemid lahendama.
Me ootame. Mõnel hetkel võib see külmuda. Kui see hangub kauemaks kui minutiks, taaskäivitage. Mõnel juhul peaks aitama.
Ja siin me oleme tegelikult installiprogrammis. Valige keel ja klõpsake noolt. Laadimine algab keelepakett(võib minutiks külmuda). Nüüd avage Utilities> Ketta utiliit, peame ketta macOS-i jaoks vormindama. Vali vajalik ketas, klõpsake nuppu "Kustuta". Mugavuse huvides helistame uus ketas Macintosh HD. Vormindage ja sulgege Disk Utility. Järgmisena valige ketas, millele süsteemi installime (meie puhul Macintosh HD), ja installige see.
Installimine võtab aega 15 kuni 30 minutit, kõik sõltub kettale kirjutamise kiirusest. Pärast installimist palub süsteem meil luua Interneti-ühendus – jätke see vahele, teeme seda hiljem. Loome kasutaja. Valmis, oleme süsteemis. Õigemini, tema kännus. Meil ei tööta veel miski. Masina taaskäivitamisel on süsteemi sisenemine võimatu (bootloaderi puudumise tõttu).
Parandage
Kui arvuti ikkagi taaskäivitub või lülitub välja, võite valida mälupulgalt alglaadimise, seejärel valige ristikmenüüst "Boot macOS Sierra from Macintosh HD", unustamata kirjutada suvandite menüüsse alglaadimisargumente.
Lase käia…
4. samm. Süsteemi põhihäälestus ja kextide paigaldamine
Niisiis, siin me oleme süsteemis. Kuigi ta saab vähe teha, me ei lähe võrku, graafika ei tööta ja üldiselt tundub kõik väga halb. See tuleb parandada.Mõelgem välja, mis on kexts.
Kext(Kernel Extension) - kerneli laiendused, mis käitavad seda või teist seadet, mis ei ühildu algse Maciga (näiteks kust aimakist leiame Realteki võrgukaardi või helikaardi?). Need on need, mida me praegu vajame.
Kõigepealt vajame kausta PostInstall, mille pakkisite lahti jaotisesse CLOVER buutitav USB-mälupulk. Sealt edasi vajame esmalt Kexti utiliiti, mis võimaldab meil süsteemi installida kexte. Käivitame selle, sisestame kasutaja parooli ja ootame, kuni näeme kirja “Kõik tehtud”.

Installime kexti võrgukaardile (Võrgukaust, sorteeritud iga võrgukaardi jaoks kaustadesse), lohistage see lihtsalt programmiaknasse. Ootame, kuni ilmub teade "Kõik tehtud". Järgmisena minge meie välkmäluseadme jaotisesse CLOVER, seejärel jaotisse kexts ja seejärel jaotisse Muu. Kopeerige FakeSMC.kext sealt suvalisse kohta (Parem samas PostInstallis), seejärel installige see samamoodi nagu kext võrgukaardile. Teil on vaja ka USB 3.0 kexti. See oli Legacy_13.2_EHC1.kext.zip arhiivis, mille ekstraheerisite PostInstallis. Installime selle.
Valmis, seadistasime Interneti, USB ja lubasime süsteemil üldse käivitada (FakeSMC.kext jäljendab süsteemihalduse juhtimise kiipi, mis on olemas ainult emaplaadid Apple. Ilma selle kexta süsteem lihtsalt ei käivitu).
Nüüd installime alglaaduri. Avage kaust PostInstall → Clover_v2.3k_r3949. Seal on *.pkg fail, avage see.

Klõpsake jätka, lugege teavet alglaaduri kohta (ma valetan, klõpsake ka jätka). Järgmisena klõpsake vasakus alanurgas nuppu "Seadista".
UEFI alglaadimiseks määrake järgmised sätted:

Pärandlaadimisest räägime hiljem, kuna seal on kõik veidi keerulisem ja peate DSDT-d parandama.
Klõpsake nuppu "Install". Lähme protsessima alglaaduri installimine.
Valmis, alglaadur on installitud.
Samm 5. Alglaaduri seadistamine
Pärast installimist saame puhta, konfigureerimata Cloveri alglaaduri, mida tuleb veidi seadistada. Avage Clover Configurator (edaspidi ma ei soovita seda programmi alglaaduri konfiguratsiooni punkthaaval redigeerimiseks kasutada).Esiteks peame alglaaduriga jõudma EFI-partitsioonini. Klõpsake vasakpoolses menüüs valikul Mount EFI. Järgmisena klõpsake nuppu Kontrolli partitsiooni, kuvatakse kõigi partitsioonide tabel. Vajalik partitsioon peaks olema Apple_HFS-iga samas partitsioonis, see kuvatakse kui EFI EFI. Klõpsake nuppu Ühenda partitsioon. Valige loendist vajalik ketas (näiteks disk0s1). Pange tähele, et on viga, mille korral kõik jaotised pole nähtavad. Keerake hiireratast, et saaksite sektsioonide vahel kerida ja valida vajaliku.
Järgmisena klõpsake nuppu Ava partitsioon. Avab "kausta" rakendusega vajalik osa. Avage EFI>CLOVER. Mugavuse huvides kopeerige fail plist.config kausta PostInstall. Samuti kopeerige see igaks juhuks kuhugi mujale, kuna äsja kopeeritut muudetakse. Ja veel üks varundamiseks. Kopeerige ja avage plist.config.
Näeme midagi sellist:

ACPI – me ei puuduta parandusi, me loobume (DropOEM) oma videokaardist (DropOEM_DSM töötab kahe DSDT-paiga leidmisel. Seetõttu jätame alglaaduriks algse automaatse parandamise meetodi ja keelame enda oma, kui see ilmub).
Minge jaotisse BOOT.

Nii et siin peame süvenema. Argumendid seame ise, olenevalt süsteemist.
-v (sõnasõnaline) - juba tuttav "teksti" alglaadimisrežiim. Parem on seda mitte lubada, vaid vajadusel käsitsi registreerida.
kaar – arhitektuur. Minu puhul x86_64
npci on meile juba tuntud võti. Vajadusel postitame. Soovitan esimest käivitamist teha ilma selleta, kuid paljusõnalises režiimis.
darkwake - vastutab unerežiimi ja talveunerežiimi eest. Sellel on 7 režiimi. Kui unenägu ei alga terminalis talveunerežiimi muutmisest, siis soovitan leida katse-eksituse meetodil. soovitud režiim darkwake.
cpus=1 – käivitamine, kasutades ainult ühte tuuma. Ma ei soovita valida.
nvda_drv=1 - NVidia veebidraiveri aktiveerimine, mille installime veidi hiljem. Valige, kas teil on nVidia.
nv_disable=1 – keelab mitte-videograafika ja töötab algsel Maci draiveril. Parem on mitte valida, vaid vajadusel käsitsi registreerida.
kext-dev-mode=1 ja rootless=0 on juba varem selgitatud.
Läheme parempoolsesse alajaotisse.
Vaikimisi alglaadimismaht – partitsioon, millelt käivitamiseks vaikimisi ketta valimine algab. Vaikimisi LastBootedVolume (viimati valitud partitsioon).
Legacy – Legacy Boot vanadele inimestele Windowsi versioonid ja Linux. See sõltub suuresti riistvarast ja BIOS-i disainist, seega on välja töötatud mitu algoritmi:
LegacyBiosDefault – nendele UEFI BIOS-idele, millel on LegacyBios protokoll.
PBRTest, PBR - PBR alglaadimisvalikud, see on lihtsalt liialdatud. Minu puhul PBR töötab.
XMPDetection=JAH on oluline parameeter. Määrab koguse muutmälu, pesad, pesad, sagedus ja kanalite arv.
DefaultLoader – kui partitsioonil on mitu laadijat, valige vaikelaadija. Ei tohi olla tühi!
Timeout – aeg enne automaatset käivitamist.
Kiire - parameeter, mis jätab partitsiooni valiku vahele ja jätkab kohe allalaadimist.
-1 (Timeout -1) - automaatse käivitamise keelamine.
Jätame CPU jaotise vahele, alglaadur ise valib vajalikud väärtused. Seadmed on ka parem vahele jätta, kui teil pole midagi võltsida. Keela draiverid – keelake käivitamisel mittevajalikud draiverid. GUI – seadistamine välimus alglaadur. Ma arvan, et siin pole vaja midagi seletada, siin pole erilisi parameetreid. Ekraani eraldusvõime, keel ja menüüteema. See on lihtne. Graafika - graafika seadistused ja süstid.
Ärge puudutage parameetrit Inject NVidia! Käivitamisel on esemeid. See on mõeldud vanemate GT liinikaartide käitamiseks
Kerneli ja Kexti paigad – paigad ja kerneli kohandamine. Vaikimisi on valitud Apple RTC. Parem on mitte puudutada. SMBIOS on mooni mahl, kohandamine ja võlts.

Tehase teabe konfigureerimiseks klõpsake võlukepi ikooni. Järgmisena valige iMac (arvuti puhul) või MacBook (sülearvuti puhul).
ACHTUNG 3
Võite vaadata ka vanemate konfiguratsioonide hulgast, nagu MacMini või Mac Pro. Teie ülesanne on valida see, mis on teie riistvaraga kõige sarnasem.
Ärge lisage mälu ja teenindusaegadesse midagi. Need on puhtalt kosmeetilised parameetrid, mida ristik laadimisetapis üles võtab. Valesti seatud parameetrid võivad põhjustada konflikte.
HOIATUS. Nvidia videokaardid ilma poliitikateksti muudatusteta töötavad ainult iMac13.1 ja iMac14.2 Maci mudelitel.
Dokumendis AppleGraphicsControl.kext/Contents/PlugIns/AppleGraphicsDevicePolicy.kext/Contents/info.plist parandame siin Config1 väärtuseks none:

See peaks nüüd toimima.
Valmis. Me ei puuduta enam midagi põhiseaded Me oleme teinud. Salvestame oma faili. Nüüd kopeerige see kausta CLOVER EFI partitsioon, logi sisse, asenda. Lubage mul teile meelde tuletada, et enne seda oleksite pidanud tegema varukoopia.
Samm 6. Installige graafikadraiver ja taaskäivitage esimest korda
Oleme peaaegu kohal. Nüüd jääb üle vaid videokaart käivitada. PostInstall kaust sisaldab WebDriver*.pkg paketti. Avage see ja installige see. Seejärel palub ta meil taaskäivitada. Teeme taaskäivituse.Nüüd veendume, et me ei käivita mälupulgalt, vaid Koos kõvaketas UEFI režiimis. Valige Macintosh HD-st Käivitage macOS Sierra. Alustame.
Märge
Soovitan esimesel käivitamisel kasutada lülitit -v, et kui midagi valesti läheb, saaks vea kohe tuvastada. Kui alglaadur on katki ja te ei pääse süsteemi, siis käivitage mälupulgalt, sisestage suvanditesse vajalikud võtmed ja käivitage süsteem Verbose režiimi.
Valmis, siin oleme süsteemis. Pildil näitasin umbes, kuidas telg pärast kõiki seadistusi välja näeb. Pöörake tähelepanu sellele, kuidas süsteem teie Macist aru sai, ja ka protsessori sagedusele.

Kindel märk Kui Nvidia draiver töötab, on tegumiribal logo. Muide, ma lülitasin selle välja, kuna see takistab, kuid nähtamatuse juhtpaneelile pääsete juurde läbi " Süsteemisätted...". Safari kaudu saame Internetti kontrollida. USB 3.0 on tühine, kui ühendate mälupulga 3.0 porti.
Lisaks
- Heli
Heli osas on olukord teine. Kui teil on väline helikaart, laadige lihtsalt selle draiverid alla tootja veebisaidilt (analoogseadmed, näiteks mikserpuldid, ei vaja draivereid ja käivituvad kohe). Sisseehitatud jaoks helikaart kasutage ühte järgmistest kekstidest:Seoses AppleHDAga
Selle toimimiseks peavad olema täidetud järgmised tingimused:
- Vanilje (puhta) kext AppleHDA.kext saadavus süsteemis.
- HDEF-i sektsiooni olemasolu teie DSDT-s (või ristikuparandus FixHDA_8000->True)
- Määrake paigutus DSDT-s (või loendis Clover Config.plist Devices->Audio->Inject->1,2,28...jne. Valige ülaltoodud koodeki jaoks määratute hulgast)
- Pane ära KÕIK helipaigad (kui need olid teie config.plistis) jaotisest KextsToPatch
- Eemaldage DummyHDA.kext (kui seda kasutatakse)
- Kui kasutasite faili VoodooHDA.kext, kustutage see. Kustutage ka fail AppleHDADisabler.kext ja looge vahemälu uuesti.
- Intel HDMI 4000/4600 jaoks on vaja ristikuparandust: UseIntelHDMI->True
Tegelikult on see kõik. Pärast valmistume selleks macOS töö Sierra.
UPD alates 14.05.2017
- Kommentaarides laadisid lahked inimesed faili megast torrenti uuesti üles. See on tingitud asjaolust, et paljudel inimestel on probleeme mega faili allalaadimisega. Ausalt öeldes ma ei teadnud, et Megal on allalaadimiskiiruse piirang (kasutan lisatasu kontot). Samuti kirjutage mulle kõik küsimused VK-s, kuid kontrollige enne kommentaare. Võimalik, et teie probleem on seal juba lahendatud. Jällegi, ma ei vastuta riskide eest, mida see võib teie arvutile põhjustada. Samuti tahan selgitada ühte punkti, et artikkel on esitatud ainult hariduslikel eesmärkidel. Hackintoshi arvutisse installimine on tõsine rikkumine Apple'i eeskirjad seoses nende süsteemiga, mis on seadusega karistatav. Autor ei soovita MacOS-i kasutamist mitte-Apple'i arvutid ja ei soodusta muutusi lähtekood süsteemid.- Lõpp
Sildid:
- õun
- hackintosh
- mac
- hackintosh
Sageli Maci kasutajad seisavad silmitsi järgmise probleemiga - kuidas taastada arvuti tehaseseaded, lähtestada kogu kasutajateave ja installida operatsioonisüsteem "puhtalt". Selle protsessi juhised on toodud allpool.
Mac, nagu enamik teisi Apple'i seadmeid, on loodud selleks isiklik kasutus. See tähendab, et tavaliselt viimistlevad arvutiomanikud süsteemi enda jaoks ja teisel kasutajal ei ole sellega väga mugav töötada. Kui on vaja olemasolevatest andmetest ja sätetest täielikult lahti saada, peate järgima allpool kirjeldatud lihtsaid samme.
MacOS-i puhas installimine: eeltoimingud
TÄHTIS: Enne Maci puhast installimist (taasinstallimine, vilkumine, tehaseseadetele lähtestamine) kontrollige kindlasti:
- Kas teie Mac on seotud teie Apple ID-ga, mitte mõne teise ID-ga?
- Kas mäletate oma Apple ID mandaate (kasutajanimi ja parool)? Kontrollida saab näiteks sisse logides (arvutist).
Fakt on see, et kui Macis aktiveeriti funktsioon Find Mac (asub tee ääres: System Preferences → iCloud → Find Mac), siis pärast süsteemi uuesti installimist (tehaseseadetele lähtestamist) palub süsteem teil sisestada Apple'i ID, millega seade on lingitud.

- Kuidas teada saada (vaadake), milline iPhone, iPad, Mac on Apple ID-ga lingitud.
- Kuidas taastada (lähtestada) unustatud parool Apple ID-le iCloudi, iTunesi ja App Store'i jaoks.
- Mis kustutatakse, kui logite iPhone'is, iPadis ja Macis iCloudist välja?
Kuidas taastada Macbooki, iMaci, Mac mini, Mac Pro tehaseseadeid (kuidas macOS-i uuesti installida)
1. Veenduge, et teil oleks Interneti-ühendus (hiljem macOS-i installid), aga ka elektriühendused MacBooki puhul.
Tähelepanu! Edasised toimingud toob kaasa täielik eemaldamine KÕIK andmed Macis – salvesta vajalik info eelnevalt välisele andmekandjale;
2. Taaskäivitage arvuti (või lülitage see sisse, kui see oli välja lülitatud), kasutades menüüd → Taaskäivitage;
3. Taaskäivitamise ajal vajutage ja hoidke all teile kõige sobivamat klahvikombinatsiooni:
⌘Cmd + R– enne probleemide ilmnemist arvutis töötava macOS-i versiooni installimine. Need. teie Mac installib täpselt sama versiooni nagu varem.
⌥Valik (Alt) + ⌘Cmd + R– Värskendage MacOS-i uusimale versioonile, millega teie Mac ühildub. Näiteks kui Mac töötas edasi Kõrge Sierra, ja rike tekkis pärast lõpliku järgu avaldamist macOS Mojave, laadib süsteem Internetist alla ja installib Mojave.
⇧ Tõstuklahv + ⌥Option (Alt) + ⌘Cmd + R– algselt arvutisse installitud macOS-i versiooni (või sellele lähima saadaoleva versiooni) installimine.
Märge: nõuab macOS Sierra 10.12.4 või uuemat versiooni uus versioon OS.
4 . Siis aken " macOS-i utiliidid"(allolevate versioonide kohta macOS kõrge Sierrat võib nimetada " Kommunaalteenused macOS"). Siin peate valima " Ketta utiliit" ja klõpsake " Jätka";

Alglaadimisketta vigade kontrollimine ja parandamine (soovitatav)
1 . Kettautiliidis valige vasakpoolsest menüüst oma draiv (tavaliselt Macintosh HD, see asub kõige ülaosas).
2 . Klõpsake nuppu Esmaabi.
3 . Klõpsake nuppu Käivita. Rakendus kontrollib alglaadimisketas“tervisliku seisundi” kohta, st. funktsionaalsust ja olemasolevate vigade parandamist. See protsess võib veidi aega võtta.

4 . Kui skannimine on lõppenud, klõpsake nuppu Lõpeta.

Alglaadimisketta kustutamine
1. Valige rakenduses Disk Utility kontrollitud käivitusketas, minge jaotisse "Kustuta" (ekraani ülaosas);

2. Menüüs "Formaat" valige APFS (arvutitele, millel on installitud macOS Sierra ja palju muud vana versioon OS-i valimine Laiendatud Mac OS) ja vajuta " Kustuta";


3. Kui ketta vormindamine on lõpetatud, klõpsake nuppu " Lõpeta" väljuma Ketta utiliit.
Operatsiooniruumi uuesti paigaldamine macOS süsteemid(tehaseseadete taastamine)
Installige macOS uuesti, kasutades sobivat üksust (ekraanipilt allpool) ja järgige juhiseid. Viimane macOS-i versioon laaditakse Internetist alla ja seejärel algab protsess macOS-i uuesti installimine. Selle aja jooksul võib arvuti taaskäivitada.
Märge: Kui installite nullist, peate oma Maci ja programmi sätted uuesti konfigureerima.


Põhineb yablyki materjalidel
Kunagi võisid arvutikasutajad ja Mac OS-i fännid omamisest vaid unistada see süsteem Selle "operatsioonisüsteemi" installimiseks ja konfigureerimiseks oli vaja järgida palju tingimusi. Nüüd on kõik palju lihtsam. Süsteem hakkas toetama enamikku seadmeid ja on võimeline töötama enamiku välisseadmetega. Peaasi on enne ostmist kontrollida, kas konkreetne seade toetab Mac OS-i.
Ettevalmistus
See on võib-olla kõige rohkem oluline punkt pooleli. PC Mac OS-i installimine nõuab hoolt ja kõigi elementide hoolikat kontrollimist.
- Esimese asjana soovitame teil printida neid juhiseid, kui teist arvutit pole käepärast. Te ei tohiks proovida teha kõiki toiminguid mälust.
- Kui installite operatsioonisüsteemi esimest korda uuesti, võib selleks kuluda kuni 6 tundi. Veenduge, et teil oleks vaba aega.
- Veenduge, et teil on seda tõesti vaja. Miks kulutada teie jaoks ohtlikult personaalarvuti katsetab, kas näiteks Mac OS Yosemite sülearvutist piisab tavaliseks tööks.
- Ideaalis kõik HDD peab olema vormindatud failis FAT32. Kõik selle sektsioonid.
- Laadige alla ja kirjutage Hireni alglaadimis-CD. See programm võimaldab teil mitte ainult töötada kõvad lõigud kettale, vaid ka arvuti oleku diagnoosimiseks, kui midagi läheb valesti.
- Salvestage kõik oma andmed mälupulgale või välisele kõvakettale.

Pilt
Nüüd on aeg alla laadida operatsioonisüsteemiga ketta kujutis, kui teil seda veel pole. Kooste on palju, kuid parem on valida mitte uusim "Mac OS Yosemite", vaid see, mis on stabiilsem ja usaldusväärsem ning lihtsalt mugavam installida ning seejärel värskendada seda sisseehitatud tööriistadega.
Pärast faili allalaadimist kontrollige selle vormingut. Kui tal on ISO laiendus, MDF, siis saate need ohutult kettale kirjutada. Kui vorminguks on DMG, peate alla laadima ka DMG2ISO utiliidi ja teisendama oma pildi salvestamiseks sobivamasse vormingusse.
Pärast pildi kettale kirjutamist peaks see sisaldama mitut kuni 150 KB suurust faili või üldse mitte midagi. Põhjus on selles, et Windows OS ei tunne teise süsteemi jaoks mõeldud failide vormingut. Nii et ärge kartke, installimine PC Mac OS-i peaks käima nagu kellavärk.
Paigaldamine
Vaatame kõigepealt, kuidas see läheb puhas install Mac OS. Ehk siis täiesti uue ja tühja kõvakettaga arvutis.
Kõik toimub samamoodi nagu tuttava Windowsi installimisel. Me sisestame paigaldusketas arvutisse ja käivitamisel vajutage soovitud nuppu välisest seadmest allalaadimiseks.

Kui ilmub teade kettalt installimise kohta, vajutage F8 või oodake natuke ja sisestage "-v" ilma jutumärkideta. See võimaldab teil jätkata operatsioonisüsteemi installimist tekstirežiimis, vastasel juhul jõuate sisse. Põhimõtteliselt on teie enda otsustada, kas seda teha, sest kõik sõltub olukorrast.
- Kui olete juba kasutanud see ketas süsteemi kokkupanekuga võite proovida jätkata graafilises režiimis.
- Kui see on teie esimene installimine, on tungivalt soovitatav käivitada tekstirežiim. Nii saate jälgida esinevaid vigu.
Pärast seda ilmub menüü. Klõpsake "Utiliidid" ja valige loendist "Disk Utility". Selle abiga vormindame FAT32 partitsiooni, mille koostasime Mac OS Extended ajakirjanduses. Pärast protsessi lõpetamist klõpsake nuppu "Jätka" ja liikuge ekraanilt ekraanile. Valime paigaldamiseks ettevalmistatud partitsiooni ja valime vajalikud komponendid. Maci seadistamine OS on väga oluline. Peate valima täpselt need elemendid, mis sobivad teie arvuti riistvaraga. Lisaks ei saa te installida samu draivereid erinevad tootjad. Näiteks kui teie protsessor kasutab SSE3 tehnoloogiat, ärge mingil juhul installige SSE2 jaoks plaastrit. Sel juhul ei garanteeri keegi süsteemi funktsionaalsust.
Vead
Mac OS-i installimine arvutisse on seotud märkimisväärse riski ja keerukusega, mistõttu on võimalik, et protsessi käigus ilmnevad vead. Esimesed probleemid ootavad kasutajat algkäivitusetapis, enne menüü ilmumist. On kaks levinumat probleemi.

Kaaluge iMaci või MacBooki ostmist, kuid olete paljude aastate jooksul harjunud operatsioonisüsteemi eripärade ja funktsionaalsusega Windowsi süsteemid? Kas olete mures selle pärast, kui kiiresti saate sellega harjuda? Maci keskkond OS? Või äkki soovite lihtsalt uurida Apple'i operatsioonisüsteemi? Nendel eesmärkidel pole vaja sukelduda Hackintoshi arvutisse installimise eripärade tihedasse džunglisse, kui olete tuttav vähemalt töö põhitõdedega. VMware tööjaam. See hüperviisor on kõige rohkem lihtsal viisil Maci käivitaja OS sees Windowsi keskkond. Selleks on võrgus valmis virtuaalsed masinad (VM), millele on installitud ja seadistatud Apple süsteem. Kuidas testida Mac OS Sierrat või High Sierrat VMware'is?
1. Valmis Maci VM-id hüperviisorite jaoks
Valmis VM-id päästavad meid paljudest probleemidest, millega peame silmitsi seisma Macintoshi installimine tavalistes arvutites ja sülearvutites. Pole vaja installida Cloveri või Chameleoni alglaadurit, otsida kexte ja spetsiaalsed failid tippige FakeSMC, konfigureerige komponentide emuleerimine. Süsteemi installimist pole vaja oodata. Kõik need jõupingutused võtsid enda kanda VM-i kokkupanijad. Valmistume virtuaalne arvuti juba integreeritud külaliste OS-i lisandmoodulitega ja Kasutajaprofiil, mille saame soovi korral ümber nimetada või kustutada, luues uue.
Kuna Maci on ametlikult keelatud tavalistesse arvutitesse ja sülearvutitesse installida, siis loomulikult ei leia me ametlikelt töötavate hüperviisorifailide vormingus operatsioonisüsteemi testversioone. Apple'i ressursid. Kuid leiame need Interneti-torrentide jälgijatest.
VM, millesse on installitud Mac, on sisuliselt sama Hackintoshi seade. Teema advokaadid ja tugitoolieksperdid võivad arutleda nii palju, kui neile meeldib, kas nendes tingimustes on õigusrikkumise olemasolu. Macintoshi kasutamine hüperviisorite kohta, vaid selleks tehniline pool Sellel pole küsimusega mingit pistmist. Hüpervisoriga töötades peame paraku silmitsi seisma nii virtuaalsete OS-ide kui ka Hackintoshi seadmete probleemidega, nagu liidese efektide sujuvus, perioodilised pidurid, teatud funktsioonid või spetsiifilised seadmed, mis ei tööta juhtide puudus jne. Maciga VM-i jaoks kehtivad samad protsessoripiirangud kui Hackintoshi puhul – vajate arvutit Inteli baasil, eelistatavalt SSE4.2 toega.
Valmis VM-id on olemas nii VirtualBoxi kui ka VMware jaoks. Viimased saavad kasu suuremast kasutusmugavusest virtuaalne Mac: Guest OS-i lisandmoodulid töötavad VMware toodetes stabiilselt ja me saame neid konfigureerida jagatud kaustad peamise Windowsiga ja ka meile vajaliku ekraani eraldusvõimega.
2. Sierra või High Sierra
Kirjutamise ajal on praeguse Mac OS-iga võrgus valmis VM-id:
Sierra (10.12) – 20. septembri 2016 versioon;
High Sierra (10.13) – 25. septembri 2017 versioon.
Ja võib-olla on juba olemas VM, millel on Mojave uusim versioon (10.14). Kuid kõige rohkem peetakse Sierrat stabiilne versioon, sobib arvutis katsetamiseks. See on Mac OS Sierra VM, mille me alla laadime ja VMware'iga töötamiseks konfigureerime. Seejärel jäädvustame selle hetketõmmisena ja värskendame selle App Store'i kaudu High Sierrale.
3. VM-i allalaadimine
VMware jaoks mõeldud Mac OS Sierra VM-failide allalaadimiseks avage RuTracker:
https://rutracker.org/forum/viewtopic.php?t=5287454
Lisame torrent-kliendile distributsiooni ja sel ajal, kui see arhiivi VM-ist alla laadib, teeme mõne toimingu otse VMware hüperviisoriga. Jaotuse kirjelduse veerus "Tahvelarvuti" järgige linki "VMware versioon 11 ja uuem". Kui olete muidugi installinud praegune versioon hüperviisor kõrgem kui 11. Täna on viimane 14.

4. VMware Unlocker jaoks Maci tugi
Järgides torrenti levitamise kirjelduses olevat linki, laadime alla teatud arhiivi nimega “unlocker210”. See on VMware unlocker Mac OS-i toe jaoks. Fakt on see, et VMware tooted ei toeta Macintoshi kui külalisOS-i. Tegelikult on seda unlocker210 vaja selle probleemi lahendamiseks. Pakkige allalaaditud arhiiv lahti, leidke kaustast fail win-install.cmd ja käivitage see (tähtis) administraatorina.

Nüüd saab VMware külaliste OS-ide toetajate hulgas pakkuda meile Mac OS-i – mis tahes, kuni uusima versioonini 10.14.

5. VM-i lahtipakkimine ja seadistamine
Pakime lahti torrentiga alla laaditud arhiivi kasutades Total Commander või 7-Zip arhiveerija.

Märgime lahtipakkimistee, mis on ühtlasi ka VM-failide salvestamise tee.


Kui kasutate uusimat versiooni VMware tooted, värskendame VM-i.


Klõpsake "Muuda seda virtuaalmasinat", seejärel "Lõpeta".

Nüüd läheme VM-i sätete juurde.

Vajame jaotist "Seadmed". Vahekaardil „Mälu” määras ehitaja RAM-i mahuks 2 GB. Kui arvuti võimaldab teil valida rohkem, valige see.

Apple'i sülearvutid on alati meelitanud miljoneid kasutajaid mitte ainult oma vapustava disainiga, vaid ka ainulaadse operatsioonisüsteemiga, mis on kuulus kasutuslihtsuse, minimaalsete viiruste ja suurepärase optimeerimise poolest, tänu millele saavad sülearvutid terve akutoitel töötada. päeval. Seetõttu soovivad kasutajad, kes seda süsteemi veel ei tunne, installida oma arvutitesse ja sülearvutitesse teistelt tootjatelt.
Pange tähele, et kui olete kogenematu kasutaja ja installite OS X-i arvutisse esimest korda, soovitame teil kasutada virtuaalmasinat, mis on programm, mille aknas saate seda teha. Ainus hoiatus on (minimaalselt 4 GB), muidu mitte ühtegi OS X-i Virtuaalne masin ei tööta korralikult.
Mida on vaja OS X installimiseks arvutisse?
2. Piraat OS-i pilt, mis on loodud algse pildi põhjal. Apple'i ettevõte on teinud kõik endast oleneva, et OS X-i saaks installida ainult selle tootja seadmetesse. Sellepärast peate siin pöörduma torrenti jälgijate ja muude saitide poole, mis levitavad OS-i teisendatud versioone. Me ei paku linke operatsioonisüsteemidele, kuna... Me ei saa garanteerida töö täielikku ohutust ja stabiilsust.
3. Suur soov installida OS X arvutisse. Kahjuks tekivad OS X arvutisse installimisel ja käitamisel (isegi VirtualBoxi kaudu) sageli probleemid. erinevaid probleeme, mille lahendamiseks peate kulutama palju aega temaatilistele foorumitele.
OS X arvutisse installimise protsess
1. Käivitage installitud VirtualBoxi programm ja klõpsake nuppu "Loo" .

2. Märkige OS-i nimi, tüüp ja oma valik.

3. Järgmises aknas peate eraldama RAM-i, millega OS X saab töötada. Minimaalne eraldamine on 2 GB, kuid sõbralikul viisil õige toimimine Vajalik on 4 GB.

4. Järgmises aknas jätke esimene üksus märgituks ja jätkake edasi.

5. Avaneb programmi aken, mille vasakus servas peate valima loodud OS-i ja seejärel klõpsama nuppu "Tune" , minge vahekaardile "Süsteem" ja tühjendage EFI üksus.

6. Kõik on käivitamiseks valmis, nii et naastes programmi põhiaknasse paremklõpsake OS-i ja valige "Jookse" . Avanevas aknas peate valima eelnevalt arvutisse alla laaditud operatsioonisüsteemi pildi, mille järel lähete otse OS-i installiprotsessi.
7. Valige süsteemi põhikeel ja jätkake.

8. Avage akna ülaosas menüü "Utiliidid" - "Disk Utility" ja seejärel valige akna vasakus servas kõvaketas, millele OS X installitakse, ja klõpsake nuppu "Kustuta" .

9. Minge tagasi installiprogrammi ja minge menüüsse "Disk Utility" - "OS X Installer" , mille järel peate määrama eelnevalt vormindatud kõvaketta ja lõpetama installiprotsessi.

10. Kui installimine on lõppenud, kuvatakse teie ekraanil installitud operatsioonisüsteemi töölaud. Kohe palutakse teil sisse logida, kus peate märkima oma olemasoleva Apple'i andmed ID või looge uus kasutajanimi ja parool (kui te pole varem Apple'i tooteid kasutanud).

See lõpetab OS X installimise. Nagu näete, on protsess lihtne, kuid erinevatel etappidel võivad kasutajad isegi virtuaalmasinas kogeda erinevaid probleeme.
Laadige VirtualBox alla tasuta
Laadige programm alla ametlikult veebisaidilt