Kodekid- need on failid, mis on vajalikud heli ja videofailid avi-, wav-, mpeg-vormingus jne. Kui te järsku ei esita ühtegi heli võivideofaili, siis tõenäoliselt pole teil vajalikke koodekeid. K-Lite Codec Pack, mis sisaldab täielikku koodekite komplekti isegi kõige haruldasemate vormingute videote esitamiseks ja kodeerimiseks, aitab teil seda probleemi lahendada.
K-Lite Codec Packi koodekite installimiseks järgige järjekorras alltoodud samme.
Samm 1 . Käivitage K-Lite Codec Packi installifail, topeltklõpsates sellel hiire vasaku nupuga.
2. samm . Avaneb K-Lite Codec Pack installiviisardi aken. Jätkamiseks klõpsake Edasi.

2. samm . Valige installimisvalik:
Lihtne.
- Normaalne.
- Pikendatud.
Valige täpsem ( Advanced mode) ja klõpsake nuppu Edasi.

3. samm . Järgmises aknas peate määrama koodeki installiteeK-Lite Codec Pack. Jätke vaiketee ja klõpsake Edasi.

4. samm . Uues aknas peate valimapaigaldatudKomponendid. Klõpsake rippmenüül ja valige komplekt Palju asju. Kodekite installimise jätkamiseks klõpsake nuppu Edasi.

5. samm . Selles aknas palutakse teil luua menüüs Start kaust. Kui soovite seda luua, siis väljalÄrge looge Start-menüü kaustatühjendage märge. Kui te ei soovi luua, märkige ruut. Klõpsake Edasi.

6. samm . Uues aknas palutakse teil teha veel mõned sätted 4. sammus valitud komponentidele. Võib-olla saate siin tühjendada ruudu Lähtesta kõik seaded nende algväärtustele. Jätkamiseks klõpsake Edasi.

7. samm . Riistvarakiirendus on konfigureeritud aknas Riistvarakiirendus. Jätke kõik vaikeseadeks ja klõpsake nuppu Edasi.

8. samm Aknas Failiseosed (failide seos) linnuke Kõik arvutisse installitud mängijad, et saaksite nende mängijatega erinevaid faile seostada ja klõpsake Edasi.

9. samm . Mängijaga seotud failide valimine Klassikaline meediapleier . Klõpsake nuppu Valige kõik videod ja valige kogu heli. Klõpsake nuppu Edasi.

10. samm . Nüüd valime seotud failid teise mängija jaoks, mida nimetatakse Windows Media Player . Sarnaselt eelmise sammuga valige kõik video- ja helifailid ning klõpsake nuppu Edasi . Kui teil on installitud mõni muu mängija, looge selle jaoks ühendus.

11. samm . Järgmisena valige arvutiga ühendatud kõlarite arv ja klõpsake nuppu Edasi.

12. samm . Järgmises aknas kuvatakse kogu teave selle kohtaasutatudkomponendid. Kodekite installimiseksK-Lite Codec Packi klõps Installige.

13. samm Algab kodeki installiprotsessarvutisse, mis kestab umbes 10-15 sekundit.

Codec on programm juurde ja dets video- ja helivoogude kodeerimine (pakkimine ja lahtipakkimine). Tavakasutaja vajab arvutis tihendatud video- või helivormingute esitamiseks koodekeid. Fakt on see, et enamikus kaasaegsetes vormingutes, näiteks mp3, mp4, kasutatakse tihendamist. Ja puhta operatsioonisüsteemi installimisel ei toetata enamikku tihendatud vorminguid. Seetõttu peate taasesituse võimaldamiseks installima koodeki. Enamik koodekeid halvendab veidi kvaliteeti, et faili suurust oluliselt vähendada. Kuid on ka kadudeta koodekeid - neid, mis tihendavad faili ilma kvaliteedi kadumiseta.
K-Lite Codec Pack – mis see on?
K-Lite Codec Pack on kõige populaarsemate ja nõutavamate koodekite komplekt ühes paketis. Selle paketi installimisega saate vaadata peaaegu kõiki videoid ja esitada mis tahes helivormingut.
K-Lite Codec Packi eelised
- Maksimaalne koodekite komplekt ühes installeris.
- Regulaarsed uuendused.
- Pakett sisaldab ühte parimat mängijat Media Player Classic - mugav, kerge ja kiire.
- Seda on saadaval erinevates konfiguratsioonides - Basic, Standart, Full ja Mega (alates minimaalsest koodekite komplektist kuni maksimumini).
K-Lite Codec Packi puudused
Sponsoreeritud tarkvara võib sisalduda installipaketis. Kui installite kodekipaketi vaatamata, saate installida midagi, mida te ei vaja. Lugege allpool, kuidas seda vältida.
Kuidas alla laadida K-Lite Codec Pack
Nüüd sellest, kuidas K-Lite Codec Pack õigesti alla laadida, et täpselt see alla laadida, mitte midagi muud kogemata.
1. Minge ametlikule veebisaidile:
http://www.codecguide.com/download_kl.htm
2. Klõpsake nuppu Laadi Mega alla:


Kuidas installida K-Lite Codec Pack ilma lisaprogrammideta
1. Käivitage allalaaditud fail:
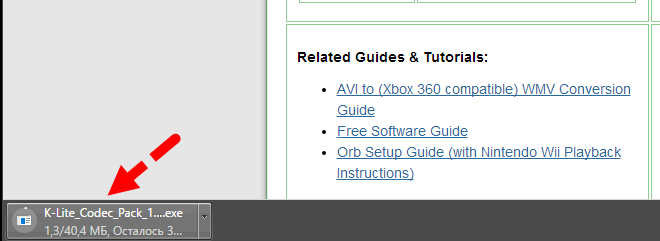
Klõpsake aknas Kasutajakonto kontroll nuppu Jah:

2. Klõpsake aeglaselt nuppu Edasi. Kui näete akent, millel on nupp Keeldu, klõpsake nuppu Keeldu!
Nii nagu siin:
 Ja siin:
Ja siin:

Kas ma pean enne K-Lite Codec Packi uue versiooni installimist desinstallima K-Lite Codec Packi eelmise versiooni?
Tegelikult ei tee see kunagi haiget. Kuid K-Lite Codec Packi installimisel pole eelmise versiooni eemaldamise protseduur kohustuslik. Kui uus versioon sisaldab ainult väikseid muudatusi, saate selle lihtsalt vanale versioonile installida. See ei too kaasa probleeme ja kõik toimib hästi. Kui paketis on tehtud olulisi muudatusi, palub installija eelmine versioon eemaldada.
K-Lite Codec Packi installimise alguses küsitakse, kas ma tahan programmi X desinstallida, kas see on vajalik?
Ei, see on valikuline. Kui soovite installitud programmi säilitada, klõpsake lihtsalt nuppu "Ei". Kuid kui kasutate mõnda muud koodekipaketti, on see väga soovitatav kustutada. See hoiab teid probleemidest eemal ja aitab hoida teie süsteemi puhtana.
Installimise alguses küsitakse minult, kas ma tahan RealPlayeri desinstallida. See on vajalik?
Ei, mitte tingimata. Kui soovite RealPlayeri alles jätta, klõpsake lihtsalt nuppu "Ei". Kuid kui soovite kasutada Real Alternative'i, peate RealPlayeri desinstallima.
Installimise ajal ilmneb tõrge: "Olemasoleva faili asendamisel ilmnes viga: DeleteFile nurjus; kood 5. Juurdepääs keelatud.
See tähendab, et installer üritab eemaldada faili, mida praegu kasutab mõni muu programm. Sulgege kõik aktiivsed programmid ja klõpsake nuppu Proovi uuesti. Kui tõrge püsib, klõpsake nuppu "Jäta vahele" ja jätkake installimisega.
Kas K-Lite Codec Packist on võimalik eemaldada ainult mõned komponendid ja ülejäänud jätta.
Ei, peate desinstallima kogu kodekipaketi. Seejärel alustage installimist uuesti ja valige õiges kohas ainult vajalikud komponendid. Codec Tweak Tooli abil saate ka kõik koodekid ja filtrid keelata (ja seejärel tagasi lubada). See programm ei eemalda koodekeid ja muid komponente, vaid ainult blokeerib need tõhusalt.
Kas K-Lite Codec Pack sisaldab desinstallerit?
Jah.
Ilmub tõrge "Viga registrivõtmesse kirjutamisel".
See tõrge ilmneb siis, kui registrivõtme juurdepääsu sätted on valed. Probleemi lahendamiseks avage registriredaktor:
Start -> Run... -> regedit.exe
Leidke registriredaktoris võti, mis probleemi põhjustab. Paremklõpsake sellel klahvil ja valige "Load". Veenduge, et administraatorite rühmal oleks "Täielik kontroll".
Mis vahe on saadaolevatel AVI-jaoturitel?
— Microsoft: on probleeme mittetäielike või rikutud failide esitamisega.
— Gabest / MPC sisemine: Võimaldab teil probleemideta mängida enamikku mittetäielikke ja kahjustatud faile
— Haali: tal on probleeme (kärbitud) failide esitamisega, mis ei sisalda AVI-indeksit. Sisaldab helilülitit. See on kasulik AVI-failide esitamiseks, millel on mitu helirada pleierites, mis ei sisalda otse helilülitit (nt WMP ja Media Center).
Kui leidsite koodeki installimisel profiilide valikuga akna ja soovite seda võimalikult mugavalt "enda jaoks" konfigureerida, siis peate põhjalikult mõistma kõiki teile pakutavaid laiendusi.
Valige rippmenüüst Profiil 7: Palju kraami ja alt leiate tohutul hulgal raadionuppe ja märkeruutusid. Loomulikult võite jätta kõik sinna nii nagu see on ja jätkata koodeki installimist või muuta mõnda seadet.
Siin on mõnede neist kirjeldus, mis on kasutajate jaoks kõige olulisem.
- Mängija – juhul kui kasutate teisi mängijaid. Ärge tühjendage selle alamüksuse linnukest, siis saate installimise ajal faile seostada mis tahes oma lemmikmängijaga.
- Flash Video – FLV on spetsiaalne bitivoog, mis on tuntud videostandardi erivariant. Seda vormingut toetab enamik koodekeid. Valige see nende failide esitamiseks.
- VP7 – aga parem on selle koodeki märge ära jätta. Paljud veebisaidid kasutavad seda Internetis videote esitamiseks.
- Töötle töötlemata videot – see valik on tavaliselt keelatud. See vorming toetab toorvideot, mis on võetud otse andurilt, või videot, mida pole veel täielikult töödeldud (tavaliselt tehakse seda teabekao vältimiseks). Sellel kujul saate videot teatud tüüpi videokaameratelt, registripidajatelt jne.
- DirectShow heli dekodeerimise filtrite alamüksuses valite helifiltrid. Peaaegu kõigil juhtudel on eelistatud valik ffdshow.
- MP1, MP2, MP3 on tuttavad tihendatud helifailid. Jätke see muutmata.
- AAC on spetsiaalne helivorming YouTube'i, iPhone'i, iPodi, iPadi, Nintendo DSi, iTunesi ja nii edasi jaoks.
- Muud helivormingud – selles veerus valime teiste helivormingute eelistused.
- Töötle tihendamata heli (PCM) on tihendamata heli töötlemine ja see on vaikimisi keelatud.
- Avi, matroska, mp4 ja flac vormingute jaoks kasutage standardsätteid, need on vaikimisi seatud parimatele.
- Veerg Tööriistad sisaldab kõiki tööriistu. Märgistage kõigi tööriistade juures olevad ruudud, saate selle teekonnal selgeks, paljusid neist võib üsna ootamatult vaja minna. Tööriistade komplekt ei koorma programmi ja teie arvutit üldse.
Selles õppetükis installime teie arvutisse k-lite koodekid.
Ma arvan, et kõigil on olnud selline olukord, kui avate mingi video või proovite programmis midagi teha ja saate teate, et see või teine koodek pole arvutisse installitud. Täna lahendame selle probleemi.
Nüüd levitatakse koodekeid peamiselt pakettide kujul. Kõige tavalisem on sel juhul pakett nimega K-Lite Codec Pack. Selle paketi allalaadimiseks minge saidile ja minge jaotisse "Laadi alla".
Sõltuvalt koodekite ja utiliitide komplektist on paketil mitu versiooni: Basic, Standard, Full ja Mega. Arvan, et meile piisab Standardpaketist, nii et avaneval lehel järgi linki "Laadi standard alla". Seda soovitab ka sait ise.

Järgmisel lehel valime hostimise, kust koodekid alla laadime. Laadime faili alla saidilt digital-digest.com. Järgige selle hostimise vasakul olevat linki, nagu alloleval pildil.

Avaneval saidil peate järgima linki "Laadi allalaadimiseks klõpsake siin".

Nüüd jääb fail arvutisse salvestada. Kui allalaadimine on lõppenud, käivitage koodekite installimine. Selleks minge failiga kausta ja tehke sellel hiire vasaku nupuga topeltklõps. Käime veidi paigaldusetapid läbi. Klõpsame kõikjal nuppu Edasi ja keskendume ainult mõnele seadele. Valige sammus "Installeerimisrežiim" "Tavarežiim" - koodekite installimine tavarežiimis, mis ei nõua teilt täiendavaid teadmisi ja seadistusi.

Lehel "Failide seosed" tuleb valida, millise mängijaga seotakse, s.t. mille mängija kaudu avate automaatselt järgmises etapis valitud failivormingud. Saate valida Media Player Classicu, mis sisaldub k-lite kodekipaketis, või lahkuda tavalisest Windows Media Playerist.


Kuna lõppeesmärk on koodekite installimine, saab ülejäänud installielemendid, mis ei mängi eriti olulist rolli, põhimõtteliselt vahele jätta, vajutades nuppu Next. Kõigi installide lõpus vajutage installimise alustamiseks nuppu "Install".

K-Lite koodekipakett sisaldab ka kahte kasulikku utiliiti: MediaInfo ja Codec Tweak Tool.
Codec Tweaki tööriist- see utiliit haldab paketti. Selle kaudu saate värskendada koodekipaketti ennast ning parandada heli- ja videofailidega töötamisel tekkida võivaid vigu. Värskenduste kontrollimiseks valige üksus "KLCP värskenduse kontroll" ja vigade parandamiseks klõpsake nuppu "Parandused".

meediainfo- utiliit, mis võimaldab teil saada teavet video- ja helifailide kohta. Lihtsalt valige fail, klõpsates spetsiaalsel real.

Ja me saame faili kohta teavet. Võib-olla on see teile väga kasulik.

Need utiliidid leiate oma arvutist menüüst Start otsides. Avage menüü ja reale sisestame vajaliku utiliidi nime.

Kodekite installimisel pole vaja midagi enamat oodata. Siin toimib põhimõte – sea ja unusta.
Kui teil on endiselt küsimusi või on raskusi koodekite installimisega, siis allpool saate vaadata selle õppetunni teemat käsitlevat videotundi.
Selles õpetuses vaatleme samm-sammult Windowsi keeleriba taastamise protsessi.
Selles õppetükis ma räägin kuidas vähendada või suurendada töölaua ikoone. Töölauaikoonide suuruse muutmine on üsna lihtne protseduur. Seda saab teha mitmel viisil, kuid enne seda peate mõistma, mis põhjustas nende suurenemise või vähenemise. Soovitaksin esmalt kontrollida seadistatud ekraani eraldusvõimet, kuna selle soovituse mittejärgimine toob kaasa elementide kuvamise moonutamise ja vastavalt töölauaikoonide muutumise.



































