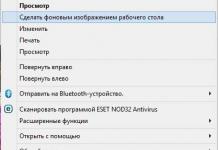Aastate jooksul on Androidi operatsioonisüsteemil põhinevate seadmete tootjad saanud vilunud oma rakenduste reklaamimisel need süsteemi eelinstallides. Seega saab kasutaja nutitelefoni ostes kohe terve komplekti programme ja utiliite, mis on juba seadme füüsilisse mällu laaditud. Probleem on selles, et sageli on paljud neist rakendustest telefoni omaniku jaoks täiesti ebavajalikud, kuid nende eemaldamise protseduuri muudab keeruliseks asjaolu, et OS tajub neid süsteemifailidena. Kui tavalised vahendid nutitelefoni puhastamiseks tarbetutest programmidest ei tööta, peab kasutaja kasutama muid meetodeid, mida käsitleme selles artiklis üksikasjalikumalt.
Tasub alustada olulise täpsustusega: paljud on kuulnud Windowsi administraatoriõigustest, mis on vajalikud süsteemiseadetes suurte muudatuste tegemiseks. Sarnane piirang kehtib Androidis, mida nimetatakse ROOT-õigusteks. See säte annab kasutajale õiguse hallata mis tahes OS-i faile, sealhulgas süsteemseid faile, mis tähendab, et nende olemasolu on eelinstallitud rakenduste kustutamise eeltingimus. Nutitelefoni juurdumine muudab selle aga garantiiteeninduseks sobimatuks, seega kasutage seda meetodit ainult vajadusel.
1. meetod: käsitsi eemaldamine
Täiendavad juhised kehtivad Android OS 5.0 ja uuemate versioonide jaoks. See meetod nõuab failihaldurit, mis töötab ROOT-õigustega, näiteks ES Explorer. Rakendusel on üsna lihtne liides, mis tähendab, et seda kasutavate süsteemirakenduste eemaldamise protseduur pole eriti keeruline:
2. meetod: desinstallige Root Uninstalleri abil
Üks lihtsamaid viise seadme tarbetutest standardprogrammidest puhastamiseks on rakenduse kasutamine Root Uninstaller, mis on loodud täiustatud funktsioonidega failihaldurina.

Programmi taastamine seadmes
Need, kes kustutasid kogemata Androidis süsteemirakenduse ega tea, kuidas seda taastada, peaksid kasutama ülalkirjeldatud varundusfunktsiooni. Selle raames toimub süsteemi hädaolukorra tagasipööramine süsteemifailide desinstallimisele eelnevasse olekusse. Loomulikult peate selle funktsiooni järjepidevaks kasutamiseks looma OS-i varukoopia enne oluliste rakenduste igakordset eemaldamist.
Androidi nutitelefonidel on mittevajalikud süsteemirakendused. Kui te neid ei kasuta, võite need ohutult eemaldada. Samuti installite ise erinevaid programme, mida aja jooksul enam vaja ei lähe. Tahad need eemaldada, aga ei saa. Selles artiklis vaatleme, kuidas eemaldada telefonist rakendusi – isegi neid, mis ei desinstalli.
Süsteemi (standard)rakenduste eemaldamine Androidis
Standard- või süsteemirakendused on programmid, mis installiti telefoni ostmisel. Neid tööriistu ei saa enamasti tavapäraste meetoditega eemaldada ning nende desinstallimine säästab ruumi uute mängude ja programmide jaoks. Peaksite olema ettevaatlik selliste programmide kustutamisel nagu käivitaja, kaardid, post, YouTube ja teised. See võib süsteemi funktsionaalsust häirida. Näiteks kui kustutate tavalise brauseri ja ei installi uut, ei pääse te Internetti juurde - OS annab vea.
Enne rakenduse desinstallimist veenduge, et see ei kahjustaks teie süsteemi. Lugege desinstallimisel juhiseid – see aitab teil vigu vältida. Samuti saate rakenduse lihtsalt deaktiveerida. See võimaldab teil kontrollida, kas tarkvara on oluline ja kuidas nutitelefon pärast selle eemaldamist töötab.
Android-telefonist ja -tahvelarvutist saate standardprogramme eemaldada erinevatel viisidel – kasutades kolmandate osapoolte utiliite või tavalisi tööriistu. Peaaegu kõigil juhtudel peate hankima juurõigused. Need on administraatoriõigused, mis võimaldavad teil püsivara failidega töötada. Juurõiguste saamise meetodid erinevad nutitelefonide erinevate mudelite ja Android OS-i versioonide puhul. Kõige sagedamini saate õigusi KingRooti rakenduse kaudu.

Kuidas eemaldada telefonist eelinstallitud rakendus?
Kui proovite standardmeetodil eelinstallitud programmi eemaldada, kuid miski ei tööta, kasutage kolmanda osapoole programmide abi. Mõned neist on lihtsad ja sobivad algajatele. Siin on 10 kõige tõhusamat viisi, mis aitavad teil mittevajaliku utiliidi jäädavalt eemaldada.
Meetod nr 1 – “KingRoot”
Rakendus "KingRoot" aitab teil kiiresti ja probleemideta hankida superkasutaja õigused. Selle tööriista abil juurõiguste hankimiseks tehke järgmist.
- Laadige alla ja installige oma nutitelefoni või tahvelarvutisse KingRoot utiliit. Teenus tuvastab seadme mudeli automaatselt, misjärel saate superkasutaja õigused.
- Superkasutaja õiguste saamiseks klõpsake ikooni „Proovi juurutada” ja oodake, kuni protsess on lõpule viidud. Seade võib taaskäivitada – see on normaalne.
- Pärast administraatoriõiguste saamist saab kasutaja eemaldada mittevajalikud rakendused, isegi kui need olid algselt püsivarasse installitud.
- Enne mittevajaliku tarkvara eemaldamist on parem aktiveerida andmete varundamine Titanium Backup tööriista kaudu. See aitab vältida probleeme, mis on seotud programmide ebaõige eemaldamisega.
- Tarkvara desinstallimisel valige "Desinstalli programmid". Selles näete 2 vahekaarti - "Sisseehitatud" ja "Kohandatud". Esimene sisaldab rakendusi, mis olid algselt püsivaras, ja teine sisaldab kasutaja enda alla laaditud ja installitud programme.
Meetod nr 2 – "Root Explorer"
See meetod hõlmab rakenduste desinstallimist kolmanda osapoole exploreri kaudu. Root Explorer on populaarne ja mugav tööriist superkasutaja õiguste hankimiseks ja tarkvara desinstallimiseks. Rakendusega töötamiseks toimige järgmiselt.
- Laadige alla Root Explorer teenus meie veebisaidilt või Google Play teenusest. Installige programm oma telefoni või tahvelarvutisse.
- Avage kaust /system/app. See salvestab kõik installitud programmid.
- Kontrollige programme, mida soovite eemaldada.
- Puudutage ekraani allosas prügikasti ikooni.
- Kinnitage toiming, oodake, kuni protsess on lõpule viidud, ja taaskäivitage seade.

Valmis! Nüüd kustutatakse mittevajalikud rakendused jäädavalt ning vabanenud mälu saab hõivata vajalikumate ja kasulikumate asjadega.
Meetod nr 3 – “Titanium Backup”
Saate desinstallida programme, mida ei saa tavalisel viisil eemaldada, kasutades kasulikku ja tõhusat tööriista - "Titanium Backup". Teenus on suurepärase funktsionaalsusega ja varundab andmeid automaatselt. Selle abiga saate kiiresti eemaldada oma Android nutitelefonist või tahvelarvutist kasutud või tüütud rakendused.
Selle tarkvara abil programmi desinstallimiseks kasutage järgmist meetodit.
- Laadige teenus alla lingilt või külastage Google Play poodi. Installige rakendus oma seadmesse.
- Avage menüü jaotis "Varukoopiad".
- Valige kõik mittevajalikud rakendused, puudutades neid.
- Teie ette ilmub menüü, kus peate valima "Kustuta".
- Kinnitage toiming. Kui protsess on lõppenud, kaovad mittevajalikud rakendused teie seadme mälust.
Kui pärast rakenduse Titanium Backup avamist kuvatakse süsteemi konfiguratsiooni teatis, järgige süsteemi viipasid ja keelake USB silumine. Pärast seda järgige kõiki edasisi samme vastavalt juhistele.

Meetod nr 4 – “ES Explorer”
Paljudes nutitelefonides ja tahvelarvutites on see failihaldur installitud algselt, mis tähendab, et te ei pea kolmandate osapoolte ressurssidest tarkvara alla laadima. Kui teil sellist rakendust pole, laadige see alla meie veebisaidilt. Seadmest kasutu tarkvara desinstallimiseks peate tegema järgmist.
- Avage ja käivitage programm. Kui ES Explorer pole installitud, laadige see alla.
- Leidke paremas ülanurgas üksus RAKENDUSED ja puudutage seda.
- Teie ette ilmub aken. Valige jaotis „Seadmesse installitud”.
- Klõpsake vasakpoolses nurgas üksusel "Menüü".
- Liigutage liugurit "Root Explorer" paremale.
- Lubage administraatori õigused, valides vastava jaotise.
- Avage programmide loend ja tõstke esile need, mida soovite eemaldada.
- Teie ees avaneb aken. Valige toiming "Desinstalli". Kinnitage määratud toiming.
- Mõne sekundi pärast kustutatakse kõik mittevajalikud programmid jäädavalt.
Meetod nr 5 – „Juurrakenduse kustutaja”
Kui mänge ja programme ei saa tavaliste tööriistade abil eemaldada, kuid teil on vaja mälu vabastada, aitab teid teenus Root App Deleter. Programm on kompaktne ja hõlpsasti kasutatav. Selle toimingu tegemiseks toimige järgmiselt.
- Laadige alla, installige ja avage programm. Rakendus on allalaadimiseks saadaval meie veebisaidil.
- Leidke menüüst üksus "Süsteemirakendused".
- Edasiste toimingute jaoks valige "Pro" režiim.
- Teie ees avaneb rakenduste loend. Valige eemaldatav tarkvara.
- Luba superkasutaja õiguste aktiveerimine.
- Kinnitage mittevajalike programmide eemaldamine.

Root App Delete puhul tuleb teha ka varukoopia, et mittevajalikud programmid mälust kustutada. See aitab probleemi lahendada, kui oluliste rakenduste eemaldamise tõttu tekib süsteemis tõrkeid.
Meetod number 6 – "Root Uninstaller Pro"
Veel üks kasulik arendus aitab kõrvaldada kasutu tarkvara - teenus Root Uninstaller Pro. Programmi on lihtne kasutada ja see installitakse failihalduri kaudu. Saate eemaldada mittevajalikud rakendused ja võtta palju mälu, tehes järgmist.
- Laadige tarkvara alla meie veebisaidilt või Androidi rakenduste poest, installige see oma nutitelefoni või tahvelarvutisse ja seejärel avage programm.
- Litsentsilepingu kinnitamiseks klõpsake nuppu "Nõustun".
- Valige loendist kasutud programmid ja puudutage neid.
- Avaneb aken, mis palub teil sisestada administraatori õigused. Kinnitage toiming.
- Valige toiming "Desinstalli" ja oodake, kuni desinstallimine on lõpule viidud.
Enne desinstallimise alustamist palub Root Uninstaller Pro teil teha varukoopia. Kinnitage see toiming – see aitab programme taastada, kui midagi läheb valesti.
Meetod nr 7 – “Süsteemirakenduste eemaldamine”
Spetsiaalne arendus nimega "Süsteemirakenduste eemaldamine" aitab teil kiiresti tarbetutest programmidest vabaneda. Selles pole midagi keerulist:
- Laadige rakendus alla, oodake, kuni installimine on lõpule jõudnud, ja käivitage see.
- Avanevas aknas kinnitage administraatoriõiguste andmine.
- Valige loendist mittevajalikud programmid, märkides neid.
- Puudutage suurt punast nuppu "Kustuta".
- Oodake mõni minut – kõik valitud rakendused kaovad teie seadmest.
Saate meie veebisaidilt oma Android-telefoni või -tahvelarvutisse alla laadida programmi "Süsteemirakenduste desinstallimine". Programm on saadaval vene keeles, nii et selle kasutamisel probleeme ei teki.

Meetod nr 8 – „Easy Uninstaller Pro”
Üks lihtsamaid programme, millega saate mittevajaliku tarkvara eemaldada. Peamine erinevus selle teenuse ja selle analoogide vahel on see, et administraatoriõigusi pole vaja, mistõttu toimub kogu protsess kahe klõpsuga. Programme saate Easy Uninstaller Pro abil eemaldada järgmiselt:
- Laadige rakendus alla ja avage see oma töölaual. Kui laadisite APK alla, installige see esmalt failihalduri kaudu.
- Menüüs avaneb programmide loend. Puudutage neid, mida soovite kustutada.
- Klõpsake rohelist ikooni "Kustuta".
- Oodake, kuni protsess on lõpule viidud. Seadet pole vaja taaskäivitada.
Meetod number 9 – “CCleaner”
Üks kuulsamaid rakendustega töötamise programme on “CCleaner”. Selle tööriista abil saate eemaldada mittevajaliku tarkvara, tehes järgmist toimingute algoritmi:
- Laadige rakendus alla Google Playst või Apk-st meie veebisaidilt, installige see oma seadmesse ja klõpsake töölaual programmiikoonil.
- Valige vasakus ülanurgas "Rakenduste haldur".
- Valige vahekaart "Süsteem".
- Märkige desinstallitavate programmide kõrval olevad ruudud ja valige "Kustuta".
- Lubage administraatori õigused ja oodake, kuni seade taaskäivitub.
- Valmis! Mittevajalikud programmid kustutatakse igaveseks.
Enne CCleaneri kasutamist aktiveerige varundamine - see kaitseb oluliste programmide eemaldamise eest ja säilitab süsteemi stabiilse töö.

Meetod nr 10 – “Debloater”
Seda meetodit peetakse üheks kõige raskemaks, kuid tõhusamaks. Selle kasutamiseks vajate mitte ainult nutitelefoni, vaid ka arvutit või sülearvutit. Kui kõik ülaltoodud meetodid ei aita, peaksite kasutama Debloaterit. Teenus ühildub operatsioonisüsteemiga Android OS 4+, kuid vanemate seadmete puhul on parem seda mitte kasutada.
- Laadige alla ja installige oma arvutisse rakendus Debloater.
- Otsige üles ja installige oma arvutisse oma seadme mudeli jaoks sobivad ADB-draiverid. Ilma selleta ei suuda arvuti seadet ära tunda.
- Avage oma seadme seadete jaotis ja leidke üksus „Arendajatele”.
- USB-silumisrežiimi lubamine.
- Ava oma nutitelefonis rakendus KingRoot (vajadusel tuleb see alla laadida).
- Klõpsake ikooni "Juurõiguste haldamine".
- Ikooni "ADB programm" lähedal peate valima üksuse "Taotlus".
- Valige rippmenüüst "Luba".
Kõik ülaltoodud toimingud tehakse mobiilseadmes. Arvuti rakenduses Debloater peate tegema järgmist.
- Avage rakendus. See peaks mobiilseadme edukalt ära tundma.
- Valige vasakpoolses nurgas "Loe seadmepakette" ja oodake, kuni toiming on lõpule viidud.
- Arvutiekraanile ilmub aken, kus on nähtavad kõik installitud mobiilirakendused. Valige need, mida soovite kustutada.
- Valige toiming "Eemalda" ja kinnitage nupuga "Rakenda". Nüüd desinstallitakse mittevajalik tarkvara.

Kuidas installitud rakendusi eemaldada?
Google Playst ja kolmandate osapoolte ressurssidest leiate palju mänge ja rakendusi. Seadme mälu ei ole aga piiramatu ja paljud programmid võivad aja jooksul muutuda igavaks või ebaoluliseks. Isegi passiivselt laadivad välja lülitatud programmid süsteemi ja tarbivad akut kiiremini. Samuti juhtub, et kasutajad laadivad alla programme, mis seadmega ei ühildu, nii et sellised failid lihtsalt ei tööta. Kuidas eemaldada kasutaja installitud rakendusi? Mittevajaliku tarkvara desinstallimiseks on mitu lihtsat meetodit.
Desinstallige peamenüü kaudu
Kiireim ja lihtsaim viis programmide eemaldamiseks on peamenüü kasutamine. Selleks ei pea te aktiveerima administraatori õigusi ega alla laadima täiendavat tarkvara. Programmide desinstallimine peamenüü kaudu nõuab järgmisi toiminguid:
- Avage tahvelarvuti või telefoni menüü.
- Valige mittevajaliku programmi ikoon, puudutage seda ja hoidke sõrme mõne sekundi jooksul.
- Ekraani ülaossa ilmub väike menüü. Sellel peaks olema prügikasti kujul üksus "Kustuta".
- Tõmmake rakenduse ikoon ilma seda vabastamata prügikasti poole.
- Kinnitage programmi eemaldamine ja vabastage ikoon. Rakendus eemaldatakse teie seadmest.
Pärast rakenduste desinstallimist Android OS-ist kasutage mittevajalike failide eemaldamiseks kindlasti süsteemipuhastusprogrammi. Kõige tõhusam vahend selleks on Clean Master.

Desinstallimine rakenduste halduri kaudu
Programmihalduri abil saate tarbetu tarkvara eemaldada. Selleks tehke järgmist.
- Avage nutitelefoni menüü ja valige seadete jaotis.
- Leidke üksus "Programmihaldur".
- Valige vahekaart "Allalaaditud". See peaks kuvama kõik rakendused, mille olete varem alla laadinud.
- Otsige üles rakendus, mida te ei vaja, ja klõpsake sellel.
- Valige "Kustuta" ja oodake desinstallimist.
- Tehke sarnaseid toiminguid teiste eemaldatavate rakendustega.
Kui teil on vaja vabastada nutitelefoni sisemälu ilma programme kustutamata, saate rakendused SD-kaardile teisaldada. Selleks avage programmihaldur, valige installitud rakenduste loend ja klõpsake "Desinstalli" asemel nuppu "SD-kaardile".
Eemaldamine PlayMarketi kaudu
Kui teie nutitelefonis on tarbetuid mänge ja programme, saate neist lahti saada mitte ainult standardmeetodite abil, vaid ka Google Play Androidi tarkvarapoe kaudu. Seda saab teha järgmiselt:
- Leidke oma töölaual Google Play ikoon ja puudutage seda.
- Leidke poest menüüjaotis "Mängud ja rakendused".
- Valige alamjaotis "Minu mängud ja rakendused". Siit leiate loendi kõigist programmidest, mille olete varem oma seadmesse alla laadinud.
- Leidke loendist rakendused, millest soovite vabaneda, ja klõpsake nuppu "Kustuta".
- Kinnitage toiming ja oodake, kuni rakendused on täielikult desinstallitud.

Eemaldamine failihalduri kaudu
Failihalduri teenuse abil saate oma mälust kustutada installitud mittevajalikud ja tüütud programmid. Seda tüüpi kõige kuulsam standardtööriist on ES Explorer. Enamikul juhtudel pole seda vaja alla laadida - programm installitakse Android-seadme põhipüsivarasse. Kolmandate osapoolte programmide eemaldamiseks käivitage teenus ja tehke järgmist.
- Avage File Explorer ja libistage ekraanil paremale.
- Leidke jaotis "Tööriistad".
- Puudutage üksust "Root Explorer".
- Andke programmide eemaldamiseks administraatori õigused.
- Puudutage "Root Explorer" ja hoidke ikooni mõni sekund all.
- Ekraanile ilmub menüü, milles peate valima jaotise "Ühenda R/W-na" ja märkima kõigi RW-üksuste kõrval olevad ruudud.
- Avage sisemälu partitsioon ja leidke kaust nimega "/system/app".
- Valige eemaldatav programmifail. Luba peab olema apk.
- Teie ees avaneb kontekstimenüü. Selles peate valima jaotise "Kustuta".
- Kustutage lisaks APK-failile ka kõik failid laiendiga .ordex.
- Pärast desinstallimist peate minema kausta nimega /data/app, et kustutada kõik mittevajalike programmide värskendused.
- Kaugtarkvaraga seotud mittevajalike protsesside eemaldamiseks avage kaust /data/data.
Märge! Android 5.0 Lollipopis on kõikvõimalikud süsteemiarendused erinevatesse kaustadesse laiali. Sel juhul kustutamiseks peate igas kaustas failid avama ja valima. Failihaldur on ühtviisi efektiivne nii tavarakenduste kui ka nende programmide puhul, mille kasutajad on ise installinud.
Isegi kui Androidi rakendusi standardmeetoditega ei eemaldata, saate alati kasutada kolmanda osapoole tööriistade abi. Kõigist ülaltoodud meetoditest leiate kindlasti endale sobiva. Enne rakenduste kustutamist hoolitsege varundamise eest, samuti saate mängu või programmi lihtsalt deaktiveerida, et näha, kuidas seade ilma selle tarkvarata töötab. Enne tööriistade allalaadimist lugege foorumite ülevaateid ja vajadusel vaadake ka temaatilisi videoid.
Pole saladus, et ostes uue Androidi telefoni või tahvelarvuti, on seadmesse juba installitud palju standardseid mänge ja rakendusi. Reeglina on enamik eelinstallitud programme märgistatud kui "süsteem" ja neid ei saa tavapärasel viisil eemaldada.
Suure mälumahuga kallite mudelite omanikele ei tekita see ebamugavusi; kuid odavamate eelarveseadmete omanikele võib see olla tõsine probleem. Sest suure hulga mittevajalike rakenduste tõttu võib puududa süsteemi- või RAM-mälu, mis omakorda toob kaasa seadme enda aeglustumise ja külmumise.
Tegelikult saate standardrakendusi eemaldada mis tahes Android-seadmest. Kuid kuna need rakendused on püsivara osa, on nende eemaldamiseks vaja:
1. Ruthil on õigus(administraatori õigused) – kui teil neid pole, saate lugeda juurutamise juhiseid.
2. Failihaldur– selleks on kõige mugavam Es Explorer või Total Commander, aga võid kasutada ka teist haldurit, peaasi, et see toetaks juurõigusi.
Juhised standardrakenduste eemaldamiseks
Allpool on juhised, mis põhinevad rakenduse Es Explorer näitel.
Me ei koosta kirjeldust iga üksiku halduri kohta, kuna eemaldamise protsess on identne ja erineb vaid väikeste üksikasjade poolest.
Es Explorer on tasuta failihaldur Android-seadmetele, millel on root tugi.
1. Installige rakendus.
2. Tagage juurdepääs juurtele.
3. Leidke ja lubage seadetes "Root Explorer". 
4. Minge jaotisse „Süsteemirakenduste rakendused”.
5. Märkige rakendused, mida soovite eemaldada.
6. Klõpsake nuppu "Desinstalli" ja seejärel "Desinstalli" (kõigepealt eemaldatakse värskendused ja seejärel APK-fail ise). 

7. Eemaldage jääkfailid partitsioonist /data/app. 

Android-seadmete kasutajad mõtlevad regulaarselt, kuidas eemaldada tootja eelinstallitud standardseid (süsteemi)rakendusi. Sellised rakendused on enamasti kasutud ja kahjustavad sageli ainult nutitelefoni või tahvelarvutit, võttes RAM-i ja püsimälu.
Standardrakendused on enamiku seadmetega kaasas, nii tuntud firmadelt kui ka mitte nii tuntud firmadelt. Probleem on selles, et te ei saa eelinstallitud rakendust lihtsalt Androidi seadete kaudu eemaldada. Ebavajaliku programmi eemaldamiseks peate pisut pingutama. Noh, uurime välja.
Milliseid Androidi süsteemirakendusi saab kustutada ja milliseid mitte?
Paljud kasutajad, kes ei mõista Androidi süsteemi toimimist täielikult, saadavad rakenduste kustutamiseni jõudes olulised teenused lihtsalt unustusse, ilma milleta nutitelefon või muu seade lakkab üldse töötamast või töötab vigadega. Soovimatute tagajärgede ja võimaliku vilkumise vältimiseks peaksite esmalt välja mõtlema, milliseid standardseid Androidi rakendusi saab kustutada ja millised on parem rahule jätta.
Reeglina saate eelinstallitud shell-rakendused (installitud Androidi peale) süsteemi kahjustamata eemaldada. Näiteks Meizu nutitelefonid on varustatud patenteeritud Flyme'i kestaga, millesse on manustatud kolmandate osapoolte tööriistad. Nende eemaldamine ei mõjuta süsteemi tööd – kaotate rakenduse lihtsalt.
Kuid Androidi süsteemirakenduste kustutamisel peate olema palju ettevaatlikum. Operatsioonisüsteem töötab ühe organismina ja vähemalt ühe "organi" eemaldamine mõjutab teiste jõudlust. Seega, kui kustutate kogemata või tahtlikult tavalise kellarakenduse, ei pruugi te tulevikus äratuskella ja paljusid muid funktsioone seadistada.
Rakenduste loetlemiseks, mida saab eemaldada Androidi kahjustamata, kuluks terve artikkel, eriti kuna tuntud foorumis w3bsit3-dns.com on kasutajad oma katse-eksituse meetodil loendi juba koostanud.
- Mine siia.
- Laiendage spoilerit "Aktsiaprogrammide kirjeldus".
- Näete Android OS-i erinevate versioonide jaoks üsna ulatuslikku süsteemiprogrammide loendit.
Need rakendused, mida saab eemaldada ilma süsteemi funktsionaalsust mõjutamata, on esile tõstetud rohelisega. Nende programmide nimed, mida on parem üksi jätta, on punasega esile tõstetud. Lisaks lisasid kasutajad iga rakenduse jaoks lühikirjelduse selle eemaldamise tagajärgedest.
Androidi tehaserakendustest vabanemine: keelamine
Te ei tohiks kohe kustutada tüütut ja mittevajalikku rakendust, mis kogu aeg taustal ripub. Väärtusliku RAM-i säästmiseks saate selle Androidi seadetes lihtsalt keelata.
Pärast rakenduse keelamist jääb see seadmesse ja jätkab salvestusruumi hõivamist, kuid ei ole aktiivne ilma akut tühjendamata või RAM-i kasutamata.
Rakenduste keelamine Androidis ei nõua eriteadmisi ega kolmanda osapoole tarkvara. Kõik, mida pead tegema, on järgida mõnda lihtsat sammu:
- minge seadme jaotisse "Seaded";
- otsige üksust "Rakendused";
- Valige installitud rakenduste loendist see, mille soovite keelata;
- klõpsake avanenud lehel nuppu "Stopp" (Android OS-i erinevatel versioonidel võivad olla erinevad nimed, näiteks "Stopp", "Keela" jne).
Pange tähele, et kõiki rakendusi ei saa keelata. Kui te ei näe nuppu "Stopp" või see on hall ja seda ei saa vajutada, vajab süsteem seda programmi ja selle saab desaktiveerida ainult kolmanda osapoole tarkvara ja ROOT-õiguste desinstallimisega.
Androidi süsteemirakenduste eemaldamine ROOT-i abil

Iga tootja jaoks on oluline, et kasutaja kasutaks selle rakendust, nii et nad takistavad nende eemaldamist seadmest lihtsalt selle funktsiooni eemaldamisega. Kasutajad leidsid aga kiiresti võimaluse mittevajalike programmide eemaldamiseks kolmanda osapoole tarkvara kaudu. Ja esimene asi, mida peame Androidi süsteemirakenduste eemaldamiseks, on superkasutaja õigused.
Superkasutaja õigused ehk ROOT õigused annavad kasutajale juurdepääsu paljudele süsteemi funktsioonidele, mis tavakasutajatele kättesaadavad pole. Pange tähele: omandades ROOT-õigused, võite kaotada oma seadme tootjapoolse garantii.
ROOT-õiguste saamine pole nii keeruline ülesanne, kui esmapilgul võib tunduda. Tänapäeval on palju programme, mis võimaldavad teil saada superkasutajaks sõna otseses mõttes ühe klõpsuga, lisaks varustavad paljud Hiina tootjad oma nutitelefonid otse tehasest JUUR-õigustega. Ainus probleem on see, et iga seadme jaoks pole universaalset vahendit ROOT-õiguste saamiseks. Seetõttu soovitame tungivalt uurida foorumeid, kus arutatakse seadmete juurdumist.
Kui me räägime lihtsaimatest viisidest ROOT-õiguste saamiseks, siis rakendus "KingRoot" on ennast parimaks osutunud. Saate selle alla laadida täiesti tasuta, see tuvastab automaatselt teie nutitelefoni mudeli ja installib väga kiiresti vajalikud failid.
Androidi süsteemirakenduste kustutamisel ärge unustage varukoopiaid
Võib-olla peamine viga, mida algajad tavaliselt teevad, on varukoopiate tegemise eiramine. Olles kulutanud varukoopia loomisele väga vähe aega, võite olla kindel, et probleemide korral taastatakse seade mõne minutiga.
Oma andmetest varukoopia loomiseks saate kasutada spetsiaalseid programme, mida tänapäeval on palju.
Näiteks Titanium Backup, millel on lai funktsionaalsus ja selge liides, toimis hästi. Programmi levitatakse tasuta.
Tavaliste Androidi rakenduste eemaldamine Root Exploreri abil
Olles omandanud ROOT-õigused ja teinud oma andmetest varukoopiad, saate jätkata mittevajalike programmide eemaldamisega. Nüüd, kui teist on saanud superkasutaja, pääsete juurde kataloogidele, kus süsteemirakendusi hoitakse. Kuid te ei pääse neile juurde ilma failihaldurit kasutamata, mis toetab ROOT-õigustega töötamist. Kõige sobivam variant oleks väike utiliit Root Explorer.
Seega, kui kõik vajalik on installitud, tehke järgmist.
- käivitage Root Explorer;
- minge kausta /system/app (sellesse salvestatakse kõigi tavaliste Androidi rakenduste andmed);
- valige esitatud loendist rakendused, mis tuleb eemaldada;
- kinnitame toimingud.
Tuletame veel kord meelde: ärge kustutage rakendusi, mille eesmärki te ei tea. Uurige välja, milleks need on mõeldud, ja alles siis jätkake eemaldamist.
Rakendusi pole vaja kustutada. Et need lakkaksid töötamast, piisab nende teisaldamisest näiteks mälukaardile. Kui seadme jõudlusega tekib probleeme, saate rakenduse andmed hõlpsalt oma kohale tagastada.
Androidi tehaserakenduste eemaldamine kasutades

KingRoot utiliidil, mida me just ülal soovitasime kui lihtsaimat viisi superkasutaja õiguste saamiseks, on üsna lai funktsionaalsus. Võimalused hõlmavad nii kohandatud kui ka sisseehitatud rakenduste kustutamist. Lisaks on see protsess võimalikult lihtne:
- käivitage rakendus;
- Valige põhikuval "Desinstalli programmid";
- valige kahest vahekaardilt "Sisseehitatud" ja "Kohandatud" esimene;
- eemaldame programmid, kinnitades toiminguid.
Androidi süsteemirakenduste desinstallimine personaalarvuti abil
Androidi jaoks on palju failihaldureid ja rakendusi, mille arsenalis on võimalus standardrakendusi eemaldada. Kuid need meetodid ei aita mõnda kasutajat. Kui olete üks neist, võib Debloateri programm appi tulla. Niisiis:
- laadige programm arvutisse;
- Otsime temaatilistest foorumitest spetsiaalselt teie nutitelefoni jaoks mõeldud ADB-draivereid ja installime need;
- minge nutitelefoni seadetesse, kus otsime vahekaarti "Arendajatele" ja märkige ruut valiku "USB silumine" kõrval;
- nüüd käivitame KingRooti (te ei saa ilma utiliidita hakkama);
- vahekaardil „Juurõiguste haldus”, „ADB programmi” vastas, klõpsake nuppu „Taotlus”;
- kuvataval real klõpsake nuppu "Luba";
- pöördume tagasi arvuti ja programmi Debloater juurde, kus näeme, et see tundis nutitelefoni ära;
- Valige vasakus ülanurgas "Loe seadmepakette" ja oodake, kuni protsess on lõpule viidud;
- programmi aknas kuvatakse installitud rakenduste loend;
- Märkige ruudud mittevajalike programmide kõrval, klõpsake nuppu "Eemalda" ja seejärel nuppu "Rakenda".
Kustutatud Androidi rakenduste tagastamine
Üsna sageli keelavad või kustutavad kasutajad mõtlemata süsteemi jaoks olulised rakendused, mille järel seade hakkab vigadega töötama ja mõned funktsioonid muutuvad täiesti kättesaamatuks. Probleem on väike, kui keelasite rakenduse lihtsalt välja: minge lihtsalt jaotisse "Seaded" - "Rakendused", valige vajalik ja aktiveerige see uuesti, klõpsates nuppu "Käivita".
Viimase abinõuna aitab seadete lähtestamine tehaseseadetele.
Olukord on hullem, kui kustutasite Androidi rakendused jäädavalt. Siiski pole vaja meelt heita. Kui järgisite ülaltoodud nõuandeid ja varundasite oma andmed, peate need lihtsalt taastama, tagastades failid kausta / system/app. Kui ignoreerisite nõuannet ja teil pole koopiaid, on jäänud kaks võimalust:
- otsida faile teistelt kasutajatelt;
- installige operatsioonisüsteem uuesti.
Esimesel juhul peate abi otsima foorumitest, kus kasutajad saavad hõlpsalt teiega failide koopiaid jagada. Kõik, mida pead tegema, on paigutada need soovitud kausta. Teises peate hakkama seadet vilkuma.
Järeldus
Kõiki tootja eelinstallitud rakendusi pole vaja. Enamik neist lihtsalt ripub taustal, hõivates mälu ja tüütades kasutajat regulaarsete värskenduste ja hoiatustega. Õnneks on tänapäeval nendest vabanemiseks väga palju võimalusi. Püüdsime välja valida kõige lihtsamad ja tõhusamad, mis loodetavasti aitavad meie lugejaid. Peaasi, et mitte kustutada rakendusi, mille nime näete esimest korda.
See võib juhtuda igaühega – kui proovite rakendust kustutada, selgub, et seda ei saa kustutada. Veelgi enam, antud juhul ei räägi me püsivara sisseehitatud rakendusest, mida ei saa eemaldada ilma juurõigusteta, vaid kõige tavalisemast, mille oma seadmesse installisite.
Näiteks mõni aeg tagasi rääkisime sellest ja näitasime ka rakendust nimega Volume Unlock, tänu millele saab helitugevuse suurendamise nuppu vajutades seadme sisse lülitada. Töötamisel saab rakendus administraatori õigused, seega pole lihtsat viisi selle eemaldamiseks. Kuid näitame teile selgelt, kuidas see välja näeb.
Avage seaded ja leidke jaotis "Rakendused".

Siin näeme rakenduste loendit. Valige see, mida vajate (meie puhul Volume Unlock).

Ja mida me näeme? See on õige, nupp "Kustuta" on passiivne.

Kui teil tekib sarnane probleem, siis probleemi pole, selle saab lahendada. Selleks minge Google Playsse ja tippige otsingusse sõna "desinstalli" (ilma jutumärkideta) või desinstaller. Valige Rhythm Software'ist rakendus ja installige see. See on äärmiselt väike tasuta rakendus, mis ei nõua isegi lisaõigusi.

Pärast rakenduse installimist avage see ja vaadake kõigi installitud rakenduste loendit. Valige soovitud rakendus, puudutades seda üks kord, ja seejärel klõpsake ekraani ülaosas asuvat nuppu "Kustuta valitud rakendused".

Nõustume kustutamisega ja näeme enda ees akent, kuhu on kirjutatud: “Pakki ei saa kustutada, sest see on valitud seadme haldamiseks." Klõpsake "Haldusseaded".

Avaneb aken ja tühjendage rakenduse märge.

Uues aknas keelake rakenduse administraatoriõigused, klõpsates nuppu "Keela".

Pärast seda jõuame rakenduse lehele ja näeme, et nupp "Kustuta" on aktiveeritud.

Klõpsake seda ja rakendus kustutatakse.
Loomulikult saab niimoodi eemaldada viirusrakendusi, mida tavapärasel viisil eemaldada ei saa. Süsteemirakenduste eemaldamiseks peavad teil olema juurõigused.
Teine viis
Selle meetodi eest täname kasutajat hüüdnimega Android, kes pakkus kommentaarides välja vähem keerulise meetodi selliste rakenduste eemaldamiseks. Ta rääkis veel ühest meetodist, mis nõuab USB-silumise lubamist. Kasutaja hüüdnimega Valery teatas, et saate seda meetodit kasutada ilma USB-silumiseta, mille eest täname teda. Ja veel, näitame igaks juhuks näidet USB silumisest. Soovitame teil kohe avada jaotis "Turvalisus" (vt kolme viimast ekraanipilti) ja kui see ei aita, proovige lubada USB-silumine.
Minge seadetesse. Siit leiate jaotise „Teave telefoni kohta” (või „Teave tahvelarvuti kohta”).


Pärast selle jaotise avamist kuvatakse see seadetes:

Minge sellesse ja märkige ruut valiku "USB silumine" kõrval.


Siin näete linnukest rakenduse kohta, mida ei saa tavapärasel viisil eemaldada.

Tühjendage lihtsalt märkeruut ja klõpsake siis nuppu Keela.

Rakenduse saab nüüd tavapäraselt desinstallida.