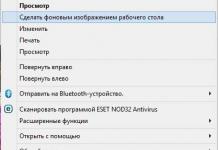Tere pärastlõunast, kallid lugejad! Kas teid häirib ka see, kui lahkute arvuti juurest umbes viieks minutiks ja selle juurde naastes läheb arvuti puhkerežiimi? Mõnikord paneb arvuti nii suur soov magama jääda, et olete omandanud liiga unise ja alati laisa abilise, kas pole? Õnneks saab seda üsna lihtsalt parandada ja nüüd ma ütlen teile, kuidas keelata unerežiim Windows 10!
Enne alustamist mõelgem siiski välja, mis on Windowsis (mitte ainult 10) puhkerežiim ja miks seda vaja on. Võimalik, et te ei soovi seda pärast seda välja lülitada, vaid lihtsalt kohandage seda oma mugavuse huvides. Ja kui ei, siis kerige vastava rubriigini ja saate kiiresti teada, kuidas unerežiimi eemaldada.
Mis on Windowsi puhkerežiim?
Puhkerežiim on arvuti eriline olek, mis on loodud säästma energiat pikaajalise tegevusetuse ajal. Puhkerežiim lülitab välja enamiku Windowsi teenustest ja katkestab toite kõikidel arvuti komponentidel, välja arvatud need, mis on vajalikud ajutiste andmete salvestamiseks ja ärkamiseks.
Kui arvuti läheb unerežiimi, siis väliselt tundub, et see on välja lülitatud, kuid tegelikult on RAM ja toiteallikas (ja ema muidugi) endiselt töökorras. Aga nad töötavad väga vaikselt... arvuti magab...
Kuidas Windows 10 unerežiimi keelata või konfigureerida?
Nüüd läheme kehale ja asjade tünnile lähemale. Ärge kiirustage Windowsis puhkerežiimi välja lülitama, võib-olla piisab selle pisut konfigureerimisest. Näiteks suurendage veidi jõudeaega, mille järel arvuti uinub. Niisiis, Windows 10 puhkerežiimi samm-sammult seadistamine (vajadusel saate puhkerežiimi ka täielikult keelata):

- Nüüd valige tegevusetusaeg, mille möödudes lülitub arvuti puhkerežiimi. Kui soovite puhkerežiimi keelata, valige " Mitte kunagi».
See pole üldse keeruline ja saate kõik seadistada vaid paari minutiga. Ja ma soovitan sul unerežiimi mitte täielikult välja lülitada, vaid määrata lihtsalt väga pikk tegevusetusperiood, kuid siiski magama jääda. Sa ise tead, kuidas vahel võid minna leiba ostma, sõpradega kokku saada ja kolmeks päevaks kaduda. Ja parem on, kui arvuti nende kolme päeva jooksul vähemalt natuke magab.
Mis vahe on puhkerežiimil ja talveunerežiimil?
Lõpuks räägin teile pisut talveunerežiimi ja puhkerežiimi erinevustest, kuna paljud inimesed ajavad need segadusse. Tegelikult täidavad mõlemad režiimid sama funktsiooni – säästavad energiat, kuid siiski on erinevusi.

Unerežiimis töötavad mõned arvutikomponendid, oodates kiiret unerežiimist ärkamist. Ja kuigi arvuti on väga sarnane väljalülitamisega, ei tohiks te seda mingil juhul välja lülitada. Sellises olukorras kaotate vähemalt kõik salvestamata andmed ja halvimal juhul võite kahjustada operatsioonisüsteemi või isegi arvuti komponente. See on peaaegu samaväärne töötava arvuti äkilise toitekaotusega.
Kuid talveunerežiim võib omakorda lubada arvuti toite välja lülitada suvaliselt pikaks ajaks. See on võimalik, kuna arvuti on tegelikult talveunerežiimis. pärast hoolikat ettevalmistustööd lülitub täielikult välja. Ja siis, kui see on sisse lülitatud, taastab see kogu töökeskkonna (kõik avatud kaustad ja rakendused) mälust, nagu oleks see lihtsalt unerežiimist ärganud.
Arvuti salvestab kogu talveunerežiimist taastumiseks vajaliku teabe kõvakettale (ja mitte RAM-i, nagu talveunerežiimis). Seetõttu on mõnikord mõttekas osta kõvakettad, millel on igaks juhuks piisavalt mälu.
Lõpuks:
Loodan, et artikkel vastas teie küsimusele, kuidas unerežiimi keelata operatsioonisüsteemis Windows 10. Kui teil on küsimusi, küsige, me lahendame selle.
Kas sa lugesid lõpuni?
Kas see artikkel oli abistav?
Mitte päris
Mis sulle täpselt ei meeldinud? Kas artikkel oli puudulik või vale?
Kirjutage kommentaaridesse ja lubame end paremaks muuta!
Puhkerežiim, mis on saadaval opsüsteemis Windows 10, võimaldab säästa sülearvuti akut, seega on see kasulik kaasaskantavate seadmete omanikele. Lauaarvutite puhul võib julma nalja teha, kui kasutaja, teadmata, et see funktsioon on aktiveeritud, lahkub paariks minutiks olulisi andmeid salvestamata ning naastes näeb, et arvuti on välja lülitatud ja midagi pole tehtud. salvestatud. Seetõttu peate enda kaitsmiseks teadma, kuidas Windows 10 puhkerežiimi keelata.
Kus on funktsioon?
Erinevalt talveunerežiimist (selle funktsiooni keelamise kohta leiate teavet artiklist Kuidas Windows 10 talveunerežiimi mitmel viisil keelata?) saab unerežiimis oleva seadme hiirt liigutades või mis tahes klahvi vajutades kiiresti tööolekusse tagasi viia, sest see ei lülitu välja. Seetõttu ei loo ega kasuta süsteem sellist faili nagu hiberfil.sys, et salvestada teavet OS-i oleku kohta enne selle väljalülitamist. See tarbib väikese koguse elektrit.
Arvuti saate unerežiimi lülitada menüüs Start → Shutdown → Sleep mode.
Unerežiimi keelamine
Unerežiimi keelamiseks Windows 10-s on kaks võimalust: juhtpaneelil ja rakenduses Seaded.
Jaotises Valikud
- Menüü Start → Seadete rakendus → Süsteem → Toide ja puhkerežiim.
- Plokis "Unerežiim" valige akutoitel ja võrgust toidetavate parameetrite ripploendist "Mitte kunagi" ja salvestage muudatused.
Väljalülitamise protsessi saab näha videost.
Juhtpaneelil
Tähtis! Unerežiimi keelamine kehtib ainult teie kasutatava energiarežiimi kohta. Muude plaanide puhul järgige sarnaseid samme.
See funktsioon on lubatud samas aknas, kus selle keelasite.
Seaded
Unerežiimi keelamise asemel saate määrata perioodi, mille möödudes arvuti selle funktsiooni sisse lülitub. Seda saate teha, määrates "Mitte kunagi" asemel ajaperioodi, mille möödudes seade "uinub".
Kui olete unerežiimi välja lülitanud, kuid ei soovi, et monitori ekraan oleks kogu aeg sisse lülitatud, lülitage see välja.
Seda saab teha samas aknas, kus on konfigureeritud puhkerežiim. Määrake aeg, mille möödudes monitor välja lülitub, ja salvestage muudatused. 
Mõned arvutid ei pruugi pärast magamaminekut sisse lülituda. See probleem ilmneb seetõttu, et teie klaviatuur ja hiir pole õigesti konfigureeritud.

Kui need sammud ei aita, värskendage oma seadme draivereid (kui kasutate endiselt OS-i vanemaid versioone, lugege artiklit Kuidas värskendada Windows 10-le?)

Video näitab, kuidas probleemi lahendada, kui seade ei ärka unerežiimist, kui videokaardi draiverid on valesti installitud.
Järeldus
Puhkerežiim aitab säästa akut, kuid saate selle välja lülitada, eriti kui kasutate lauaarvutit. Seda saate teha juhtpaneelil ja rakenduses Seaded. Seda funktsiooni saab konfigureerida ka teie arvuti ja selle energiaressursside tõhusaks kasutamiseks.
WindowsTen.ru
Unerežiimi seadistamine, keelamine või lubamine Windows 10-s
Enne kui õpite Windows 10 unerežiimi keelama, peaksite mõistma, kas kasutajal seda tõesti pole vaja ja millised alternatiivid on olemas. Artikli lõpus on toodud tavalised probleemid, mis tekivad unemustriga "kümnes".
Mis on talveune- ja puhkerežiim?
Algajad seostavad sageli unerežiimi talveunerežiimiga, mis on täiesti vale. Talveunerežiim on arvuti/sülearvuti olek, mil kõik selle RAM-i salvestatud andmed kirjutatakse kõvakettal spetsiaalsesse faili. See salvestatakse süsteemiköite juurfaili nimega hiberfil.sys ja see võtab enda alla süsteemi installitud või kasutatud RAM-i mahu.
Kasutatav RAM tähendab, et arvutis võib olla 4 GB muutmälu, kuid 32-bitise Windows 10 installimisel kasutab süsteem vaid ~3,25 GB.
Sulgemise ajal kirjutatakse kõik muutmälust olevad andmed sellesse faili ja alglaadurit teavitatakse OS-i käivitamisest, kirjutades faili hiberfil.sys sisu RAM-i. Sel juhul lülitub arvuti mõne sekundi pärast sisse ja kõik avatud programmid säilitavad oma oleku selle sulgemise hetkel.
Windows 10 puhkerežiimil on väiksem energiatarbimine. Selle aktiveerimisel lülitatakse osa seadmeid ja välisseadmeid välja ning arvuti/sülearvuti põhikomponendid hakkavad töötama minimaalse energiatarbimisega, mis on vajalik “kümnete” töökorras hoidmiseks.
Keela puhkerežiim parameetrite kaudu
Oleme lahendanud arvuti väljalülitusrežiimide erinevuse, nüüd saame teada, kuidas Windows 10 puhkerežiimi keelata.
1. Lihtsaim viis selleks on kasutada “Valikud” menüüd, mis avatakse näiteks kombinatsiooni Win+I abil.
2. Minge menüüs jaotisesse "Süsteem", kus klõpsame sildil: "Toide, puhkerežiim".
Teises alajaotises “Unerežiim” tehakse unerežiimi seadistused.

3. Klõpsake allosas nuppu „Täpsemad toiteseaded”, et avada aken, mis võimaldab teil puhkerežiimi desaktiveerida ja valida toiteklahvi reaktsiooni, kui seda vajutatakse arvuti töötamise ajal või kui sülearvuti kaas on suletud.
Unerežiimi konfigureerimine juhtpaneeli kaudu
Selles jaotises selgitatakse, kuidas Windows 10 puhkerežiimi keelata.
Juhtpaneeli avamiseks esikümnes on palju võimalusi, nii et me ei peatu neil.
1. Avage paneeli "Toitesuvandid" aplett, kus saate puhkerežiimile üleminekut peenhäälestada, kui eelmine meetod võimaldab.

2. Klikkige valitud skeemi kõrval (näidatud aktiivse lülitiga).
Sülearvutiga töötades peate seadme unerežiimi lülitamise funktsiooni keelamiseks valima „Mitte kunagi“ suvandite „Töö akuga“ ja „Toide“ kõrval.

Klõpsates nuppu "Muuda täpsemaid sätteid", saate aktiivtoite skeemi peenhäälestada. Siin on saadaval järgmised valikud:
- arvuti passiivsuse aja näitamine enne magamaminekut;
- unerežiimi lubamine/keelamine;
- äratuse taimerite lubamine - parameetrit tuleks muuta, kui süsteemi spontaansel käivitamisel ilmnevad probleemid (sel juhul tuleb taimerid keelata).

Järgmise puhkerežiimiga otseselt seotud jaotise nimi on "Toitenupud ja kate". Siin saate valida, kuidas arvuti reageerib, vajutades toitenuppu ja sulgedes kaasaskantava seadme kaane.

Vajadusel määratakse siin ka kõvaketta (või draivide) deaktiveerimise võimalused arvuti jõudeoleku ajal, samuti heleduse vähendamise või ekraani väljalülitamise võimalused vastavates jaotistes.
Probleemid puhkerežiimi toimimisega
1. Unerežiim ei ole aktiveeritud ega ekraan välja lülitatud, kuid ekraan lülitub mõne minuti pärast spontaanselt välja.
Probleemi lahendus: kirjutage otsinguribale "Ekraanisäästjad".

Avage selle parameetrid ja desaktiveerige ekraanisäästja kuva.

2. Arvuti ei ärka puhkerežiimist, kuvab lukustuskuva asemel musta ekraani või ei reageeri ühelegi nupule.
Tavaliselt põhjustab sarnane probleem operatsioonisüsteemi enda installitud videoadapteri draiver.
Probleemi lahenduseks on eemaldada näiteks Windows 10 pakutav videodraiver, kasutades spetsiaalset utiliiti Display Driver Uninstaller, ja installida tarkvara ametlikult veebisaidilt.
Vanemate seadmete, eriti Inteli ja Delli graafikaga seadmete puhul peate draiveri alla laadima sülearvuti tugilehelt ja installima selle ühilduvusrežiimis mõne varasema Windowsi versiooniga.
3. Seade lülitub sisse kohe pärast unerežiimi minekut või väljalülitamist.
Olukord on tüüpiline Lenovo sülearvutitele.
Nagu varem mainitud, minge täpsemate toiteseadete juurde ja desaktiveerige äratuse taimerite valik.
Järgmisena suunake kursor Start menüü nupule, paremklõpsake ja minge lingile "Süsteem", avanevas aknas valige "Seadmehaldur", leidke "Võrguadapterid", avanevas loendis valige võrk. installitud adapter ja keelake võrguadapterist äratus.

4. Paljud probleemid tekivad Inteli kaasaskantavate seadmete toiteahelate toimimisega pärast operatsioonisüsteemi kümnenda versiooni installimist. Need on seotud haldusmootori liidese draiverite automaatse värskendamisega.
Minge seadmehaldurisse ja viige draiver tagasi eelmisele versioonile või desinstallige ja asendage see eelmise versiooniga, mis on alla laaditud sülearvuti tugisaidilt draiveri arhiivist.
5. Heleduse langetamine ilma kasutaja nõusolekuta on vähem levinud probleem, kuid seda on märgatud mõne sülearvuti puhul.
Mõnikord vähendatakse aku energia säästmiseks heledust 0%-ni.
Kui otsite sellele olukorrale lahendust, avage oma seadme täpsemad toiteseaded. Jaotises "Ekraan" määrake ekraani heleduse tase, mis see peaks olema automaatse vähendamise korral. Seda tehakse jaotises "Ekraani heleduse tase...".

See lõpetab meie uuringu Windows 10 puhkerežiimi kohta. Palun esitage kõik küsimused alloleva vormi abil.
windows10i.ru
Puhkerežiimi haldamine Windows 10-s
Arvuti liiga sagedane taaskäivitamine ja väljalülitamine on aeglane, kuid kahjulik kõvakettale ja teistele riistvarakomponentidele. Kui peate tunniks või kaheks laua tagant lahkuma või mänge mängima, on energiakulude säästmiseks parem lülitada Windows puhkerežiimi. Samas hoiad järgmisel käivitamisel aega kokku, sest kõik programmid ja aknad jäävad avatuks selles asendis, kuhu need jätsid.
Kuidas uni töötab
Windows OS on olnud väga populaarne umbes 20 aastat, kuid segadus "unerežiimi" ja "talveunerežiimi" vahel püsib endiselt. Võite kuulda selliseid mõisteid nagu:
- ooterežiim;
- magamine;
- talveunestus;
- hübriidrežiim.
Ootamist nimetati vanasti magamiseks ja see, mida tänapäeval nimetatakse magamiseks, sai uue nime – talveunek. Uutes Microsofti operatsioonisüsteemides nagu 7, 8 ja 10 on ilmunud täiesti uus kontseptsioon - hübriidrežiim.
Arvuti unerežiimi panemine tähendab selle lülitamist vähese energiatarbega olekusse, kus kõik avatud failid, kaustad ja programmid salvestatakse arvuti RAM-i. Saate mõne sekundiga tööd jätkata. Kuid sellel meetodil on oma puudus: arvuti peab jääma vooluvõrku ühendatuks. Kui tekib elektrikatkestus (näiteks tuli), lähtestatakse kõik andmed. Sama kehtib ka sülearvuti kohta: kui aku laetus on nullilähedane, on parem ühendada sellega toiteallikas, enne kui lasete süsteemil "uinuda".
See puudus pole talveunerežiimi eelistavatele kasutajatele tuttav. Sellega salvestatakse sellel hetkel töötavad failid ja andmed kõvakettale spetsiaalsesse faili. Seda nimetatakse hiberfil.sys ja see asub Windows 10 süsteemikaustades.
Vaadake ka: Jumala režiimi lubamine Windows 10-s
Arvuti või sülearvuti võid julgelt vähemalt aastaks välja lülitada: jooksuseanss on turvaliselt salvestatud. Kannatab ainult vaba ruum kõvakettal, sest fail hiberfil.sys võtab ruumi. Kuid praeguse mälumahu juures pole see isegi miinus (ainult siis, kui te SSD-d ei kasuta).
Hübriidrežiim
Alates Vistast kuni Windows 10-ni on Microsofti operatsioonisüsteemidel uus võimalus tööseansi salvestamiseks, mis ühendab endas mõlema eelneva eelised. Hübriidne puhkerežiim on meetod, mille abil saate arvuti viia väiksema energiatarbimisega olekusse, salvestades samal ajal töötavaid programme ja avatud faile nii RAM-i kui ka kõvaketta faili.
Tänu sellele säilib voolupinge või elektrikatkestuse korral kogu avatud teave. Hübriidunerežiim on hea personaalarvutitele ja seal, kus elektrivõrgud on halva töökindlusega. Arvuti "ärkab" õigesti isegi siis, kui andmed lähtestatakse RAM-is.
Unerežiimi lubamine ja keelamine 10-s
Windows 10 ei lülitu vaikimisi välja, vaid salvestab kasutaja avatud seansi kõvakettale. Seda tehakse kõigi tööks vajalike programmide kiireks käivitamiseks. Seda võimalust nimetatakse "kiirkäivituseks". See ei ole puhkerežiim, vaid tehnoloogia, mis kasutab talveunerežiimi. Mugav, kuid mitte alati vajalik. Eriti kui teie operatsioonisüsteem on installitud väikese mälumahuga SSD-le, kuna fail heberfil.sys “kaalub” kuni 70% Windows 10 RAM-i suurusest.
Talveunerežiimi saab keelata. Selleks toimige järgmiselt.
- Avage Windowsis Start ja otsige käsku Command Prompt või otsige käsku cmd.
- Käivitage programm administraatorina, paremklõpsates sellel.
- Tippige käsuviiba aknasse powercfg -h off ja vajutage sisestusklahvi.
- Kiire käivitamine on keelatud, talveunerežiim on keelatud, hiberfile.sys ei võta enam kõvakettal ruumi. Ärge unustage vaadata juhtpaneeli ja toitesuvandeid ning seejärel kasutatava energiarežiimi seadeid – Täpsemad suvandid. Veenduge, et üleminek talveunerežiimile oleks kõigis punktides välja lülitatud.
Vaadake ka: "Meil näib olevat probleem" Windows 10 installimisel
- Nende sätete tagasi lubamiseks tehke kõike teises järjekorras ja sisestage administraatori õigustega käsureale powercfg -h on. Mainimist väärivad veel kaks kasulikku käsku: powercfg /h /type vähendatud ja powercfg /h /type full. Esimene vähendab faili hiberfil.sys, teine taastab selle algsuuruses. Kasutage neid ainult siis, kui soovite suvandi "Kiire käivitamine" tööle jätta, kuid te ei kavatse oma arvutit täielikku talveunerežiimi panna.
Uneelementide lisamine Starti
Nuppude „Talveunerežiim” ja „Unerežiim” kuvamiseks Windows 10 Startis toimige samm-sammult järgmiselt.
- Avage Juhtpaneel ja leidke Toitesuvandid.
- Järgige linki "Toitenuppude toimingud".
- Klõpsake real "Muuda seadeid, mis pole praegu saadaval".
- Uue akna allosas näete "Shutdown Options": märkige soovitud ruudud.
Nüüd saate arvuti unerežiimi saata otse Windows 10 Startist.
järeldused
Puhke- või talveunerežiim on kasulikud valikud neile, kes kasutavad samaaegselt veebibrauseris suurt hulka programme ja vahekaarte või lihtsalt ei meeldi käivitada kõike, mida nad tööks vajavad. Operatsioonisüsteemis Windows 10 on need funktsioonid vaikimisi lubatud.
(Külastatud 25 783 korda, täna 23 külastust)
windowsprofi.ru
Puhkerežiim Windows 10 (kuidas keelata, lubada, konfigureerida)
Selle asemel, et arvutit iga kord välja lülitada, saate selle lihtsalt unerežiimile lülitada, vajutades vastavat nuppu. Kuidas unerežiimi aktiveerida, kuidas seda keelata, milliseid probleeme võib tavakasutaja sellega töötades kokku puutuda - püüan kõigile neile küsimustele selles materjalis kallile lugejale vastused anda.
Kuidas lubada Windows 10 puhkerežiimi
Arvuti puhkerežiimi lülitamiseks klõpsake nuppu "Start" ja ilmuvas menüüs paremklõpsake vasakpoolses alanurgas oleval toitenupul, misjärel peaksite rippmenüüst valima "Sleep mode". menüü.

Pärast seda läheb ekraan tumedaks, kuid arvuti ise ei lülitu välja. Süsteemi töörežiimi naasmiseks vajutage klaviatuuril mis tahes klahvi või tõmmake kergelt hiirt.
Kuidas Windows 10 unerežiimi välja lülitada
Unerežiimi keelamiseks kasutame tavapäraselt uut menüüd "Valikud", mis on saadaval stardimenüüs. Teine võimalus selle avamiseks on kombinatsioon "Win + I". Valige parameetrites alamjaotis "Süsteem" ja seejärel kategooria "Unerežiim ja toide".

Just selles menüüsektoris saate unerežiimi aktiveerimist paindlikult siluda nii siis, kui sülearvuti töötab akult või võrgust.

Täiendavad kohandamisvalikud on saadaval allpool jaotises "Seotud sätted", kus saame siluda arvuti käitumist kaane sulgemisel või väljalülitusklahvi vajutamisel. Lisateavet selle kohta leiate järgmisest jaotisest.
Unerežiimi seadistamine juhtpaneelil
Minnes ülalkirjeldatud meetodil toiteseadete menüüsse või avades juhtpaneeli ja valides selles jaotise "Toitesuvandid", on teil ka võimalus unerežiimi keelata ja selle toimimist peenemalt ja üksikasjalikumalt siluda. kui eelnevalt kirjeldatud meetodil.

Praegu kasutatava toiteallika skeemi vastas klõpsake juhtelementi "Skeemi silumine". Ilmuvas aknas saate seada uneoleku aktiveerimise taimeri nii akutoitel kui ka uuesti vooluvõrgust. Lisaks saate unerežiimi täielikult keelata, valides kontekstimenüüst valiku "Mitte kunagi".

Unerežiimi üksikasjalike sätete juurde pääsemiseks kasutage lihtsalt vormi allosas olevat üksust „Muuda täpsemaid toiteseadeid”. Selles kategoorias saate määrata lisavalikud, mis võimaldavad teil:
- seadke puhkerežiimi aktiveerimise periood (kui see on seatud väärtusele 0, lülitatakse unerežiim täielikult välja);
- aktiveerida või deaktiveerida hübriid-unerežiim (tegelikult on see üks puhkerežiimi valikutest, kui mäluandmed salvestatakse ootamatu elektrikatkestuse korral HDD-draivi);
- aktiveerige puhkerežiimi taimerid - reeglina ei pea te neid parameetreid üldse puudutama, välja arvatud juhtudel, kui teil on raskusi arvuti toite juhusliku aktiveerimisega kohe pärast selle väljalülitamist (kui see on teie arvuti, siis peate taimerid välja lülitama).

Lõpuks veel üks üsna oluline jaotis, millele tasub tähelepanu pöörata, on kategooria "Kaas ja toitenupud". Siin saate määrata arvuti vaikekäitumise kaane (see tähendab sülearvuti kaane) sulgemisel ja toitenupu toimingu (vaikimisi on see seatud "Unerežiim").
Vajadusel on teil lisaks õigus määrata seaded draivide väljalülitamiseks, kui arvutiga ei töötata (kategoorias "Kõvaketas"), samuti arvuti deaktiveerimise või ekraani heleduse vähendamise seadeid (menüüs Kategooria "Ekraan").

Levinud probleemid puhkerežiimiga töötamisel
1. Niisiis, puhkerežiim on välja lülitatud, ekraan on samuti välja lülitatud, kuid mõne aja pärast ekraan siiski desaktiveerub ja midagi ei juhtu. See probleem esineb kõige sagedamini kasutajate seas. Minge juhtpaneelile, seejärel jaotisesse "Isikupärastamine ja kujundus", alamkategooria "Ekraanisäästja muutmine".
Kuidas luua FTP-ühendust failide kiireks jagamiseks Androidi ja arvuti vahel

Keelake ekraanisäästja, kuna see on see, mida näete ülalkirjeldatud olukorras iga kord.

2. Arvuti ei ärka puhkerežiimist - kas kuvatakse must ekraan või lihtsalt ei reageeri nupuvajutuste peale, kuigi näit ise (kui on) näitab, et puhkerežiim on sisse lülitatud. Selle arvuti käitumise kõige tõenäolisem seletus on tõrge sülearvutisse või lauaarvutisse installitud videokaardi draiveris, mille opsüsteem ise on installinud. Selle olukorra lahendamiseks desinstallige kõik draiverid utiliidi Display Driver Uninstaller abil ja seejärel installige need uuesti ametlikult veebisaidilt. Oluline märkus: kui teil on integreeritud Inteli graafikaga sülearvuti, peate tõenäoliselt võtma sülearvuti tootja ressursist draiveri lõpliku versiooni, mis sobib Win 7 või 8 jaoks, ja installima selle ühilduvusrežiimis.
3. Süle- või lauaarvuti toide aktiveerub koheselt puhkerežiimi lülitumisel või seadme väljalülitamisel. Seda käitumist on autor sageli täheldanud Lenovo toodete puhul (kuigi see võib esineda ka teiste kaubamärkide puhul). Probleemi lahendamiseks keelake äratustaimerid juhtpaneeli sekundaarsetes toiteseadetes (vaadake selle artikli teisest jaotisest, kuidas sinna jõuda).
Need on kõik probleemid, millega kasutajad puhkerežiimiga töötades sageli kokku puutuvad. Loodan, et te ei puutu kunagi kokku ühegi ülalkirjeldatud hädaga ja kui siiski tekib vajadus olukorrale lahendust otsida, siis saate seda teha lihtsalt ja loomulikult, mida ma teile soovin.
composs.ru
Puhkerežiim Windows 10 – kuidas unerežiimi keelata ja lubada ning kuidas seda konfigureerida?
Selle asemel, et arvutit pärast kasutamise lõpetamist pidevalt välja lülitada, saate Windows 10 lihtsalt unerežiimi panna, kasutades selleks kindlat nuppu. Kuidas unerežiimi lubada, kuidas seda desaktiveerida, milliseid raskusi võib tavakasutaja puhkerežiimiga suhtlemisel kokku puutuda - anname selles juhendis vastused kõigile ülaltoodud küsimustele.
Kuidas aktiveerida Windows 10 puhkerežiimi?
Arvuti puhkerežiimi lülitamiseks kasutage nuppu "Start": hoidke seda all ja tehke kuvatavas menüüs toiteikoonil paremklõps ja seejärel valige hüpikmenüüst kategooria "Sleep mode".

Selle elementaarse manipuleerimise tulemusena läheb arvuti ekraan tumedaks, kuid arvutit ennast välja ei lülitata. Operatsioonisüsteemi uuesti tööolekusse naasmiseks vajutage klaviatuuril mis tahes nuppu või liigutage hiirekursorit ekraanil.
Kuidas keelata unerežiim Windows 10-s?
Unerežiimi keelamiseks peaksite nagu alati kasutama uut menüüd Seaded, mis on saadaval menüüs Start. Selle tuttavama meetodi asemel võite kasutada nuppude kombinatsiooni "Win + I". Valige uues menüüs alamkategooria "Süsteem" ja seejärel jaotis "Toide ja puhkerežiim".

Menüü ülaltoodud jaotises saate konfigureerida puhkerežiimi aktiveerimist sülearvuti laadimisel nii võrgust kui ka akust.

Täiendavad konfiguratsioonisuvandid on saadaval veidi madalamal, kategoorias Täpsemad energiasuvandid. Siin saame konfigureerida sülearvuti toimimist kaane sulgemise või toitenupu vajutamise tulemusena. Nende valikute kohta saate lisateavet allpool esitatud alajaotistest.
Puhkerežiimi kohandamine juhtpaneelil
Kui sisenete eelmises jaotises toodud juhiste kaudu või mõne tuttavama meetodi abil (see on juhtpaneeli avamine ja peatamine jaotises "Toitesuvandid") toiteallika sätete menüüsse, saate ka võimaluse keelata. puhkerežiimis Windows 10 ja siluda selle toimimist ning paindlikum ja täpsem kui ülaltoodud metoodika kirjelduses.

Praegu kasutatava toiteskeemi kõrval klõpsake juhtelementi „Toiteskeemi konfigureerimine”. Teie ette ilmuvas aknas on teil õigus määrata uneoleku aktiveerimise ajavahemik nii võrgust kui ka akust toitel. Lisaks saate unerežiimi täielikult keelata, valides kontekstimenüüst suvandi "Mitte kunagi".

Unerežiimi üksikasjalikele parameetritele juurdepääsu saamiseks peaksite kasutama aktiivse akna alumises piirkonnas nuppu "Muuda täpsemaid toiteseadeid". Selles kategoorias on teil võimalus konfigureerida lisavalikuid, mis pakuvad:
Unerežiimi aktiveerimise perioodi seadistamine (kui väärtuseks on seatud "0", lülitatakse unerežiim täielikult välja);
Hübriidse puhkerežiimi aktiveerimine ja desaktiveerimine (tegelikult on see üks puhkeoleku tehnikaid, kui mäluregistrite teave salvestatakse kettaseadmesse juhul, kui seadme toide ootamatult välja lülitatakse);
Taasterežiimi taimerite aktiveerimine pärast uneseisundit - tavaliselt ei pea neid sätteid üldse puudutama, võtmata arvesse olukordi, kui teil on raskusi arvuti toiteallika režiimi muutuva sisselülitamisega pärast selle desaktiveerimist ( kui teil on täpselt sellised probleemid, tuleks kõik taimerid kindlasti deaktiveerida).

Noh, veel üks oluline kategooria, millest te ei tohiks Windows 10 puhkerežiimi konfigureerimiseks mööda minna, on jaotis "Toitenupud ja kaas". Siin on õigus määrata arvuti vaikefunktsioonid kaane sulgemisel (see tähendab sülearvuti kaant) ja toitenupu käitumine (vaikeväärtus on valik “Sleep”).
Vajadusel on lisavalikuna konfiguratsioon draivide deaktiveerimiseks, kui arvuti on passiivne (alajaotises "Kõvaketas"), samuti seadme kohandamine ekraani heleduse väljalülitamiseks või minimeerimiseks (alajaotises "Ekraan"). ).

Peamised raskused unerežiimiga suhtlemisel
1. Noh, Windows 10 puhkerežiim on välja lülitatud, ekraan on ka välja lülitatud, kuid pärast lühikest ajavahemikku lülitub ekraan ikkagi välja ja midagi ei toimu. See probleem esineb tavaliselt kasutajatel kõige sagedamini. Avage juhtpaneel, seejärel minge jaotisse "Disain ja isikupärastamine", alamjaotis "Ekraanisäästja muutmine".


2. Seade ei välju puhkerežiimist – kuvatakse kas must ekraan või ei reageeri nupuvajutustele, kuid indikatsioon ise näitab, et unerežiim on aktiveeritud. Kõige ilmsem viis selle probleemi lahendamiseks on Windows 10 vaikimisi installitud standardse videoadapteri draiveri uuesti installimine seadme tootja pakutavasse kohandatud draiverisse. Draiveri vananenud versiooni eemaldamiseks kasutage utiliiti Display Driver Uninstaller ja kui eemaldamine on lõppenud, laadige tootja veebisaidilt alla isikupärastatud draiverid. Tähelepanu: kui ülalkirjeldatud olukord ilmnes integreeritud graafikakiibistikuga sülearvutis, vajate tõenäoliselt teegi lõplikku versiooni arvutitootja enda veebisaidilt. Kui „kümme” versiooni siin pole, võtke Win 7 või Win 8 jaoks sobiv versioon ja installige see ühilduvusrežiimis.
3. Lauaarvuti või sülearvuti toide taastub kohe pärast puhkeolekusse minekut või seadme väljalülitamist. Meie toimetajad on seda funktsiooni Lenovo seadmetes sageli täheldanud (samasugune käitumine on tõenäoline ka teiste kaubamärkide puhul). Ülalkirjeldatud probleemi lahendamiseks deaktiveerige taastamistaimerid juhtpaneeli lisapingevarustuse parameetrites (sinna jõudmiseks kasutage käivitamisel hiire paremat nuppu).
Need on kõik raskused, millesse Windows 10 puhkerežiim kasutaja võib suruda Loodame, et teie arvuti unerežiim töötab jätkuvalt stabiilselt ja kaebusteta ning kui on vaja käsitsi sekkumist, saate seda kasutada kiiresti ja lihtsalt, mida meie juhised aitavad.
Windowsi operatsioonisüsteemi arendajad hoolitsesid personaalarvutite, sülearvutite ja muude kaasaskantavate seadmete omanike eest ning lisasid unerežiimi. Selle olemus seisneb selles, et pärast teatud tegevusetusperioodi lülitab arvuti ekraani välja ja vähendab kõigi komponentide energiatarbimist. Kuid kasutajal pole seda võimalust alati vaja, eriti personaalarvutite omanikel. See artikkel räägib teile, kuidas eemaldada Windows 10 puhkerežiim.
Mis on talveune- ja puhkerežiim
Enne juhiste enda andmist tasub rääkida talveune- ja puhkerežiimi erinevustest, sest paljud ajavad need mõisted segamini.
Niisiis on talveunerežiim arvuti olek, kui kõik RAM-i andmed kantakse süsteemijuures spetsiaalselt loodud faili. Muide, seda nimetatakse hiberfil.sys ja selle suurus on võrdne RAM-i hulgaga.
Kui valite selle suvandi väljalülitamisel, lisatakse Windowsi alglaadurisse juhised, mille kohaselt pääses süsteem käivitamisel esmakordselt sellele failile juurde, taastades arvuti. Muide, selles olekus sisselülitamine toimub koheselt ja ekraanil näete kõiki aknaid ja programme, mis selle väljalülitamisel seal olid.
Puhkerežiim tähendab ainult energiatarbimise vähenemist. Arvuti jääb samuti samasse olekusse, kuid RAM-i andmeid ei laadita maha.
Kuidas Windows 10 unerežiimi keelata
Nüüd saate otse juhendi juurde minna. Tasub kohe öelda, et unerežiimi eemaldamiseks Windows 10-s on kaks võimalust. Esimene hõlmab muudatusi süsteemiseadetes, teine kasutab juhtpaneeli tööriistu. Mõlemad meetodid on võrdselt tõhusad, seega vaadake neid kahte, et näha, milline neist on teile mugavam.
1. meetod: süsteemiseadetes
Paljud kasutajad mõtlevad, kus Windows 10-s puhkerežiim keelata. Vastus on üsna lihtne - süsteemi parameetrites on ainus probleem, et kõik ei tea, kust täpselt vajalikku jaotist otsida. Seda arutatakse nüüd üksikasjalikult:
- Klõpsake töölaual nuppu "Start".
- Ilmuvas menüüs klõpsake nuppu "Valikud", mis kuvatakse hammasrattana.
- Avanevas aknas minge jaotisse "Süsteem".
- Nüüd avage külgribal kategooria "Toide ja uni".
- Nüüd näete akna põhialal alampealkirja "Unerežiim", siin saate oma arvutis puhkerežiimi keelata. Selleks määrake kahe ripploendi väärtuseks "Mitte kunagi".
Nagu näete, on selle režiimi keelamine üsna lihtne. Muide, just allpool saate klõpsata lingil "Täpsemad toiteseaded", kus saate teha paindlikumaid sätteid. Näiteks saate määrata toimingu, mis tehakse pärast toitenuppu vajutamist.
2. meetod: "Juhtpaneelil"
See meetod on hea, kuna see on universaalne. See tähendab, et seda saab kasutada mitte ainult Windows 10-s, vaid ka kõigis teistes operatsioonisüsteemi versioonides. Kõigepealt peate avama "Juhtpaneeli". Esikümnes on see kogenematu kasutaja jaoks üsna problemaatiline, kuna see element on menüüst Start eemaldatud, kuid on olemas universaalne meetod:
- Vajutage klaviatuuril klahvikombinatsiooni Win + R.
- Sisestage sisestusväljale käsk "kontroll".
- Selle lõpetamiseks klõpsake "OK".

Kohe pärast seda ilmub ekraanile vastav aken kõigi seotud tööriistadega. Peame leidma ja valima "Toitesuvandid". Pärast seda suunatakse teid samanimelisesse aknasse, kus on konfigureeritud puhkerežiim:
- Klõpsake lingil "Toiteplaani konfigureerimine", mis asub üksusest "Tasakaalustatud" paremal.
- Määrake uues aknas jaotises "Võrgus" kahe ripploendi väärtuseks "Mitte kunagi".
- Kui soovite puhkerežiimi keelata isegi siis, kui sülearvuti töötab akutoitel, määrake vastavas veerus samad väärtused.
- Jääb üle vaid klõpsata nupul "Salvesta muudatused".

Nüüd teate teist meetodit unerežiimi mineku keelamiseks Windows 10-s. Nagu näete, pole see palju keerulisem kui esimene, seega otsustage ise, millist neist kasutate.
Paindlikud toiteseaded
Aknas "Toiteallikad" saate minna teise jaotisse, kus viiakse läbi kogu vooluahela paindlikum konfigureerimine. Selleks klõpsake lihtsalt linki "Toite täpsemate sätete muutmine". Pärast seda ilmub aken, kus on saadaval järgmised valikud:
- Aja määramine, mille möödudes arvuti magama lülitub.
- Lülitage puhkerežiim sisse või välja.
- Äratuse taimerite aktiveerimine.

Kui soovite selle režiimi jaoks paindlikke seadistusi teha, tuleks seda teha siin.
Võimalikud probleemid
Nüüd teate, kuidas unerežiimi suvand Windows 10-st eemaldada, kuid on täiesti võimalik, et pärast kõigi juhiste järgimist jätkab see endiselt töötamist. Või vastupidi, see töötab, kuid valesti. Allpool räägime enamlevinud probleemidest ja nende lahendustest.
Probleem nr 1: Ekraanisäästja ekraan
Kui olete unerežiimi välja lülitanud, kuid näete siiski, et mõne aja pärast läheb arvuti ekraan tühjaks, siis on soovitatav kontrollida ekraanisäästja sätteid. Esiteks käivitame selle:
- Klõpsake nuppu "Otsi".
- Sisestage otsinguribale sõna "ekraanisäästjad".
- Leidke tulemustes rida "Lülita ekraanisäästja sisse või välja" ja klõpsake sellel.

Avaneb samanimeline aken, kus peate ekraanisäästja kuvamise keelama. Sageli kaovad pärast seda probleemid unerežiimiga.
Probleem nr 2: aegunud videodraiver
Teame juba, kuidas Windows 10-s puhkerežiimi keelata, kuid selle püsimisel on probleeme ja sellest ei saa kuidagi välja. See tähendab, et vajutate klahve, liigutate hiirt, kuid ekraan on jätkuvalt must. Selle põhjuseks on sageli videokaardi mittetöötamine. Probleemi tuleks aga otsida mitte selles, vaid juhis. On täiesti võimalik, et teil on installitud tavaline Windows 10 videodraiver, kuid teil on vaja tootjalt ajakohast draiverit. Minge NVIDIA või AMD veebisaidile ja laadige alla oma arvutisse videodraiver, probleem peaks kaduma.
Probleem nr 3: ekraan läheb pärast arvuti sisselülitamist tühjaks
Kui teil on Lenovo sülearvuti, siis on täiesti võimalik, et pärast arvuti sisselülitamist aktiveeritakse kohe unerežiim. Probleem on üsna tavaline, õnneks saab selle üsna lihtsalt lahendada.
- Avage täpsemad toiteseaded.
- Keela äratuste taimerite valik.
- Paremklõpsake menüül Start.
- Valige rida "Seadmehaldur".
- Leidke seadmete alt "Võrguadapter".
- Minge selle omaduste juurde.
- Keela äratusvalik.

Nagu näete, võite isegi Windows 10-s puhkerežiimi keelata teades siiski probleeme tekkida; õnneks saab neid üsna lihtsalt lahendada.
Probleem nr 4: Inteli draiver ei tööta korralikult
Kui olete Inteli seadmete omanik, võib puhkerežiimi seadistamisel tekkida probleeme - seda on lihtsalt võimatu keelata nii Windows 10 kui ka OS-i muudes versioonides. Ja probleem on autojuhtides. Siin on videodraiveri puhul kõik diametraalselt vastupidine. Peate desinstallima praeguse versiooni ja installima vana versiooni.
Windows 10 talveunerežiim - mis see on, miks seda vaja on ja peamised vead selle kasutamisel on selle artikli teema. Lisaks vaatame lähemalt küsimusi – kuidas Windows 10-s puhkerežiimi lubada, kellaaega muuta, konfigureerida ja täielikult keelata. Siit leiate vastused küsimustele, mis on seotud Windows 10 puhkerežiimiga.
Kuidas unerežiimi siseneda ja sellest väljuda
Esiteks tasub selgitada, et puhkerežiim on vähese energiatarbega olek, kus süsteem peatab protsessid ja aktiivsed tegevused ning lülitab ekraani välja, et säästa võimalikult palju energiat. See on omamoodi alternatiiv väljalülitamisele, kuid võimalusega arvuti kiiresti "äratada" ja jätkata tööd sealt, kus pooleli jäite.
Tegelikkuses on puhkerežiime mitut tüüpi:
- Puhkerežiim – süsteem ja selle protsessid peatatakse, ekraan läheb pimedaks ja Windows läheb magama. Kui lülitate välja või tekib voolupinge, lähevad kõik aktiivsed protsessid ja avatud failid kaotsi.
- Talveunerežiim – protsessid ja avatud rakendused salvestatakse faili hyberfil.sys, ekraan läheb pimedaks ja seade läheb talveunerežiimi, mille puhul voolutõusu või äkilise väljalülituse korral salvestatakse uuesti sisselülitamisel kõik failid. Talveunerežiimi kasutatakse peamiselt sülearvutite puhul, seetõttu läheb Windows pärast aku täielikku tühjenemist talveunerežiimi ja taastab laadimise ühendamisel töö samast kohast (kui vastav element on seadetes lubatud).

Kuid tekivad ka küsimused - "hübriidne puhkerežiim Windows 10-s, mis see on"? Põhimõtteliselt on see talveunerežiim, kuid ainult lauaarvutite jaoks. See ühendab kõigi aktiivsete rakenduste faili salvestamise (nt talveunerežiim) ja kiire ärkamise (nt puhkerežiim). Operatsioonisüsteemis Windows 10 seda terminit ei kasutata ja seda nimetatakse talveunerežiimiks nii laua- kui ka sülearvutites.
Windows 10 puhkerežiimi kontseptsiooni järgi tajume kõiki kolme tüüpi (unerežiim, talveunerežiim ja hübriid), kuna neil on ühised sätted ja need töötavad üldpõhimõttel.
Nagu varem mainitud, on puhkerežiim maksimaalse energiasäästu olek, nii et see lülitub automaatselt sisse, kui tegevust ei toimu, nii et aku (kui see on sülearvuti või tahvelarvuti) või elekter (kui see on lauaarvuti) ei katke raisatud. Aeg, mille möödudes seade "uinub", on näidatud toiteseadetes, kuid sellest veidi hiljem.
Kui soovite oma Windows 10 seadme ootamata magama panna, saate kasutada järgmisi meetodeid.
- Klõpsake nuppu "Start", klõpsake toitesümbolit ja valige "Unerežiim".

- Kiirseadete menüü avamiseks vajutage klaviatuuril Win+X. Valige "Lülita välja ja logi välja" ja klõpsake nuppu "Sleep".

- Samuti saate lukustuskuva kaudu oma seadmed unerežiimi panna. Kasutaja lukustuskuvale pääseb juurde kombinatsiooni Ctrl+Alt+Del abil (varem kutsus see kombinatsioon välja tegumihalduri). Puudutage paremas alanurgas toitesümbolit ja valige Unerežiim.
Lisaks! Mõnel klaviatuuril on Windows 10 unerežiimi sisenemiseks kiirklahv. Sülearvutites (nagu ka personaalarvutites) saate konfigureerida, millised toimingud toimuvad toitenupu vajutamisel (väljalülitamine, unerežiim, talveunerežiim jne).

Arvuti on magama jäänud, kuid kuidas Windows 10-s puhkerežiimist ärgata - selleks vajutage klaviatuuril mis tahes nuppu või klõpsake hiirt. Teise võimalusena vajutage toitenuppu, kui eelmised sammud ei aidanud. Edaspidi näitame, kuidas saate lubada või keelata seadme äratamise, kui vajutate klaviatuuri või hiirt.
Puhkerežiim – lülitage välja, lülitage sisse, konfigureerige Windows 10-s
Vaatame põhiseadeid ja puhkerežiimi valikuid – Windowsi sätteid ja toitesuvandeid.
Windows 10 sätted
Teatavasti loobub Microsoft süstemaatiliselt juhtpaneelist, kuhu on koondatud kõik süsteemisätted ja dubleerib need mugavamasse kohta – Windowsi sätetesse. Uue versiooni väljalaskmisega lisatakse siia üha rohkem seadeid.

Unerežiimi valikute avamiseks toimige järgmiselt.
- Esmalt avage sätted, vajutades Win+i või avage Start ja klõpsake hammasrattaikooni.
- Minge jaotisse Süsteemi sätted ja avage "Toide ja puhkerežiim"
- Siin saate määrata uneaja ja energia säästmiseks ekraani välja lülitada
Kuid on aegu, kus seadete aken ei avane (Windows 10 võib sel viisil töötada). Sel juhul aitab teid vana hea Juhtpaneel.
Kontrollpaneel
Juhtpaneelis vajame süsteemi võimsuse sätteid, kus saame mitte ainult lubada vajalikke parameetreid, vaid ka neid enda jaoks üksikasjalikult konfigureerida.
- Alustuseks avage Kontrollpaneel: avage aken "Käivita" (otsetee Win + R), tippige juhtelement ja klõpsake nuppu OK. Või sisestage päring Windowsi otsingusse (klaviatuuri kombinatsioon Win+S). "kontrollpaneel" ja valige soovitud rakendus.

- Valige siit "Toiteallikas"
- Valige toiteseadetes, nimelt külgmenüüs "Ülemineku seadistamine..."

- Siin saate määrata soovitud aja magamaminekuks ja ekraani välja lülitamiseks, samuti muuta täiendavaid toiteseadeid.

Õppisime, kuidas konfigureerida Windows 10-s puhkerežiimi üleminekut ja kellaaega muuta, näitame, kuidas saate konkreetsete seadmete jaoks unerežiimist väljumist konfigureerida.
Äratage seade (Windows 10) klaviatuuri või hiire abil
Kasutades Windowsi standardsätteid, saate arvuti äratada, vajutades mis tahes klaviatuuri nuppu või liigutades hiirt. Mõnele kasutajale võib üks või mõlemad äratusmeetodid olla ebamugavad. Seetõttu näitame teile, kuidas saate äratuse seadistada.
Ärka klaviatuuriga
Windows 10 klaviatuuri äratusrežiimi keelamiseks või vastupidi lubamiseks peate järgima neid samme.
- Avatud "Seadmehaldus", seejärel vajutage kiirseadete menüü kuvamiseks klahvikombinatsiooni Win+X ja valige soovitud üksus.

- Pärast seda laiendage loendit "Klaviatuurid", paremklõpsake klaviatuuril ja valige Atribuudid

- Pärast seda minge aadressile "Toitehaldus"

- Kui see on lubatud, võimaldab see väärtus arvuti unerežiimist äratada, kasutades mis tahes klaviatuuri nuppu. Ja kui märkeruut pole märgitud, pole arvutit võimalik unerežiimist äratada.
See lihtne säte võimaldab teil lubada või keelata võimaluse arvuti klaviatuuri abil äratada. Liigume edasi hiire juurde.
Ärka üles hiirega
Windows 10 puhkerežiimi konfigureerimiseks, nimelt hiire äratamise keelamiseks või lubamiseks, järgige neid juhiseid.
- Käivitage aken "Seadmehaldus". Vajutage Win + X ja valige soovitud väärtus
- Laiendage loendit "Hiired ja muud osutusseadmed", valige loendist ükskõik milline, paremklõpsake sellel ja klõpsake "Atribuudid".

- Avatud "Toitehaldus". Tähendus "Luba see seade..." lubab või keelab arvuti unerežiimist äratamise.

Aga mida teha, kui seade ei ärka unest või, vastupidi, ei taha magama jääda. Sellest lähemalt hiljem.
Vead
Minu kogemuse kohaselt oli puhkerežiimi sisenemise probleem üks populaarsemaid pärast Windows 10 suuri värskendusi. Mõne jaoks oli see üksus puudu, teistel keeldus arvuti kategooriliselt magama minemast ja seal oli palju vigu seda tüüpi erinevates seadmetes. Vaatame vigu, mis võivad siiski olla asjakohased ja ei nõua selle probleemi lahendamiseks erilisi oskusi.
Unerežiimi puudumine
Sageli puutuvad kasutajad kokku probleemiga, et unerežiim ei tööta või on Windows 10-s kadunud, nimelt pole seda sulgemisloendis. Ainult väljalülitamine, taaskäivitamine ja väljumine. Unerežiimist pole jälgegi. Sellel veal on ainult üks seletus - süüdi on videokaardi draiver, mis vastutab une- ja talveunerežiimi väljastamise eest.
Selle probleemi lahendamiseks tehke järgmist.
- Jookse "Seadmehaldus"- sisestage aknasse "Run" (Win + R kombinatsioon) devmgmt.msc ja klõpsake nuppu OK. Või võite vajutada klaviatuuril Win+X ja otsida "Seadmehaldus".
- Järgmisena peate avama videokaartide loendi ja valima seal diskreetse videokaardi (mõnel seadmel on 2 videoadapterit - sisseehitatud ja diskreetne).

- Nüüd paremklõpsake sellel ja leidke "Uuenda draiverit"
- Tavaliselt leiab Windows ise värskenduskeskusest uusima draiveri. Kui teil on mitu videoadapterit, peate värskendama kõigi seadmete jaoks.
- Kui te ei leidnud uusi draivereid või see meetod ei aidanud, peate draiverid ise värskendama. Minge seadme tootja veebisaidile ja leidke need oma videoadapteri mudeli põhjal.
Seejärel installige draiver. Vigade või tõrgete korral on soovitatav teostada draiveri puhas installimine. Kas installiseadete kaudu (puhas installiüksus, milles vana draiver on täielikult eemaldatud ja uus installitud) või utiliidi Display Driver Uninstaller kaudu, mis võib ka videoadapteri draiveri hilisemaks installimiseks eemaldada ja puhastada.
Pärast uue draiveri installimist taaskäivitage arvuti ja veenduge, et puhkerežiim oleks nüüd aktiivne.
Tähtis! Kui ülaltoodud näpunäited ei aidanud ja puhkerežiim on endiselt puudu, peate installima toiteplaanide eest vastutava kiibistiku draiveri. Mõne emaplaadi jaoks on eraldi ACPI toitedraiver, mis peaks juba kiibistiku draiveris olema.
Kiibistiku või ACPI draiveri saate alla laadida emaplaadi või sülearvuti tootja veebisaidilt.
Arvuti ei ärka unest
On olnud juhtumeid, kus seade ei ärka Windows 10-s klaviatuuri või hiire vajutamisel unerežiimist. Vaatame seda juhtumit üksikasjalikumalt. Nagu eelnevalt kirjutatud, lõikes "Ärata seade klaviatuuri või hiire abil", võib selle põhjuseks olla seaded, mis keelavad seadmel ärkamise.
Kõigepealt tuleb kontrollida, kas klaviatuuri ja hiirt saab unest äratada. Selleks avage "Seadmehaldus"- avage aken Run (Win+R) ja sisestage devmgmt.msc, seejärel klõpsake nuppu OK.
Kõigepealt kontrollime klaviatuuri. Laiendage loendit "Klaviatuurid", paremklõpsake klaviatuuril ja valige Atribuudid. Avanevas aknas minge vahekaardile "Toitehaldus". Veenduge, et üksuse kõrval olev märkeruut on märgitud "Luba seadmel arvuti ooterežiimist üles äratada".
Samamoodi kontrollime hiirt.
Muud vead
Enamasti võib tõrge ilmneda siis, kui ärkate ja näete musta ekraani ning ainus abi on arvuti taaskäivitamine toitenuppu pikalt vajutades. Selle probleemi lahendamiseks peate kiire käivitamise keelama.
- Minge seadetesse "Toiteallikad" Tegumiribad.

- Klõpsake külgmenüüs nuppu "Toitenupu toimingud."

- Vajutage "Muuda seadeid…".

- Seejärel keelake "Kiirkäivitus" ja klõpsake Salvesta muudatused.

See tõrge ilmneb tavaliselt pärast Windowsi värskendamist. Pärast kiirkäivituse keelamist võtab Windows 10 sisselülitamine ja äratamine veidi kauem aega.
Samuti saate värskendada videokaardi draiverit või kiibistiku draiverit (ACPI draiver), et probleemi lahendada ilma kiiret käivitamist keelamata.
Miks mu arvuti ei magama ja mida sellega teha?
Põhjuseid, miks Windows 10 puhkerežiimi ei lülitu, on palju, siin on kõige lihtsamad ja levinumad.

- Veenduge, et teie brauseri vahekaartidel poleks aktiivset meediat, nagu muusika või video. Neid saab vaigistada ja takistada seadme uinumist.
- Aktiivsed torrentid või muud aktiivsed rakendused võivad takistada seadme uinumist
- Veenduge, et oleksite seadnud unerežiimi sisenemise aja. Proovige Windowsi kontrollida, määrake kellaajaks 1-2 minutit ja oodake, kui arvuti ei jää magama, peate otsima viga.
Standardanalüüsi jaoks kasutage järgmisi juhiseid.
- Avage käsuviiba aken (kiirseadete menüü avamiseks vajutage Win+X) ja valige Käsurida või PowerShell
- Tippige powercfg /requests ja vajutage sisestusklahvi
- Kuvatakse teave protsesside või rakenduste kohta, mis võivad segada automaatset unerežiimi.
Näiteks ei saa mu seade magama minna, kuna Chrome'i brauseri vahekaardil mängib muusikat, mistõttu Chrome ja helidraiver ei lase mul magama jääda.

Kui lülitate vahelehel heli välja, ei sega Chrome erinevalt draiverist und. Chrome ei pea seda vahekaarti selliseks prioriteediks, et seadet mitte magama panna (vahekaardi multimeediumimärgistus on keelatud), kuid helidraiveri jaoks ei muutu midagi, heli esitatakse, kuid helitugevus on null. Sellised kummalised tingimused rakenduste ja riistvaradraiverite koostoimeks süsteemiga.
Samuti saate otsida seadmeid, mis võivad takistada Windowsi magamaminekut.
- Avage käsuviip või PowerShelli aken, kasutades eelmist meetodit ja
sisestage käsk Powercfg -devicequery wake_armed
- Kuvatakse loend seadmetest, mis võivad meid segada.

- Selle funktsiooni keelamiseks sisestage käsk:
Powercfg -deviceenablewake "väärtus"
Kuhu "väärtuse" asemel peate sisestama seadme varem pakutud loendist. Väärib märkimist, et peate sisestama sama, mis loendis on kirjutatud, näiteks:
Powercfg -deviceenablewake "HID-ühilduv hiir"
Kontrollime ka äratustimereid, mille tõttu Windows 10 mõnikord puhkerežiimi ei lülitu.
- Selleks minge süsteemi toitevalikute juurde ja klõpsake nuppu "Unerežiimi seadistamine".
- Seejärel klõpsake avanenud lehel nuppu "Muuda lisa. valikud..."

- Laiendage unerežiimi loendit ja valige "Allow wake timers"

- Seadke kõik parameetrid valikule "Keela"
Selles artiklis uurisime peamisi puhkerežiimiga seotud probleeme – selle sisse/välja lülitamist, seadistamist ja vigade tõrkeotsingut. Kui teil on raskusi, küsimusi või ettepanekuid, vastame teile hea meelega kommentaarides.
Head päeva!
Windows 10 talveunerežiim on suurepärane alternatiiv arvuti täielikule väljalülitamisele. On tohutult palju kasutajaid, kes peavad saavutama oleku, kus arvuti pole täielikult välja lülitatud, vaid vähendatud energiatarbimisega. Kui selline arvuti ärkab, jätkab see seadmete ja erinevate välisseadmete normaalset toiteallikat ning lülitub sisse palju kiiremini kui siis, kui see oleks täielikult välja lülitatud. Põhimõtteliselt tähendab uni süsteemi töös hoidmist, kuid minimaalse elektritarbimisega. Seda funktsiooni kasutatakse laialdaselt Windowsi süle- ja tahvelarvutites, kus madala aktiivsuse või täieliku tegevusetuse perioodidel on oluline säästa akut.
Kas vajate puhkerežiimi või on parem see kohe välja lülitada?
Muidugi on Windows 10 unerežiim suurepärane alternatiiv süsteemi täielikule väljalülitamisele. Tõenäoliselt on puhkerežiim kasulik kõigile neile, kes on huvitatud süsteemi võimalikult kiirest laadimisest, mis kajastab aktiivsuse olekut enne magamaminekut.
Oluline on mõista, kui palju teie arvuti seda režiimi tegelikult vajab ja kas sellele on väärilisi alternatiive. Võib-olla tahtsite lugeda selle režiimi keelamise kohta, kuna see põhjustab Win 10 normaalses töös mitmesuguseid vigu ja probleeme. Enne teatud sätete rakendamist peate seda kõike mõistma.
Mis vahe on puhkerežiimil ja talveunerežiimil?
Tõenäoliselt ei saa paljud kasutajad esmapilgul aru, kuidas need üksteisest täpselt erinevad. Oluline on mõista, et nende kahe režiimi puhul on nende tööviisis mõned erinevused: talveunerežiim hõlmab lugemist ja kõvakettale kirjutamist ning puhkerežiimis pole see üldiselt vajalik. Kui räägime ajast, mis kulub nendest režiimidest väljumiseks, on siin selge võitja puhkerežiim. Talveunerežiim sobib ideaalselt sülearvutitele, kuna säästab akut paremini kui tavaline puhkerežiim. Lauaarvutite puhul on parem kasutada puhkerežiimi, kuna see on sellest režiimist väljumise aja osas liider. Sellele järgneb talveunne. Süsteemi talveunerežiimist taastumise aeglus on tingitud asjaolust, et peidetud failist hiberfil.sys süsteemi oleku laadimiseks on vaja lugeda teavet aeglasest HHD-st.
Lihtsaim viis unerežiimi keelamiseks Windows 10-s
Üks lihtsamaid viise unerežiimi keelamiseks on menüü Seaded. Selle süsteemirakenduse aktiveerimiseks ja seejärel puhkerežiimi keelamiseks peate tegema järgmised lihtsad toimingud, nimelt:
- Vajutage kiirklahvi kombinatsiooni " Win+I"akna juurde minema" Valikud».
- Valige üksus " Süsteem", mille sees klõpsake lingil " Toide, puhkerežiim».
- Edasised toimingud taanduvad alamjaotise „Unerežiim” parameetrite muutmisele. Selle režiimi keelamiseks määrake mõlemad süsteemi unetaimeri sätted väärtusele "Mitte kunagi".
- Viimane puudutus, mis aitab teil unerežiimi igaveseks unustada, taandub jaotise " redigeerimisele " Täiendavad toitevõimalused" Seda jaotist tuleb redigeerida, kuna vaikimisi on puhkerežiim seatud süsteemi vastuseks nupule " Võimsus", samuti sülearvuti kaane sulgemine. Sel hetkel võib konfiguratsiooni lugeda lõpetatuks.
Kui te ei leidnud endas midagi, siis ärge heitke meelt. Unerežiimi keelamise võimalus ei piirdu ainult redigeerimisega " Valikud"Windows 10-s. Nii kümnes kui ka seitsmes jääb tuttav juhtpaneel, mille kaudu saate selle režiimi keelata.
Kuidas arvuti unerežiimi juhtpaneeli kaudu korralikult välja lülitada
Hiljuti Windows 7-lt Windows 7-le üle läinud kasutajatel on mugavam unerežiim mõne teise süsteemiutiliidi kaudu keelata. See on üldtuntud Kontrollpaneel" Kirjeldame lühidalt toimingute algoritmi.
Esiteks avage " Kontrollpaneel" Selle sisestamiseks vajutage kiirklahvikombinatsiooni " Win + X» ja avaneva menüü vasakus alanurgas klõpsake samanimelist jaotist.
Teiseks edastame vaatamisväärtuse " Väikesed ikoonid"ja leidke vahekaart" Toiteallikas" Nii rakendatakse täiendavaid sätteid, mis ei lase süsteemil kurikuulsasse puhkerežiimi minna.


Ja neljandaks määrake väärtus " Mitte kunagi" Sülearvutites on oluline muuta kahe parameetri väärtusi, nimelt: " Aku töö"Ja" Võrgust" Tagamaks, et teie sülearvuti enam kunagi magama ei jääks, määrake " Mitte kunagi» nende kahe põllu lähedal.

" Muuda täpsemaid seadeid"Enne magamaminekut tuleb kindlasti muuta sülearvuti passiivsusaega, lülitada äratustaimerid välja ning määrata ka toitenupu ja kaane reaktsiooni jaoks alternatiivsed toimingud.