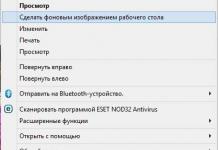LAN - võrgukiip plaadil. Sageli see ebaõnnestub ja ei lase emaplaadil töötada. Üks võimalik põhjus on äikesetorm. Võrgukiip võib väga kuumaks minna, mis näitab selle töövõimetust. Selle kontrollimiseks eemaldage see lihtsalt.
Gigabyte EP35-DS3 LAN probleem
Head päeva.
Gigabyte EP35-DS3 rev plaat on saabunud. 2.1
LAN - RTL8111B
Super I/O – IT8718F-S HXS
Sümptomid -
lülitub sisse, näitab logo, kui vajutate Del, saate minna BIOS-i seadistusi valima, järgmine kord käivitamisel, kui kuvatakse lõplik pilt (teine pärast peamist, kus protsessori mudel / kõvakettad ... ) POST-kaardil vilgub RESET tuli ja kõik algab otsast peale.
Võetud meetmed -
* Testitud protsessoritega – Celeron 420 65nm / kahetuumaline E5600 45nm
* Lugesin foorumist vastavaid teemasid, nad kirjutavad, et see ei käivitu ilma kohtvõrguta.
Võrgu remont, Gigabyte ga-77p-d3
Tere pärastlõunal, sain selle emaplaadi päranduseks, kõik töötab, kuid sisseehitatud RTL8111F võrguliides ei näita elumärke (süsteemis pole näha, tuled ei põle), vahetasin kiibi, kõik sellele tulevad pinged. Mul on kahtlus, et pean kontrollima, kas seda saab välja lülitada signaalidega LANWAKEB - 28. jalg ja ISOLATEB - 26. jalg, kuid ma olen lihtsalt segaduses, millised tasemed peaksid neil jalgadel olema, et võrguühendus saaks luua. tööd. Ütle mulle, kas keegi on sellega kokku puutunud?
MSI A75MA-P35 kummaline käivitus
Tere kõigile!Emaplaat tuli parandusse ilma diagnoosiga osata, ei reageeri PW_ON nupule.Peale plaadi ülevaatust leiti helikiibil põlenud auk, mittetöötav LAN ja puuduv osa. osa tuvastati kui 3,3v lineaarne stabilisaator (uP0104P).Heli ja võrgukiip eemaldas ja jootis selle stabilisaatori ära ja ema hakkas toitenupule reageerima ja käivituma.Pärast käivitamist töötab ja läbib stabiilsustesti.Niipea kui Ühendan suvalise seadme toiteplokiga, kas draivi või kõvaketta molexi või sata pistikuga, ema ei käivitu, lihtsalt tõmbleb
ASUS M4N68T-M LE V2 võrku pole
Tere kõigile!Sattusin mittetöötava võrguga emale ASUS M4N68T-M LE V2.Kõik võrguindikaatorid on aktiivsed aga võrku pole.Mac aadress ei olnud õige ja otsustasin selle DMI236 programmi abil flashida.I sisesta käsk ja kopeeri mac aadress ise kleebiselt emaplaadile: A9-M0-CS-30-24-62 lõpus on kirjas, et kõik on korras, püsivara on muutunud vajalikuks. Lähen Windows 7-sse ja avan AIDA 64 ja minge jaotisse: võrk ja see, mida ma näen, on mac-aadress, mida ma ei sisestanud, vastab praegu kirjutatule, nimelt: A9-00-C0-30-24-62! Proovisin mitu korda ja kirjutasin erinevalt aadressid, kuid siiski muudeti kaks tähemärki "
Gigabyte GA-G41MT-D3V REV 1.3 võrk ei tööta
Gigabyte GA-G41MT-D3V REV 1.3 emaplaadil võrku pole aga kõik näitab et võrk töötab!Mac aadress on DHCP ja DNS.Arvasin et võrgukiip on vigane ja vahetasin uue vastu , ja kuna uuel kiibil polnud Maci aadressi vaid ainult “000000000003”, siis sisestasin programmi abil vajaliku aadressi, mis oli emaplaadil kleepsu peal kirjas!Flashi BIOS-i, BIOS kiibid ise korras. Ma ei saa aru, aktiivsuse indikaator vilgub ja võrgu tuli ise ei põle või põleb harva, ma nägin seda ainult korra, kuid siis ei süttinud enam. Diskreetvõrgus töötab hästi. Plaat ise muidu töötab
Gigabyte GA-P43-ES3G emaplaat tuli remonti, tsükliline taaskäivitus!Ema käivitub ja ilmub pilt, postitus läheb läbi ja annab ühe signaali oma läbimise kohta ja siis lähtestab ja nii ringiga!Ei saa sisene BIOS-i kuna Del vajutades on kuulda kõlari paukudest, et klaviatuur reageerib aga ise BIOS-i sisse ei lase!Mõõtsin pinged, all on tulemused, ainuke mis mind häiris oli see, et selle taaskäivituse ajal BIOS-i põhikiibil pinge esimesel jalal hüppab!Umbes nullimise ajal langemisest 4,11V-lt 1,7V-le!PCI siinil A14-3,43v A15-3,43v/Serny Bridge'il 1,25v ja 1,16v lõunas 1,58 V ja 1,17 V
Tervitused kõigile, kallid ajaveebisaidi lugejad! Oma eelmistes artiklites ja konkreetselt mainisin teatud porte või pistikuid, mis on sõna otseses mõttes "täidetud" mis tahes kaasaegse emaplaadiga. Seega püüame selles artiklis teiega mõista nende pistikute eesmärki.
Emaplaatide pistikud võivad asuda nii arvuti korpuse sees (me ei näe neid) kui ka väljaspool - süsteemiüksuse taga- ja esiküljel. Viimased sageli dubleerivad üksteist erinevate seadmete ühendamise mugavuse huvides. Kogu allpool olev teave on asjakohane ka siis, kui teil on sülearvuti, sest selle pordid ei erine tavalise arvuti pordist.
Ja see on esimene pistikute kategooria, võib-olla kõige ulatuslikum. See sisaldab suurt hulka arvuti emaplaadi pistikuid. Kui oled arvuti ülesehitusega juba tuttav, siis tasuks teada, et emaplaat on arvutis kõige olulisem “plaat”, kuna sellega on ühendatud kõik muud komponendid nagu protsessor, videokaart, RAM jm. . Seetõttu on kõigil neil seadmetel oma pistikud.
Protsessor
Arvuti emaplaadi protsessori pesa nimetatakse sageli "pesaks". Kujutagem ette, et pesa on lukk ja protsessor on selle võti. Selgub, et üksiku luku jaoks sobib ainult selle enda võti. Ainult meie puhul võivad tingimuslikule "lukule" läheneda korraga mitu "võtit" (protsessorit). Kas tead mida mõtlen? Iga pesa piirab sinna installitavate protsessorite arvu. Mul oli juba eraldi, soovitan lugeda.

Pistikupesa asukohta on lihtne kindlaks teha, see näeb välja nagu suur ruut, millel on palju auke või tihvte, ja asub peaaegu tahvli keskel - selle ülaosale lähemal. Erinevad protsessorite kaubamärgid kasutavad oma pesasid, näiteks Intelile sobivad järgmist tüüpi pesad:
- Pistikupesa 1150
- Pistikupesa 1155
- Pistikupesa 1356
- Pistikupesa 1366
- Pistikupesa 2011
Kuid AMD protsessorid kasutavad järgmisi pistikupesasid:
- Pistikupesa AM3
- Pistikupesa AM3+
- Pistikupesa FM1
- Pistikupesa FM2
RAM
RAM-i jaoks on emaplaadil ka oma pistik, õigemini mitu. Need on pikliku kujuga ja asuvad protsessorist veidi paremal ning nende arv ei ületa reeglina 4 tükki. Selle artikli kirjutamise ajal on DDR3-mälu juba kõikjal maailmas kasutusel, kuigi DDR2-d leidub mõnes kohas veel. Saate lugeda kõigi nende erinevuste kohta.

Nüüd huvitab meid ainult see, et DDR2-l ja DDR3-l on oma pordid. Ja te ei saa lihtsalt võtta ja installida DDR2-mälu DDR3-porti, see lihtsalt ei mahu sinna. Muide, need erinevused portides on märgatavad isegi visuaalselt. Ja ka ülalt vaadates võite märgata nende pistikute erinevaid värve, näiteks 4-st RAM-i pordist - kaks neist on värvitud ühte värvi ja ülejäänud kaks erinevat värvi. See on niinimetatud "kahe kanaliga" režiim.
Videokaart
Videokaardil on ka emaplaadil oma pistik. Kunagi kasutati videokaardi ühendamiseks aktiivselt AGP liidest, mis seejärel edukalt asendati PCI e x16 või PCI express x16 vastu. Sel juhul on number 16 ridade arv. Seal on ka x4 ja x1, kuid te ei saa neisse videokaarti installida.

Videokaardi pistikud asuvad emaplaadi allosas ja neid võib olla mitu, pean silmas PCI express x16. Tõsi, seda ei juhtu sageli, ainult "mängude" emaplaatidel ja seda kõike on vaja SLI või Cross Fire loomiseks. See on siis, kui mitu videokaarti, sageli mitte rohkem kui kaks, on ühendatud emaplaadiga ja töötavad paralleelselt, see tähendab, et nende võimsus on jämedalt öeldes kombineeritud.
HDD
Kõvaketta ühendamiseks emaplaadiga kasutatakse väga sageli liidesena SATA-kaablit, mis on ühendatud vastava pistikuga. Ühendusvõimalusi on ka teisi, näiteks: IDE ja FDD. FDD-d enam ei kasutata; varem kasutati seda flopiseadme ühendamiseks, millesse disketid sisestati. Kuid IDE oli varem kõvaketaste ühendamise peamine võimalus, kuni see asendati SATA-pistikuga.

Tänapäeval ühendatakse isegi optiliste ketaste (CD) seadmed emaplaadiga sat-pistiku abil. On erinevaid Sata põlvkondi, mis näevad välja ühesugused, kuid erinevad andmeedastuskiiruse poolest. Samuti on erinevaid Sata-pistikuid - “eSata”, “mSata”, mis erinevad disaini poolest. Lisaks saab mõnda HDD-d ühendada USB-pordi kaudu, rääkimata SCSI-st või mitte vähem eksootilisest Thunderboltist.
Toitumine
Emaplaadil asuvad toitepistikud kahes kohas: RAM-i kõrval (24-kontaktiline pistik) ja vahetult protsessori pesa kohal (protsessori võimsus - on näha artikli alguses oleval diagrammil). Kui vähemalt üks neist pistikutest pole ühendatud, ei tööta arvuti. Vanadel emaplaatidel (enne 2001–2002) oli sellel pistikul vaid 20 kontakti, kuid nüüd võib nende arv jääda vahemikku 24–28. See on emaplaatide peamine toitepistik.

Jahutus
Ilma jahutuseta ei saa ükski arvuti pikka aega töötada, seetõttu paigaldatakse tõhusaks jahutuseks arvutisse jahutid (ventilaatorid), millest olulisim on mõeldud protsessori jahutamiseks ja paigaldatakse otse sellele. Nende ventilaatorite toiteks on emaplaadil spetsiaalsed kahe, kolme või nelja kontaktiga pistikud:
- 2 kontakti on tavaline jahuti;
- 3 kontakti - tahhomeetriga ventilaator;
- 4 kontakti - jahuti, mis kasutab impulsi laiuse muundurit, mis võimaldab muuta selle pöörlemiskiirust. Selle pistikuga on ühendatud protsessori jahuti.
Soovi korral saab toiteallika Molex-pistikust toita ka tavalisi ventilaatoreid (ilma kiiruse juhtimise võimaluseta). See võib olla vajalik, kui emaplaadil pole jahutite jaoks vabu pesasid.
Lisaseadmed
See arv sisaldab mitmesuguseid täiendavaid laienduskaarte: helikaarte, võrgukaarte, RAID-kontrollereid, TV-tuunereid jne. Neid kõiki saab PCI-pistiku kaudu emaplaadiga ühendada, kuid mitte “ekspress”, vaid tavalist. See peaks sisaldama ka ümmarguse kujuga CMOS-aku pistikut, mille tõttu ei kao arvuti aeg iga kord, kui see välja lülitatakse, nagu ka BIOS-i seaded.

Pöörake tähelepanu emaplaadi CD IN-pistikule, selleks on vaja ühendada CD-draivid, millel on võimalus CD-sid kuulata ja juhtida - lugusid edasi/tagasi vahetada. Kusagil läheduses paistavad välja tihvtid, millel on silt “SPDIF” – seda pistikut saab kasutada näiteks kodukinosüsteemi ühendamiseks. Selleks tellige selle pordiga spetsiaalne kronstein, mis kinnitatakse süsteemiploki tagaseinale, kronstein ühendatakse emaplaadiga kaabli kaudu.
SPDIF-porti leidub tavaliselt kallitel emaplaatidel. Seda ei installita eelarvemudelitele, kuid tahvlil endal leiate selle pordi ühendamiseks mõeldud kontaktid.
Süsteemiüksuse esipaneelil
Mugavuse huvides on iga kaasaegse (ja mitte nii kaasaegse) arvuti esipaneelil mitu USB-pistikut, samuti sisend kõrvaklappide ja mikrofoni ühendamiseks - viimane on tavaliselt roosaks värvitud. Kuid nagu teate, need pistikud iseenesest ei tööta, need tuleb ühendada emaplaadiga juhtmete abil. Sel eesmärgil pakub see kontakte, mis on vastavalt allkirjastatud.
Samad manipulatsioonid tuleb teha nii heliväljunditega (kontaktide rühm “FP Audio” või “Front Panel Audio”) kui ka kaardilugejaga - kui see on paigaldatud esipaneelile. Kaardilugeja on äärmiselt mugav seade mälukaartide lugemiseks ja see tuleb juhtmete abil ühendada USB-portide ühendamiseks mõeldud kontaktidega.

Ja esipaneelilt leiate sageli IEEE 1394 (FireWire) pordi, mida kasutatakse digitaalseadmete, näiteks foto- või videokaamerate ühendamiseks. Ja selle jaoks on emaplaadil ka kontaktid, mis on märgistatud. Üldiselt on emaplaadi juhistes alati kirjas, kuhu mida ja kuidas ühendada, kuid nagu näete, on see täiesti võimalik ise välja mõelda.
Noh, see tundub olevat (nali naljaks), seal on ka nupud arvuti sisse/välja lülitamiseks ja selle töö LED-indikaatorid. Nende ühendamiseks eraldatakse emaplaadile spetsiaalne kontaktidega ala, mis asub selle põhjale lähemal (aku kõrval). Lubage mul kohe teha broneering: ühtset standardit pole, seega võib nende kontaktide tüüp ja asukoht igal emaplaadil olla erinev.

Niisiis on arvuti toitenupp (toide) ja lähtestamisnupp (lähtestusnupp) ühendatud emaplaadiga vastavalt toitelüliti ja lähtestamise lüliti pistikute abil. Sarnaste pistikute abil ühendatakse arvuti töönäidik (toite LED) ja kõvaketta laadimise indikaator (HDD LED). Need pistikud näevad välja nagu väikesed plastikust "padjad" kahe juhtmega (2 "tihvti"), millest üks on positiivne, teine on negatiivne.
 Lai
Lai  Väike
Väike
Nuppude ja esipaneeli indikaatorite jaoks on emaplaadil kahte tüüpi ühendusi (2 tüüpi):
- lai ühendus on kõige mugavam valik;
- väike ühendus;
- pole üldse pealdisi. Näiteks paljud MSI-plaadid ei näita üldse tähistusi ja seal saate ühenduse aru saada ainult juhiste abil.
Süsteemiüksuse tagaseinal
Süsteemiüksuse tagaküljel on palju pistikuid, millest mõned dubleerivad täielikult esiküljel olevaid pistikuid. Nende arv võib olla täiesti erinev, jällegi sõltub kõik emaplaadi mudelist.
PS/2
Tänapäeval peetakse seda pistikut aegunuks, kuid paljudel emaplaatidel on see endiselt olemas ja tundub nii-öelda hea. Kasutatakse hiire või klaviatuuri ühendamiseks. Tähelepanuväärne on see, et USB-lt PS/2-le on olemas adapterid.

COM-port
Kaasaegsetel emaplaatidel on COM-pistiku leidmine peaaegu võimatu. Varem kasutati seda igasuguste printerite ja muude välisseadmete ühendamiseks, mis on nüüd ühendatud USB kaudu. COM-pordil on analoog - LPT, mis on veelgi vähem levinud; see on pikliku kujuga ja värvitud roosaks.

USB-pordid
Reeglina on nii, et kui neid pistikuid on ees 4, siis taga vähemalt mitte vähem. Jällegi tehakse kõik selleks, et saaksite arvutiga ühendada korraga võimalikult palju seadmeid. Ja kui tavaliselt on eesmised pordid hõivatud igasuguste välkmäluseadmetega, siis tagumised pordid on sageli ühendatud "kauakestvate" seadmetega, st mida te pidevalt ei ühenda/lahuta. No näiteks võib see olla hiirega klaviatuur, samuti printerid ja skannerid.

Neid porte on kahte peamist tüüpi:
- USB 2.0
- USB 3.0
Muidugi eelistatakse kolmandat versiooni oma suurema läbilaskevõime tõttu, selline port on isegi tähistatud erineva värviga - sinisega.
USB 2.0 ja 3.0 ühilduvad üksteisega.
Võrk ja Internet
Võrgu ja Interneti eest vastutab üks pistik - "Ethernet", mida mõnikord nimetatakse ka "RJ 45". Kui vaatate tähelepanelikult, märkate, et sellel pistikul on väikesed "aknad" - need on võrgu toimimise indikaatorid; andmete edastamisel annavad nad sellest märku. Kui indikaatorid ei sütti, on tõenäoliselt pistik lakanud töötamast ja see tuleb uuesti kokku suruda (kasutades spetsiaalset pressi).

Video
Iga monitor ühendatakse arvutiga (emaplaadiga) videopistikute abil, mis asuvad taga. Nende sorte on päris palju, igaühest poleks siinkohal päris kohane rääkida, seda enam, et saidil on selle kohta juba eraldi artikkel. Minu arvates võib neist kõige populaarsemateks videoportideks nimetada ainult kolme:
- analoog VGA port
- digitaalne DVI
- digitaalne HDMI
Ülejäänud pole nii populaarsed ja on haruldased.

Heli
Tavaliselt - kolm või kuus sisendit mitme kõlari ja mikrofoni ühendamiseks. Eelarvesegmendi plaatidel ei ületa helipistikute arv tavaliselt kolme, kuid samal ajal on kõik vajalikud funktsioonid olemas ja see on:
- Punane - mikrofoni jaoks;
- Roheline - kõlarite jaoks;
- Sinine – väliste allikate, näiteks teleri, pleieri või raadio ühendamiseks.
Kui teie emaplaadil on kuus heliväljundit, siis teadke, et ülejäänud kolme kasutatakse täiendavate kõlarite ja bassikõlari ühendamiseks.

Sülearvutipõhine
Tasub öelda paar sõna haruldaste, ma isegi ütleksin "eksootiliste" pistikute kohta, mida leidub sülearvutites või mõnes muus seadmes, kuid mida tavalisest arvutist ei leia. Need on kaks pistikut: PCMCIA (ExpressCard) ja Kensingtoni lukk. Viimast kasutatakse seadme kaitsmiseks varguse eest. Spetsiaalne lukuga juhe sisestatakse “Kensington Locki” pesasse ja seotakse mis tahes eseme külge, olgu selleks näiteks laud või aku. Loomulikult on lossi võtmed ainult teil.
 ExpressCard
ExpressCard  Kensingtoni lukk
Kensingtoni lukk
Kuid “ExpressCard” on kitsas pistikuga kaetud pesa, millesse on sisestatud teatud laienduskaart, kuhu saab paigutada pordid teiste seadmete ühendamiseks. Sellise kaardi abil saab hõlpsasti sülearvutile lisada mõned USB 3.0 pordid, kasvõi juba sellepärast, et neid napib igal sülearvutil.
Noh, see on kõik, oleme välja sorteerinud kõik tüüpi pistikud, mida võib leida ainult arvutist, kui mul äkki midagi kahe silma vahele jäi (artikkel on pikk, saate aru) - kirjutage sellest kommentaarides!
Mõni aeg tagasi, või täpsemalt, veebruari lõpus, pöördus minu poole müüja ühest Aliexpressi kauplusest palvega kirjutada tema tootest.
Põhimõtteliselt pole seda keeruline kirjutada ja seade oli omamoodi huvitav, vähemalt sel ajal oli selle kasutamisest idee.
Üldiselt, kui kellelgi on huvi lugeda mõne üsna tuntud asja kohta, siis vaadake lõiget :)
Tavaliselt valin ülevaatamiseks tooted; ma ei tea, miks müüja mulle seda konkreetset toodet pakkus. Aga ma arutlesin nii: selline võrgukaart võiks mulle põhimõtteliselt kasulik olla, miks mitte seda kirjutada. Tõsi, peale seda pakkus müüja veel paar toodet, aga need ei pakkunud mulle huvi ja ma keeldusin neist.
Muide, müüjal on palju erinevaid võrgukaarte, mis võivad kasuks tulla.
Arvustuse pealkiri näitab, et võrgukaardil on PCI-liides. Jah, täpselt nii, lõpust ei puudu ühtegi tähte, see on vana standardkaart, nüüd ei paigaldata selliseid pistikuid emaplaatidele peaaegu kunagi.
Algselt võeti see ainult ühe pistikuga emaplaadi jaoks ja see oli PCI, nii et kõik on õige. Tellimuse eesmärgist ja sellest, miks ma seda ei rakendanud, kirjutan aga päris lõpus, aga praegu teen seda, mis müüjale lubasin, räägin tema tootest.
Tahvel tuli karbis mulle tundmatu firma nimega ja see kiri oli igal pool, pakendil, juhendil, isegi lindil. 
Komplekt on lihtne, kuigi ma isegi ei kujuta ette, mida veel võrgukaardiga kaasas võiks olla.
1. Võrguadapter
2. Varras paigaldamiseks madala profiiliga korpustesse.
3. Juhised
4. CD draiveritega
5. Pakendamine. 
Juhend pole midagi erilist, kuid plank on kasulik asi, ma monteerin mõnikord väikese korpusega arvuteid. 
Võrgukaart on ka madala profiiliga, kuid üsna pikk. Kuigi minu jaoks võiks seda vabalt 20 protsenti lühendada.
Plaadil on PCI x32 pistik ja see näeb väga korralik välja. Tahaksin kirjutada - kaubamärgikaardina, kuid fakt on see, et olen 99% kindel, et see on kaubamärgikaart, võib-olla Intel, võib-olla Compaq, kuid see on kaubamärgiga, see on fakt.
Tõenäoliselt on nende kaartide tagavarad suured, nii et nad müüvad neid aeglaselt välja. 
Plaat saabus suurepärases korras, ma ei ütle, et see on uus, võib-olla hästi pestud, kuid see võib olla uus. 
Nagu öeldud, on kaardil kaks Etherneti porti. 
Tahvli märgistused lähemalt. Väikesed marrastused on siin juba näha ja seal on ka tootja märgistus “Mic”, aga ma ei tea sellist märgistust. 
Plaat on kokku pandud kiibi baasil, kirjelduse järgi otsustades on tegemist kahepordiga Gigabit Etherneti kontrolleriga.
Kuid kirjelduse järgi otsustades võib see töötada ka PCI/PCI-X siinidega, sel juhul on meil lihtne valik - PCI
Ma ei näinud mõtet radiaatorit eemaldada, esiteks ma tean, mis selle all on, ja teiseks on see hästi liimitud. 
Paar fotot tahvlile paigaldatud komponentidest.
Kuna tahvlil on võimalus arvutit üle võrgu (PXE) käivitada, on olemas välkmälukiip - 39F020, mahutavus 2Mbit (256KB). 
Tahvlil pole enam midagi kontrollida, liigume edasi testide juurde.
Testimine toimus arvutis, millel oli Windows 7 pro x64 OS, Core™2 Duo E4500 protsessor, 4 GB muutmälu, Foxconn P9657AA-8KS2H emaplaat.
Windows tuvastas adapteri automaatselt, midagi polnud vaja installida. 
Tõsi, juht toodeti 2008. aastal. Lisaks ei ütleks ma, et draiveril on palju seadeid, tavaliselt on neid rohkem. 
Siin tuli meelde, et komplektis oli CD koos draiveritega.
Kõik oleks hästi, kuid selle õige leidmine pole nii lihtne, kui esmapilgul tundub. Lõpuks käivitasin lihtsalt draiveri värskenduse, osutades sellele kettale, Windows ise leidis sealt midagi, ma isegi ei saanud aru, kust ja installis selle. 
Pilt läks paremaks, sõitjaid oli 2008. aasta maist ja 2008. aasta septembri oma :)
Seadeid on veidi rohkem. 
Midagi pole teha, läheme tootja veebisaidile (Intel) ja laadime alla uusima, dateeritud 2016 O_O 
Nagu selgus, jäi draiveri versioon samaks, kuid Inteli võrgukaartide lisandmoodul “lukus kinni” ja kõik, mida see võrgukaart suudab, sai kättesaadavaks.
Ma ei ütle, et ma saan vähemalt poole sellest kaardist aru, kuid alati on meeldivam, kui seadeid on rohkem.
Muide, PXE/RPL-i kaudu käivitamist toetatakse iga pordi jaoks eraldi, arvuti käivitamisel on vähemalt kaks PXE-elementi.
Neile, kes ei tea, mis see on, selgitan, kuidas ma sellest aru saan. Arvuti saab käivitada kõvakettalt/CD-lt/mälupulgalt. Aga kui installite võrku serveri, millel võrgu laadimine on konfigureeritud, siis ei pruugi arvutil kõvaketast üldse olla, kõik toimub võrgu kaudu.
Ekraanipilt on klõpsatav. 
Aga siinkohal teen väikese lahtiütlemise.
Fakt on see, et kaardikiip saab töötada PCI 33MHz ja 66MHz siinidega.
Ma ei leidnud minu emaplaadilt infot selle kohta, mis sagedusel PCI siin töötab ja see on testi jaoks väga oluline.
33MHz siini maksimaalne läbilaskevõime on 133MB/sek ja 66MHz siinil kaks korda suurem ribalaius. Ja seda kiirust näidatakse arvestamata bussi üldkulusid, st. tegelikult lähemal 100 MB/sek. Selgub, et 33 MHz siiniga ei suuda kaart põhimõtteliselt pakkuda mõlemale pordile rohkem kui ühte gigabitti. 
Selle testimiseks tegin arvutisse 1 GB RAM-ketta (tasuta versioonis nad mulle rohkem ei andnud). Pärast seda ühendasin selle otse teise arvutiga, millel on pardal gigabitine võrgukaart ja ühendasin RAM-ketta võrgukettana.
Miks ma ei kasutanud õigemat Iperfi? Fakt on see, et just selline režiim oli planeeritud - võrgudraiv, mistõttu katsetasin seda draivina.
1. RAM-i ketta kiirus.
2. Võrgukettaga töötamise kiirus. 
Isegi uudishimust tegin selle testi läbi, ma ei usu, et see väga kasulik on, pigem olin lihtsalt uudishimulik. 
Olen juba läbi viinud järgmised testid arvutist, kuhu vaadatud kaart on installitud.
Juurdepääsu kiirus arvutile, millest ma eelmise testi tegin, töötades võrgukettana ühendatud jagatud kaustaga. Siin ma RAM-ketast ei loonud, kuna arvutisse on installitud SSD.
Muide, torkab silma, et üles- ja vastuvõtukiirused on erinevad ning teisest arvutist testides vahetasid kiirused kohad. 
Ja siis kontrollisin mõlema võrgupordi tööd.
Skeem oli selline:
Test viidi läbi arvutist, kuhu oli paigaldatud kahepordiline kaart.
Esimene arvuti ühendati USB 3/0 - GbLan adapteri kaudu, test viidi läbi arvuti kõvakettaga
Teine arvuti ühendati otse pardavõrgukaardiga.
Esmapilgul tundub, et kogukiirus on hea, kuid kui vaadata tähelepanelikult võrgukaartide koormust, siis on näha, et kogukoormus on umbes 96%.
See oli testi ajal tõsi, mõnikord tõusis mõne pordi koormus 0-80% -ni, kuid see ei ületanud kunagi 100%.
See tähendab, et võrgukaardi kiip on jõudnud PCI siini piirini ja 2 täisporti korraga ei tööta selle emaplaadiga kunagi. 
Järgmiseks kontrollisin iga kaardi toimimist eraldi.
Otse ühendamisel abiarvuti sisseehitatud kaardiga jõudis võrgukaardi koormus probleemideta 96%-ni, pakkudes samas andmeedastuskiirust kuni 111MB/sek. 
USB 3/0 - GbLan adapteri kasutamisel oli tippkiirus sama, isegi veidi suurem, kuid graafik oli "räbalam".
Võib öelda, et katsetasin USB 3.0 adapterit :) 
Kohe alguses kirjutasin, et plaanin seda kaarti kasutada. Vaatasin kord oma miniserveri üle. Siia plaanisin selle võrgukaardi paigaldada. Tõsi, nüüd on seal veel üks emaplaat, õigemini see, mis seal enne oli, Intel GLY2, aga see pole oluline.
Ma ei paigaldanud tahvlit kahel põhjusel.
1. Tahvel ei sobinud kõrguselt, kuigi see on lahendatav probleem, saate plaadi horisontaalselt asetada.
2. Tellimuse kättesaamise ajal, kui võrk ootas ülevaatust, muutusid mu plaanid märgatavalt ja kaardi paigaldamise mõte sellesse arvutisse kadus.
Üldiselt rakendus ei õnnestunud, suure tõenäosusega jääb see lauale, lihtsalt mälestuseks, või äkki kasutan seda kuskil. 
Üldiselt ma armastan igasuguseid ilusaid “asju”. Üleval vasakul on tahvel, mis teenis minu arvutis pikka aega, kuni äikesetorm selle tappis.
Teine plaat töötas ka pikka aega, kuid lõpuks vajasin vabu pesasid ja läksin sisseehitatud võrgukaardile ning ma ei märganud mingit erinevust :) 
Seekord ma plusse ja miinuseid ei kirjelda, vaid avaldan lihtsalt oma arvamuse.
Ma ei hakka seda võrgukaarti kiruma, see töötab hästi, töötlus on suurepärane, kuid see on pehmelt öeldes veidi aegunud.
Miinuseks on vana PCI liides, millega saab täiskiirusel töötada vaid siis, kui siin töötab sagedusel 66 MHz, kuid tavaliselt on sagedus 33 MHz ja üle 1 Gbit kokku ei saa. Sisseehitatud võrgukaardid pakuvad nüüd töökiirust, mis pole halvem kui täheldatud.
Üldiselt on kaart iseenesest normaalne, kuid kui teil seda vaja on, siis ma arvan, et seda on parem ja lihtsam otsida Avitost või OLKH-st, tõenäoliselt on need seal olemas.
Oma esimest 3COM-i otsides sattusin PCI siinile igasugu riistvara peale, ehk on kellelgi huvi :)
Hetk ajaloost
1.2. Lahe 3COM-i võrgukaart, valmistatud USA-s, maksis palju raha :)
3.4. Inteli võrgukaart, kuid tootja Compaq. See töötas suurepäraselt, mitte halvemini kui eelmine.
Muide, on huvitav, et odavad Hiina kaardid võimaldasid sageli suuremat läbitungimist kui kaubamärgiga kaardid. Nad ütlesid, et see oli tingitud asjaolust, et hiinlastes ei pööranud keegi võimule tähelepanu, kuna keegi ei kavatsenud neid sertifitseerida. 
1.2. Üldiselt võib selle juba liigitada harulduste hulka, ostetud ISS-i poest, mis on ammu kadunud :(
3.4. Ja see on Trident videokaart. Istub nagu tagavaraks, arvan, et elab kõik üle :))) 
Videosalvestuskaardid videovalvesüsteemide jaoks. Minu tutvus seiresüsteemidega algas esimese tahvliga umbes 10-15 aastat tagasi. Makse on "ikka sama", seda ei saa ilma pisarateta vaadata.
Teine tahvel oli juba parem, aga siiski “tarkvaraline” ja oma prussakatega, aga suutis reaalajas töötada 4 kanalit või 16 kanalit, aga 5 kaadrit sekundis. 
Noh, ma arvan, et paljud inimesed teavad seda ilu, selle abiga nad mitte ainult ei vaadanud filme, vaid ka "kalale" :) 
Milliseid huvitavaid asju teil varuks on?
Toode oli poe poolt antud arvustuse kirjutamiseks. Ülevaade avaldati vastavalt saidi reeglite punktile 18.
Plaanin osta +6 Lisa lemmikutesse Mulle meeldis arvustus +35 +55Praktika on näidanud, et saadaval emaplaadi kohalikud I/O pordidÜsna sageli need ebaõnnestuvad, eriti kui seadmed on nendega ühendatud "liikvel olles" (kui arvuti on sisse lülitatud). Levinumad vead on COM ja PS/2 pordid. Ja kui COM-porti kasutatakse üsna harva (peamiselt erinevat tüüpi kommertsseadmete, mittestandardsete kontrollerite, turvavõtmete jms ühendamiseks), on PS/2-port endiselt laialt kasutusel, eriti kui on ühendatud palju USB-seadmeid. Klaviatuuri ja hiire ühendamiseks pole piisavalt seadmeid ja vabu porte. Kui on vähemalt üks vaba USB-port, on parem osta spetsiaalne adapter, mis võimaldab ühendada välisseadmed PS/2 pordiga ja ei pea tegelema keeruliste remonditöödega.
Portid ei saa mitte ainult läbi põleda, vaid saada ka mehaanilisi vigastusi. Esimesel juhul on kodus remont võimatu, kuid mehaanilisi kahjustusi saab ise parandada.
Kõige sagedamini tekivad kahjustused alates PS/2 pordid, millega on ühendatud klaviatuurid ja hiired. Nende portide pideva kasutamise tõttu (seadmete väljavahetamine, arvuti sagedane ümberkorraldamine, kui kõik juhtmed on lahti ühendatud), lähevad pistikute sisekontaktid lahti. Selle tulemusena katkeb kontakt pordi ja seadme pistikute vahel. Kuid ärge unustage seda USB Seda tüüpi tõrgete suhtes on vastuvõtlik ka pistik.
Probleemi lahendamiseks peate vigase pistiku asendama toimivaga. Töötav pistik on reeglina mittetöötava emaplaadi küljest lahti joodetud. Pistiku mahajootmine ja jootmine ei ole kõige keerulisem, vaid pigem töömahukas ja ohtlik tegevus. Pistiku välja tõmbamiseks peate soojendama kogu kontakti. See on täis prinditud juhtmete ülekuumenemist, mis võivad plaadilt maha kooruda. Mõnikord kasutavad nad sel eesmärgil jootekolbi otsas olevat spetsiaalset otsikut, mis võimaldab soojendada kõiki pistiku klemme korraga. Pärast konnektori plaadilt lahtijootmist tuleb see taastada tavalisse vormi. Esiteks peaksite joondama pistiku jalad, kui need on lahtijootmise ajal painutatud. Järgmine samm on joodise eemaldamine neilt. Selleks kasutage jootekolvi või lamedat viili. Jalad peaksid olema siledad ja võrdse paksusega. See tagab lihtsa paigaldamise. Lisaks tuleks iste ette valmistada. Selleks pühkige tahvli soovitud ala ettevaatlikult alkoholiga ja proovige seejärel puhastada pistikupesas olevad augud, mis olid pistiku jootmise käigus joodisega täidetud. Selleks kasutage sobiva suurusega nõela, sisestades selle jootekolbiga eelsoojendatud aukudesse. Kasutage nõela väga ettevaatlikult, vastasel juhul võite trükitud juhtme ära rebida.
NÕUANNE. Jootmisest tekkinud augud tuleks puhastada trükitud juhtmete küljelt suunas, kus need puuduvad, st küljelt, kus jalgade joodetud otsad paistavad välja nende vastasküljele. Vastasel juhul võib voolu kandev tee lihtsalt laua küljest lahti kooruda või isegi puruneda.
Seade, näiteks võrgukaart, võimaldab sülearvutil või arvutil töötada Internetis ja kohtvõrgus WiFi kaudu, ühendatud USB või spetsiaalse kaabli kaudu. Adapter pakub kordumatut aadressi, mida nimetatakse MAC-iks, mis tuvastab arvutiseadme, mis edastab võrgu kaudu teabepakette. Kui te ei saa kaabliga ühendust luua, saate oma arvutiseadmete jaoks osta juhtmevaba wifi-adapteri.
Mis on võrgukaart
Süle- või arvuti riistvarakonfiguratsiooni elementi nimetatakse võrguliidese kontrolleriks, mis annab võimaluse võrguga ühenduse loomiseks, tagades seadmetevahelise suhtluse. Võrgukaardid on LAN-adapterid, NIC-id, Etherneti adapterid või liidesekaardid. Nüüd on võrguliidese kontroller osa arvutipaketist, kuid varem toodeti seda eraldi.
Võrgukaartide tüübid
Etherneti adapter on mõeldud arvutiseadmete ühendamiseks kohtvõrku. Interneti-ühendust pakkuval võrguliidese kontrolleril on andmeedastuskiiruse peamine omadus. NIC kasutab arvutiseadmega liidestamiseks kiireid liideseid. Arvutiplaate on 4 disainitüüpi. Neil kõigil on põhilised plussid ja miinused.
Tüübid, milleks mikroskeemid jagunevad nende füüsilise teostuse järgi:
- integreeritud – nagu nimigi ütleb, emaplaadi sisse ehitatud;
- juhtmevaba – bluetooth ja WiFi võrkude jaoks;
- sisemised (eraldi plaadid) – ühendatud PCI kaudu, sisestatud PCI-E või ISA pessa;
- Sülearvutite välised võrgukaardid on odavad ja ühendatavad USB kaudu.
Miks on arvutisse võrgukaarti vaja?
Võrgukaardi põhieesmärk on arvutiseadmete ühendamine üksteisega. Etherneti adapter tagab Interneti-ühenduse. Kui sisseehitatud võrguliidese kontrollerit pole, kasutatakse USB-modemid, kuid võrgu kaudu töötamise võimalus väheneb. Kombineerides arvutid, sülearvutid, välisseadmed (skannerid, printerid jne) ühte kohtvõrku, saate WiFi kaudu andmeid vahetada korteri, maja või teenusepakkuja võrgu piires.
Toimimispõhimõte
Osa võrguliidese kontrolleri funktsioone saab üle kanda keskprotsessorile või draiverile. Teave edastatakse võrgu kaudu, mis on rühmitatud andmepakettideks. Nad liiguvad ühest seadmest teise. Andmeedastusega on seotud tarkvara ja riistvara. NIC viitab riistvarale. See vastutab füüsilise ühenduse loomise eest seadmete vahel.Kasutatakse 8-pin RJ-45 või 15-pin AUI pistikut.
Kus arvutis võrgukaart asub?
Arvuti võrgukaart asub süsteemiüksuses. Selle leiate, kui avate veidi süsteemiüksuse külgmist katet. Kaasaegsed arvutid on valmistatud Etherneti liidesega. Sisseehitatud NIC on joodetud emaplaadile. Kui see pole sisseehitatud, sisestatakse see ühte vabasse valgesse pilusse. Töötamine ja andmeedastus toimub kiudoptilise kaabli abil, mis on ühendatud adapteri pistikuga.
Kuidas võrgukaart välja näeb?
Kuidas võrgukaart välja näeb, saate vaadata veebipoodides, kus on seadmete fotod. Väliselt näeb seade välja nagu mälupulk ja sisemiselt on see arvutivõrgu pistiku lähedal asuv väike kiip või plaat. See on ühelt küljelt kumer. Kui te süsteemiseadme külgpaneeli ei ava, näeb võrguliidese kontrolleri asukoht välja nagu kaabli ühendamiseks mõeldud pistikupesa.
Kuidas arvuti võrgukaarti teada saada
Windowsi operatsioonisüsteemis pole NIC-i tuvastamine keeruline, mis on vajalik rikke korral või asendamisel. Programmeerijad nimetavad selliseid adaptereid kulumaterjalideks, kuna need kipuvad purunema. Arvuti võrgukaart on süsteemi konfiguratsiooni oluline osa, nii et saate selle tuvastamiseks kasutada spetsiaalseid programme, nagu "Everest" ja "AIDA64". Mudeli nime saate ise määrata, järgides teed:
- Alusta.
- Kontrollpaneel.
- Süsteem ja ohutus.
- Süsteem.
- Seadmehaldus.
- Võrguadapterid.

Kuidas kontrollida, kas võrgukaart töötab korralikult
Arvuti katkine võrgukaart või vigane Wi-Fi-kaart ei võimalda teil pääseda Internetti ega kohalikku võrku. Hooldusprobleemid võivad peituda süsteemiseadetes (kui teil on sisseehitatud LAN-adapter) või kaabliühenduse tiheduses (kui teil on väline). Võite proovida draivereid värskendada või testida. Kontroll viiakse läbi järgmisel viisil:
- Arvuti omadused.
- Seadmehaldus.
- Kui teie adapteri nime kõrval pole hüüumärke, tuvastatakse seade normaalselt. Võtke ühendust oma teenusepakkujaga.
Kuidas installida arvutisse võrgukaart
Enne LAN-adapteri ostmist peate veenduma, et emaplaadil pole selle ekvivalenti. NIC-i saab lihtsalt keelata. Selle lubamiseks on vajalik aktiveerimine põhilises sisend-/väljundsüsteemis (BIOS). Kui seda tõesti pole, ostke arvutipoest NIC ning installige ja ühendage võrgukaart:
- Eemaldage süsteemiüksuse külgkate.
- Kui olete emaplaadil vaba ruumi valinud, eemaldage seadme tagaküljel olev toorik.
- Paigaldage NIC, kinnitage kinnituskruviga.
- Ühendage kaabel LAN-adapteri pessa.
- Lülitage arvuti sisse. Valgusdioodid vilguvad, mis näitab teabevahetust võrguga.
- Seadistage ühendus: installige võrgukaardi draiver, registreerige server DNS (dns).

Hind
Adapter maksab kuni 5 dollarit. Funktsioonide komplekti saab valida vastavalt soovile (suurema andmeedastuskiirusega adapter, 2 SFP porti). Adapterite komplekti saate tellida kataloogi kaudu spetsialiseeritud arvutiriistvara kauplustes või osta neid veebipoest (alates 299 rubla). Allolevast tabelist leiate võrgukaardi hinna Moskvas:
Kuidas valida arvutile võrgukaarti
Tahvli ostmisel peaksite keskenduma kriteeriumidele. Bränd saab olema kõige olulisem. Eksperdid soovitavad tuntud kaubamärke, mis kestavad kaua. Te ei tohiks tehnoloogiaga kokku hoida ja osta odavaid. Õige valik tagab seadme funktsionaalsuse paljudeks aastateks. Arvuti võrgukaardi valimine on lihtne, kui valite selle vastavalt üldtunnustatud parameetritele, näiteks:
- Tuntud tootja. Liidrid on Tp-link ja Gembird. Parimateks diskreetseteks adapteriteks, mis kestavad kaua, peetakse Acorpi ja D-Linki omasid.
- Konnektor kohaliku võrguga ühenduse loomiseks. Vastavalt standardile peab toode näitama 1 LAN-porti.
- Pordi tüüp. Klassikalist ühendusliidest peetakse arvutite (sh vanimate mudelite) jaoks mõeldud PCI-ks, sülearvutite jaoks võib sobida PCMCIA.
- Andmeedastuskiirus. See määrab, kui kiiresti andmed laaditakse. Optimaalseks Etherneti kiiruse parameetriks loetakse 10/100 MB/sek. On kalleid mudeleid, millel on kõrge hind ja mis toetavad kiirust 1Gb/sek.
Video: kuidas arvutis võrgukaarti vahetada
Kas leidsite tekstist vea? Valige see, vajutage Ctrl + Enter ja me parandame kõik!Arutage
Arvuti võrgukaart