Het onderwerp van deze les is het paneel Windows-besturingselementen 7, XP en Vista. Uit de naam is het al duidelijk wat is het bedieningspaneel is een paneel waarmee u het systeem kunt bedienen.
We zullen enkele van de belangrijkste elementen van het configuratiescherm bekijken. De meeste zul je waarschijnlijk nooit nodig hebben, een paar zul je regelmatig gebruiken. Nou, over de rest, het kan gewoon geen kwaad om te weten waar ze zijn en waar ze voor zijn.
Waar bevindt zich het configuratiescherm van Windows 7 en hoe opent u het?
Ik moet meteen zeggen dat ik alles ga laten zien aan de hand van de operatiekamer als voorbeeld. Windows-systemen 7, maar in XP en Vista is alles hetzelfde.
Laten we eerst eens kijken waar is het bedieningspaneel.
Als je hebt Het configuratiescherm van Windows 7 werkt niet dan klikken klik met de rechtermuisknop muis op de taakbalk en selecteer Eigenschappen.

Selecteer Startmenu en vervolgens Aanpassen.
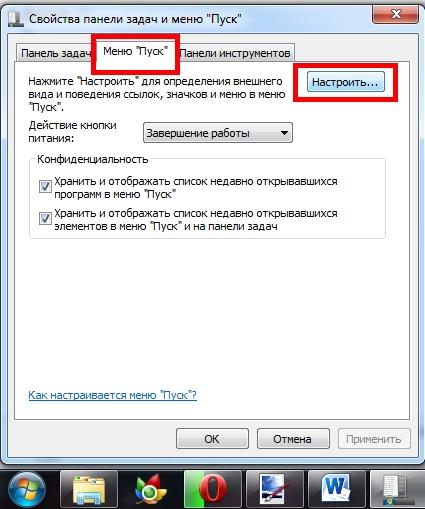
Er verschijnt een nieuw venster. Blader door de lijst en zoek het item Configuratiescherm, zet een stip voor de regel Weergeven als link.

Klik op OK en nogmaals op OK. De configuratie van het Configuratiescherm is klaar, deze zou nu moeten verschijnen in het menu Start.
Gedetailleerde analyse van de elementen van het bedieningspaneel.
Open nu het paneel zelf. Opgemerkt moet worden dat het ontwerp van het bedieningspaneel in verschillende versies Windows is een beetje anders, maar in principe kan het configuratiescherm van Windows XP zonder problemen op dezelfde manier worden geconfigureerd als het configuratiescherm van Windows 7, u hoeft alleen maar voorzichtig te zijn en het juiste item te vinden.
Zet dus voor het gemak het bedieningspaneel op klassieke uitstraling om alle items weer te geven als pictogrammen in plaats van categorieën. Dit kan worden gedaan door op het bijbehorende opschrift te klikken: het kan aan de bovenkant of aan de zijkant zijn.
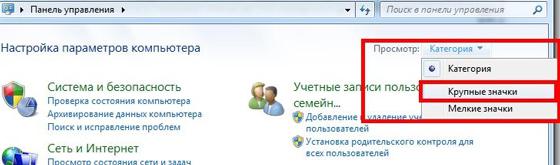
Nu bedieningspaneel van de computer zou er zo uit moeten zien.

Zoals je kunt zien, zijn er hier nogal wat pictogrammen die je kunt gebruiken om het systeem aan te passen, maar we zullen er maar een paar bekijken.
- Ten eerste omdat gewone gebruiker slechts een paar van deze iconen hoeft te gebruiken,
- En ten tweede omdat alle standaardinstellingen zijn geconfigureerd zoals ze zouden moeten, en het is beter om niets te veranderen, anders kun je alleen maar schade aanrichten.
Open eerst het tabblad .
![]()
Hier hebben we de acties opgesomd die de computer zal ondernemen bij het plaatsen van een schijf of flashstation, afhankelijk van hun inhoud. De meeste items zijn ingesteld op of Elke keer vragen.

Ik raad je aan om alles te laten zoals het is.
Overweeg dit nu belangrijk element, Hoe Venster Firewall S.

Het beschermt uw computer tegen malware en hackpogingen. Als je deze niet hebt geïnstalleerd, dan is het wenselijk om de Firewall in te schakelen. Als de antivirus is geïnstalleerd, dan betere firewall schakel het niet in, want dan zijn er verschillende ongemakken mogelijk, de firewall vertraagt bijvoorbeeld het systeem of geeft u geen toegang tot internet.

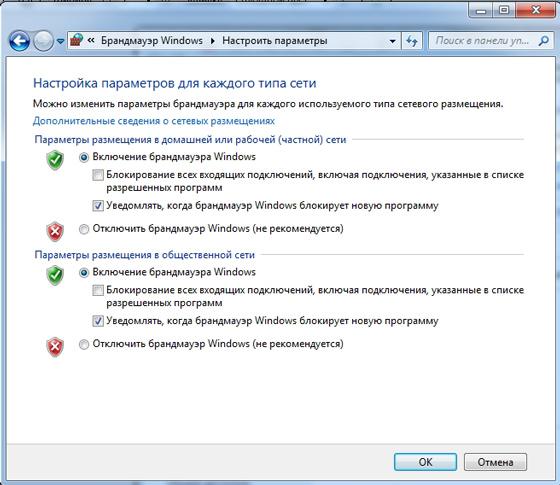
datum en tijd. Eigenlijk kunt u hier de datum en tijd instellen als deze verkeerd zijn ingesteld.

apparaat beheerder.

Een zeer belangrijk tabblad met lijsten . Hier kunt u apparaten loskoppelen en aansluiten, maar hoogstwaarschijnlijk heeft u deze niet nodig en daarom kunt u hier beter niets wijzigen.

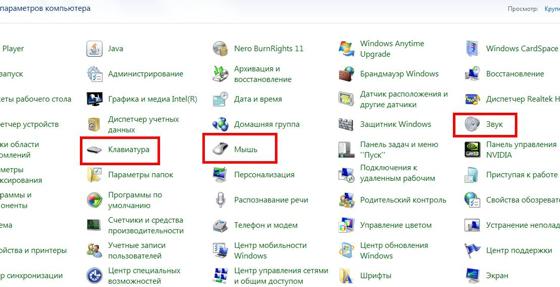
Hier kun je de juiste apparatuur configureren, maar het is beter om helemaal niets aan te raken, alles is standaard ingesteld en is redelijk goed.
Taakbalk en start menu.

We hebben dit venster al geopend door met de rechtermuisknop op de taakbalk te klikken en Eigenschappen te selecteren. U kunt meer leren over de instellingen van dit venster in mijn eerste videocursus in .


Dit is misschien wel het meest gebruikte tabblad in het Configuratiescherm. Hier kunt u, en het is het beste om dit via dit tabblad te doen. Het is een feit dat wanneer u programma's installeert, deze in het systeem zelf worden geïnstalleerd en als u het handmatig verwijdert, zoals we doen met foto's of videobestanden, blijven er "restanten" van programma's of games in het systeem achter. En vanaf dit tabblad worden programma's volledig verwijderd. Selecteer hiervoor het gewenste programma of spel door er eenmaal op te klikken en klik op Verwijderen.

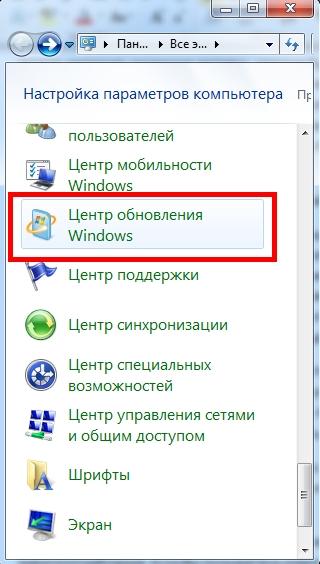
Systeemupdates die van internet komen, worden hier weergegeven. Belangrijke updates, worden in de regel automatisch geïnstalleerd en u kunt naar eigen goeddunken optionele installeren.

Ze vertegenwoordigen niets belangrijks, dus u kunt niet installeren, er blijft meer schijfruimte over.

Dit tabblad bevat alle lettertypen die worden gebruikt verschillende programma's, grotendeels teksteditors. Lettertypen kunnen worden gedownload en toegevoegd, en hoe dit te doen, heb ik overwogen deze les -
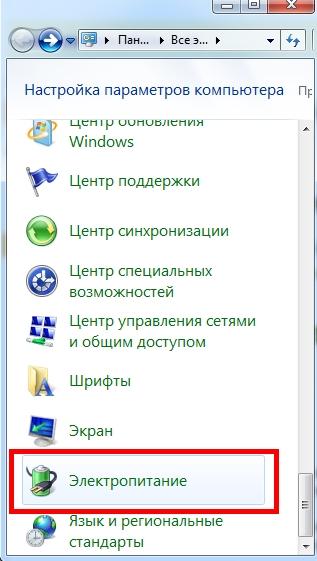
Er zijn verschillende modi die het prestatieniveau en het stroomverbruik regelen. Gebruikt u uw computer weinig en alleen om op internet te surfen, berichten te checken en dergelijke, dan kunt u kiezen voor Ultra Low Power of Power Save. Als je vaak werkt krachtige programma's, bijvoorbeeld in Photoshop of in , dan is het beter om te zetten Hoge performantie. Heb je van alles een beetje, kies dan voor de Balanced-modus. Dus de prestaties zullen goed zijn en het stroomverbruik is niet te hoog.
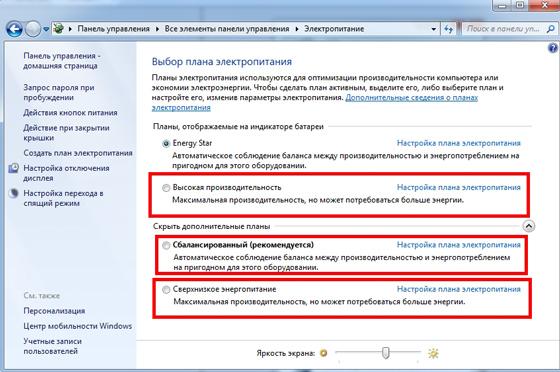

Hier kun je de taal aanpassen, maar alles is al ingesteld. Tenzij u een taal voor het toetsenbord moet toevoegen, bijvoorbeeld om Frans te typen, wordt dit op dit tabblad gedaan.

Dus we maakten kennis met de belangrijkste elementen en kwamen erachter hoe het configuratiescherm in te stellen. Je kunt er veel mee aanpassen, maar wees voorzichtig en verander niets tenzij je het zeker weet. Veel succes met je toekomstige computeravonturen.
PS Als je iets niet begrijpt, kun je de instructievideo bekijken.
Het lokale netwerk bestaat uit werkstations, randapparatuur en schakelmodules die met afzonderlijke draden zijn verbonden. De snelle uitwisseling en de hoeveelheid gegevens die in de netwerken wordt verzonden, wordt bepaald door de schakelmodule, in de rol waarvan routeringsapparaten of schakelaars kunnen worden gebruikt. Het aantal werkstations in het netwerk wordt bepaald door de beschikbaarheid van poorten die worden gebruikt voor verbinding op het schakelapparaat. Lokale netwerken gebruikt binnen één organisatie en beperkt tot een klein gebied. Er worden peer-to-peer-netwerken onderscheiden, die aan te raden zijn om te gebruiken als er twee zijn - drie pc's op kantoor, en een netwerk met een dedicated server met gecentraliseerd beheer. Effectief gebruiken computer netwerk maakt creatie mogelijk netwerk omgeving op Windows-basis 7.
Hoe de netwerkomgeving werkt op Windows 7: bouwen en gebruiken
Op dit moment is een kantoor, instelling of grote organisatie niet meer voor te stellen waarin alle computers en randapparatuur aangesloten op een enkel computernetwerk. Dit netwerk werkt in de regel alleen binnen de organisatie en dient om informatie tussen medewerkers uit te wisselen. Zo'n netwerk is van beperkt nut en wordt een intranet genoemd.
Een intranet, of anders intranet genoemd, is een gesloten intern netwerk elke onderneming of instelling die werkt met het internetprotocol TCP / IP (protocollen voor de overdracht van informatie).
Voor een goed ontworpen intranet is geen fulltime software-engineer nodig, het volstaat periodieke preventieve inspecties van apparatuur en softwaretools. Alle storingen en storingen op het intranet komen neer op enkele standaardstoringen. In de overgrote meerderheid van de gevallen maakt de intranetarchitectuur het gemakkelijk om de oorzaak van de storing te achterhalen en te verhelpen volgens een vooraf ontwikkeld algoritme.
Netwerkomgeving in Windows 7 is een systeemcomponent waarvan het pictogram wanneer op het bureaublad kan worden weergegeven initiële setup, na het installeren van het besturingssysteem op een laptop of computer. Via de grafische interface van dit onderdeel kunt u de aanwezigheid van werkstations in het lokale intranet en hun configuratie bekijken. Om werkstations op een intranet dat op basis van Windows 7 is gemaakt te bekijken, om te controleren of ze gereed zijn om informatie te verzenden en te ontvangen, en om de basisinstellingen te controleren, is de module Network Neighborhood ontwikkeld.
Deze optie maakt het mogelijk om de namen van specifieke werkstations op het intranet, netwerkadressen, toegangsrechten van gebruikers af te bakenen, scherpstellen intranet en repareer fouten die optreden tijdens netwerkwerking.
Een intranet kan op twee verschillende manieren worden gemaakt:
Netwerkomgeving zoeken in Windows 7
Zoeken in netwerkbuurten is mooi eenvoudig proces en wordt uitgevoerd wanneer het werkstation voor het eerst is aangesloten op een bestaand kantoor- of bedrijfsintranet.
Om in Windows 7 naar een netwerkomgeving te zoeken, moet u een reeks stappen volgen volgens een bepaald algoritme:
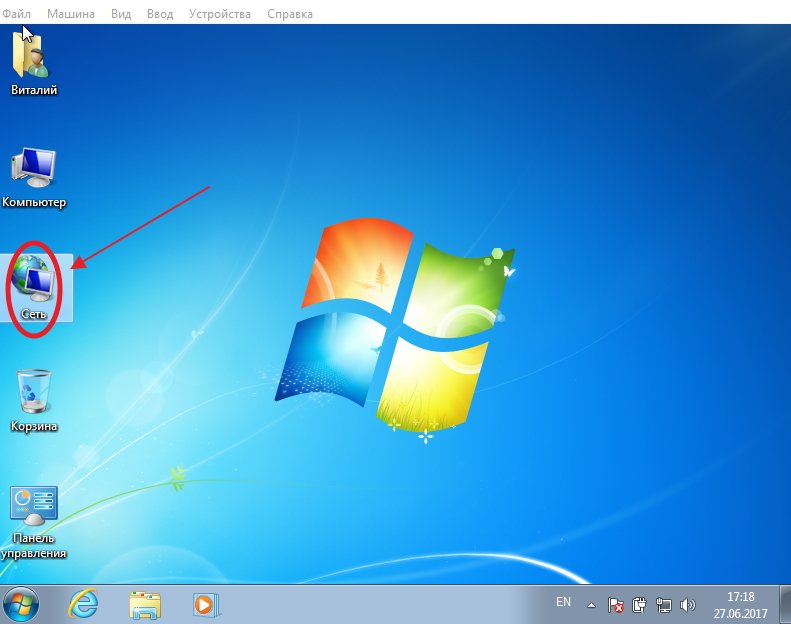
Na deze bewerkingen bepalen we het aantal werkstations, de naam van het intranet en de configuratie van werkstations.
Hoe maak je
Voordat u begint met het opzetten van het intranet, moet u de lengte van het draadtype " gedraaid paar» voor het aansluiten van werkstations bedrade router of een netwerkswitch, worden maatregelen genomen om communicatielijnen voor te bereiden, waaronder connectoren krimpen en trekken netwerk draden van banen tot netwerkkweker.
Een lokaal intranet verenigt in de regel werkstations die zich in een appartement, kantoor of onderneming bevinden. Het communicatiekanaal wordt geleverd via een bekabelde verbinding of via draadloze communicatie(Wifi).
Bij het maken van een computerintranet met behulp van draadloze zenders verbinding (wifi) worden werkstations geconfigureerd met behulp van software meegeleverd met de router.
Wi-Fi wordt op geen enkele manier ontcijferd, in tegenstelling tot de algemene misvatting. Deze naam is geen afkorting en is bedacht om de aandacht van consumenten te trekken, spelend op de uitdrukking Hi-Fi (van het Engelse High Fidelity - hoge nauwkeurigheid).
Bij gebruik van bekabelde communicatiekanalen wordt er een verbinding gemaakt met de LAN-connectoren van de computer en netwerk schakelaar. Als het intranet is gebouwd met behulp van netwerk kaarten, dan zijn de werkstations verbonden via ring patroon, en op een ervan is een bepaalde ruimte toegewezen, bedoeld voor het maken van een gedeelde netwerkschijf.
Voor de volledige werking van het intranet is het noodzakelijk dat elk werkstation de mogelijkheid heeft om informatiepakketten uit te wisselen met alle andere intranetstations. Om dit te doen, heeft elke intranetentiteit een naam en een unieke identiteit nodig. netwerkadres.
Hoe in te stellen
Na voltooiing van de verbinding van werkstations en structurering tot een uniform intranet, is elk segment geconfigureerd individuele parameters verbindingen om voorwaarden voor te scheppen juiste werking apparaten.
De belangrijkste schakel bij het opzetten van de stationsconfiguratie is het aanmaken van een uniek netwerkadres. Vanaf een willekeurig gekozen werkstation kun je beginnen met het opzetten van een intranet. Bij het instellen van de configuratie kunt u het volgende algoritme van stapsgewijze instructies gebruiken:
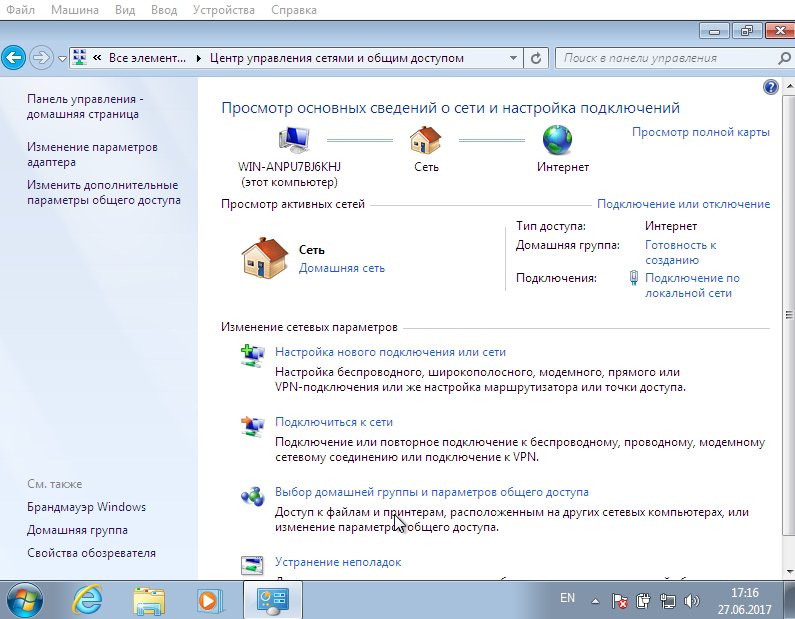
Met alle werkstations in het intranet voeren we dezelfde bewerkingen uit. Het verschil tussen de adressen zit in het laatste cijfer van het IP-adres, waardoor het uniek wordt. U kunt de nummers 1, 2, 3, 4 enzovoort instellen.
Werkstations krijgen toegang tot internet als u bepaalde waarden invoert in de parameters "Standaardgateway" en "DNS-server". De adressering van de gateway en de DNS-server moet overeenkomen met het adres van een werkstation met internettoegangsrechten. De instellingen van het internetstation specificeren de toestemming voor het recht om verbinding te maken met internet voor andere werkstations.
Online, gemaakt op basis van radiocommunicatiekanalen, zijn de waarden van de gateway en DNS-server identiek aan het unieke adres van de Wi-Fi-router die is geïnstalleerd om op internet te werken.
Wanneer u verbinding maakt met een intranet, vraagt Windows 7 u om opties voor de locatie te selecteren:
- "Thuisnetwerk" - voor werkstations in een huis of appartement;
- "Bedrijfsnetwerk" - voor instellingen of fabrieken;
- "Openbaar netwerk" - voor stations, hotels of metro.
De keuze voor een van de opties is van invloed netwerkinstellingen Windows 7. De optie die u kiest, bepaalt hoe tolerante en beperkende maatregelen worden toegepast op werkstations die verbinding maken met het intranet.
Video: een netwerk opzetten in Windows 7
Direct na de configuratie wordt de juiste aansluiting van alle segmenten van het intranet gecontroleerd.
Hoe de verbinding te controleren
Of de verbinding correct is of niet, wordt gecontroleerd met behulp van het ingebouwde Windows 7 ping hulpprogramma's. Hiervoor heb je nodig:
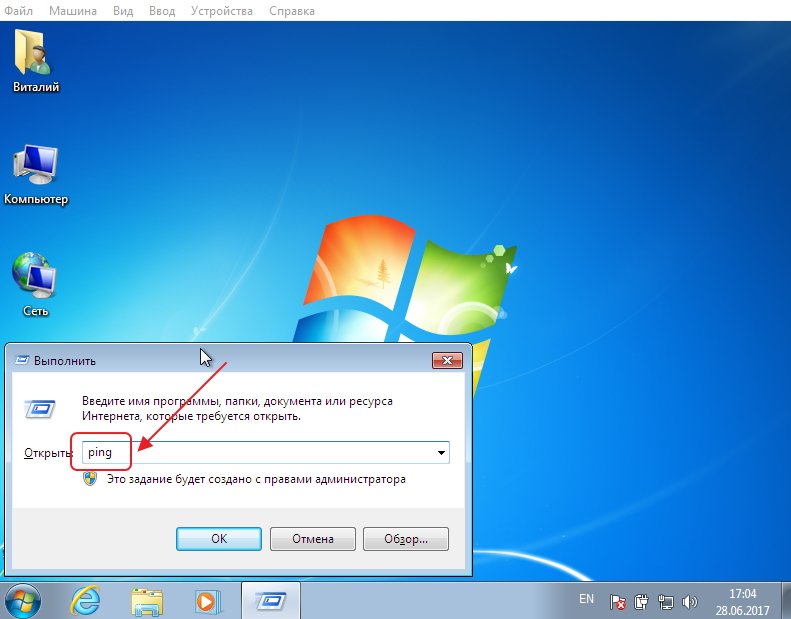
Op alle intranetwerkstations wordt dezelfde controle uitgevoerd. Hierdoor kunt u fouten in de verbinding identificeren en beginnen met het oplossen van problemen.
Het gebrek aan communicatie tussen werkplekken in dezelfde ruimte, bijvoorbeeld in een instelling of thuis, is in de meeste gevallen te wijten aan een fout van gebruikers en is mechanisch van aard. Dit kan een knik of breuk zijn in de draad die het schakelapparaat verbindt en werkstation, En slecht kontakt verbindingsstuk met netwerk poort computer of schakelaar. Als het netwerk tussen de kantoren van de instelling op verschillende plaatsen werkt, is de ontoegankelijkheid van het knooppunt hoogstwaarschijnlijk te wijten aan de fout van de organisatie die langeafstandscommunicatielijnen bedient.
Video: hoe u de beschikbaarheid van internettoegang kunt controleren
Er zijn situaties waarin het intranet volledig is geconfigureerd en toegang heeft tot internet en de netwerkomgeving niet wordt weerspiegeld GUI. In dit geval moet u de fout in de instellingen zoeken en oplossen.
Wat te doen als de netwerkomgeving van Windows 7 niet wordt weergegeven
De eenvoudigste manier om de fout op te lossen:

Na een herstart wordt het intranet zichtbaar.
Waarom de eigenschappen van de netwerkomgeving niet openen
Eigenschappen kunnen om verschillende redenen niet worden geopend. Een manier om de fout op te lossen:

Je kunt ook nieuwe maken netwerkverbinding en verwijder de oude. Maar dit leidt niet altijd tot het gewenste resultaat.
Waarom computers verdwijnen in een netwerkomgeving en hoe dit te verhelpen
Er zijn lokale intranetproblemen wanneer alle computers pingen en openen op IP-adres, maar er is geen enkel werkstationpictogram op het netwerk.
Om de fout op te lossen, moet u een paar eenvoudige stappen volgen:

Video: wat te doen als werkstations niet op het netwerk worden weergegeven
Werkstations zijn mogelijk niet zichtbaar, ook omdat er verschillende stations zijn verschillende versies Ramen. De intranetstructuur kan worden opgebouwd uit werkstations op basis van Windows 7 en enkele stations op basis van Windows XP. Stations zullen bepalen of er analogen zijn met een ander systeem op het intranet als voor alle segmenten dezelfde netwerknaam is opgegeven. Tijdens het maken publieke toegang Naar Windows-mappen 7, moet u 40-bits of 56-bits codering instellen, niet de standaard 128-bits. Dit zorgt ervoor dat computers met de "zeven" gegarandeerd werkstations zien Windows geïnstalleerd xp.
Toegang verlenen tot werkstations
Bij het ter beschikking stellen van hulpmiddelen aan het intranet moet erop worden gelet dat de toegang hiertoe alleen is geautoriseerd voor gebruikers die hiertoe ook daadwerkelijk geautoriseerd zijn.
Een van de meest eenvoudige manieren- login en wachtwoord instellen. Als het wachtwoord onbekend is, kan de bron niet worden verbonden. Deze methode is niet erg handig voor netwerkidentificatie.
Windows 7 biedt een andere manier om informatie te beschermen tegen ongeoorloofde toegang. Hiervoor is het ingesteld delen netwerk bronnen, wat aangeeft dat ze beschikbaar zullen worden gesteld aan geregistreerde groepen. Registratie en verificatie van de rechten van een groepslid is de verantwoordelijkheid van het programma dat het intranet beheert.
Om wachtwoordvrije toegang tot werkstations te installeren, wordt het gastaccount geactiveerd en worden bepaalde rechten verstrekt die de werking van netwerkschijven garanderen.

Stappen om netwerkomgeving te verbergen
Soms wordt het nodig om de netwerkomgeving te verbergen en de toegang ertoe te beperken tot gebruikers die niet over de rechten beschikken om bepaalde bewerkingen uit te voeren. Dit gebeurt volgens het gegeven algoritme:

Na het voltooien van deze stappen wordt het intranet onzichtbaar voor die deelnemers die geen rechten hebben om erop te werken of beperkte toegangsrechten hebben.
Het al dan niet verbergen van de netwerkomgeving is een beheerdersbevoegdheid.
Het maken en beheren van een computerintranet is een nogal tijdrovend proces. Bij het opzetten van een intranet moet u volgen vastgestelde regels zodat u zich later niet bezig hoeft te houden met het oplossen van problemen. In alles grote organisaties en instellingen creëren lokale intranetten op basis van bedrade verbinding, maar tegelijkertijd intranetten gebaseerd op draadloos gebruik Wifi. Om dergelijke netwerken te creëren en te beheren, moet u alle stadia van het bestuderen, zelfbeheer en configureren van lokale intranetten doorlopen.
Zeldzaam software doet zonder klachten en verwijten van gebruikers, er is iets mis, vooral als het besturingssysteem. Dit artikel bevat instructies voor het instellen en optimaliseren van Windows Seven.
1. Verhogen van de laadsnelheid van het besturingssysteem voor multi-coreprocessors.
1) Open het dialoogvenster Uitvoeren: Start -> Uitvoeren (of Win+R)
2) Typ msconfig en klik op OK
3) Ga naar het tabblad Downloaden
4) Klik op Geavanceerde opties
5) Vink het vakje naast Aantal processors aan
6) Selecteer het aantal kernen van uw processor in het geactiveerde vervolgkeuzemenu (standaard 1)
Het wordt niet aanbevolen om het in te stellen op een waarde die lager is dan het aantal cores op uw processor, omdat het systeem mogelijk het aantal cores blijft gebruiken dat u hebt opgegeven nadat de download is voltooid.
7) Klik op OK en start uw computer opnieuw op
We raden aan dat u de ACPI APIC Support-functie inschakelt (instelt op Enabled) in het BIOS (aangeroepen door op de Delete-toets te drukken, onmiddellijk nadat de computer begint op te starten). Deze functie bevindt zich op het tabblad Vermogen.
2. Versnelling Windows opstarten 7 - Automatisch inloggen:
Als u het opstartproces van Windows 7 wilt versnellen, kunt u configureren automatisch inloggen in het systeem. Deze mogelijkheid wordt gecreëerd voor die situaties waarin de computer door één persoon wordt gebruikt. Door automatisch inloggen in te stellen, hoeft u niet elke keer dat uw besturingssysteem opstart een wachtwoord in te voeren.
Ga als volgt te werk om automatisch inloggen in Windows 7 in te stellen:
1. Druk op Win+R op uw toetsenbord (of Uitvoeren in het menu Start).
2. Typ in het venster dat verschijnt "control userpasswords2" (zonder aanhalingstekens) en druk op Enter.
3. Markeer in het venster Gebruikersaccounts op het tabblad Gebruikers uw account en verwijder het vinkje bij "Gebruikers moeten een gebruikersnaam invoeren en wachtwoord om deze computer te gebruiken".
4. Klik op Toepassen.
5. In het venster Automatisch aanmelden dat wordt geopend, zijn er drie velden: gebruikersnaam, wachtwoord en wachtwoord bevestigen. Typ uw wachtwoord in het veld Wachtwoord en nogmaals in het veld Wachtwoord bevestigen.
Alle. Vanaf de volgende herstart van het systeem hoeft u uw wachtwoord niet meer in te voeren. Windows wordt automatisch aangemeld.
(Beschikbaar bijwerking: na opnieuw opstarten paneel " Snelle start" wordt niet opgeslagen - na de herstart niet.)
3. Hoe 5 extra thema's te ontgrendelen:
Ga naar de map %windir%\Globalization\MCT.
Let op de map is verborgen, je moet de weergave toestaan verborgen mappen: Controlepaneel--> Mapopties --> ga naar het tabblad Weergave --> vink het vakje aan Toon verborgen bestanden, mappen en stations" Ga vervolgens naar binnen en klik eenmaal op elk van de 5 onderwerpen:
%windir%\Globalization\MCT\MCT-AU\Theme\AU.theme
%windir%\Globalization\MCT\MCT-CA\Theme\CA.theme
%windir%\Globalization\MCT\MCT-G B\Theme\GB.theme
%windir%\Globalization\MCT\MCT-US\Theme\US.theme
%windir%\Globalization\MCT\MCT-ZA\Theme\ZA.theme
4. Lijst Windows-programma's die worden gestart in het dialoogvenster Uitvoeren.
Het dialoogvenster Uitvoeren wordt in Windows gebruikt om een programma, map of document te openen. Hiermee kunt u een taak maken om uit te voeren met beheerdersrechten. De bekendste opdrachten die in het venster Uitvoeren worden uitgevoerd, zijn cmd (opdrachtprompt) en regedit (register-editor). Als u de exacte naam van de opdracht kent, kunt u elke opdracht uitvoeren systeem applicatie of een Windows-module.
Het dialoogvenster Uitvoeren wordt gestart via Start -> Uitvoeren of door op het Win+R-toetsenbord te drukken.
Voer de naam in en druk op Enter om een opdracht uit te voeren.
| Russische elementnaam | Engelse elementnaam | Team | |
| FTP-protocol (opdrachtregel) | ftp-protocol (opdrachtprompt) | ftp | |
| Iexpress-wizard (niet vertaald) | Express-wizard | ikexpress | |
| Internet Explorer | Internet Explorer | ikverken | |
| Verf | Verf | msverf | |
| Windows-firewall | Windows-firewall | firewall.cpl | |
| wordpad | wordpad | schrijven | |
| ODBC-gegevensbronbeheerder | ODBC-gegevensbronbeheerder | odbcad32 | |
| Administratie | Administratieve hulpmiddelen | controle admintools | |
| Backup en herstellen | Back-up en herstellen | sdclt | |
| Notitieboekje | Kladblok | kladblok | |
| Windows-onderdelen in-of uitschakelen | OptionalFeatures.exe | ||
| Systeemherstel | Systeemherstel | rstrui | |
| Uitloggen | Meld u af bij Windows | uitloggen | |
| Datum en tijd | datum en tijd | tijddatum.cpl | |
| Schijfdefragmentatie | Schijfdefragmentatie | dfrgui | |
| Autorisatie beheerder | Autorisatie beheerder | azman.msc | |
| Windows Taakbeheer | Windows Taakbeheer | taakmgr | |
| Chauffeur Check Manager | Bestuurder Verifier Manager | verificateur | |
| apparaat beheerder | apparaat beheerder | devmgmt.msc | |
| apparaat beheerder | apparaat beheerder | hdwwiz.cpl | |
| Extra uren | Extra klokken | controltimedate.cpl,1 | |
| Sluit Windows af | Sluit Windows af | afsluiten /s | |
| Notities | plakbriefjes | Kleverig niet | |
| Beveiliging van Windows-accountdatabase | Beveiliging van de Windows-accountdatabase | syskey | |
| Geluid | geluid | mmsys.cpl | |
| Geluiden (klankschema) | Geluiden (geluidsthema) | controlmmsys.cpl,2 | |
| geluidsopname | geluidsrecorder | geluidsrecorder | |
| spelapparaten | Spelbesturingen | joy.cpl | |
| Beveiligingshardware-initialisatie voor TPM | Initialiseer de TMP-beveiligingshardware | TpmInit | |
| Schermkleurkalibratie | Kleurkalibratie weergeven | dccw | |
| Rekenmachine | rekenmachine | berekend | |
| Opdrachtregel | Opdrachtprompt | cmd | |
| Windows-componenten | Windows toepassingen | Optionele functies | |
| Beheerconsole (MMC) | Microsoft-beheerconsole | mmc | |
| systeem configuratie | Systeem configuratie | msconfig | |
| Lokaal beveiligingsbeleid | Lokaal beveiligingsbeleid | secpol.msc | |
| Lokale gebruikers en groepen | Lokale gebruikers en groepen | lusrmgr.msc | |
| Windows-wizard voor het uploaden van afbeeldingen | Windows-wizard Foto-acquisitie | wiaacmgr | |
| Wizard voor het maken van delen | Maak een wizard Gedeelde map | schrpubw | |
| Installatiewizard voor stuurprogramma's | Driver pakket installatieprogramma | dpinst | |
| Wizard hardware-installatie | Hardwarewizard toevoegen | hdwwiz | |
| Volumemixer | geluidsvolume | sndvol | |
| Bronmonitor | bronmonitor | reactie | |
| Programmatoegang en standaardinstellingen instellen | Stel programmatoegang en computerstandaarden in | controle appwiz.cpl,3 | |
| Gebruikersaccountbeheer instellen | gebruiker Account controle Instellingen | UserAccountControlSettings | |
| Schaar | Knipprogramma | knipprogramma | |
| Gedeelde mappen | Gedeelde mappen | fsmgmt.msc | |
| Schijf opruiming | Hulpprogramma voor schijfopruiming | schoonmgr | |
| Controlepaneel | Controlepaneel | controle | |
| Map "Lettertypen" | Fonts-map | lettertypen | |
| map Downloads | "Download map | Downloaden | |
| Mappen instellingen | Start Windows opnieuw op | afsluiten /r | |
| Printers overzetten | Printermigratie | AfdrukkenBrmUi | |
| Pen- en aanraakapparaten | Pen en aanraking | TabletPC.cpl | |
| Personalisatie | Personalisatie | controle bureaublad | |
| Taakplanner | Taakplanner | controle schema's | |
| Bureaubladverbinding op afstand | Bureaubladverbinding op afstand | mstsc | |
| Programma's ophalen | Download programma's | controle appwiz.cpl,1 | |
| Controleer schijf | Controleer Schijfhulpprogramma | chkdsk | |
| Systeembestanden controleren en herstellen | Systeembestandscontrole (scannen en repareren) | sfc / scannen | |
| Verificatie van bestandshandtekeningen | Verificatie van bestandshandtekeningen | sigverif | |
| Geleider | Windows Explorer | ontdekkingsreiziger | |
| Verkenner: C:\ | Windows Verkenner: C:\ | \ | |
| Verkenner: C:\Gebruikers\Uw_naam | Windows Verkenner: C:\Gebruikers\Uw_naam | . | |
| Verkenner: C:\Gebruikers\ | Windows Verkenner: C:\Gebruikers\ | .. | |
| DiskPart-programma | Schijfpartitiebeheer | schijfdeel | |
| Programma's en functies | Programma's en functies | appwiz.cpl | |
| Gebeurtenisviewer | evenement kijker | eventvwr.msc | |
| Schermresolutie | Schermresolutie | bureau.cpl | |
| Karakter-editor | Editor voor privékarakters | eudcedit | |
| Editor voor lokaal groepsbeleid | Editor voor lokaal groepsbeleid | gpedit.msc | |
| Register-editor | Register-editor | regedit | |
| Register-editor | Register-editor | regt32 | |
| Editor titelpagina's faxen | Editor voor faxvoorbladen | fxcover | |
| Resulterend beleid | Resulterende reeks beleidsregels | rsop.msc | |
| Systeem informatie | Systeem informatie | msinfo32 | |
| Eigenschappen van het systeem | Systeem eigenschappen | sysdm.cpl | |
| Systeemeigenschappen: Geavanceerd | Systeemeigenschappen: Geavanceerd | SysteemeigenschappenGeavanceerd | |
| Systeemeigenschappen: Systeembeveiliging | Systeemeigenschappen: Systeembeveiliging | SysteemEigenschappenBescherming | |
| Systeemeigenschappen: Hardware | Systeemeigenschappen: Hardware | SysteemEigenschappenHardware | |
| Systeemeigenschappen: Toegang op afstand | Systeemeigenschappen: op afstand | SysteemeigenschappenRemote | |
| Eigenschappen: iSCSI-initiator | Eigenschappen van iSCSI-initiator | iscsicpl | |
| Eigenschappen: internet | Internet-eigenschappen | inetcpl.cpl | |
| Eigenschappen: toetsenbord | Toetsenbord eigenschappen | controle toetsenbord | |
| Eigenschappen: muis | Muis eigenschappen | controle muis | |
| Eigenschappen: muis | Muis eigenschappen | main.cpl | |
| Eigenschappen: Muis: Aanwijzeropties | Muiseigenschappen: aanwijzeropties | controle main.cpl,2 | |
| Eigenschappen: Muis: Aanwijzers (omtrek) | Muiseigenschappen: aanwijzers | controle main.cpl,1 | |
| Certificaten | Certificaten | certmgr.msc | |
| Netwerk connecties | Netwerk connecties | controle net verbindingen | |
| Netwerk connecties | Netwerk connecties | ncpa.cpl | |
| Systeemmonitor | prestatie monitor | presteren | |
| Indexeringsservice | indexeringsdienst | ciadv.msc | |
| Component-services | Component-services | dcomcnfg | |
| Component-services | Component-services | komexp.msc | |
| Programma compatibiliteit | Programma compatibiliteit | msdt.exe -id PCWDiagnostic | |
| Maak een systeemherstelschijf | Maak een systeemherstelschijf | recdisc | |
| Buur gebruikers | Mensen bij mij in de buurt | samenwerking.cpl | |
| Opslaan van gebruikersnamen en wachtwoorden | Opgeslagen gebruikersnamen en wachtwoorden | credwiz | |
| Diagnostisch hulpprogramma voor DirectX | DirectX-probleemoplosser | dxdiag | |
| Diagnostisch hulpprogramma voor de helpdesk | Diagnostisch hulpprogramma voor Microsoft-ondersteuning | msdt | |
| Digitizer Kalibratietool | Ditilizer-kalibratietool | tabcal | |
| ClearType-tekstaanpasser | ClearType-teksttuner | stem af | |
| XPS-viewer | XPS-viewer | xpsrcvw | |
| Problemen met Recorder oplossen | Probleem Step Recorder | psr | |
| symbool tafel | overzicht van letters | charmap | |
| Telefoon en modem | Telefoon en Modem | telefoon.cpl | |
| Windows Hulp op afstand | Windows Hulp op afstand | msra | |
| Schijfbeheer | Schijfbeheer | schijfmgmt.msc | |
| Computer management | computer management | compmgmt.msc | |
| Printbeheer | Afdrukbeheer | printmanagement.msc | |
| Kleurbeheer | Kleurbeheer | kleur cpl | |
| Interfacetalen installeren of verwijderen | Installeer of verwijder weergavetalen | lpksetup | |
| Apparaten en printers | Apparaten en printers | controle printers | |
| gebruikersaccounts | Gebruikersaccounts | Netplwiz | |
| Kleur en verschijning raam | Vensterkleur en uiterlijk | controle kleur | |
| Windows Mobiliteitscentrum | Windows Mobiliteitscentrum | mblctr | |
| Ondersteuning's centrum | Actiecentrum | wscui.cpl | |
| Sync centrum | Sync centrum | mobsync | |
| Centrum toegankelijkheid | Toegankelijkheidscentrum | gebruiksman | |
| Bestandssysteem versleutelen (EFS) | Encryptie bestandssysteem | hersleutelwiz | |
| Lettertypen (toevoegen of verwijderen) | lettertypen | controle lettertypen | |
| Scherm (tekstgrootte) | Weergave (tekstgrootte) | dpischaling | |
| Schermtoetsenbord | Schermtoetsenbord | ok | |
| Vergrootglas | Vergrootglas | vergroten | |
| Verteller | Microsoft Verteller | verteller | |
| Stroomvoorziening | Energie opties | powercfg.cpl | |
| Energiebeheer: geavanceerde opties | Energiebeheer: geavanceerde instellingen | controle powercfg.cpl,1 | |
| WMI-controle | Windows-beheerinfrastructuur | wmimgmt.msc | |
| taal en regionale normen | regio en taal | intl.cpl | |
| Regionale en taalopties: optioneel | Regio en taal: administratief | controle intl.cpl,3 | |
| Regionale en taalopties: talen en toetsenborden | Regio en taal: toetsenborden en talen | controle intl.cpl,2 |
Als een van de lijstitems niet start, betekent dit hoogstwaarschijnlijk dat het niet is geïnstalleerd. Veel van Windows-componenten kan worden geïnstalleerd in Start -> Configuratiescherm -> Programma's en onderdelen -> Windows-onderdelen in- of uitschakelen
5. Lijst met sneltoetsen.
In veel artikelen zie je tekst als: Win+R. Dit woord Win staat voor een sleutel met Windows-logo. Deze sleutel meestal aan de linkerkant van het toetsenbord, op de onderste regel. Voornaamst:
winnen+omhoog- Vouw venster uit
winnen+omlaag- Venster herstellen/minimaliseren
win+links- Maak een venster vast aan de linkerrand van het scherm
win+rechts- Maak een venster vast aan de rechterrand van het scherm
win+shift+links- Schakel over naar linkermonitor
Win+Shift+Rechts- Schakel over naar rechtermonitor
winnen+thuis- Minimaliseer/Herstel alle inactieve vensters
Win+Break(of Pauze)- Start het Systeem-item vanuit het Configuratiescherm (Eigenschappen-item wanneer u met de rechtermuisknop klikt op Computer in het menu Start)
Windows+Space- Toon bureaublad
Win+B- Schakel over naar het systeemvak (lade)
Win+D- Minimaliseer vensters of herstel alle vensters
Win+E- Start Verkenner
Win+F- Start het ingebouwde zoekdialoogvenster van Windows
Win+Ctrl+F- Voer Zoeken op computer uit vanuit het domein
Winnen+F1- Start het ingebouwde Windows-dialoogvenster: Help en ondersteuning
Win+G- Geef gadgets weer bovenop alle vensters
Win+L- Werkstation vergrendelen (huidige gebruikerssessie)
Win+M- Minimaliseer alle vensters
Win+P- Weergave toegevoegde opties beeldscherm (de desktop uitbreiden naar 2 monitoren, etc.)
Win+R- Start Dialoogvenster Uitvoeren
Win+T- Selecteer het eerste item in de taakbalk (nogmaals drukken schakelt naar het volgende item, Win+Verschuiving+T- scrolt in omgekeerde volgorde)
Win+U- Start het Toegankelijkheidscentrum
Win+X- Start Mobiliteitscentrum
win+nummer- Start een applicatie vanaf de taakbalk (Win+1 start de eerste applicatie aan de linkerkant, Win+2, de tweede, etc.)
Winnen + "+"- In zoomen
Winnen + "-"- Uitzoomen
Ctrl + muiswiel (omhoog/omlaag) op het bureaublad- bureaubladpictogrammen verhogen / verlagen.
In Verkenner (Verkenner):
Alt+P- Voorbeeldgebied tonen/verbergen
Taakbalk:
Shift+klik op het icoon- Open een nieuw applicatievenster
Ctrl + Shift + pictogram klikken- Open een nieuw applicatievenster met beheerdersrechten
Shift + klik met de rechtermuisknop op het pictogram- Toon toepassingsmenu
Shift + klik met de rechtermuisknop op een groep pictogrammen- Toon menu, herstel alles / minimaliseer alles / sluit alles
Ctrl + klik op een groep pictogrammen- Maximaliseer alle groepsvensters
6. Ongebruikte componenten van Windows 7 uitschakelen (inschakelen).
Windows 7 heeft veel extra functies en componenten. U kunt ze doorbladeren en zelf beslissen welke u gebruikt en welke niet. Ongebruikte componenten kan worden uitgeschakeld en daardoor het gebruik van computerbronnen door het systeem enigszins ontlasten.
Ga als volgt te werk om extra functies en componenten weer te geven en uit te schakelen (in te schakelen):
1) Open het Configuratiescherm
2) Open Programma's en Functies
3) Klik op de link aan de linkerkant "Windows-functies in- of uitschakelen"
4) Controleer de componenten en schakel de onderdelen uit die zijn ingeschakeld maar niet door u worden gebruikt
7. Schakel de vlag "Support Center" in de lade uit.
Als u tijdens uw werk de vlag "Support Center" in de lade ziet en u deze wilt verwijderen, doet u het volgende.
1) Klik met de rechtermuisknop op de taakbalk en selecteer "Eigenschappen".
2) Klik op de knop "Configureren".
3) Klik op de link "Systeempictogrammen in- of uitschakelen"
4) Stel waarde in systeem icoon"Actiecentrum" op "Uit" en druk op OK.
8. De functie van de aan/uit-knop op uw computerbehuizing wijzigen.
De knop voor het afsluiten van de computer in Windows 7 bevindt zich standaard in de status Afsluiten. Als u uw computer meerdere keren per dag opnieuw opstart, vindt u het misschien handiger om de afsluitknop in de status "Opnieuw opstarten" te zetten. Om dit te doen, klikt u met de rechtermuisknop op de knop Start, selecteert u het menu-item Eigenschappen en schakelt u de actie "Aan / uit-knop" naar de status "Opnieuw opstarten". U kunt ook de functies "Vergrendelen", "Gebruiker wisselen" en "Uitloggen" selecteren.
9. Annuleer en wijzig de associatie van bestandstypen met bepaalde programma's.
Als je koos verkeerd programma in het dialoogvenster "Openen met" en stel de optie "Gebruik het geselecteerde programma voor alle bestanden van dit type" in. En ook als het programma onjuist is verwijderd, waardoor associaties met de bestandstypen die het ondersteunt in het systeem achterblijven. Er zijn verschillende manieren om dit op te lossen.
Methode 1: Probeer te associëren benodigde bestanden Met de juiste programma's hetzelfde dialoogvenster "Openen met" gebruiken
Methode 2: Configuratiescherm\Alle onderdelen van het Configuratiescherm\Standaardprogramma's\Set Change Program Mappings
Methode 3: doorzoek het register in een filiaal
10. Pop-uptips uitschakelen.
U kunt knopinfo uitschakelen met de Groepsbeleid-editor.
Klik op Start, typ gpedit.msc in het vak Zoekopdracht starten en klik op OK.
Ga naar Gebruikersconfiguratie - Beheersjablonen - Startmenu en taakbalk.
Open de optie "Tooltips voor hoofdmenu-items verwijderen", selecteer Ingeschakeld en druk op OK
Als je een installatie hebt Windows-schijf 7 is het maken van een herstelschijf optioneel. Als installatie schijf als je het niet hebt, moet je een herstelschijf maken - het zal vroeg of laat van pas komen. Vanaf de installatieschijf kunt u opstarten in de omgeving Windows-herstel MET BETREKKING TOT. Een systeemherstelschijf maken 1) Plaats een lege cd in het station. 2) Open Start -> Configuratiescherm -> Back-up en herstel ( Back-up en Herstellen) 3) Klik in het linkerdeelvenster op de koppeling Een systeemherstelschijf maken. Opstarten vanaf de systeemherstelschijf 1) Plaats de herstelschijf in het station en start opnieuw op 2) Het BIOS moet worden ingesteld om op te starten vanaf het station. Het zal opstarten in Windows RE. 3) Selecteer het systeem dat u wilt herstellen. 4) Selecteer het keuzerondje Use the recovery tools... en klik op Next. U ziet een venster met herstelopties.
12. Voeg uw pictogram toe aan de lijst met accountafbeeldingen.
Accountafbeeldingen bevinden zich standaard in de volgende map:
C:\ProgramData\Microsoft\Gebruikersaccount Afbeeldingen\Default Afbeeldingen
U kunt uw eigen afbeelding erin plaatsen en deze wordt automatisch weergegeven wanneer u de optie Afbeelding wijzigen selecteert rekening in de module Gebruikersaccounts. In dit geval moet de afbeelding de indeling .bmp hebben en een grootte hebben van 128x128 pixels.
13. We verwijderen het verbiedende slotpictogram uit de map.
1) Klik met de rechtermuisknop op de map waaruit u het slotpictogram wilt verwijderen en selecteer Eigenschappen
2) Ga naar het tabblad Beveiliging
3) Klik op de knoppen Bewerken -> Toevoegen -> Geavanceerd -> Zoeken
4) In zoekresultaten ingedrukt houden Ctrl-toets, selecteer de volgende namen: Beheerders; Geslaagd voor de test; en klik op OK
5) Selecteer Beheerders in het groeps- of gebruikersvenster; en vink het vakje aan Volledige toegang en selecteer vervolgens Geverifieerd; en vink ook het vakje aan voor Volledige toegang
6) Klik op OK
Als de vensters "Beveiligingstoepassingsfout" verschijnen, klikt u op Doorgaan.
14. Maak het pictogram op het bureaublad kleiner.
1) Klik met de rechtermuisknop op het bureaublad - Beeld - Kleine pictogrammen;
2) Druk op Ctrl en draai aan het wiel.
15. We verbeteren de kwaliteit van de kleurweergave door de monitor.
Windows 7 aanbiedingen nieuwe meester de Display Color Calibration Wizard om u te helpen de instellingen voor kleur, helderheid en contrast correct in te stellen, en de ClearType-tuner om tekst te verscherpen en te contrasteren. Om de wizard op te roepen, klikt u op Start, voert u DCCW in en drukt u op
16. Schakel Flip3D in - vensters onder een hoek weergeven.
1. Klik met de rechtermuisknop op het bureaublad, selecteer Nieuw en vervolgens Snelkoppeling.
2. Voer in het veld "Geef de locatie van het object op" het volgende in: RunDll32 DwmApi #105 en klik op Volgende.
3. Typ de naam van uw toekomstige (bijv. Flip3D) snelkoppeling en klik op Gereed.
17. Selectievakjes gebruiken om bestanden en mappen te markeren (selecteren).
Windows heeft handige gelegenheid markeer bestanden en mappen voor selectie met behulp van vlaggen (selectievakjes). Dit is handiger dan objecten selecteren door Ctrl ingedrukt te houden, maar deze functie is standaard uitgeschakeld. Om het in te schakelen, doet u het volgende:
Open Verkenner en klik eenmaal Alt toets- dus initialiseren we het display standaard menukaart bovenaan het verkennervenster, dat standaard verborgen is.
Start Start\Configuratiescherm\Mapopties en ga naar het tabblad Weergave
Vink de optie "Gebruik selectievakjes om items te selecteren" aan en klik op OK
Nu is het aan de linkerkant van elk bestand en elke map mogelijk om ze te markeren door het vakje aan te vinken, en in de koppen van de sorteerkolommen kunt u het vakje aanvinken om alle objecten in de geopende map te selecteren.
18. Automatische verbinding Internetten op Windows opstarten in "stealth-modus".
Configuratiescherm\Netwerk en internet\Netwerkverbindingen\ADSL-eigenschappen. Schakel op het tabblad Instellingen de selectievakjes uit: voortgang van de verbinding weergeven, om een naam en wachtwoord vragen. Plaats de ADSL-snelkoppeling in de opstartmap.
19. Automatisch VPN-verbinding met internet wanneer Windows start.
1) Open de backplanner vanuit het Start-menu - Systeembeheer - Taakplanner of door de opdracht takenschd.msc uit te voeren vanuit het Start-menu - Zoeken.
2) Klik op taak maken
Tabblad Naam - Verbindingsnaam
Laat de accommodatie zoals ze is.
Tabblad Triggers-Create-Starttaak: Bij inloggen
Tabblad Acties - Maken
Actie: Start het programma
Programma of script: rasdial "verbindingsnaam" gebruikerswachtwoord
Tabblad Opties-Maken
Zet selectievakjes:
Voer een taak onmiddellijk uit als een geplande start wordt gemist
Als de uitvoering mislukt, herstart dan na 1 minuut.
Aantal herstartpogingen 99.
Vink uit:
Stop een taak die langer duurt
Ik dik VPN-verbinding via het bat-bestand krijg je fout 623.
Wijzig de naam van de verbinding in de Engelse taal en alles zou moeten werken.
20. Ontbrekend geluid herstellen in internetbrowsers.
1) Controleer het volumeniveau in de Flash Player zelf.
2) Volledig verwijderen en opnieuw installeren:
2.1) Adobe Flash speler. Verwijderen: http://kb2.adobe.com/cps/141/tn_14157.html Installeren: http://get.adobe.com/flashplayer/otherversions/
2.2) Codecs in het systeem (K-lite codeck pack, Shark007 Windows 7 Codecs of andere)
2.3) Browsers.
2.4) Stuurprogramma's voor geluidskaart
3) Controleer in Internet Explorer of er een vinkje staat in het item "Geluiden afspelen op webpagina's" Extra -> Internetopties -> Geavanceerd -> Multimediasectie.
4) Controleer of launch is geïnstalleerd windows-diensten Audio automatisch.
Configuratiescherm -> Systeembeheer -> Services -> Dubbelklik op Windows-audio-> Opstarttype: automatisch
Klik vervolgens op Stoppen en vervolgens op Starten.
5) Voer de register-editor uit (Win+R -> regedit)
Ga naar vertakking: HKEY_LOCAL_MACHINE\SOFTWARE\Microsoft\Windows NT\CurrentVersion\Drivers32
Controleer de waarde van de tekenreeksparameter wavemapper. De waarde moet msacm32.drv zijn. Als deze parameter niet bestaat, maak deze dan aan.
21. We verwijderen onnodige inscripties op het bureaublad.
Open met Restorator of PE Explorer-bestanden C:\Windows\System32\ru-RU\user32.dll.mui en C:\Windows\System32\en-US\user32.dll.mui en verwijder in de stringtabel regels van 715 tot en met 718 en regels 737 en 738 , zodat er geen extra inscripties op het bureaublad staan.
715 %wsWindows %ws
716 %ws Montage %ws
717 Proefexemplaar.
718 Alleen voor tests.
737 jouw een kopie van Windows is niet legitiem
738 Testmodus
22. Verhuizen systeem mappen en hun manieren veranderen.
Het overzetten van systeemmappen kan het beste direct daarna worden gedaan Windows installatie, voordat u programma's en stuurprogramma's installeert, omdat bij het installeren van stuurprogramma's en vooral programma's worden in deze systeemmappen mappen en snelkoppelingen gemaakt. Als u systeemmappen gebruikt om bestanden op te slaan, dan wordt het overbrengen van gebruikerssysteemmappen naar systeem schijf, helpt u bij het opslaan van uw bestanden. Als Windows crasht en u het opnieuw installeert, worden de standaard systeemmappen volledig overschreven, met alle bestanden erin. Maar als u uw eigen paden naar systeemmappen instelt, blijft al hun inhoud intact.
Eerder in vorig Windows-versies, om een systeemmap te verplaatsen of het pad te wijzigen, moest u de waarde bewerken die u nodig hebt in een van de volgende registertakken:
HKEY_CURRENT_USER\Software\Microsoft\Windows\CurrentVersion\Explorer\Shell-mappen
HKEY_CURRENT_USER\Software\Microsoft\Windows\CurrentVersion\Explorer\User Shell Folders
HKEY_LOCAL_MACHINE\Software\Microsoft\Windows\CurrentVersion\Explorer\Shell Folders
HKEY_LOCAL_MACHINE\Software\Microsoft\Windows\CurrentVersion\Explorer\User Shell Folders
Microsoft realiseerde zich dat veel gebruikers hun systeemmappen willen verplaatsen en heeft deze taak voor gebruikers gemakkelijker gemaakt door de noodzaak om het register te bewerken weg te nemen. Ga als volgt te werk om systeemmappen te verplaatsen en hun paden te wijzigen:
1) Creëer nieuwe map, bij voorkeur met een vergelijkbare naam als de map die wordt verplaatst.
2) Open in Windows Explorer: Desktop\Uw profiel (bijvoorbeeld: Desktop\Administrator)
3) Klik met de rechtermuisknop op de naam van de map die u gaat verplaatsen (bijvoorbeeld: Mijn documenten) en selecteer Eigenschappen.
4) Open het tabblad Locatie
5) Klik op de knop Verplaatsen en specificeer het pad naar de nieuwe map die u hebt gemaakt
6) Vervolgens vraagt het systeem u: Alle bestanden verplaatsen van de oude locatie naar de nieuwe? (Aanbevolen antwoord - Ja)
7) Ga akkoord met de nieuwe parameters door ze toe te passen en sluit af.
8) Start uw computer opnieuw op.
23. Voeg snel uw snelkoppeling toe aan een map of programma in de map Computer.
Kopieer de snelkoppeling die u nodig hebt naar C:\Users\Username\AppData\Roaming\Microsoft\Windows\Network Shortcuts
waarbij gebruikersnaam de naam van uw account is (bijvoorbeeld: beheerder).
24. Eliminatie van knipperende games in OpenGL-modus.
Hernoem bestanden: ..\windows\system32\glu.dll naar glu32.dll ..\windows\system32\opengl.dll naar opengl32.dll
Om opnieuw op te starten in de Veilige modus, drukt u gewoon op de F8-toets tijdens het opstarten en selecteert u het item veilige modus. En om naar terug te gaan Normale modus start gewoon de computer opnieuw op (zonder op F8 te drukken) en het systeem keert terug naar de standaardstatus.
Maar op sommige moederborden F8-toets wordt gebruikt om te selecteren fysiek apparaat van waaruit de computer moet opstarten.
In dit geval moet u kiezen HDD waarop het besturingssysteem is geïnstalleerd. Na het drukken Voer sleutels in u moet onmiddellijk opnieuw op de F8-toets drukken totdat het menu voor het selecteren van Windows-opstartopties op het scherm verschijnt. Je moet dit redelijk snel kunnen doen, anders start de normale opstart van Windows.
Als er geen verlangen is om op snelheid te spelen, zijn er meer makkelijke optie oplossingen:
1) Open Systeemconfiguratie (Start -> Uitvoeren -> msconfig -> Ok of Win+R -> msconfig -> Ok)
2) Ga naar het tabblad Downloaden
3) Vink het vakje aan naast Veilige modus in het gedeelte Opstartopties
4) Klik op OK en start uw computer opnieuw op.
5) Om terug te keren naar de normale modus: in veilige modus schakel dit vakje uit en start uw computer opnieuw op.
26. Waar pictogrammen (pictogrammen) worden opgeslagen in Windows 7.
Als u een van de pictogrammen (pictogrammen) van Windows 7 wilt gebruiken, kunt u de meeste in de volgende bestanden vinden:
C:\Windows\System32\shell32.dll
C:\Windows\System32\imageres.dll
Om het pictogram uit te pakken dat je nodig hebt:
1) Open een van de voorgestelde bestanden met behulp van het Restorator-programma.
2) Open in het Resource Tree-paneel de Icon-map
3) Kies een van de pictogrammen die u leuk vindt.
4) Klik in het Resource Tree-venster met de rechtermuisknop op deze bron en selecteer Uitpakken... > Uitpakken als "resource_name.ico"
5) Selecteer een map om uit te pakken en klik op Opslaan
U kunt hiervoor ook alle pictogrammen in één keer extraheren:
6) Klik in het Resource Tree-venster met de rechtermuisknop op de pictogrammap en selecteer Uitpakken... > Alles uitpakken als pictogramtype
7) Selecteer een map om uit te pakken en klik op OK
27. Verwijder de geïnstalleerde update.
Als u een update op Windows hebt geïnstalleerd, om toe te voegen extra functie, maar je vindt het niet leuk, dan kun je het veilig verwijderen.
Ga als volgt te werk om een update te verwijderen:
1) Open Configuratiescherm\Programma's
2) Klik op de link Geïnstalleerde updates bekijken
3) Klik met de rechtermuisknop op een update die u wilt verwijderen en klik op het woord Verwijderen dat verschijnt.
4) Start indien nodig uw computer opnieuw op.
28. Maak pictogrammen voor computerstatusbeheer.
Voor snelle verandering systeemstatus U kunt snelkoppelingen op het bureaublad maken waarmee u deze met een enkele muisklik kunt wijzigen.
Volg deze stappen om snelkoppelingen te maken:
1) Klik met de rechtermuisknop op het bureaublad en selecteer het menu-item Nieuw -> Snelkoppeling
2) Typ in het veld Geef de locatie van het object op noodzakelijke opdracht om een snelkoppeling te maken en klik op OK.
Computerslot
rundll32.exe Gebruiker32.dll, LockWorkStation
Afmelden
Shutdown.exe /l
Afsluiten
Shutdown.exe -s -t 00
Opnieuw opstarten
Shutdown.exe -r -t 00
Droom
rundll32.exe powrprof.dll, SetSuspendState Sleep
29. Verwijdering van gegevens zonder mogelijkheid tot herstel.
Bij het verwijderen van een bestand of map is er geen volledige fysieke verwijdering van informatie, alleen de "inhoudsopgave" wordt gewist bestandssysteem. Met behulp van het coderingshulpprogramma is een gedeeltelijke oplossing voor dit probleem mogelijk, aangezien het mogelijk is om op te ruimen vrije ruimte op de schijf door deze te overschrijven.
De ruimte die wordt ingenomen door de inhoud van de map wordt overschreven door nullen, dan enen en daarna - een set willekeurige karakters in elke sector.
Voor volledige verwijdering gegevens:
1) Verwijderen noodzakelijke bestanden of mappen uit uw map die moeten worden overschreven.
2) Voer de opdrachtprompt uit met beheerdersrechten
2.1) Klik op de knop Start
2.2) Typ cmd in de zoekbalk
2.3) Klik met de rechtermuisknop op het gevonden programma en selecteer Als administrator uitvoeren
3) B opdrachtregel binnenkomen:
cijfer /w:directory
directory - het pad naar een willekeurige map op de partitie die moet worden gewist. (Bijvoorbeeld: cijfer /w:c:\temp) Als u een map of bestand uit de hoofdmap van een station hebt verwijderd, kunt u alleen de stationsletter als pad opgeven. (Bijvoorbeeld: cijfer /w:c:\)
30. Tekst verwijderen onder een snelkoppeling of bestandspictogram.
1) Klik met de rechtermuisknop op het pictogram.
2) Klik op Naam wijzigen.
3) Houd de Alt-toets ingedrukt en typ in numeriek toetsenbord nummers 2, 5 en 5 op een rij (Alt + 255).
Met deze combinatie kunt u toevoegen onzichtbaar karakter naar de naam van de snelkoppeling of het bestand.
Als u meerdere snelkoppelingen wilt hernoemen, moet u bij het hernoemen van de volgende op Alt drukken en tweemaal 255 invoeren. Dus voor het derde pictogram moet u ALT+255, ALT+255, ALT+255 invoeren.
- Bekeken: 72374


































