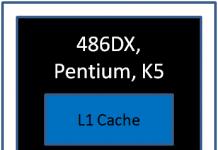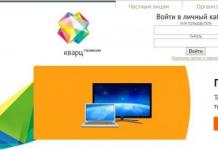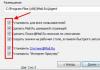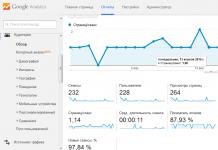Hallo beste beginnende webmasters.
In dit artikel bekijken we hoe u de populairste code-editor, Notepad++, kunt downloaden, installeren en gebruiken.
Er zullen ook enkele toevoegingen zijn, rekening houdend met de nieuwste versies van de editor, namelijk hoe je een browser aan het Start-menu toevoegt.
Ook in dit artikel zullen we de belangrijkste punten van het werken met de editor bekijken, omdat het onmogelijk is om al zijn mogelijkheden in één keer te beschrijven en hier een hele sectie aan is gewijd (zie het menu aan het einde van het artikel).
Dus laten we beginnen.
Notepad++ is een gratis, zeer handige editor met syntaxisaccentuering, Russischtalige interface, ondersteuning voor alle programmeertalen en een heleboel andere handige gadgets.
Het eerste dat u moet leren, en wat u zeker met veel plezier zult doen, is code schrijven in de editor en het resultaat onmiddellijk in de browser openen om te zien wat er is gebeurd en op te lossen wat niet werkte zoals u zou doen. graag.
Dat wil zeggen, om als het ware een sandbox of een debugging-polygoon te maken. Hoewel er veel van dergelijke programma's op internet zijn, is Notepad ++ in dit geval buiten de concurrentie.
Het opent het resultaat van de code direct in de browser, wat al realistischer is dan de sandbox, en je kunt er bijvoorbeeld analytics in toepassen.
In de toekomst zal ik je kennis laten maken met plug-ins die de mogelijkheden van de editor zodanig uitbreiden dat in het algemeen niets onmogelijk is.
Maar laten we niet op de zaken vooruitlopen en beginnen met de installatie.
Zoals gewoonlijk typen we in de zoekmachine "Notepad ++ Russische download gratis." We klikken op "Zoeken", en er verschijnen zoveel aanbiedingen dat onze ogen wijd opengaan.
Toegegeven, de site is in het Engels, maar met de Chrome-vertaler maakt dit niet zoveel uit.
Maar de software wordt rechtstreeks van de site gedownload, zonder enige omleiding naar downloadpagina's en bestandshosting.
Er is absoluut alle editorsoftware. De hoofdpagina bevat de nieuwste versies, en als u op de link more nevs>> klikt, worden alle versies van de eerste tot de nieuwste geopend.
Dit is zeer relevant vanwege de recente hausse aan redacteurupdates en, in verband hiermee, het vaak onjuiste werk ervan.
Ik ben gewend om met versie 6.1.2 te werken. waar nog nooit klachten over zijn geweest, dus ik zal het installeren, maar dit zijn mijn persoonlijke voorkeuren, je kunt de nieuwste versie installeren
We klikken dus op de geselecteerde versie, waarna de editor begint met downloaden.
In de Chrome-browser klikt u in het downloadvenster in de linkerbenedenhoek van het scherm op het driehoekje aan de rechterkant en selecteert u 'Openen wanneer voltooid' in het menu dat wordt geopend.

Vervolgens verschijnt het venster Gebruikersaccountbeheer. Klik op Ja.

In het volgende venster wordt de interfacetaal van de editor geselecteerd. Standaard is “Russisch” al aanwezig, dus klik gewoon op “OK”. Daarna wordt u begroet door de installatiewizard, waaraan u de opdracht "Volgende" moet geven.

Vervolgens wordt u gevraagd de licentieovereenkomst te lezen. U kunt beter gewoon 'Accepteren', aangezien deze allemaal standaard zijn.

Daarna wordt de map aangegeven waarin de editor is geïnstalleerd, meestal zijn dit Program Files, klik op "Volgende".

Vervolgens wordt gevraagd welke programmaonderdelen u moet installeren. Het komt vaak voor dat advertentietoepassingen zich in zo'n lijst verbergen, maar ik heb gecontroleerd of zoiets niet bestaat, dus "Volgende".

Hier moet u opgeven waar en welke snelkoppelingen worden gemaakt. U kunt ook niets doen en gewoon op "Installeren" klikken

De installatie zal plaatsvinden en het venster van de installatiewizard wordt opnieuw geopend, waarin u de opdracht “Finish” moet geven.

Daarna verschijnt op de taakbalk, onderaan het scherm, een pictogram met de afbeelding van een notitieboekjeblad met een potlood, en als u erop klikt, wordt de hoofdpagina van de editor geopend.

Als het editorpictogram niet op de taakbalk verschijnt, moet je naar het menu "Start" gaan (het eerste teken onderaan het scherm), daar de regel "Notepad ++" zoeken, erop klikken en in in het submenu dat wordt geopend, klikt u met de rechtermuisknop op de regel met het Kladblok ++-pictogram (kladblok met een potlood), er wordt een ander menu geopend waarin u "Pin to taskbar" moet selecteren.
Het moet op de taakbalk worden geplaatst omdat je het in de toekomst heel vaak zult moeten gebruiken, en je kunt de editor met één klik vanuit de taakbalk openen.
Notepad++-editor geïnstalleerd. Nu begint het plezier.
Toepassingsgids
De handleiding beslaat een hele sectie, omdat het onmogelijk is om alle functies van Notepad++ in één artikel te beschrijven.
Dus laten we hier beginnen en het vervolg bekijken in het menu aan het einde van het artikel.
Ik weet nog niet eens hoeveel items het zal bevatten, aangezien de editor al ongeveer vijftig plug-ins heeft en er ook een horizontaal menu en een werkbalk is.
Laten we eerst eens kijken hoe we kunnen doen waar ik het aan het begin van het artikel over had, namelijk het resultaat van de geschreven code in de browser openen.
Simpel gezegd: kijk hoe de browser weergeeft wat we in de editor hebben geschreven.
Om dit te doen, moet u enkele voorbereidingen treffen op uw computer. Ze zijn helemaal niet moeilijk en worden in één keer gedaan.
Na hun uitvoering is het mogelijk om zoveel door u geschreven bestanden in uw browser te openen als u wilt. Schrijf zelfs een hele website.
Om een in Kladblok geschreven bestand in de browser van uw computer te kunnen openen, moet dit bestand dus op uw computer aanwezig zijn.
En aangezien het natuurlijk niet standaard in uw besturingssysteem is voorzien, moeten we het maken, of beter gezegd, een plaats (map) maken waarin we het bestand zullen opslaan dat in Kladblok is geschreven. En de browser zal het daar zien en op het scherm weergeven.
De map is het gemakkelijkst aan te maken in de Documentenbibliotheek, vanwege de gemakkelijke toegang. U kunt voor deze doeleinden uiteraard een andere plaats op uw computer kiezen.
We gaan naar de bibliotheek "Documenten" (Start - Computer - Documenten) en klikken met de rechtermuisknop op het veld met bestanden en selecteren "Maken" in het menu dat wordt geopend.
Selecteer in het menu "Nieuw" "Map", waarna in de bestandskolom van de bibliotheek "Documenten" een regel verschijnt met het maplogo en een blauwgekleurde lijn - "Nieuwe map".

We drukken op de "Bachspace" -toets, de regel "Nieuwe map" wordt gewist en in plaats daarvan schrijven we de naam "site". Klik ten slotte op het lege veld - de map "site" is opgeslagen.
Dit betekent dat er ruimte op uw computer beschikbaar is voor bestanden geschreven in Notepad++.

Als u van plan bent PHP-bestanden te maken en te openen, dan is het heel anders, omdat scripts een tolk nodig hebben, waarvan de functies kunnen worden uitgevoerd door .
Nu openen we de editor door op het pictogram te klikken en komen we op de hoofdpagina van Notepad ++.

Op deze pagina vinden we het pictogram 'Nieuw', dat zich helemaal aan het begin van de editorwerkbalk bevindt (de bovenste regel), en door erop te klikken openen we een nieuw tabblad, nev1, waarin we het bestand zullen maken.
 .
.
De volgende stap is het vinden van het menu "Coders", in dezelfde bovenste regel, en door erop te klikken, selecteert u UFT8 (zonder stuklijst). Deze codering is ontworpen om Russische letters correct weer te geven.
In andere coderingen worden alle Russische letters weergegeven als vraagtekens of andere obscure tekens.

Het bestand is een HTML-document en om geen tijd te verspillen aan het schrijven van het skelet ervan, stel ik voor om naar het hoofdstuk te gaan, de code aan het begin van het artikel te kopiëren en deze in nev1.

Overigens kun je in hetzelfde artikel ontdekken waaruit het skelet van een html-document bestaat. Goed van pas komen.
Nu klikken we op het menu "Bestand" (bovenste regel), selecteren "Opslaan als ...", en in het zoekvenster van de verkenner dat wordt geopend, vinden we de map "site" die we hebben gemaakt.

We openen het (er wordt een leeg veld geopend) en onderaan, aan de bestandsnaam nev1, schrijven we de extensie toe waarin we het document gaan maken.
Het kan nev1.html zijn, of nev 1.css, of nev 1.php. Over het algemeen kunt u nev 1 verwijderen en onmiddellijk index.html, index.php of style.css en "Opslaan" schrijven.
Overigens ondersteunt de editor alle extensies die in de natuur beschikbaar zijn.

Daarna zal ons bestand in de editor er zo mooi uitzien.

Nu kunt u proberen iets in de hoofdtekst van het document te schrijven (body-tag) en kijken hoe de browser onze invoer zal weergeven.
Laten we proberen de grootste kop h1 te schrijven.

We slaan de geschreven code op door op de derde van links in de werkbalk op het pictogram "Opslaan" te klikken.
Trouwens, elk pictogram op de werkbalk van de editor heeft, als u erover zweeft, de naam van de overeenkomstige tool in het Russisch, waardoor de fout wordt geëlimineerd.
Bij het opslaan verandert de diskette van het bestand van rood naar blauw, waardoor u ook altijd wordt gewaarschuwd voor een fout.
Om het resultaat te openen, vinden we het menu "Uitvoeren" en selecteren daarin uw browser.

Omdat ik Chrome heb, zal ik het bestand daarin openen.

Welnu, nu kun je veilig experimenteren met html-code en stylesheets (ze kunnen ook in een html-bestand worden geschreven, in de head-tag), en meteen zien wat er uit komt.
Update
Ik moet dit hoofdstuk al dit jaar, 2019, in het artikel opnemen, omdat zowel de editor als de software sinds het schrijven van het artikel een enorme hoeveelheid updates hebben ervaren.
Ik begon opmerkingen te ontvangen dat nieuwe versies van de editor in het Start-menu geen lijst met browsers hebben waarin je bestanden kunt openen.
Voor mij was het ergens onbegrijpelijk, precies totdat ik een nieuwe laptop met Windows 10 kocht en tegen hetzelfde probleem aanliep.
Als je hetzelfde hebt, lees dan de oplossing, zo niet, sla dan dit hoofdstuk over.
Er is dus geen lijst met browsers in het Start-menu, maar er is wel wat onzin zoals Wiki en iets anders dat niets opent.
Allereerst gaan we naar Computer - Schijf C. We zijn geïnteresseerd in twee mappen Program Files en Program Files (x86)

We openen beide en kijken op welke Nontepad ++ is geïnstalleerd en welke Google-map Chrome heeft.
Ik heb ze in verschillende mappen. Ik begrijp gewoon niet waarom Microsoft Chrome en Mozilla in x86 heeft geïnstalleerd. Maar wat is, is.
We gaan naar de Werkbalk, in de top tien wordt deze geopend door het zoekpictogram op de taakbalk, waar u de opdracht Werkbalk moet invoeren, vervolgens Programma's en functies en ons Kladblok ++ moet verwijderen.
Dan gaan we weer naar Notepadd++ Home en selecteren de versie van de editor met het icoontje (x86), je kunt niet meer naar de bitdiepte kijken.

Download het en voer de editor uit zoals hierboven beschreven.
Het Startmenu is hetzelfde, dus we zullen browsers handmatig toevoegen.
Laten we eerst iets in de editor schrijven om te testen, na het installeren van de browser.

Eens kijken, ik heb het een beetje opnieuw gedaan, niet helemaal zoals het was, vooral voor jou, nou, je zult de essentie begrijpen.

Alles wat overbodig is, kan worden verwijderd. Om dit te doen, drukt u op Sneltoetsen wijzigen

Het sneltoetsenvenster wordt geopend, waarin we op de regel met de naam van de optie klikken, deze blauw gemarkeerd is en op Verwijderen (Verwijderen) klikken.

Sluit het venster en opnieuw in het menu Start. Er bleef maar één regel over: Lancering.
Laten we het eens doornemen. Het venster Uitvoeren wordt geopend, waarin u wordt gevraagd parameters in te voeren.

We klikken op de zoekmachine (een vierkant met drie stippen) en vinden de gewenste browser in de zoekmachine die op onze computer wordt geopend.
Dat is opnieuw Deze pc - Drive C - Programmabestanden (x86) - Google - Chrome - Applicatie
Deze map bevat het uitvoerbare browserbestand.

Dubbelklik erop en het pad naar het bestand verschijnt in het venster Run Editor.

Maar dit is slechts een browserstart en we moeten het bestand in deze browser openen, dus we moeten de opdracht aan het bestaande pad toevoegen
$(FULL_CURRENT_PATH)
De algemene invoer in de parameterregel van het Run-venster zal er als volgt uitzien
"C:\Program Files (x86)\Google\Chrome\Application\chrome.exe" "$(FULL_CURRENT_PATH)"

Voer in en OK.
Klik nu in het venster Uitvoeren op de knop Uitvoeren.
Resultaat

U kunt dit controleren via het Start-menu: alles werkt prima.
Andere browsers worden op precies dezelfde manier toegevoegd. Zorg ervoor dat de browser en de editor zich in dezelfde map bevinden.
Misschien moet u hier al tijdens het downloaden van de applicatie op letten. U moet hier rekening mee houden en beter kijken naar het installeren van extra programma's op uw computer.
Hoogstwaarschijnlijk wordt dit probleem tijdens het laadproces in de dialoogvensters besproken, maar uit gewoonte wordt er na de zeven niet de nodige aandacht aan besteed.
Aan de slag met Kladblok++
Voor webmasters die CMS gebruiken om hun site te beheren, is de Notepad++-editor ook erg handig, en bovendien helemaal aan het begin.
Als u de engine zelf installeert, moet u immers het configuratiebestand erin coderen, en u kunt de codering alleen in deze editor uitvoeren.
En laten we nu eens kijken wat er nog meer op de werkbalk staat en waar u het vaakst mee zult moeten werken.
Vooruit-terug-optie - twee halfronde pijlen. Eigenlijk, natuurlijk, terug.
Als u bijvoorbeeld een fout maakt en de browser geeft een regel weer, kunt u snel een stap terug doen om alles op zijn plaats terug te zetten zonder de code te kiezen, en het aantal van dergelijke stappen is niet beperkt.

De stapgrootte is één klik, dus u kunt naar hartelust experimenteren zonder bang te zijn dat u alle code verprutst.
Een andere geweldige functie die het schrijven van code veel eenvoudiger maakt, is slepen en neerzetten. U kunt elk gedeelte van de code met de muis naar elke plek in de code slepen en neerzetten. U hoeft alleen maar het gewenste gedeelte te selecteren en het naar de gewenste plek te slepen.
Heel vaak is er na het bekijken van het resultaat een wens om enkele elementen te verwisselen, en hier vereenvoudigt slepen en neerzetten het proces aanzienlijk.
Overigens kun je geopende tabbladen ook slepen en neerzetten, net als in een browser.
Als u niet helemaal zeker bent van de juiste spelling van sommige html-tags en -attributen, css-eigenschappen en -waarden, functies, operators en andere php-elementen, dan kunt u voor een hint automatisch aanvullen inschakelen.
Wanneer u deze optie activeert, biedt Kladblok u, zodra u de eerste letter typt, verschillende kant-en-klare woordopties.

Deze optie is als volgt ingeschakeld. In het menu "Opties" selecteert u "Instellingen". Selecteer in het instellingenvenster het tabblad "Back-up / Automatische aanvulling".
Vink vervolgens onder het kopje "Automatisch aanvullen" het vakje "Inschakelen voor elke invoer" aan.

Helemaal aan het begin van het leren van programmeertalen zijn deze tips slechts een redder in nood. Het is immers onmogelijk om snel alle elementen van de code te leren en te onthouden, en zelfs de juistheid van hun schrijven in het Engels.
In dezelfde sectie kunt u de optie "Reserveren" of back-up activeren, waarmee u het bestand dat u hebt geschreven in een aparte map op uw computer kunt opslaan.
Om dit te doen, plaatst u onder de kop 'Back-up' een punt in het selectievakje 'Eenvoudig' en vinkt u vervolgens het selectievakje 'Aangepaste opslagmap' aan.
Klik daarna op het vak met drie stippen en selecteer in het zoekvenster dat wordt geopend de map waarin de editor alle kopieën van de door u geschreven bestanden opslaat.
Zoek Kladblok++
De zoekeditor is niet alleen uitgerust met zoekfuncties. Hiermee kunt u meerdere wijzigingen in een bestand en zelfs in alle geopende bestanden tegelijk aanbrengen.
U kunt elk teken en elk woord wijzigen, maar ook iets toevoegen aan het begin en/of einde van de regel.
U kunt spaties toevoegen of verwijderen na het aangegeven teken of woord, maar ook tussen regels.
Het zoekonderwerp is vrij uitgebreid en daarom zal er laatst een aparte post over verschijnen.
Als iemand niet wil wachten, probeer dan eens te spelen met de knoppen en symbolen in de invoervelden op het tabblad Vervangen in het zoekvenster (het verrekijkerpictogram). Er wachten u verbazingwekkende ontdekkingen.
Ik wens je creatief succes.
Draai
- Mam... mama-ah!
- Wat is de zoon?
- Er zit een monster onder mijn deken!
- Welke ik gisteren van de club heb meegenomen, dit is het.
Notepad++ is een behoorlijk cool programma voor codering en tekstverwerking. Dit bericht is een verzameling chips die ik vaak gebruik als ik in deze editor werk.
Notepad++ Regelaars
Belangrijk! Zoeken en vervangen wordt uitgevoerd in de zoekmodus voor reguliere expressies:
Daarna verwijderen we in de gebruikelijke modus de afsluitende tag
Verwijder alle HTML en laat alleen tekst zonder tags achter:
In een linklijst als deze KOPPELING»> TITEL verwijder alle html-tags en laat alleen links over:
^[^"]+.([^"]+).*
Basiszoek- en vervangbewerkingen
Verplaats alle tags naar een nieuwe regel (in de geavanceerde modus)
Vervangen:
Expressiesets Notepad++
. "Punt" vertegenwoordigt elk enkel teken; ^ Begin van de regel; $ Einde van de regel; ^$ lege string (begin en einde, waartussen leeg is); .+ elke niet-lege tekenreeks; \s spatie; \S Geen spatie \w letter, cijfer of onderstrepingsteken _; \d Elk cijfer; \D Elk teken, geen getal; Elk nummer; Elke letter van a tot z (de volledige Latijnse tekenset) in kleine letters; Elke letter van A tot Z in HOOFDLETTERS; of In ieder geval een letter van a tot z; * "Herhaler". Betekent dat het voorgaande teken mag worden herhaald (0 of meer keer); .* Absoluut elke tekenset. De voorwaarde vindt bijvoorbeeld alles tussen de tags; (^.*$) Elke tekst tussen het begin en het einde van de regel; (*) zoekt naar cijfers, in dit geval cijfers van twee cijfers; \n Zoekt naar een newline-teken; \r Zoekt naar lege regels die harde return-tekens bevatten; ^$ Zoekt naar lege regels \n\r Zoekt naar lege regels die de tekens bevatten - nieuwe regel en harde return \s Zoekt naar een klasse witruimtetekens. Witruimtetekens omvatten spatie, tab, regelterugloop, nieuwe regel en paginafeed. Hetzelfde als [ \t,\r,\n,\f]; \S Zoekt naar een klasse niet-witruimtetekens. Hetzelfde als [^ \t, \r,\n,\f]; ^\s*$ Zoekt naar lege regels die een spatie bevatten; ^*$ Zoekt naar lege regels die een spatie bevatten; ^Woord Zoekt naar het woord "Woord" aan het begin van een regel; Word$ Zoekt naar het woord "Woord" aan het einde van een tekenreeks; \bdol Zoekt naar de tekenset "vol", alleen aan het begin van woorden, dat wil zeggen dat deze wordt gevonden in het woord Valley, maar niet in het woord Podil; dol\b Zoekt alleen naar de tekenset "dol", aan het einde van woorden, dat wil zeggen dat deze niet in het woord Valley wordt gevonden, maar wel in het woord Podol; \Bdol\B Zoekt naar de tekenset "vol", niet aan het begin en niet aan het einde van woorden, dat wil zeggen dat deze niet wordt gevonden in het woord Dolina, en niet in het woord Podol, maar wel wordt gevonden in het woord Podolsk; | - Reguliere expressie, "of". Zal zoeken naar wat links en rechts is. Voorbeelden: Zoeken (^.*$) Vervangen \n\r - vindt een nieuwe regel en voegt er een lege regel aan toe; Zoeken (^.*$) Vervangen - vindt een nieuwe regel en omsluit deze tussen tags; Zoek \n\r Vervang "leeg laten" - Verwijdert lege tekenreeksen, haakjes zijn vereist, anders wordt gevonden gewijzigd in vervangen.Sneltoetsen voor Notepad++
Ctrl+G - Een tekenreeks zoeken in Notepad++
Algemeen Ctrl + O Nieuw document openen Ctrl + N Nieuw tabblad openen Ctrl + W Tabblad sluiten Ctrl + S Opslaan Ctrl + Alt + S Opslaan als… Ctrl + Shift + S Alles opslaan Ctrl + C Kopiëren Ctrl + X Knippen Ctrl + A Alles selecteren Ctrl + V Plakken Ctrl + Z Actie ongedaan maken, één stap teruggaan Ctrl + Y Actie ongedaan maken, één stap terug gaan Ctrl + End Verplaatst de tekstcursor naar het einde van het document Ctrl + Home Verplaatst de tekstcursor naar het begin van het document Ctrl + P Print Home Verplaatst de tekstcursor naar het begin van de regel End Verplaatst de tekstcursor naar het einde van de regel F11 Breid het tekstgebied uit met paginatabs naar volledig scherm F12 Verwijder alle programmaonderdelen en vervang ze door een tekstgebied zonder paginatabbladen PgUp Draai de pagina naar het begin van het document PgDown Draai de pagina naar het einde van het document Zoeken Ctrl + F Zoeken in tekst F3 Zoek volgende Shft + F3 Zoek vorige Ctrl + F3 Zoek volgende selectie Ctrl + Shft + F3 Zoek vorige selectie Ctrl + Shft + F Zoeken in bestanden Ctrl + H Tekst vervangen Speciaal Ctrl + Tab Volgend document Ctrl + Shft + Tab Vorig document Ctrl + U Converteren naar kleine letters Ctrl + Shft + U Converteren naar HOOFDLETTER Ctrl + D Een regel of geselecteerde tekst klonen Ctrl + Spatie Roep een lijst met tags, trefwoorden en uitdrukkingen op die specifiek zijn voor de gebruikte taal Ctrl + F2 Maak een bladwijzer van een regel F2 Ga vooruit door documentbladwijzers Shift + F2 Navigeer achteruit door documentbladwijzers Tab Voegt standaard vier spaties toe (u kunt tabbladen configureren in Voorkeuren + Configuratie, tabblad Syntaxis/Tab) met één enkele toetsaanslag, om meerdere regels door te laten lopen, moet u ze selecteren en op Tab drukken. Shift + Tab Verplaats tekst met tabbladen terug. Ctrl + muiswiel In- of uitzoomen op een tekstgebied Overgenomen van http://blog.verha.net/hotkeys-notepad.html
Lege regels (lege alinea's) verwijderen in Notepad++:
Veel gebruikers worden geconfronteerd met het probleem van tekstopmaak als tekst vanuit Microsoft Word in WordPress wordt geplakt. De nieuwste versies van WP ondersteunen adequate tekstinvoeging met betrekking tot de opmaak, maar om de een of andere reden verschijnen er bij het plakken lege regels (paragrafen), om deze te verwijderen zullen we opnieuw naar onze favoriete editor gaan.
Open een document met lege regels
Selecteer een item "Bewerking" -> "String-operaties" -> "Verwijder lege regels"


Verplaats een tekstselectie binnen een document
Selecteer het gewenste deel van het document met de muiscursor, houd ingedrukt Ctrl+Shift en verplaats de geselecteerde tekst binnen het document door op de toetsen te drukken "Omhoog" En "Omlaag".
Mijn favoriete teksteditor. In het artikel worden allerlei dingen beschreven die de moeite waard zijn om te onthouden als je ermee werkt. Nummers sorteren, sneltoetsen enzovoort.
CTRL + D - Dupliceer de geselecteerde code.
Ctrl + F2 - Markeer een lijn met een markering.
F2 - Spring naar de volgende gemarkeerde regel.
Shift + F2 - Spring naar de vorige gemarkeerde regel.
Ctrl + J - Combineer geselecteerde regels tot één.
Ctrl + B - Spring naar het overeenkomstige haakje (sluiten of openen).
CTRL + spatie - Codeaanvulling:
Sorteer geselecteerde rijen
Laten we gaan TextFX → TextFX Tools → Sorteer regels hoofdlettergevoelig (in kolom) .
Maar bij een dergelijke sortering worden getallen niet als getallen gesorteerd; het programma behandelt ze als tekenreeksen. Om getallen te sorteren, moet u de plug-in installeren:
Kopieer hiervoor de inhoud van het archief naar de map C:\Program Files (x86)\Notepad++\plugins.
Daarna verschijnt het in het menu-item Plug-ins → NppColumnSort: 

En nu de lijnen
wordt gesorteerd als:
Spellingcheck
Automatisch aanvullen
We hebben hierboven al opgemerkt dat de toetsen CTRL + Spatie het venster voor automatisch aanvullen openen. Maar elke keer dat je op de onderkant drukt, is niet handig. Het zou gemakkelijker zijn als alles vanzelf zou ontstaan. Dit wordt als volgt gedaan:
Opties → Instellingen → Back-up/Automatisch aanvullen. Vink de vakjes aan die u nodig heeft:

Bijzondere hoogtepunten
Een van de geweldige functies in Sublime Text 2 is meervoudige selectie. Het blijkt dat Notepad++ het ook heeft. Ga naar de programma-instellingen Opties → Instellingen → Bewerken en vink het vakje aan:

En als u nu op de Ctrl-toets drukt, kunt u meerdere tekstblokken tegelijk selecteren (meervoudige selectie). Als u de selectie niet verwijdert, wordt de tekst op alle geselecteerde plaatsen ingevoerd wanneer u begint met schrijven:
En terwijl je Alt ingedrukt houdt, kun je een verticale selectie maken:

Minikaart
Een van de belangrijkste kenmerken van Sublime Text 2 is de minimap aan de rechterkant, die als schuifregelaar kan worden gebruikt. Het blijkt dat Notepad++ het ook heeft.
Ga naar Beeld → Documentoverzicht:

Toegegeven, het is niet zo handig als in Sublime.
Werken met projecten
Als u met een bepaald project (website, programma, enzovoort) werkt, werkt u meestal met veel bestanden in één map met submappen. In dit geval is het beter om met de projectfunctie Beeld → Project → Projectpaneel 1 te werken:

Klik met de rechtermuisknop op het werkruimte-item en selecteer het item Nieuw project toevoegen en geef het een naam:


Nu de rechtermuisknop op het project en het menu-item Bestanden toevoegen uit map:

Nu hebben we een boomstructuur van onze bestanden, wat handig is om te navigeren en te bewerken. Bovendien zijn hier niet alleen testbestanden opgenomen, maar ook de rest. Uiteraard kan het project worden opgeslagen, bestanden afzonderlijk toevoegen. Over het algemeen een handig ding.
Notepad++ is een zeer handige teksteditor die wordt gebruikt door programmeurs, webmasters en gewone gebruikers die broncodes bewerken. De editor wordt gratis verspreid (onder de licentie: GNU General Public License), verbruikt een minimum aan bronnen en laadt snel. Notepad++ wordt vaak gebruikt om tekstbestanden te openen. Als u Notepad++ eenmaal hebt geïnstalleerd en er meer vertrouwd mee raakt, zal het net zo moeilijk voor u zijn om zonder te doen, omdat veel computergebruikers zich bijvoorbeeld hun werk op een computer zonder Total Commander niet meer kunnen voorstellen.
Documenten worden door de editor geopend in tabbladen - aparte tabbladen bovenaan. Het werkvenster van de editor kan in twee delen worden verdeeld. Het is dus handig om verschillende versies van hetzelfde document te vergelijken. Om de verschillen tussen codes te bepalen, heeft Notepad++ een ingebouwde vergelijkingsplug-in.
Notepad++ kan worden gedownload van de officiële site: http://notepad-plus-plus.org
Voer het gedownloade bestand uit, selecteer de editortaal en klik op OK.


Selecteer in het volgende venster de componenten van het programma dat u wilt installeren en klik op "Volgende":

Extra componenten voor installatie.
Markeer vervolgens ook alle benodigde componenten en klik op "Installeren":

De installatiewizard van Notepad++ voltooien en "Voltooien".

Het Notepad++-pictogram verschijnt onderaan het scherm en toont een vel papier met een potlood. Klik met de muis op het pictogram - de hoofdpagina van de editor wordt geopend.

laat ons nadenken basisbedieningen .

1. De naam van het geopende bestand en het adres van de locatie.
2. Het hoofdmenu van de Notepad++-editor.
3. De meest gebruikte functies zijn als snelkoppelingen op het voorpaneel van Notepad++ geplaatst.
4. Elk bewerkt bestand wordt op een eigen tabblad weergegeven. Als de diskette op het tabblad rood is, worden de laatste wijzigingen in het bestand niet opgeslagen, en als deze blauw is, worden de laatste wijzigingen in het bestand opgeslagen.
5. De linkerkolom toont de regelnummering. Om in de toekomst de benodigde regels van het bestand te vinden, kunt u eenvoudig de gewenste regel vinden om wijzigingen aan te brengen.
6. Knoppen voor het in- en uitvouwen van afzonderlijke delen van de code.
7. Markeer de code in het werkvenster van het programma.
Standaardinstellingen voor Notepad++.
Om het gemakkelijker te maken om te werken en niet het scrollen onderaan te gebruiken om lange regels te bekijken, zullen we de regelomloopfunctie gebruiken. Ga naar het tabblad "Bekijken" en klik op de regel "Wraplijnen".
Ga aan de linkerkant naar het tabblad . Selecteer in het nieuwe document de codering "UTF-8 zonder BOM-tag" en vink het selectievakje "Toepassen bij openen ANSI-bestand" aan.

Wanneer bestanden in ANSI-codering worden geopend, worden ze geconverteerd naar "UTF-8 zonder BOM"-codering. Deze codering is ontworpen om de Russische taal correct weer te geven.
Selecteer vervolgens in de linkerkolom 'Automatisch aanvullen' en vink de vakjes 'Inschakelen elke keer dat u typt' en 'Vragen bij het invoeren van functieparameters' aan. Wanneer u deze opties activeert, is het de moeite waard om de eerste letter te typen, omdat Notepad ++ u verschillende kant-en-klare woordopties biedt. Het is voor een beginner moeilijk om snel alle elementen van de code te onthouden, en zelfs de juistheid van hun spelling. Daarom zijn deze opties slechts een geschenk uit de hemel.

In dezelfde sectie moet u de optie "Reserveren" (1) activeren, waarmee u het geschreven bestand in de opgegeven map op uw computer kunt opslaan.

Om dit te doen, selecteert u rechts onder het kopje "Back-up" "Eenvoudig" (2) en vinkt u vervolgens het vakje "Aangepaste opslagmap" aan.
Klik daarna op het vierkant met drie stippen en geef in het geopende zoekvenster het pad op naar de map waarin alle kopieën van de geschreven of bewerkte bestanden worden opgeslagen.
Selecteer een subitem
- Herladen vanaf schijf - een actie die sterk lijkt op het klikken op het pictogram "Pagina vernieuwen" in elke browser, met als enige verschil dat het bestand waarmee u werkt hier opnieuw wordt geladen.
- Verwijderen van schijf - het bestand wordt van de harde schijf van de computer naar de prullenbak verwijderd.
- Sessie downloaden - een groep bestanden die voor verder werk zijn opgeslagen, wordt geladen.
- Sessie opslaan - de huidige status van alle bestanden die in de editor zijn geopend, wordt opgeslagen.
- Zegel - Printerinstellingen geopend.
- Afdrukken! – snel afdrukken zonder printerinstellingen te selecteren.

Subparagraaf .
Aan uit. Regel commentaar
- de toetsencombinatie "Ctrl + Q" voegt een dubbele schuine streep "//" in of verwijdert deze vóór de regel, wat een commentaar van één regel betekent.
Geef commentaar op de regel
- de toetsencombinatie "Ctrl + K" zal commentaar geven op de regel en een dubbele schuine streep "//" invoegen.
Regel voor het verwijderen van commentaar
- de toetsencombinatie "Ctrl+Shift+K" verwijdert de dubbele schuine streep "//".
Geef commentaar op de selectie
- de toetsencombinatie "Ctrl+Shift+Q" omhult het geselecteerde codefragment in de tags "/* ... code ... */", wat een commentaar van meerdere regels betekent.
Subparagraaf
- het indrukken van de toetsencombinatie "Ctrl + Specedar (spatie)" biedt opties voor het voltooien van het schrijven van de functie.

Woordvoltooiing - wanneer u op de toetsencombinatie "Ctrl + Enter" drukt, wordt het woord automatisch door de editor toegevoegd.
Subparagraaf "Gaten".
Verwijder spaties
– muisklik op dit item verwijdert spaties aan het einde van alle regels.
Verwijder voorloopspaties
- muisklik op dit item verwijdert alle spaties vóór alle regels in de code.
Weergave van de code in het editorvenster voordat de functie wordt toegepast:
Hier kunt u een bladwijzer plaatsen of verwijderen, naar boven of beneden door de bladwijzers navigeren, knippen en lijnen met bladwijzers plakken.
- wanneer dit item is geselecteerd, blijft de regel met een bladwijzer ongelabeld en wordt de rest gelabeld:
Subparagraaf
Wanneer dit item wordt geactiveerd, wordt een apart venster geopend:

1. Zoek niet-ASCII-tekens.
2. Zoek tekens die verband houden met de ASCII-codering.
3. Stel uw zoekbereik in.
4. Als u het vakje aanvinkt, wordt de zoekopdracht in een cirkel herhaald.
Dupliceer en verplaats een bestand in de Notepad++-editor.
Er kan zich een dergelijke situatie voordoen waarin u het originele document moet openen en uw bestand op basis daarvan moet maken. Wanneer zowel originele documenten als het op basis daarvan gemaakte bestand zich in tabbladen bevinden, is het niet erg handig om te werken. Het is moeilijk om hiertussen te schakelen, in de ene om de code als voorbeeld te bekijken, in de andere om wijzigingen aan te brengen.
Laten we deze taak vereenvoudigen. U moet met de rechtermuisknop op het actieve tabblad van het document klikken en een keuze maken in de vervolgkeuzelijst "Verhuis naar een ander gebied."
Als gevolg hiervan wordt het editorvenster verticaal in twee helften verdeeld. In dit geval blijven het origineel en het duplicaat in de linker- en rechterhelft. Nu kunt u in twee helften van het editorvenster tegelijk werken:

De Notepad++-editor heeft de mogelijkheid om een bestaand document naar een nieuwe editorinstantie te verplaatsen. Selecteer het item in het contextmenu
:
Als gevolg hiervan wordt een ander exemplaar van de Notepad ++-editor gestart waarin het zwervende document wordt geopend:

We krijgen twee verschillende bestanden geopend in twee exemplaren van Notepad++.
In de Notepad++-editor is het ook mogelijk om hetzelfde documentexemplaar in het huidige editorexemplaar en in een nieuw editorexemplaar te openen. Open het contextmenu en selecteer het item
:

U krijgt twee exemplaren van hetzelfde document geopend in twee Notepad++-editors:

Het is je waarschijnlijk opgevallen dat we niet alle functies van de Notepad++-editor hebben overwogen, deze kan veel. Als je vragen hebt tijdens het bestuderen van de editor, schrijf hierover dan in de reacties.Ik zal blij zijn als je iets nuttigs voor jezelf hebt gevonden.
Notitieboekje(Engels) Kladblok) is een eenvoudige teksteditor die deel uitmaakt van de Microsoft Windows-besturingssystemen.
In de regel is Kladblok vastgemaakt aan het basismenu Start.

Als u niet over een dergelijk item beschikt, moet u de volgende opdrachten uitvoeren om de Kladblok-teksteditor te starten:
Start-> Alle programma's-> Accessoires-> Kladblok (Start-> Alle programma's-> Accessoires-> Kladblok).
1. Navigeren door stations en mappen in het raam Een bestand openen De Kladblok-editor wordt op dezelfde manier uitgevoerd als in het Explorer-programma, met behulp van de navigatieknoppen bovenaan het venster en het mapmenu.

2.
Standaard worden in dit venster alleen tekstbestanden met de extensie .txt weergegeven.
Als u een ander bestand in de tekstmodus wilt openen, zoals een HTML-document, selecteert u Alle bestanden in het menu Bestandstype.
3. U kunt het bewerkte bestand op schijf branden onder de vorige naam of, als het bestand nog nooit is opgeslagen, plaats het in een willekeurige map op de schijf als een tekstdocument met de extensie .tekst door het item te selecteren Redden in het opdrachtmenu Bestand (Bestand).
Om het huidige bestand op te slaan met een naam naar keuze en een willekeurige extensie, voert u de opdracht uit Bestand-> Opslaan als (Bestand-> Opslaan als)
.
Om een nieuw bestand aan te maken gebruik de opdracht Bestand-> Maken (Bestand-> Nieuw).
!!! Herinneren dat Kladblok het bewerken van meerdere tekstdocumenten in één werkvenster niet ondersteunt, dus bij het maken van een leeg bestand of het openen van de bestaande inhoud van een oud bestand dat niet op schijf is opgeslagen en dat momenteel geopend is in het Kladblok-venster, is vernietigd.
4. Menuweergave (Bekijken) Editor Kladblok bevat slechts één item: Statusbalk
Als het vakje ernaast is aangevinkt, wordt onderaan het teksteditorvenster een statusbalk weergegeven met daarop het aantal regels in het document dat wordt bewerkt en het aantal tekens in elke regel.

5. Standaard wordt de tekst die in het Kladblok-venster wordt getypt op één regel gerangschikt, die alleen doorloopt als er een toets wordt ingedrukt. Binnenkomen. Als u wilt dat de ingevoerde tekst automatisch woord voor woord in het editorvenster wordt weergegeven op een nieuwe regel, afhankelijk van de schermbreedte, vinkt u het vakje aan naast Woordomloop (Word Wrap) in het opdrachtmenu Opmaak (Formaat).
Lettertypen
Teksteditor Kladblok ondersteunen niet het ontwerpen van tekstdocumenten met behulp van lettertypeaccenten, en het opmaken van tekstblokken, maar u kunt de instellingen wijzigen voor het standaardbasislettertype dat in Kladblok wordt gebruikt.
OPMERKING
Het wijzigen van het basislettertype van de Kladblok-editor heeft op geen enkele manier invloed op de opmaak of instellingen van een tekstdocument: het lettertype en de grootte van dit lettertype hebben alleen invloed op de weergave van het bestand op uw computerscherm. Als u zo’n document vervolgens bijvoorbeeld in Kladblok op een andere computer opent, wordt de tekst weer in het basislettertype weergegeven.
Om de basislettertype-instellingen van Kladblok te wijzigen, Selecteer een item Lettertype in het opdrachtmenu Formaat.

Op het menu Lettertype dialoogvenster met dezelfde naam kunt u in het menu standaard het lettertype selecteren van het lettertype dat u in de editor wilt gebruiken Lettertype- schrijfstijl: Normaal (normaal), vet (vet), cursief (cursief) en vet cursief (vet cursief). En tot slot de menukaart Maat u kunt de lettergrootte instellen. Het uiterlijk van het geselecteerde lettertype wordt in het venster weergegeven Steekproef.

6. De Unicode-standaard maakt dit mogelijk maak meertalige tekstdocumenten, getypt in de Kladblok-editor in hetzelfde lettertype.
Op het menu Tekenset (script) dialoog venster Lettertype bevat een lijst met nationale talen waarvan de tekens worden ondersteund door het lettertype dat u hebt geselecteerd. Nadat u het juiste taalscript uit de lijst hebt geselecteerd, wordt de set nationale karakters die het bevat beschikbaar en kunt u deze gebruiken om meertalige documenten te maken.
Werken met het klembord
Tijdens het bewerken van tekstdocumenten moet de gebruiker vaak met het klembord werken en verschillende tekstfragmenten van het ene programma naar het andere kopiëren. Om met het Windows-klembord te kunnen werken, biedt Kladblok een speciale reeks opdrachten in het menu Bewerken (Bewerken).

Kladblok Klembordopdrachten
|
Sneltoetscombinatie |
Doel |
|
|
Selecteer alles |
Het selecteren van de volledige hoeveelheid tekst die in het Kladblok-venster is getypt |
|
|
Snee |
Een geselecteerd stuk tekst knippen en op het klembord plaatsen |
|
|
Kopiëren |
Het geselecteerde tekstfragment naar het klembord kopiëren |
|
|
Plakken |
Plak een blok vanaf het klembord in het document, beginnend op de positie die door de cursor wordt aangegeven |
|
|
Verwijderen |
Verwijder een tekstselectie |
Zoeken en vervangen
Zoekfuncties tekstfragment volgens het door de gebruiker ingevoerde patroon en het vervangen van het ene fragment door het andere door het hele document vereenvoudigt de voorbereiding van tekstbestanden enorm. Gebruik om te zoeken naar een woord of zinsnede in het document dat wordt bewerkt Zoek venster, dat wordt geopend wanneer u een item selecteert Zoeken (Zoeken) in het menu Bewerken (Bewerken).

Zoekpatroon de overeenkomstige tekst in het bewerkte document wordt in het veld ingevoerd Wat (Vind wat). Zoek richting- omhoog of omlaag vanaf de huidige cursorpositie - instellen met behulp van de schakelaar Omhoog (omhoog) en omlaag (omlaag). Als je wilt organiseren hoofdlettergevoelig zoeken, vink het vakje naast de functie aan Hoofdlettergevoelig (match hoofdlettergebruik). De zoekprocedure wordt gestart door op de knop te drukken Zoek Volgende.
Voor automatische vervanging het ene tekstfragment naar het andere in de opdracht Menu bewerken voorziene functie Vervangen. Net als in het vorige geval, in het veld Wat (Vind wat) een zoekpatroon wordt ingevoerd, en in het veld Dan (vervangen door)- de tekst waarmee de gedetecteerde gebeurtenissen moeten worden vervangen. Met één druk op de knop Vervangen De Kladblok-editor vervangt de eerste tekst die overeenkomt met het patroon. Om automatisch alle vergelijkbare exemplaren in het document te vervangen, klikt u op de knop Alles vervangen (Alles vervangen).

Ga naar het lijnfunctievenster) dat op het scherm verschijnt wanneer een item wordt geselecteerd. Bewerken->Ga naar (Bewerken->Ga naar), wordt gebruikt om snel naar een regel van een tekstdocument te springen op basis van het nummer dat u opgeeft in het overeenkomstige veld van dit venster. Deze functie van Kladblok kan uiterst handig zijn bij het ontwikkelen van programma's en uitvoerbare scripts, als tijdens het foutopsporingsproces een fout wordt gedetecteerd in een van de coderegels.

Pagina-instelling en afdrukken
Om te pagina-instellingen configureren Voordat u tekst afdrukt, klikt u op Pagina-instelling (Pagina instellingen) commando Bestandsmenu

Op het menu Maat papierformaat is opgegeven, en het menu Feed (bron)- papierbron voor de printer (handmatige of automatische velinvoermodus).
Op het menu Oriëntatie u kunt tijdens het afdrukken de positie van het vel papier kiezen: Portret (Portret) - verticaal of Landschap (Landschap) - horizontaal.
In hoofdstuk Marges) kun je de grootte van alle vier de velden in millimeters instellen.

Aan de boven- en onderkant van een vanuit Kladblok afgedrukt tekstdocument kan een of andere service-informatie verschijnen, die automatisch in het afdrukbestand wordt ingevoegd. Deze informatie wordt gewoonlijk kop- en voetteksten genoemd, omdat deze boven en onder het hoofdafdrukgebied in het document verschijnt. Dienovereenkomstig worden de gegevens die bovenaan het blad worden weergegeven de kop genoemd en kunnen ze vanaf het toetsenbord worden ingevoerd met behulp van een reeks speciale tekens in het veld Kop. De gegevens die onderaan het blad worden afgedrukt, worden de voettekst genoemd en kunnen handmatig worden geconfigureerd in het veld Voettekst. Voor de Russische en Engelse versies van de Kladblok-teksteditor zijn de betekenissen van servicetekens die worden gebruikt om de opmaak van kop- en voetteksten te bepalen enigszins verschillend. Al deze waarden worden weergegeven in de tabel.
Speciale opdrachten voor het aanpassen van de kop- en voettekst van de Kladblok-teksteditor
|
Russische versie |
Engelse versie |
Doel |
|
Vervanging van de naam van het bestand dat wordt afgedrukt, of de waarde Untitled (Utitled) als er geen naam is opgegeven |
||
|
Vervanging van de huidige tijd volgens de computerklok |
||
|
Vervanging van de huidige datum volgens de computerkalender |
||
|
De huidige paginanummers van het afgedrukte document invoegen |
||
|
Ampersand-tekenvervanging (&) |
||
|
De koptekst aan de linkerkant van de pagina plaatsen |
||
|
De koptekst in het midden van de pagina plaatsen |
||
|
De koptekst aan de rechterkant van de pagina plaatsen |
Speciale stuurtekens voor het headerformaat kunnen met elkaar worden gecombineerd; het is ook toegestaan om willekeurige tekst in de overeenkomstige velden van de afdrukinstellingen in te voegen. Als u bijvoorbeeld een document van één pagina afdrukt met de naam Werkblad, kunt u de volgende regel in het kopveld opnemen: Document: &f Pagina: &c &c. In dit geval wordt middenboven op het afgedrukte document afgedrukt: Document: Afschriftpagina: 1.
Klikken op de knop Printer - Eigenschappen,

u kunt ook de huidige standaardprinterinstellingen op uw systeem wijzigen.

Klik op de knop om het document af te drukken. Afdrukken in het opdrachtmenu Bestand (Bestand). Het dialoogvenster Afdrukwizard verschijnt op het scherm.

In het veld Selecteer printer u moet in het veld op de printer klikken om af te drukken Aantal kopieën geef het vereiste aantal exemplaren van het document aan, en in het veld Paginabereik- een lijst met de pagina's die u wilt afdrukken.
Het afdrukken begint nadat u op de knop drukt Afdrukken (Afdrukken).

Automatische datum- en tijdinvoer
Als u de huidige datum en tijd wilt invoegen in het document dat u bewerkt, is het helemaal niet nodig om ze via het toetsenbord in te voeren: met het Kladblok-programma kunt u ze automatisch in de tekst plaatsen. Om dit te doen, volgt u deze stappen:
In het opdrachtmenu Bewerking selecteer item Tijd en datum (Datum en tijd) of druk gewoon op de F5-toets.
Het programma zal de huidige datum en tijd invoegen volgens de computerklok op de positie die door de cursor wordt aangegeven.

Het bijhouden van een werklogboek
Wanneer u met tekst werkt, wordt het vaak nodig om de tijd en datum van elke bestandsbewerkingssessie vast te leggen, bijvoorbeeld voor het geval u later de chronologie van het aanbrengen van wijzigingen in het document moet herstellen.
Met Teksteditor Met Kladblok kunt u elke toegang tot het bewerkte bestand automatisch registreren en deze informatie in het document zelf opslaan.
Om automatische bestandsregistratie in te schakelen, typt u op de allereerste regel van een geopend of nieuw gemaakt document de parameter .LOG (noodzakelijkerwijs met hoofdletters en een startpunt).
In het opdrachtmenu Bestand selecteer item Redden. Elke keer dat u een tekstbestand opent om te bewerken, worden de huidige tijd en datum volgens de computerklok tot het einde geschreven.
Hoewel het mogelijk is, zoals hierboven vermeld, als je op de F5-knop in het notitieblok drukt, worden de huidige tijd en datum meteen ingevoegd: o)
Interessante kenmerken
- Als u Kladblok start met de opdrachtregeloptie /.opgericht, en na het starten van Kladblok blijft het hangen - het venster wordt niet getekend, hoewel het correct werkt.
In zo'n Kladblok kun je bijvoorbeeld blindelings tekst typen en deze opslaan in een bestand op schijf.
Om uit dit vastgelopen notitieboekje te komen, kunt u de Esc-toets of de combinatie Ctrl-C gebruiken.
- In Kladblok kunt u de laatste wijzigingen in de tekst ongedaan maken, maar niet meer dan drie.
- Als je een tekstbestand maakt, schrijf dan de zinsnede "Bill Gates, verdomde klootzak (we gaan allemaal dood)" of "Bush verborg de feiten (en de autoriteiten verbergen)" of een ander formaat "xxxx xxx xxx xxxxx", en sluit het bestand na het opslaan, en de volgende keer dat u het bestand opent, wordt de inhoud van het bestand vervangen door hiërogliefen. Zodat! - Maar onder de zeven werkt niet!
Alternatieven
- MS-DOS-editor (edit.com) - consoleteksteditor. U kunt het bewerkingsvenster in twee delen splitsen, net als in Word.
- Schrijven (Windows Schrijven ; niet te verwarren met het volgende auteur van OpenOffice) is een reguliere editor van 16-bits versies van Windows, die verschilde van Kladblok wat betreft de mogelijkheid tot tekstopmaak.
- woordblok - een remake van Write voor Windows 95 en hoger. De versie die in Windows 7 wordt gedistribueerd, ondersteunt niet alleen de traditionele formaten RTF/DOC (Word 6.0) en OOXML (Word 2007), maar ook - opgelet! —ODF (OpenOffice).
- Woord (winwoord) - de meest multifunctionele en zwaargewicht van alle notebooks die we vandaag de dag kennen.
- AbiWoord - iets meer functionaliteit dan in WordPad: toevoegingen, kop- en voetteksten, tabellen, paginering, voetnoten, links, bladwijzers, afbeeldingen en bestanden invoegen, online diensten.
- auteur - een gratis analoog van Word uit het OpenOffice.org-pakket.
- PaginaMaker - hetzelfde notitieboekje, alleen voor webontwerpers.
- T extPad - hetzelfde notitieboekje, alleen met accentuering van elementaire code, reguliere expressies en andere functies.
- GBewerken - hetzelfde notitieblok, alleen samengesteld voor GNOME en met extra functies.
- Bladpad - hetzelfde notitieblok, maar dan voor Linux.
- THEE - een nogal geladen versie van een notitieblok met een wolk aan mogelijkheden, bevat ook de Kvass-bestandsbeheerder en een woordanalysator in de UNITAZ-tekst. (ernstig)
- blauwe vis - GTKshny-teksteditor, voornamelijk ontworpen voor directe bewerking van HTML- en PHP-code.
- vi - Hetzelfde notitieblok, alleen console en onder Linux, heeft brede functionaliteit.
- SciTE - een handig platformonafhankelijk tekstnotitieblok, met de mogelijkheid om scripts uit te voeren in het debug-venster. Met syntaxisaccentuering, maar geen ondersteuning voor DOS-coderingen.
- Kladblok++ - onvoltooide versie van SciTE voor Windows. Op dit moment is Notepad++ aanzienlijk geëvolueerd en heeft het ondersteuning gekregen voor veel functies die nuttig zijn voor programmeurs in zowel dode als onsterfelijke talen, terwijl het nog steeds redelijk lichtgewicht is.
- kladblok2 - een uitgebreide versie van Kladblok met een werkbalk en syntaxisaccentuering.
- EmEditor - Hetzelfde notitieblok, alleen slim, met syntaxisaccentuering en ondersteuning voor verschillende coderingen.
- AkelPad - hetzelfde notitieblok, alleen is er ondersteuning voor coderingen en plug-ins. Deze optie kan ook binaire bestanden correct lezen en opslaan en kan daarom, in tegenstelling tot Kladblok, worden gebruikt als de meest primitieve hex-editor.
- Stirlitz - hetzelfde notitieblok, alleen deze kan de tekstcodering herkennen, soms zelfs in gevallen waarin de tekst herhaaldelijk in verschillende coderingen is vertaald.
- http://docs.google.com- Google Docs - hetzelfde notitieblok, alleen in de online versie, werkt nog steeds met veel Microsoft Office-bestanden.
- http://bloka.ru- uit dezelfde serie, in de stijl van minimal.
En dit is geen volledige lijst. Over het algemeen zijn alternatieven een wagen en een karretje: o)