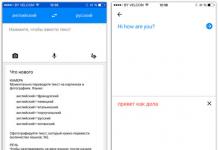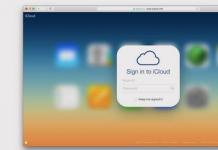Als u heeft besloten uw eerste stappen te zetten in de richting van het gebruik van VCS (Version Control System), dan zou u al moeten begrijpen hoe nuttig dit ding is. Er zijn veel voordelen verbonden aan het gebruik van dergelijke systemen, maar daar gaat dit artikel niet over. In dit artikel vertel ik je hoe je (onder Windows 7) aan de slag kunt gaan met een van de meest populaire versiebeheersystemen: Github.
Heel vaak zeggen we in de vrije meningsuiting niet github, maar gewoon git, waarmee we de bron https://github.com bedoelen. Dit zijn echter niet precies dezelfde dingen. De GitHub-bron zelf is een webshell van een systeem voor het monitoren en beheren van onze projecten. Dit is een soort sociaal netwerk voor ontwikkelaars en niet alleen voor PHP, maar ook voor andere programmeertalen. Wat Git zelf betreft, dit is het programma dat we op onze computer/laptop zullen installeren.
Om aan de slag te gaan, moeten we twee programma's downloaden:
- msysgit. Je kunt de nieuwste versie hier downloaden -> Git
- TortoiseGit (32bit en 64bit)
Nadat u deze twee programma's heeft gedownload, gaan we beginnen met het installeren ervan.
Opmerking! Eerst moeten we zetten msysgit, en dan - SchildpadGit
Het msysgit-installatieproces is intuïtief, dus we zullen er niet bij stilstaan. Het enige is dat alle instellingen die ons tijdens het installatieproces worden aangeboden, ongewijzigd en als standaard kunnen blijven.

Geef het item aan dat u op het bovenstaande scherm ziet.
Nadat u deze pakketten hebt geïnstalleerd, beschouwt u de eerste fase als voltooid. De tweede fase is het verkrijgen van toegang tot onze Github-repository.
Eerst moeten we ons registreren op de website https://github.com. Registratie op deze site is eenvoudig en verschilt niet veel van soortgelijke handelingen op andere sites.
Opmerking! Geef bij registratie het echte e-mailadres aan dat u gebruikt.
Hierna hebben wij het e-mailadres nodig dat wij bij de registratie hebben opgegeven. Als u plotseling bent vergeten welke u tijdens de registratie heeft opgegeven, kunt u deze bekijken in de sectie Profiel bewerken -> E-mails (https://github.com/settings/emails) en u zult deze in het hoofdvenster zien:

We zijn hier klaar, nu moeten we een SSH-sleutel genereren. Dit is een digitale handtekening voor uw computer. Om deze sleutel te krijgen, hebben we dezelfde git nodig. Na installatie zou er een Git Bush-snelkoppeling op uw bureaublad moeten verschijnen. Als u erop dubbelklikt, wordt de console gestart.
Opmerking! Als je deze snelkoppeling niet op je bureaublad hebt, dan kan deze opdrachtregel als volgt worden aangeroepen: roep op het bureaublad, in een lege ruimte, het contextmenu op met de muis en in de lijst met items vind je dezelfde Git Struik
Nu moet u op de opdrachtregel de opdracht uitvoeren:
ssh-keygen -t rsa -C "E-mail van uw profiel"
Hierna verschijnt hier de melding “Voer bestand in waarin u de sleutel wilt opslaan”. Voorlopig laten we alles zoals het is en drukken we gewoon op Enter. Nu wordt ons gevraagd een wachtwoord in te voeren, voorlopig slaan we deze stap over door op Enter te drukken, maar later kan dit wachtwoord zelfstandig worden ingevoerd. Hierna zullen we twee bestanden genereren - een daarvan zal onze SSH-sleutel zijn.
Opmerking! Mogelijk hebt u de ssh-keygen-module niet geïnstalleerd en werkt de bovenstaande opdracht eenvoudigweg niet, met als resultaat dat de sleutel niet wordt gegenereerd. Download in dit geval programma's zoals putty. Meer details in het artikel op Habr -> http://habrahabr.ru/. Of gebruik een HTTPS-verbinding.
Als je alles hebt gedaan zoals beschreven in deze instructies en daarbij niets hebt gewijzigd, dan bevinden de bestanden zich hier: C:/users/(Gebruikersnaam)/.ssh/
In deze map hebben we een bestand nodig ida_rsa.pub, die u moet openen met een gewoon notitieblok en de inhoud naar het klembord moet kopiëren (in het geopende bestand drukt u eenvoudigweg op Ctrl+A en vervolgens op Ctrl+C).
De volgende installatiestap is het toevoegen van deze sleutel aan uw Github-profiel. Ga hiervoor naar uw profielinstellingen: Instellingen -> SSH-sleutels en klik op de knop SSH-sleutel toevoegen, zoals weergegeven in de onderstaande schermafbeelding.

Er is een formulier met twee velden voor u geopend:
- Titel
Laat de titel leeg, maar plak in het veld Sleutel de tekst die u eerder uit het bestand hebt gekopieerd ida_rsa.pub.
Gefeliciteerd, weer een fase voorbij. Nog even en u kunt met plezier in uw eigen repository werken.
Maak nu een aparte map op de lokale host waarin uw project zal worden opgeslagen en roep het contextmenu erop op. Selecteer vervolgens TortoiseGit -> Instellingen zoals weergegeven in de schermafbeelding:

In het venster dat aan de linkerkant wordt geopend, ziet u een boommenu. Je moet Git -> Config selecteren en je naam en e-mailadres precies hetzelfde noteren als je hebt aangegeven bij het registreren op Github.
Nu moeten we de repository naar onze computer klonen (kopiëren). Om dit te doen, ga naar je aangemaakte repository op Github en aan de rechterkant zie je het adres ervan:

Kopieer dit adres naar uw klembord. Roep nu het contextmenu op van de map die u voor uw project hebt gemaakt en selecteer de opdracht “ Git kloon...":

Er is een venster geopend waarin we het gekopieerde adres van onze repository moeten plakken: 
Let op het veld Directory; soms wordt er nog een map toegevoegd. Zorg ervoor dat het pad naar uw projectmap gaat en niet naar een andere map. Klik nu op OK. Het klonen begint:

Vervolg van het artikel over werken met Git. Leren bestanden toevoegen, committen en pushen >
GitHub - wat is het? Deze bron is een webgebaseerd versiebeheer- en samenwerkingsplatform voor softwareontwikkelaars. Het werd in 2008 gelanceerd via een software-as-a-service-bedrijfsmodel. De bron is gebaseerd op Git, een broncodebeheersysteem dat is ontworpen om de softwareontwikkeling te versnellen.
GitHub is momenteel de populairste codehostingservice onder ontwikkelaars en programmeurs.
GitHub - wat is het?
Git wordt gebruikt om de broncode van een project op te slaan en een volledige geschiedenis van alle codewijzigingen bij te houden. Hierdoor kunnen ontwikkelaars effectiever samenwerken aan een project door tools te bieden waarmee mogelijke conflicterende wijzigingen van meerdere ontwikkelaars kunnen worden beheerd. Door met GitHub te werken, kun je gratis software uit de openbare repository's aanpassen en verbeteren, maar er worden kosten in rekening gebracht voor privérepository's, die verschillende tariefplannen aanbieden. Elke publieke of private repository bevat alle projectbestanden, evenals de wijzigingsgeschiedenis van elk bestand. Repository's kunnen meerdere medewerkers hebben en kunnen openbaar of privé zijn.
Hoe werken op GitHub?
Het platform vergemakkelijkt sociale codering door een webinterface te bieden voor een Git-coderepository en beheertools voor samenwerking. Dit project kan worden beschouwd als een serieuze sociale netwerkbron voor softwaremakers.
Hoe deelnemers samen kunnen coderen, elkaars werk kunnen evalueren, updates over specifieke projecten kunnen ontvangen en publiekelijk of privé kunnen communiceren.
Gebruikers kunnen andere deelnemers aan hun project toevoegen voor samenwerking.

Terminologie
Drie belangrijke termen die door ontwikkelaars in de GitHub.com-omgeving worden gebruikt, zijn fork, pull request en merge.
Een fork is een opslagplaats die is gekopieerd van het account van de ene deelnemer naar het account van een andere deelnemer. Met deze tool kan de ontwikkelaar wijzigingen aanbrengen zonder de broncode te beïnvloeden.
Omdat GitHub intuïtief en gemakkelijk te gebruiken is, en de versiebeheertools nuttig zijn voor samenwerking, is de bron populair geworden onder specialisten uit verschillende vakgebieden, inclusief niet-programmeurs. Ze begonnen het vooral te gebruiken voor het werken aan documenten en multimedia-ontwikkelingen. Bijvoorbeeld documentatieprojecten, leermiddelen en andere soorten werk waarin gebruikers online kunnen communiceren en samenwerken. GitLab is een open source alternatief voor GitHub.com.
Producten en functies
Naast het bekende product GitHub.com biedt de SaaS-oprichter een on-premises versie. GitHub Enterprise ondersteunt geïntegreerde ontwikkelomgevingen, geïntegreerde tooling en een verscheidenheid aan applicaties en services van derden. De bron biedt verbeterde beveiligings- en verificatiemogelijkheden.

Andere producten en app-functies zijn onder meer:

Gedistribueerde versiebeheersystemen (DVCS) vervangen geleidelijk de gecentraliseerde systemen. Als je er nog geen hebt gebruikt, is dit het moment om het te proberen.
In dit artikel zal ik proberen te laten zien hoe je snel kunt beginnen met experimenteren met git met behulp van de github.com website.
In dit artikel worden de verschillen tussen verschillende DVCS niet besproken. Ook zal het werken met git niet in detail worden besproken; er zijn veel goede bronnen over dit onderwerp, die ik aan het einde van het artikel zal geven.
De site github.com is dus gepositioneerd als een webprojecthostingservice die het git-versiecontrolesysteem gebruikt, evenals een sociaal netwerk voor ontwikkelaars. Gebruikers kunnen een onbeperkt aantal repository's maken, die elk zijn voorzien van een wiki, een probleemvolgsysteem, de mogelijkheid om codebeoordelingen uit te voeren en nog veel meer. GitHub is momenteel de populairste dienst in zijn soort en overtreft Sourceforge en Google Code.
Voor open-sourceprojecten is het gebruik van de site gratis. Als u privéopslagplaatsen nodig heeft, kunt u upgraden naar een betaald abonnement: 
Laten we beginnen met de registratie. Volg de link github.com/signup/free en voer uw gegevens in.
Na registratie worden we naar het Dashboard van ons account geleid: 
Nu hebben we geen enkele repository meer, en kunnen we óf een nieuwe repository creëren, óf een afsplitsing maken van de bestaande repository van iemand anders en onze eigen ontwikkelingstak leiden. Vervolgens kunt u, indien gewenst, uw wijzigingen voorstellen aan de auteur van de oorspronkelijke repository (Pull request).
Maar laten we eerst git installeren en configureren zodat het met de site werkt.
Als u met Windows werkt, download en installeer dan msysgit. Dit is de consoleversie van git voor Windows (verder zal het verhaal gebaseerd zijn op het voorbeeld van dit besturingssysteem).
Instructies voor MacOS X (eng)
Instructies voor Linux (eng)
Er zouden geen problemen moeten zijn, klik gewoon overal op Volgende. Na de installatie selecteert u uit het contextmenu van Git Bash Explorer: 
Of via Git Bash.lnk in de map met het geïnstalleerde programma: 
We voeren onze gegevens- en regeleinde-instellingen in de console in:
git config --global user.name "jouw naam"
git config --global user.email "uw e-mailadres"
git config --global core.autocrlf waar
git config --global core.safecrlf waar
Ik raad trouwens aan om een goede interactieve cursus te volgen over het gebruik van git vanaf de console. De cursus is in een paar uur afgerond en biedt de nodige basisvaardigheden.
Voor degenen die de voorkeur geven aan gui, zijn er verschillende van dergelijke tools om met git op Windows te werken. De twee belangrijkste zijn SmartGit (platformonafhankelijk) en TortoiseGit. Beide zijn goed, en welke je moet gebruiken is een kwestie van smaak. Ik zal het werken met TortoiseGit beschrijven.
Voor klaprozen is er ook keuze uit giu.
- De officiële client van GitHub is naar mijn mening nog steeds behoorlijk grof.
- GitX - Persoonlijk vond ik het niet leuk
- GitBox - de meeste volgen de mac-manier, ik raad je ten zeerste aan het te proberen
Over git in het Russisch:
habrahabr.ru/blogs/Git/106912 “Een succesvol vertakkingsmodel voor git” - vertaling van een goed Engels artikel
githowto.com interactieve cursus over het werken met git vanaf de console
habrahabr.ru/blogs/Git/106912 “Waarom git” + discussie
habrahabr.ru/blogs/development/68341 “Git voor degenen die migreren vanuit SVN” + discussie
Git. Een snelle start met het gebruik van basisbewerkingen met uitleg
De bestanden zijn nu stevig verankerd in de HEAD van uw lokale werkkopie. Je kunt ze daar niet uit schoppen, maar ze bevinden zich nog steeds niet in je externe opslagplaats. Laten we ze daar ook plaatsen! Gebruik:
Git push origin-master
Schrijf in plaats van master de naam van de gewenste tak. Oh ja, je weet nog niet wat takken zijn. Oké, onthoud deze plek voor nu, en als je over de vertakking leest, kom dan hier terug.
Oh ja, voor coole kerels die met servers werken (het is gepast om bijvoorbeeld over GitHub te praten), zal het commando als volgt zijn:
Git remote add origin [server]
Vertakking
In het Engels heet dit ding vertakking- het is beter om diep in dit onderwerp te duiken en meer in detail over vertakkingen te lezen, ik zal je er alleen aan laten kennismaken. Vertakking gebruikt voor gelijktijdige en onafhankelijke ontwikkeling van verschillende functies (nou ja, of accumulatie van meer bugs, omdat er meer broncode is). De hoofdtak is meester- het verschijnt bij het maken van een repository. Andere takken zijn sandboxes; als je er genoeg van hebt gespeeld, kun je ze in master samenvoegen tot één geheel. Nu zal ik uitleggen hoe dit wordt gedaan.
Een nieuwe tak aanmaken
Dus je hebt besloten om aan een nieuwe functie te werken. Maak er een nieuwe branch voor:
Git checkout -b [nieuwe_branch]
Oh ja, je fantasie werkt waarschijnlijk op volle toeren, maar wees gematigd als het gaat om het benoemen van branches: je kunt een branch alleen een naam geven met een naam die geldig is voor een variabele in je favoriete taal.
Wisselen tussen vestigingen
Moet ik een pauze nemen van het werken aan deze functie en overstappen naar een andere vestiging? Gebruik (als u met een lokale repository werkt, hoeft u de naam ervan niet op te geven):
Git-afrekenen [repository]/[branch]
Nou, als je er helemaal niet mee wilt werken, verwijder het dan volledig:
Git branch -d [branch]
Je kunt elke vorm van obsceniteit met je branch begaan: niemand zal het zien totdat je het naar de externe repository pusht met het commando:
Git push oorsprong [branch]
Takken samenvoegen
Om een branch samen te voegen met degene waar je momenteel aan werkt, gebruik je:
Git samenvoegen [branch]
Maar dit leidt uiteraard allemaal tot conflicten. En dit is een reëel probleem. Probeer dus alles handmatig rechtstreeks in de repositorymap te corrigeren. Vergeet dan niet te markeren dat je ze hebt “gelekt”:
Git voeg [bestandsnaam] toe
Overigens kunnen de takken worden vergeleken:
Git diff [één_branch] [andere_branch]
Laten we nu beslissender actie ondernemen. We zullen onze repository bijwerken in overeenstemming met de laatste commit. Het is heel gemakkelijk om te doen (maar het is niet zo gemakkelijk om het terug te zetten, dus denk twee keer na voordat je deze vreselijke fout maakt):
Git trekken
Natuurlijk begrijp ik dat je te cool bent om aantekeningen voor de toekomst achter te laten - bewaar alles in je hoofd - maar ik raad je toch aan om tags achter te laten. En dit is niet mijn uitvinding, veel mensen doen dit:
Git-tag [eerste_tien_tekens van de_corresponderende_commit]
Weet je niet wat de eerste tekens zijn in de naam van de gewenste commit? Geen probleem, kijk naar de geschiedenis van de repository - het logboek:
Er zijn een heleboel verschillende parameters voor het gebruik van dit handige apparaatje, ga je gang en Google ze zelf. Oh ja, daar schreven we trouwens al een keer over.
Verdomme, ik heb het verkeerde gedaan!
Welnu, laat me je nu vertellen hoe je je fouten kunt corrigeren, ook al weet je zeker dat je ze niet zult maken. Als het probleem zich slechts in één bestand voordoet, dan is hier Ctrl+Z voor HEAD:
Git afrekenen -- [bestandsnaam]
Maar als het probleem zich al in de lokale repository bevindt, wis dan alles daar en retourneer de versie van de server:
Git haalt oorsprong git reset --hard origin/master
Ja, kerel, alles is hier moeilijk. Dit is git.
Git-functies
Als je lui bent, en je wilt niet alles in de shell van je besturingssysteem schrijven, dan kun je de GUI van git gebruiken:
Je zult een heleboel andere GUI's vinden.
Als je de standaarduitvoer van git saai vindt, kleur het dan in:
Git-configuratie color.ui waar
Welnu, er bestaat ook zoiets: interactieve indexering. Als u al een redelijk groot project heeft, kunt u de indexweergave in het logboek als volgt comprimeren:
Git voeg -i toe
Ik hoop dat deze gids je in de beginfase zal helpen om niet in de war te raken bij het werken met git en u leert eindelijk uw back-ups te monitoren.
Github is een zeer bekend platform voor het opslaan, distribueren en beheren van de broncode van open source-projecten. Deze service wordt door veel ontwikkelaars over de hele wereld gebruikt, waaronder grote bedrijven zoals Microsoft, RedHat en vele anderen, evenals honderden ontwikkelaars van veel populaire projecten.
Het platform biedt niet alleen mogelijkheden om code te bekijken en te distribueren, maar ook versiegeschiedenis, tools voor gezamenlijke ontwikkeling, tools voor het verstrekken van documentatie, releases en feedback. En het beste is dat je zowel publieke als private projecten op Gihub kunt hosten. In dit artikel zullen we bekijken hoe u Github kunt gebruiken om uw project te hosten. Om zo te zeggen, github voor beginners.
Stel dat u uw eigen project heeft en dat u de code ervan op Github in het publieke domein wilt plaatsen, zodat andere gebruikers het kunnen bekijken en aan de ontwikkeling kunnen deelnemen. Het eerste dat u hoeft te doen, is een account aanmaken.
1. Account aanmaken
Om een nieuw account op de site aan te maken, opent u de hoofdpagina van GitHub en kunt u onmiddellijk de informatie voor het nieuwe account invoeren. U moet een gebruikersnaam, e-mailadres en wachtwoord opgeven:
Als u klaar bent met invoeren, drukt u op de knop "Schrijf je gratis in":

In de volgende stap moet u het repositorytype selecteren. Openbare repository's zijn gratis, maar als u een privérepository wilt maken waarvan de code alleen voor u beschikbaar is, moet u $ 7 per maand betalen.


Uw account is gereed en u wordt doorgestuurd naar een pagina waar u uw eerste project kunt aanmaken. Maar voordat u dit kunt doen, moet u uw e-mailadres bevestigen. Open hiervoor uw mailbox en volg de link in de e-mail van Github.
Er is geen github-installatie nodig, slechts een paar klikken zijn voldoende.
2. Een repository maken
Op de pagina die wordt geopend, is dit de hoofdpagina voor geautoriseerde gebruikers, klik op de knop "Start een project":


U kunt de repository onmiddellijk initialiseren door een Leesmij-bestand te maken door het vakje aan te vinken "Initialiseer deze repository met een README" onderaan de pagina. U kunt ook een licentie selecteren:

Selecteer als u klaar bent "Project aanmaken", wordt er een nieuw project gemaakt met een README-bestand met daarin een beschrijving en een licentiebestand.


3. Takken toevoegen
Met Github-takken kunt u tegelijkertijd met meerdere versies van een project werken. Bij het aanmaken van een repository wordt standaard de master branch aangemaakt, dit is de belangrijkste werkende branch. Er kunnen extra vertakkingen worden gemaakt, bijvoorbeeld om software te testen voordat deze naar de mastervertakking wordt gepubliceerd. Op deze manier kunt u tegelijkertijd het product ontwikkelen en gebruikers een stabiele versie bieden. U kunt ook afzonderlijke vertakkingen maken voor de programmaversie voor verschillende systemen.

De huidige tak wordt in de linkerbovenhoek na het woord aangegeven "Tak". Om een nieuwe vestiging aan te maken, vouwt u eenvoudigweg deze lijst uit en begint u de naam te typen:

De site zelf zal u vragen een nieuwe thread te maken, selecteer "Vertakking maken".
Direct na het aanmaken gaat u aan de slag met de nieuw aangemaakte vertakking.
4. Bestandswijzigingen en commits
Alle wijzigingen aan bestanden op Github worden gemaakt met behulp van commits. Een commit wordt tot stand gebracht door de fixes zelf te maken en deze fixes te beschrijven. Dit is nodig zodat u weet wat en wanneer u hebt gewijzigd, en het maakt het ook gemakkelijk om het werk van het team te volgen. Het woord commit kan vertaald worden als “fix”. Dat wil zeggen dat we wijzigingen in verschillende bestanden kunnen aanbrengen en deze vervolgens kunnen vastleggen. Laten we het README-bestand als voorbeeld wijzigen. Om dit te doen, zoekt u de knop met een penseel aan de rechterkant van het paneel en klikt u erop:

Er wordt een teksteditor geopend waarin u de benodigde correcties kunt invoeren:

Nadat u alles heeft gedaan wat u nodig heeft, moet u het veld invullen "Verbinden" onderaan de pagina. Beschrijf kort wat er is gewijzigd en klik vervolgens op de knop "Wijzigingen vastleggen":

Deze wijzigingen zullen worden aangebracht in de huidige tak van het project, aangezien we momenteel met testen werken, zullen de wijzigingen daarheen worden verzonden.

5. Pull-aanvragen aanmaken
GitHub voor beginners lijkt misschien erg ingewikkeld, juist vanwege deze functies, maar het is erg handig als je het eenmaal doorhebt. Een Merge Request of Pull Request is een functie waarbij elke ontwikkelaar een andere ontwikkelaar, zoals de maker van een repository, kan vragen zijn code te beoordelen en deze toe te voegen aan het hoofdproject of de vertakking. De samenvoegingsaanvraagtool maakt gebruik van de diff-vergelijkingstool, zodat u alle wijzigingen kunt zien. Ze worden onderstreept in een andere kleur. Pull Request kan direct na het aanmaken van een commit worden aangemaakt. Laten we een Pull Request van onze testbranch naar de hoofdbranch sturen. Open eerst het tabblad "Pullverzoek".
Klik hier "Pullverzoek maken":


In dit venster kun je alle wijzigingen bekijken; nu zien we dat de regel is toegevoegd:



6. Samenvoegverzoeken beoordelen en goedkeuren
Nu zien we op hetzelfde tabblad Pull Requests het nieuw gemaakte merge-verzoek en het enige dat we hoeven te doen is het accepteren door erop te klikken "Pullverzoek samenvoegen":

Maar als dit verzoek van iemand anders kwam, moet u controleren wat hij daar heeft gewijzigd en of dit nodig is. Om dit te doen, klikt u gewoon op de verzoekbeschrijving en ziet u het al bekende venster met de wijzigingsweergave:


De code wordt vervolgens in de masterbranch geïmporteerd en de testbranch kan veilig worden verwijderd.
7. Bugrapporten
Handig is ook dat je GitHub niet alleen kunt gebruiken voor het ontwikkelen en beheren van code, maar ook voor feedback van gebruikers. Op het tabblad "Probleem" Gebruikers kunnen berichten plaatsen over problemen die ze zijn tegengekomen tijdens het gebruik van uw product. Open het tabblad "Problemen" en klik op de knop "Nieuw probleem":


8. Uitgaven
Het laatste waar we vandaag naar kijken zijn releases. Wanneer het product een bepaald stadium heeft bereikt, kun je een release vrijgeven, zodat gebruikers en jij er zeker van kunnen zijn dat alles daar stabiel is en niemand iets kapot heeft gemaakt met een onjuiste Pull Request in de Master. Eerst moet je naar de hoofdpagina van het project gaan en vervolgens naar het tabblad "Uitgaven":


Op deze pagina dient u de versie in het veld op te geven "Tagversie", vervolgens de releasenaam en een korte beschrijving. Als u archieven met binaire bestanden heeft samengesteld, moet u deze hier ook bijvoegen. Dan klikken "Maak vrijgave":

Na het aanmaken van de release wordt de volgende pagina aangemaakt:

conclusies
In dit artikel hebben we gekeken hoe u GitHub kunt gebruiken om uw project te hosten en te beheren. Het hele systeem is in het Engels, dus basiskennis van de taal is zeer wenselijk, maar ook zonder zal het werken met github niet erg moeilijk zijn. Ik hoop dat deze informatie nuttig voor je was. Als je geïnteresseerd bent in hoe je met Git kunt werken vanaf de opdrachtregel, bekijk dan het artikel voor beginners.