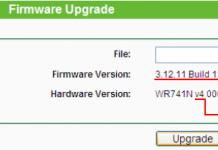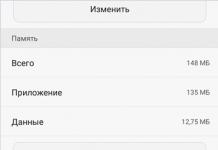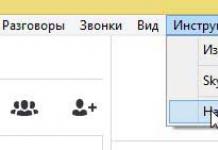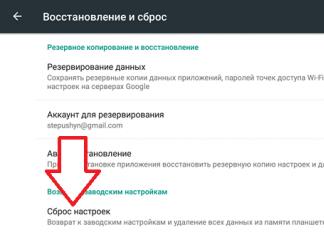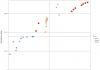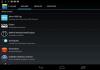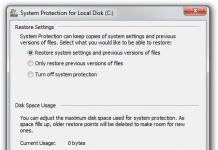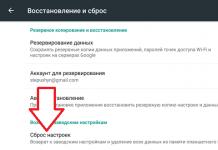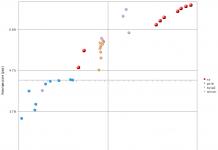Er is een functie voor het onthouden en opslaan van de login en het wachtwoord voor accounts van verschillende webbronnen, die vooral populair zijn onder de gebruiker, en voor het automatisch invullen ervan elke keer dat u uw favoriete sites bezoekt. Laten we nu eens kijken naar verschillende acties op het gebied van wachtwoorden in Mozilla.
Hoe u uw wachtwoord in Mozilla kunt onthouden
We openen een website waarvoor u zich moet aanmelden bij uw account en uw gebruikersnaam en wachtwoord moet invullen. Log in op jouw account.
Vervolgens zal de Mozilla-browser u automatisch vragen: “Wilt u dat Firefox deze login onthoudt?” Als u dit nodig heeft, klikt u op de knop “Onthouden”; als dit niet het geval is, kunt u het bericht negeren en eenvoudigweg het venster sluiten dat verschijnt. Naast de knop ‘Onthouden’ staat een pijltje naar beneden; als u erop klikt, verschijnen er twee extra acties: ‘Onthoud het wachtwoord voor deze site nooit’ en ‘Nu niet’.

Wanneer u op het item "Niet nu" klikt, wordt het dialoogvenster gesloten, maar u kunt het altijd opnieuw openen door op het sleutelvormige pictogram links van de zoekregel te klikken.
Waar worden wachtwoorden opgeslagen in Firefox?
Invoergegevens voor verschillende internetsites worden opgeslagen in een speciale map genaamd “Profiel”. Deze map bevindt zich afzonderlijk van de Mozilla Firefox-zoekmachinebestanden. Dit voorkomt het verlies van belangrijke gegevens als er een probleem is met uw webbrowser. Hieruit volgt dat als u uw internetbrowser verwijdert, de opgeslagen wachtwoorden nergens verloren gaan.
Hoe u opgeslagen wachtwoorden kunt bekijken in Mozilla Firefox
U heeft wachtwoorden opgeslagen voor bepaalde webbronnen en vraagt zich nu af hoe u de opgeslagen wachtwoorden in Mozilla kunt bekijken. Open hiervoor het instellingenmenu (het pictogram in de rechterbovenhoek toont drie strepen die zich onder elkaar bevinden) en vervolgens de " Instellingen” knop.

Selecteer aan de linkerkant van het venster 'Bescherming'. In het geopende venster zien we twee subitems “Algemeen” en “Logins”. In het subitem “Logins” aan de rechterkant bevindt zich de knop “Opgeslagen logins...”, klik erop.

Er wordt een nieuw venster 'Opgeslagen aanmeldingen' geopend, waarin u een lijst met sites en gebruikersnamen kunt zien, evenals recente wijzigingen. Om wachtwoorden te bekijken, moet u op de knop "Wachtwoorden weergeven" klikken.

Er verschijnt een venster waarin u wordt gevraagd de weergave van wachtwoorden te bevestigen; selecteer “Ja”.

Nu ziet u het siteadres, de gebruikersnaam en het wachtwoord om in te loggen op de opgegeven site.

Hoe wachtwoorden te verwijderen in Mozilla Firefox
Als de gebruiker om welke reden dan ook login- en wachtwoordgegevens moet verwijderen, selecteert u in het venster “Opgeslagen logins” de site waarvoor u het wachtwoord wilt verwijderen en klikt u op de knop “Verwijderen” linksonder in het venster of op de knop Knop "Alles verwijderen" om wachtwoorden voor alle sites onmiddellijk te verwijderen.
Hallo allemaal Als je de browser Mozilla Firefox gebruikt, dan weet je waarschijnlijk dat je daar wachtwoorden kunt opslaan. Ik zal je laten zien hoe deze wachtwoorden kunnen worden bekeken, inclusief logins. Maar ik zal je ook laten zien hoe je het kunt verwijderen, want er zijn situaties waarin je als het ware je sporen moet uitwissen.
Maar het komt voor dat wachtwoorden moeten worden verwijderd omdat u niet wilt dat iemand uw wachtwoord gebruikt en later inlogt. Nou, bijvoorbeeld als de computer van iemand anders is. Wat ik dus bedoel is dat het in dit geval beter is om ook cookies te verwijderen... Want zelfs als er geen opgeslagen wachtwoorden zijn, maar wel cookies, hoeft u bij het betreden van de site niet eens uw login in te voeren. en wachtwoord, de cookies doen het allemaal zelf...
Dus. Ik laat je zien hoe je wachtwoorden en cookies verwijdert in Mozilla Firefox! En dat gaat je zeker lukken! Dus laten we beginnen. Open eerst de browser en ga daar naar de instellingen:

Open nu het gedeelte Bescherming aan de linkerkant, en er is zo'n knop als Opgeslagen logins, klik erop:

En dan verschijnt het venster Opgeslagen aanmeldingen, hier vindt u alle wachtwoorden en alle aanmeldingen van alle sites die zijn opgeslagen in de Mozilla Firefox-browser. Om ook wachtwoorden weer te geven, klikt u op deze knop:

Vervolgens ziet u een bericht zoals dit, klik op Ja:

Als gevolg hiervan ziet u nu wachtwoorden:

En nu het allerbelangrijkste. Zie je dat er bovenaan een zoekveld staat? Hier kunt u een site schrijven en op Enter drukken, waarna logins en wachtwoorden alleen voor deze site worden gefilterd! Vervolgens kun je ze verwijderen, hiervoor selecteer je er één of meerdere en klik je op de knop Verwijderen hieronder, of je kunt alles helemaal verwijderen, hiervoor is er een knop Alles verwijderen, maar wees voorzichtig, dat begrijp je zelf ook...
Ik hoop dat je begrijpt hoe je wachtwoorden kunt verwijderen in Mozilla Firefox?
Wat ik je nog meer wilde laten zien. Het is net als het verwijderen van cookies. Wat zijn cookies? Ik zal dit zeggen zodat u begrijpt dat cookies speciale sitegegevens zijn, dus als u naar uw e-mail gaat, zodat u later uw gebruikersnaam en wachtwoord niet opnieuw invoert, dan zijn dit waarvoor cookies worden gebruikt. Opnieuw. Dit zijn de gegevens die de site uit de browser leest, en als de gebruiker bijvoorbeeld al een paar uur op de e-mail heeft ingelogd, dan vraagt de site u niet om uw login en wachtwoord opnieuw in te voeren, omdat dit nodig is de sessie van cookies. Nou, zoiets als dit, ik hoop dat ik het duidelijk heb uitgelegd.
Soms is het dus ook zinvol om cookies te verwijderen – alle of slechts een specifieke site.
Om dit te doen, gaat u op dezelfde instellingenpagina naar het gedeelte Privacy, waar een link staat om cookies te verwijderen, hier is het:

En hier verschijnt ook een klein venster met mappen met cookies. Om cookies voor een specifieke site te verwijderen, moet je deze ook bovenaan in het veld invullen en op enter drukken, waarna alleen de cookies van deze site worden weergegeven. En dan moet u ze selecteren en op de knop Geselecteerde verwijderen klikken:

Wanneer u definitief uw wachtwoord en cookies verwijdert, kunt u rustig slapen. Maar over het algemeen weet ik niet waarom je dit nodig hebt, er kunnen natuurlijk veel opties zijn...
Als bonus laat ik je ook zien hoe je de versie van de Mozilla Firefox-browser kunt achterhalen. Dus? Wat als u dit moet weten, alles is eenvoudig: open het browsermenu en selecteer dit pictogram met een vraagteken.
Een wachtwoord – een combinatie van cijfers en letters – dient samen met een login om de gebruiker te identificeren bij het inloggen op een computer, gadget of website. Tegelijkertijd beschermt het gebruikersgegevens. De vraag rijst hoe u de geschiedenis en wachtwoorden in Mozilla kunt verwijderen of hoe u logins in Mozilla kunt verwijderen.
Regels voor informatiebeveiliging vereisen een uiterst verantwoordelijke houding ten opzichte van wachtwoorden. Ze worden niet verzonden, niet in een tekstbestand op een computer geschreven of op een zichtbare plaats (op een notitie op de monitor) geplaatst.
Het is ook onwenselijk om ze in de browser op te slaan: informatie is een van de valuta van onze wereld geworden. Door zelfs ogenschijnlijk onopvallende reeksen gegevens over de online activiteit van een gebruiker te onderzoeken, is het mogelijk een accuraat profiel van de gebruiker te creëren en persoonlijke informatie voor persoonlijk gewin te gebruiken.
Hoe persoonlijke gegevens worden opgeslagen
Laten we eerst verduidelijken hoe ze worden opgeslagen om te begrijpen hoe u opgeslagen wachtwoorden in Mozilla Firefox kunt verwijderen.
Heel vaak zien we bij het betreden van een site waarvoor persoonlijke gegevens nodig zijn, nadat we deze hebben ingevoerd, een pop-upvenster met de vraag of deze moet worden opgeslagen. Als er op “Ja” wordt geklikt, worden deze waarden automatisch vastgelegd en na het inloggen op de computer laden ze onafhankelijk de bron wanneer deze wordt aangeroepen. Het systeem vraagt niet langer om een wachtwoord. En uw gegevens zijn voor iedereen beschikbaar. 
Nadat de browser de waarden heeft onthouden, verschijnt er linksboven in de adresbalk een hangslot.
Als u niet op de knop Onthouden klikt of Niet nu selecteert, zal de site bij het inloggen voortdurend om een wachtwoord vragen.
Hoe u wachtwoorden en logins kunt vinden
Om uw opgeslagen gegevens in Mozilla te bekijken, moet u:

Wachtwoordrecords vernietigen in Mozilla
De voorgaande secties laten de ongepastheid zien van het opslaan van persoonlijke records in de body van de viewer en het gemak van toegang daartoe, indien gewenst en met enige vaardigheden. En als het systeem uitvalt of crasht, gaan persoonlijke gegevens verloren, wat ongewenst is.
Dus, hoe verwijder je wachtwoorden in Mozilla? De reeks stappen ziet er als volgt uit:

Master wachtwoord
Om veilig met Mazila te kunnen werken, wordt een ander hulpmiddel voor de bescherming van persoonlijke gegevens voorgesteld: het hoofdwachtwoord. Dit is de sleutel tot persoonlijke gegevens die door het systeem zijn opgeslagen en die elke keer dat u toegang krijgt tot bronnen waarvoor de invoer ervan vereist is, wordt opgevraagd.
Om het te verwijderen, moet je het volgende doen:
- klik op de drie streepjes in de hoek van de browser;
- Ga naar Instellingen via het vervolgkeuzetabblad;
- ga naar Defensie;
- schakel in het hoofdwachtwoordvenster het selectievakje uit;
- voer informatie in om bewerkingsrechten te bevestigen;
- als het wordt vergeten, wordt het hersteld via de optie Reset;
- druk op de knop om te verwijderen
- Bevestig de actie met de OK-toets om de wijzigingen op te slaan.
Het vernietigen van enkele gegevens
Persoonlijke gegevens kunnen ook de geschiedenis van het surfen op websites in de browser omvatten. Hoe browsegeschiedenis in Mozilla verwijderen? Om dit te doen, moet u het reeds besproken menu Instellingen gebruiken en naar het tabblad Privacy gaan. Ga naar de regel Geschiedenis en selecteer NIET onthouden in het menu dat wordt geopend. Als u het wilt wissen, klikt u op de blauw gemarkeerde regel om het te verwijderen.
Firefox bevat een functie waarmee wachtwoorden kunnen worden opgeslagen, die de browser vervolgens automatisch in de juiste inlogvelden op websites invoegt.
Wachtwoorden opslaan in Firefox
Als u uw wachtwoord in een webformulier invoert maar geen bericht ziet met de vraag "Wilt u dat Firefox uw wachtwoord onthoudt", zorg er dan voor dat u " Onthoud logins voor sites" inbegrepen Instellingen->Beveiliging->Aanmeldingen.
Vink het vakje aan naast " Onthoud logins voor sites" Als u zich nu bij een webbron registreert, zal de browser u vragen uw wachtwoord op te slaan. 
Een andere reden waarom Firefox u mogelijk niet vraagt om uw aanmeldingsgegevens te onthouden, is wanneer u sites bekijkt in “ Prive modus" U kunt hierover meer informatie vinden door naar te gaan Instellingen -> Privacy -> Geschiedenis -> Firefox.
Als u " zal de geschiedenis niet onthouden", dan zal uw browser u niet vragen om wachtwoorden te onthouden. 
Waar worden wachtwoorden opgeslagen in Firefox?
Firefox slaat wachtwoorden op in uw profielmap en sinds versie 2.0 worden deze gegevens in gecodeerde vorm opgeslagen.
IN Windows 2000 en Windows XP, profielmappen bevinden zich standaard in dit pad:
C:\Documenten en instellingen\<имя пользователя Windows>\Applicatiegegevens\Mozilla\Firefox\Profiles\<папка профиля>
IN Windows Vista, 7 en hoger profielmappen bevinden zich standaard in:
C:\Gebruikers\<имя пользователя>\AppData\Roaming\Mozilla\Firefox\Profiles\<папка профиля>.
Uw wachtwoorden worden opgeslagen in twee verschillende bestanden, die beide vereist zijn:
- key3.db – bevat de sleutel voor het decoderen van opgeslagen logins en wachtwoorden;
- logins.json – opgeslagen logins en wachtwoorden in gecodeerde vorm.
Het is belangrijk op te merken dat hoewel Firefox gegevens gecodeerd opslaat, iedereen met toegang tot uw computer deze wachtwoorden en aanmeldingsgegevens gemakkelijk kan bekijken.
Wachtwoorden bekijken in Firefox
Als u het wachtwoord voor een specifieke site wilt achterhalen, dan is dit vrij eenvoudig. Selecteer Instellingen -> Beveiliging -> Opgeslagen logins.
Klik in het nieuwe dialoogvenster op " Wachtwoorden tonen' en beantwoord positief de vraag 'Weet u het zeker...' die in het waarschuwingsvenster verschijnt. 
Nu kunt u uw wachtwoorden zien.
Hoe u wachtwoorden in Firefox importeert
U kunt wachtwoorden uit andere browsers importeren met behulp van de ingebouwde Firefox Import Wizard-tool. In het dialoogvenster " Opgeslagen aanmeldingen"Klik op "Importeren" en selecteer in het nieuwe wizardvenster vanuit welke browser de gegevens worden geïmporteerd. 
Klik op "Volgende" en schakel vervolgens de gegevens uit die u niet wilt importeren.
Nadat de wizard meldt dat het importeren succesvol is afgerond, klikt u op “Voltooien”
 Wachtwoorden exporteren vanuit Firefox
Wachtwoorden exporteren vanuit Firefox
Eerste manier. U kunt wachtwoorden uit Firefox exporteren door een kopie te maken van de bestanden "key3.db" en "logins.json" die zich in uw profiel bevinden, deze bijvoorbeeld over te dragen naar een ander Firefox-profiel op een andere computer, of ze op te slaan op een flashgeheugen schijf, externe schijf of "cloudopslag".
Tweede manier. Exporteren kan met behulp van speciale add-ons, bijvoorbeeld Wachtwoord Exporter.
Ga na het installeren van de add-on naar Instellingen -> Beveiliging -> Inloggen. Klik op de knop Wachtwoorden importeren/exporteren». 
In een nieuw venster kunt u kiezen of u geëxporteerde wachtwoorden wilt coderen en ook sites instellen waarop de export niet wordt toegepast. 
Logins en wachtwoorden kunnen worden opgeslagen in bestanden met .xml-resolutie en in .csv.
Derde manier. De synchronisatiefunctie is een andere optie waarmee u uw eigen gegevens kunt exporteren door te synchroniseren met andere apparaten waarop de Mozilla Firefox-browser draait. 
Verwijder Firefox-wachtwoorden
Ongeacht de reden die u motiveert om wachtwoorden in Firefox te verwijderen, u kunt dit met slechts een paar klikken doen.
Instellingen -> Beveiliging -> Opgeslagen aanmeldingen. Klik vervolgens in het dialoogvenster dat verschijnt op de site waarvoor u geen opgeslagen wachtwoord nodig heeft en klik op de knop "Verwijderen". Als u alle wachtwoorden wilt verwijderen, klikt u op de knop “Alles verwijderen”. 
Als u zeker bent van uw keuze, klikt u op de knop "OK".
Wachtwoordwizard in Firefox
Zoals u kunt zien, kan iemand anders, als hij toegang heeft tot uw computer, alles doen wat hij wil met uw wachtwoorden die in Firefox zijn opgeslagen. Om de toegang tot vertrouwelijke informatie te beperken, heeft Mozilla een “hoofdwachtwoord”.
Wachtwoordwizard beschermt al uw persoonlijke gegevens met één door de gebruiker opgegeven wachtwoord.
Volg het pad om de functie in te schakelen Instellingen -> Beveiliging -> Inloggen en vink het vakje aan naast de regel “ Gebruik het hoofdwachtwoord».

Er wordt een nieuw venster geopend waarin u wordt gevraagd uw hoofdwachtwoord aan te maken, in te voeren en te onthouden. 
Om wachtwoorden te kunnen bekijken, importeren of exporteren, vereist Firefox dat u een hoofdwachtwoord opgeeft, dat u moet onthouden.
Hoe u uw hoofdwachtwoord opnieuw kunt instellen
Als u uw hoofdwachtwoord bent kwijtgeraakt of vergeten of deze functie wilt uitschakelen, kunt u het opnieuw instellen. Als u het “Hoofdwachtwoord” opnieuw instelt, wordt alle informatie over opgeslagen logins en wachtwoorden voor autorisatie op sites uit het geheugen verwijderd.
Binnenkomen chrome://pippki/content/resetpassword.xul Druk in de adresbalk op de toets "Enter" en klik in het tabblad dat verschijnt op de knop "Reset". 
Nadat u uw browser opnieuw hebt opgestart, raakt u alle opgeslagen informatie in uw wachtwoordbeheerder kwijt.
Wachtwoordbeheerder voor Firefox

Hoewel het ingebouwde hoofdwachtwoord van Firefox wordt beschouwd als een veilige functie voor het opslaan van uw persoonlijke gegevens, zijn er een aantal add-ons die handiger en functioneler zijn.
LastPass Password Manager wordt bijvoorbeeld beschouwd als de leider onder de wachtwoordmanagers. Deze online wachtwoordbeheerder wordt geleverd met veel geweldige functies en is beschikbaar als extensies voor verschillende browsers, waaronder Firefox.
Download de extensie en bekijk de rijke functionaliteit, waaronder:
- Al uw wachtwoorden en logins automatisch opslaan, coderen en back-uppen;
- Gegevenssynchronisatie;
- Slechts één hoofdwachtwoord om te onthouden;
- Wachtwoord generator;
- Automatisch invoegen van logins en wachtwoorden in speciale velden;
- Veilige wachtwoorden maken
Hoe u een wachtwoord instelt voor de Mozilla Firefox-browser

U kunt een wachtwoord instellen om Firefox te starten met behulp van de add-on Master Password+. Download de extensie en installeer deze in uw browser. Nadat Firefox opnieuw is opgestart, gaat u naar Instellingen -> Beveiliging -> Hoofdwachtwoord wijzigen. In het raam " Het hoofdwachtwoord wijzigen"Ga naar het tabblad "Starten" en vink het vakje aan naast " Wachtwoord vereisen bij opstarten». 
U kunt andere instellingen van deze extensie gebruiken. 
Nu, na het starten van de Firefox-browser, zal het programma u elke keer vragen om een hoofdwachtwoord in te voeren.
Firefox is een browser die elke dag steeds populairder wordt onder internetgebruikers. En dat allemaal dankzij de brede functionaliteit, die het gebruik van het World Wide Web en het zoeken naar informatie daarin enorm vergemakkelijkt.
Eén van deze functies zijn automatisch opgeslagen wachtwoorden. Erg handig, zeker als je meerdere sites gebruikt waar je je gegevens moet invoeren.
Automatisch opgeslagen wachtwoorden in Firefox
Deze functie hoeft niet te worden ingeschakeld. Wanneer u Mozilla naar uw computer downloadt, is het standaard beschikbaar. En wanneer u naar de site gaat waar u uw code moet invoeren.
Door op ‘Onthouden’ te klikken, vult Firefox uw gebruikersnaam en wachtwoord voor deze site in.
Het komt ook voor dat deze functie om de een of andere reden is uitgeschakeld en mozila niet om toestemming vraagt, maar om de login op te slaan. Om te activeren moet je het volgende doen:
- We gaan naar Firefox en houden de Alt-toets ingedrukt (hierdoor wordt het hoofdmenu in de browser geopend).
- Selecteer het pictogram "Extra" in het menu.
- Klik vervolgens op “Instellingen”.
- In de bovenhoek van de instellingen vinden we “Bescherming”.
- Daar zien we het kopje “Wachtwoorden” en onder “Inloggegevens onthouden voor sites” zetten we er een vinkje tegenover, en vervolgens de knop “OK”
 Hoe u opgeslagen wachtwoorden kunt bekijken in Mozilla
Hoe u opgeslagen wachtwoorden kunt bekijken in Mozilla
Er doen zich situaties voor waarin we naar de sleutel moeten kijken. U bent bijvoorbeeld de code van uw sociale netwerk vergeten. Hoe kunt u het vinden en waar kunt u het vinden als het in Firefox is opgeslagen?
Het is heel simpel. Om te beginnen moet je de eerste drie punten herhalen die hierboven zijn beschreven, en dan is er nog maar heel weinig over, je hoeft alleen maar:

Importeren vanuit andere browsers naar Firefox
Indien nodig kunt u vanuit elke browser belangrijke sleutels in Mozilla importeren. Hoe u dit doet, wordt hieronder beschreven.
- Het eerste dat u hoeft te doen is inloggen op Firefox, het tabblad "Bladwijzers" zoeken, erop klikken en daar "Alle bladwijzers weergeven" selecteren, dit is nodig om de bibliotheek te openen.
- In het venster dat verschijnt, vindt u het menu “Importeren en back-ups”. Selecteer vervolgens ‘Importeren vanuit een andere browser’.
- Klik daarna op de browser waarin de benodigde sleutels zijn opgeslagen, vink de vakjes aan naast de sites waarvan wachtwoorden worden geïmporteerd en bevestig deze actie.
- Nu worden alle gegevens geüpload naar Mozilla.
 Waar wordt alle Firefox-informatie opgeslagen?
Waar wordt alle Firefox-informatie opgeslagen?
Gegevens met betrekking tot uw wachtwoorden en persoonlijke gegevens worden opgeslagen in een map genaamd “Profielen”. Deze map is nodig om snel alle informatie te herstellen die in Mozilla is opgeslagen, zelfs als er iets met de browser zelf gebeurt.