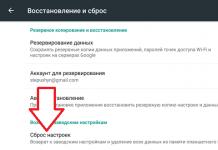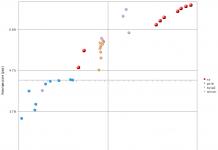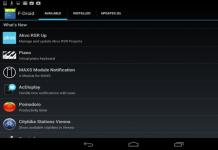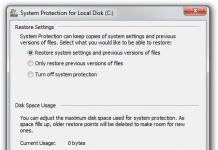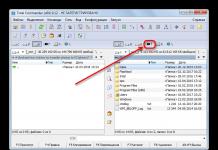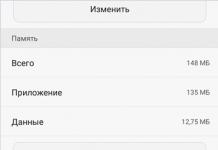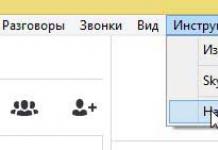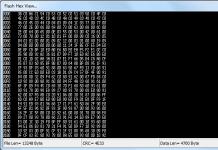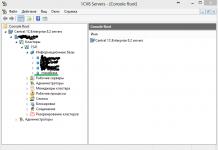Velen van ons kennen het bestaan van het Skype-programma. Het is geen geheim dat het zijn populariteit dankt aan de videogesprekfunctie, die niet in alle analoge programma's beschikbaar is. Zelfs veel concurrerende toepassingen voor communicatie via internet kunnen tijdens een gesprek niet bogen op een "foto". Het uiterlijk ontstaat dankzij de ingeschakelde webcam.
Zo kun je de gesprekspartner zien of hij dit “wonder van de technologie” heeft. Op de nieuwste laptopmodellen is de webcam al direct in het toestel zelf ingebouwd, maar gebruikers ondervinden vaak een aantal problemen die daarmee gepaard gaan. Laten we ze samen bekijken.
Wat te doen als de webcam niet werkt?
Allereerst moet u weten of er stuurprogramma's voor internet zijn en of deze goed werken. Vaak vergeten ze na een herschikking de stuurprogramma's voor de webcam of vinden ze het niet nodig om deze te installeren totdat deze nodig is voor het werk. Om dit te controleren, moet je naar "Apparaatbeheer" gaan, dit kan op verschillende manieren worden gedaan, zoals:
- Sneltoets Win+R;
- Via opdrachtregel;
- In het "Configuratiescherm"
- In "Mijn computer".
Daar wordt alle benodigde informatie over chauffeurs verzameld. Zelfs een onervaren gebruiker zal kunnen merken of er iets mis is met de bestuurder: deze zal er helemaal niet zijn, er wordt bijvoorbeeld een rood kruis of uitroepteken naast getekend. De eigenschappen van het stuurprogramma moeten aangeven dat het apparaat normaal werkt. Als u de oorzaak van uw problemen vindt, installeert u eenvoudigweg het stuurprogramma opnieuw.
Verwijder de bestaande en download een nieuwe. Het is het beste om het apparaat te downloaden van de officiële website, en over het algemeen moeten de stuurprogramma's worden opgenomen op de installatieschijf die bij uw laptop wordt geleverd. Het zal handiger in gebruik zijn, wat aangeeft welke stuurprogramma's ontbreken en welke niet correct werken; er zijn er veel op internet. Skype ziet de webcam nog steeds niet op je laptop?

Als het niet de chauffeurs zijn
Er kunnen andere redenen zijn als de webcam weigert te werken. U kunt de functionaliteit zelfs zonder Skype controleren. Start een videospeler en zoek op het tabblad 'openen' naar een manier om de camera te openen. Als je jezelf ziet, werkt alles. Je kunt je verdiepen in de instellingen van Skype zelf, de video-instellingen openen, let op dat de optie automatische video-ontvangst aangevinkt moet zijn. Controleer of uw besturingssysteem of de laptop zelf verouderd is.
In feite zijn er veel redenen die een directe impact hebben op de goede werking van het webapparaat. Dit zijn voornamelijk: verwijderde stuurprogramma's, geïnstalleerd met een fout of incompatibel met de huidige besturingssysteemversie, softwareproblemen of systeemfouten.
Laten we nu in meer detail bespreken waarom dit gebeurt, wat u moet doen als de laptop de webcam niet ziet en hoe u deze weer in gebruik kunt nemen.
Probleem met stuurprogramma
Om te beginnen: open apparaat beheerder en zorg ervoor dat alle benodigde stuurprogramma's zijn geïnstalleerd.
In detail:

Nadat de installatie is voltooid, vergeet dan niet uw pc opnieuw op te starten.
Er zijn momenten waarop door verschillende storingen de webcamsoftware uitvalt en de laptop deze niet ziet. Voordat u een nieuw stuurprogramma installeert, moet u vervolgens het oude verwijderen.
Voor deze:

Nu kunt u doorgaan met het installeren van de nieuwste software.
Als de apparaatbeheerder de webcam niet ziet, deze bevindt zich eenvoudigweg in geen enkele sectie, dan is het probleem hoogstwaarschijnlijk de storing.
Systeemfouten
Het tweede probleem, dat mogelijk het geval is, is schade aan de systeembestanden die verantwoordelijk zijn voor de juiste werking van de software.
Fouten oplossen:

Dit is een systeemtool die automatisch belangrijke bestanden uit het back-upgebied herstelt.
Bestandssysteem is beschadigd
Nog een reden waarom een laptop de ingebouwde webcam meestal niet ziet. Kort gezegd is een bestandssysteem een manier om informatie te organiseren en op te slaan. En bij de geringste fout daarin worden de prestaties van bepaalde componenten verstoord.
Hoe herstel je het:

Om te beginnen met controleren, moet u het systeem opnieuw opstarten. Alle gevonden fouten worden gecorrigeerd.
Compatibiliteitsproblemen oplossen
In sommige gevallen kan het voorkomen dat de laptop de ingebouwde webcam niet ziet vanwege problemen met de compatibiliteit van de geïnstalleerde software met de huidige versie van Windows. Dan komt de probleemoplosser, oorspronkelijk ingebouwd in het besturingssysteem, te hulp.
Om het uit te voeren heb je nodig:

Alles zou nu moeten werken.
Hoe u dit kunt inschakelen
Nadat alle problemen zijn opgelost, is de webcam beschikbaar voor gebruik. Om dit mogelijk te maken, worden speciale toetscombinaties gebruikt, meestal zijn dit:

U kunt ook Start openen en 'camera' in de zoekbalk invoeren.
Wat zou het anders kunnen zijn
Ik heb de belangrijkste soorten storingen besproken, maar er zijn nog meer redenen waarom de laptop de webcam niet ziet.
Meestal is dit:
- De webcam is geheel of gedeeltelijk buiten werking.
- Schade aan de kabel die de webcam met het moederbord verbindt.
- Moederbord defect. Meestal raakt in gevallen met een laptop een afzonderlijk onderdeel oververhit.
Je kunt dit allemaal niet alleen oplossen. Het is noodzakelijk om contact op te nemen met specialisten, bijvoorbeeld ons, voor hulp, voor grondigere diagnostiek en reparaties.
Misschien kent elke actieve gebruiker van het World Wide Web het Skype-programma, dat over de hele wereld populair is. Het is niet nodig om te betalen voor communicatie met abonnees, en de interface is zelfs begrijpelijk voor degenen die nog nooit dergelijke applicaties hebben gebruikt. ‘Nieuwkomers’ worden echter vaak geconfronteerd met technische problemen, dus vandaag willen we een van de meest populaire vragen beantwoorden. Wat te doen als Skype de camera niet ziet? Allereerst moet u de oorzaak van dit probleem vinden.
Controleer uw verbinding
Hoe triviaal het ook mag klinken, soms kan het probleem zichzelf oplossen na eenvoudige manipulaties.
De camera gebruiken met een ander programma
Het is mogelijk dat er applicaties op uw computer zijn geïnstalleerd die ook gebruik maken van uw webcam. Om dit te doen, moet u alles op uw pc uitschakelen dat u momenteel niet gebruikt. Om een mogelijk conflict te elimineren, sluit u eenvoudigweg alle programma's en controleert u de hardware opnieuw.
Controleer de werking van de camera
Om erachter te komen waarom Skype niet werkt, kunt u de volgende methode gebruiken:
- Open een videospeler.
- Klik met de rechtermuisknop op het scherm, klik op 'Openen' en selecteer vervolgens 'Camera of ander apparaat'.
- Als de webcam al actief is, zie je wat hij momenteel opneemt.
Controleer of de benodigde stuurprogramma's beschikbaar zijn
Het kan zijn dat Skype de camera niet ziet, omdat je pc of laptop niet over de benodigde stuurprogramma's beschikt. Probeer ze dus te installeren vanaf de schijf die bij aankoop bij uw laptop is geleverd.
U kunt de beschikbaarheid van de benodigde programma's als volgt controleren:
- Zoek "Apparaatbeheer". Als u het besturingssysteem Windows 7, 8 en 8.1 gebruikt, drukt u hiervoor tegelijkertijd op de knoppen "Win" en "R". Geef daarna de opdracht "devmgmt.msc" en "Enter" uit.
- “Apparaatbeheer” kunt u vinden via “Deze computer”, maar ook via het “Configuratiescherm”.
- Vervolgens hebt u het tabblad "Imaging Devices" nodig. Idealiter staan er geen rode kruisjes of uitroeptekens tegenover de lijnen.
- Je zou ook het pictogram "WebCam" moeten vinden. Wanneer u erop klikt, zou er een venster moeten verschijnen met de tekst "Het apparaat werkt normaal."
- Probeer het oude stuurprogramma te verwijderen en vervolgens het nieuwe te installeren. Om dit te doen, klikt u met de rechtermuisknop op hetzelfde pictogram en selecteert u “Verwijderen”. U kunt het nieuwe programma het beste downloaden van de officiële website van de fabrikant van uw pc of laptop.

Controleer uw Skype-instellingen
Heeft u de benodigde drivers al geïnstalleerd, maar laten de prestaties van uw webcam te wensen over? Dan moet u het programma zelf configureren. Voor deze:
- Open Skype, ga naar “Extra”, zoek “Instellingen” bovenaan het venster en selecteer het gedeelte “Video-instellingen”.
- Als je alles goed hebt gedaan, zie je rechts het beeld dat door de camera wordt verzonden.
- Zorg ervoor dat het programma de ingebouwde of draagbare camera ziet, dat wil zeggen dat het teken "WebCam" moet verschijnen.
- Zoek vervolgens de regel 'Automatisch video ontvangen en deel het scherm voor...' en klik op het laatste item in de lijst, 'Niemand'.
- Controleer daarna de helderheid, het contrast, de tint en andere parameters in de "Eigenschappen". Mogelijk moeten ze worden aangepast door pictogrammen in het midden van de gewenste lijnen te plaatsen.

Controleer op updates
Als uw Windows-besturingssysteem lange tijd niet opnieuw is geïnstalleerd, kan dit interfereren met Skype of geen video-uitzendingen ondersteunen.
Misschien ligt het probleem bij het programma zelf. Vreemd genoeg zijn dergelijke verschijnselen soms moeilijk uit te leggen of te corrigeren. Wat te doen in dit geval? We raden u aan de huidige versie te verwijderen en de nieuwste versie van de officiële website te downloaden.
- Schakel eerst het programma uit door op het Skype-pictogram te klikken en 'Afsluiten' te selecteren.
- Vervolgens moet u naar "Start" gaan, "Instellingen" zoeken en vervolgens "Configuratiescherm".
- Selecteer ons programma uit de weergegeven lijst en verwijder het.
Maak je geen zorgen dat je account verdwijnt. Na het starten van de nieuwe versie wordt deze automatisch bijgewerkt en staan alle oude contacten op hun plaats.

Vervanging van apparatuur
Als al uw pogingen om de werking van de webcam te herstellen tevergeefs zijn, moet u deze vervangen. De eenvoudigste manier is om een apart apparaat te kopen en deze via een USB-poort op een pc of laptop aan te sluiten. Voer daarna het programma opnieuw uit en wacht tot het een nieuwe camera vindt. Mogelijk moet u ook naar Instellingen kijken, Camera en Foutopsporing zoeken.
Als uw computer wordt aangedreven door een Pentium 3-processor, kunt u geen videogesprekken voeren. Dergelijke apparatuur is al lang verouderd, dus overweeg om deze te vervangen.
Zoals u ziet kan het opzetten van Skype zonder problemen worden opgezet, zelfs voor iemand die weinig kennis heeft van een computer of laptop. Lees daarom aandachtig onze tips en probeer zelf problemen op te lossen.
Bij communicatie op internet, vooral met mensen die u goed kent, is correspondentie alleen niet voldoende; u wilt uw gesprekspartner ook horen en zien. Dergelijke livecommunicatie kan worden verzorgd door een aantal boodschappers, waarvan de meest populaire is. Deze applicatie kan video opnemen van een ingebouwde of externe webcam en deze over het netwerk verzenden, maar in sommige gevallen ziet Skype de camera niet, ook al werkt deze laatste goed.
Zoals altijd kunnen er verschillende redenen zijn die dit probleem veroorzaken. Vaak detecteert Skype een webcam niet als de bijbehorende hardwarestuurprogramma's ontbreken of beschadigd zijn, de webcam is uitgeschakeld door de gebruiker of programma's van derden, of als een verouderde versie van de messenger wordt gebruikt. Ook werkt de webcam mogelijk niet in Skype vanwege onjuiste instellingen in de applicatie zelf. Hardwarestoringen kunnen niet worden uitgesloten - camerastoringen, schade aan kabels, poorten of kabels. Laten we op volgorde beginnen.
Verouderde versie van Skype
Als u problemen ondervindt met videocommunicatie, raden wij u ten eerste aan ervoor te zorgen dat de versie van Skype die u gebruikt up-to-date is. Om dit te doen, selecteert u de optie “Controleren op updates” in het menu “Help”.

Als er een nieuwe versie van het programma beschikbaar is, download deze dan van de officiële website en installeer deze.
Tijdelijke storing
Het probleem kan ontstaan als gevolg van tijdelijke problemen met de computer of het systeem. Om deze optie te elimineren, start u eenvoudigweg uw pc opnieuw op. Misschien is de service die verantwoordelijk is voor de webcam gewoon mislukt in Windows. Wanneer u opnieuw opstart, start de service automatisch en wordt de camera gedetecteerd door Skype.
Webcam is uitgeschakeld
Het kan gebeuren dat u zelf per ongeluk of opzettelijk de webcam hebt uitgeschakeld en deze bent vergeten. Dit is een van de redenen waarom de camera niet wordt ingeschakeld in Skype. Bij sommige laptopmodellen wordt de ingebouwde camera geactiveerd en gedeactiveerd door op de knopcombinatie Fn + F (1-12) te drukken. Kijk goed of je een knop met een videocamerabeeld in de bovenste rij van je toetsenbord hebt en druk erop. Knoppen voor het bedienen van de webcam kunnen ook aan de zijkant van de laptop worden geplaatst.
U kunt ook controleren of de webcam is in- of uitgeschakeld in Apparaatbeheer. Zoek het item "Imaging Devices" in de lijst, vouw het uit en controleer de status van alle componenten daarin. Hun eigenschappen moeten aangeven: "Het apparaat werkt normaal."

Als de camera inactief is, schakelt u deze in door op de overeenkomstige knop in het venster te klikken of door de optie “Activeren” in het contextmenu te selecteren.

Opmerking: Als de webcam niet wordt weergegeven in Apparaatbeheer, update dan de hardwareconfiguratie via het menu Actie.
Problemen met stuurprogramma's
Bij hardwareproblemen wordt traditioneel de beschikbaarheid van stuurprogramma's gecontroleerd. Als uw camera niet werkt in Skype op Windows 7/10, controleer dan of het camerastuurprogramma is geïnstalleerd en, indien geïnstalleerd, of er conflicten of problemen zijn met de werking ervan. Dit kun je terugvinden in Apparaatbeheer. De eigenschappen van beeldverwerkingsapparaten moeten een bericht bevatten over hun normale werking, en de apparaatpictogrammen zelf mogen niet worden gemarkeerd met gele of rode pictogrammen.

Het onbekende apparaat in de manager is mogelijk een webcam. Om de veronderstelling te bevestigen, moet u er software voor vinden en installeren. Voor het zoeken naar stuurprogramma's kun je het beste speciale programma's gebruiken zoals DriverPack Solution; voor laptopcamera's zijn de benodigde stuurprogramma's te vinden op de meegeleverde schijf. De fabrikant voegt er vaak een eigen hulpprogramma aan toe voor het configureren van de ingebouwde webcam. Als u stuurprogramma's bijwerkt of opnieuw installeert, moet de huidige versie worden verwijderd, anders wordt de nieuwe mogelijk niet correct geïnstalleerd.
De camera wordt gebruikt door een andere applicatie
Eén webcam kan slechts met één applicatie werken. Controleer of er andere programma's op uw computer draaien die mogelijk toegang hebben tot de camera. Als de camera momenteel een beeld naar een bepaald programma verzendt, werkt deze niet in Skype en ontvangt de gebruiker een zwart venster of de melding 'Kan video-uitzending niet starten'. Sluit alle applicaties die de videostream onderscheppen en start pas daarna Skype.
De camera is niet geselecteerd in Skype zelf
Als de webcam in Skype op een laptop niet werkt nadat je er een tweede camera, tv-tuner of ander videoapparaat op hebt aangesloten, moet je ook de instellingen van de messenger zelf controleren en ervoor zorgen dat het juiste apparaat is geselecteerd. Ga naar de programma-instellingen, ga naar de subsectie “Video-instellingen” en selecteer de camera die je nodig hebt in de vervolgkeuzelijst bovenaan. Tegelijkertijd kun je het ‘conflict’ tussen Skype en de camera wegnemen door te controleren of deze met andere applicaties werkt.

Om de camera te controleren, kunt u de service gebruiken Webcam-speeltje. Ga naar het adres in uw browser webcamtoy.com/ru, klik op de knop "Gebruik mijn camera" en geef toestemming aan de dienst om uw webcam te gebruiken.

Een soortgelijke controle kan worden uitgevoerd met elke mediaspeler, bijvoorbeeld VLC. Om dit te doen, selecteert u de optie "Open capture device" in het menu "Media".

Geef nu de webcam op die u controleert in de vervolgkeuzelijst "Apparaatnaam".

Het spelervenster moet weergeven wat uw camera ziet.
Als de videostream wordt uitgezonden in de speler of andere applicaties, maar niet in Skype, ligt het probleem in de messenger zelf. Controleer alle instellingen, installeer de applicatie opnieuw, probeer de draagbare versie. Als er geen video in andere programma's is, controleer dan de camera en de stuurprogramma's die de werking ervan ondersteunen.
Webcamfout
Het ergste dat kan gebeuren is dat de ingebouwde of aangesloten externe webcam uitvalt. Een hardwarestoring wordt indirect aangegeven door het gebrek aan interactie van de camera met verschillende programma's en direct door de afwezigheid van de camera zelf in Apparaatbeheer. U moet echter niet overhaast een dergelijke diagnose stellen zonder de werking van de poorten, kabels en kabels te controleren.
Misschien werkt de webcam in Skype niet alleen omdat het contact in de poort waarmee deze op de computer is aangesloten, is verbroken. Controleer alle contacten en kabelintegriteit. Maar bij laptops is alles iets ingewikkelder; je kunt alleen bij een servicecentrum vaststellen of alles in orde is met de kabel die de camera en het moederbord verbindt.
Andere redenen
Wat kan nog meer problemen veroorzaken met de webcam in Skype? Misschien hebt u per ongeluk de BIOS-instellingen gewijzigd en het opnameapparaat uitgeschakeld? In dit geval moet u naar het BIOS gaan, de camera zoeken in het gedeelte Geavanceerd of Beveiliging en deze inschakelen.
De Skype-camera werkt vaak niet op oudere computers met Pentium III of lagere processors. Als alternatief kunnen gebruikers van dergelijke pc's worden aanbevolen om een eerdere versie van Skype te gebruiken, bij voorkeur een draagbare versie, maar de beste oplossing zou natuurlijk zijn om een nieuwe, moderne computer te kopen. Hetzelfde geldt voor verouderde versies van het besturingssysteem. In Windows XP SP2 ondersteunen bijvoorbeeld alle nieuwste versies van Skype de videostreamingmodus niet, dus de enige juiste oplossing in dit geval zou zijn om Windows 7, 8.1 of 10 te installeren of te upgraden naar XP SP3.