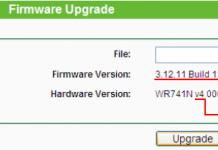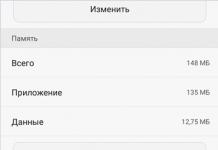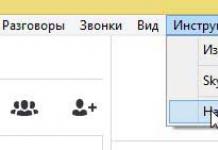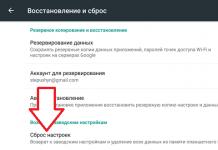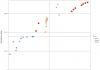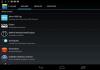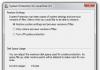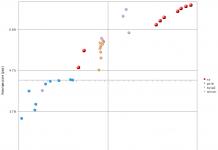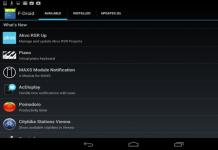Voordat u begint met het flashen van de Tp-Link-routerfirmware, moet u het artikel hierover lezen (als u dit nog niet heeft gelezen). We zouden al een archief moeten hebben met de nieuwe firmware die op onze computer is opgeslagen. En in dit artikel zullen we eenvoudigweg kijken naar het software-updateproces zelf op Tp-Link-routers.
Het maakt niet uit welk model uw toestel is: TL-WR741N, TL-WR842ND, TD-W8968, TD-W8960N, TL-WR841N, TL-WR741ND, TL-WR843ND, etc., dit artikel is geschikt voor ieder model.
Instructies voor software-updates voor specifieke Tp-Link-modellen:
Als je deze modellen hebt, volg dan de links. Als dit niet het geval is, volgt u deze instructies.
Het firmwareproces zelf is heel eenvoudig en veilig voor uw apparaat. Maar, op voorwaarde dat u zich aan de volgende regels houdt:
1. Een Tp-Link router kun je alleen flashen via een netwerkkabel. Sluit de router aan op uw computer met behulp van de LAN-kabel die bij de kit wordt geleverd. Schakel op uw computer Wi-Fi uit (als deze verbonden was).
2. Wanneer de software-update begint, mag u in geen geval de router en de computer uitschakelen. Raak de kabel niet aan.
3. Zorg ervoor dat u de juiste firmware hebt gedownload. Voor uw routermodel heeft u de juiste hardwareversie gekozen. Lees het artikel opnieuw.
Na het flashen van de firmware worden alle instellingen op de router teruggezet naar de fabrieksinstellingen. U zult het opnieuw moeten configureren. Geef de WAN-instellingen op (van de internetprovider), de naam van het draadloze Wi-Fi-netwerk, het wachtwoord, enz. Of herstel ze na het flashen van de firmware.
Als we de veiligheidsregels begrijpen, kunnen we verder.
Pak het firmwarebestand uit het archief
Nog een ding. U hebt de firmware van de site gedownload in .rar archief. Hieruit moet je een bestand in het formaat extraheren .bin. Het heet zoiets als dit: wr841nv7_en_3_13_11_up_boot(121116).bin.
Trek het gewoon uit het archief naar uw bureaublad of naar een map.
Het bestand zou gewoon op uw bureaublad of in een map moeten staan. Zodat wij er vervolgens voor kunnen kiezen.
Hoe een Tp-Link-router flashen?
Zoals ik hierboven schreef, moet je de router via een netwerkkabel met de laptop verbinden. En zal de verbinding met het draadloze netwerk verbreken als de verbinding tot stand is gebracht.
 De kabel van de blauwe WAN-connector kan op het moment van de update eruit worden getrokken, maar dit is niet noodzakelijk.
De kabel van de blauwe WAN-connector kan op het moment van de update eruit worden getrokken, maar dit is niet noodzakelijk.
Alles is verbonden, open vervolgens een browser op uw computer en ga in de adresbalk naar het adres 192.168.0.1 , 192.168.1.1 , of http://tplinkwifi.net. Voer standaard uw gebruikersnaam en wachtwoord in (als u deze niet heeft gewijzigd) - beheerder En beheerder. Het IP-adres voor het invoeren van de instellingen, standaard login en wachtwoord vind je op de sticker, die op de router zelf zou moeten zitten.
 Open op de instellingenpagina aan de linkerkant, helemaal onderaan, het tabblad Systeem gereedschap - Firmware upgrade. Als u Russische firmware op uw Tp-Link Wi-Fi-router heeft, dan: Systeem gereedschap - Firmware update.
Open op de instellingenpagina aan de linkerkant, helemaal onderaan, het tabblad Systeem gereedschap - Firmware upgrade. Als u Russische firmware op uw Tp-Link Wi-Fi-router heeft, dan: Systeem gereedschap - Firmware update.
Klik op de " Kies bestand".
 Selecteer het firmwarebestand op uw computer in het formaat .bin(die we aan het begin van het artikel uit het archief hebben gehaald).
Selecteer het firmwarebestand op uw computer in het formaat .bin(die we aan het begin van het artikel uit het archief hebben gehaald).
 Klik op de knop Upgrade(update).
Klik op de knop Upgrade(update).
Routers verliezen om verschillende redenen hun oorspronkelijke firmware. De wens om functionaliteit toe te voegen, een USB-poort te solderen of simpelweg stabiliteit toe te voegen aan de werking van de router.
In mijn geval liep de router op de nieuwste stabiele native firmware met 1-5 WiFi- en 1-2 Ethernet-consumenten 1-2 keer per week vast. Het is niet erg eng, maar het is ook vervelend om opnieuw op te starten. Ik wilde stabiliteit. Na lang zoeken en recensies lezen viel de keuze op OpenWRT. Het artikel biedt al stapsgewijze instructies zonder het vallen en opstaan dat ik moest doorlopen.
Stap 0
Ik hoop dat wanneer u begint met het updaten van de routerfirmware, u begrijpt dat u bij een van de stappen mogelijk de toegang tot internet verliest. Ik raad u dus ten zeerste aan om het hele artikel te lezen, vooraf alle benodigde bestanden te downloaden en vervolgens door te gaan met de firmware.Stap 1
Het eerste dat u moet doen, is de nieuwste native firmware bijwerken en installeren.Hier vindt u de nieuwste firmware voor TL-WR741ND, voor de overeenkomstige hardwareversie.
- Draai de router om en controleer de versie van de hardware die erin zit met behulp van de sticker op de behuizing.
- Download het archief met de nieuwste firmware.
- Flash de router met de firmware uit het archief op de gebruikelijke manier (Systeemwerkset -> Firmware-upgrade).
Stap 2
Vervolgens moet u de OpenWRT-firmwareversie selecteren.U moet exact het bestand gebruiken dat overeenkomt met de hardwareversie van uw model. Negeer deze regel niet! Er zijn twee bestandssysteemopties voor het opstarten: JFFS2 en SquashFS. Afgaande op de beoordelingen zou je moeten kiezen voor SquashFS-bestanden. Woord fabriek in de bestandsnaam betekent dat u een dergelijk bestand via de fabrieksfirmware (native) naar uw apparaat moet uploaden. bestand met woord systeemupgrade alleen van toepassing voor het updaten van OpenWRT, d.w.z. erna gegoten fabriek firmware.
Downloaden fabriek firmware en naai deze op de gebruikelijke manier (Systeemwerkset -> Firmware-upgrade).
Stap 3, anders is alles verloren
Na een succesvolle firmware-installatie krijgen we een werkende router waarvan de webinterface is uitgeschakeld. Daarom is het niet langer mogelijk om via de browser toegang te krijgen tot de instellingen. De volgende stappen zijn:Opening Stopverf, selecteer Telnet Protocol, adres 192.168.1.1 haven 23 , klik op “Verbinding”.
wortel zonder wachtwoord.
We typen het commando:
passwd-root
wortel. Vervolgens schrijven we:
Uitgang
Opening WinSCP, selecteer SCP Protocol, adres 192.168.1.1 haven 22 ,Gebruikersnaam: wortel, Het wachtwoord is het wachtwoord dat u eerder hebt ingesteld. Klik op "Inloggen".
Wij antwoorden ja op alle vage vragen en zien een venster met bestanden op uw computer en router. Neem vervolgens het tweede deel van de firmware (degene die sysupgrade is), hernoem het naar code.bin en zet het neer op de router in de map /tmp. Wij sluiten het programma af.
Opening Stopverf, selecteer SSH Protocol, adres [e-mailadres beveiligd]
haven 22
, klik op “Verbinding”. We typen het wachtwoord dat we eerder voor root hebben ingesteld. We loggen in op de router en typen de opdracht om de firmware te flashen:
sysupgrade -n /tmp/code.bin
We wachten tot de router knippert en opnieuw opstart. Laten we ons concentreren op de gloeilampen. Vervolgens herhalen we de stap:
Opening Stopverf, selecteer Telnet Protocol, adres 192.168.1.1 haven 23 , klik op “Verbinding”.
We loggen in op de router. In eerste instantie bevindt u zich onder de gebruiker wortel zonder wachtwoord.
We typen het commando:
passwd-root
En we schrijven twee keer een nieuw wachtwoord voor de gebruiker wortel.
Schakel de router uit, schakel de router in.
De LuCI-webinterface is voor u beschikbaar op 192.168.1.1. Log in met de rootgebruiker en het wachtwoord dat eerder voor root was ingesteld.
UPD. Na langdurig gebruik werd het enige probleem opgemerkt. Wanneer u het MAC-adres op de WAN-poort wijzigt, wordt dit na 1-2 dagen teruggezet naar de fabrieksinstellingen. Anders vertoont de router wonderen van stabiliteit.
Het updaten van de firmware van elke computer/netwerkapparaat is een belangrijke parameter voor de stabiele werking van het hele systeem. Omdat het dankzij updates mogelijk is om fouten in de code te corrigeren, waardoor een stabielere werking van het apparaat wordt gegarandeerd, beveiligingslekken worden gedicht en soms nieuwe functies aan het apparaat worden toegevoegd. Daarom raad ik bij de aanschaf van een apparaat als eerste aan om de firmware te updaten. In dit artikel beschrijf ik stap voor stap het proces van het updaten van de firmware van de TP-Link WR841N-router.
Sluit hierna de netwerkkabel aan op een van de 4 poorten (behalve WAN), het tweede uiteinde van de kabel op de computer/laptop. Schakel de stroom naar de router in.
Belangrijk!!! U mag de routerfirmware niet bijwerken door via Wi-Fi verbinding te maken met de WEB-interface.
Start de browser (u kunt elke browser gebruiken, IE, Mazzila, Opera, Chrome...) en voer deze in de adresbalk in 192.168.0.1 en druk op "Binnenkomen".
Er verschijnt een venster waarin u uw gebruikersnaam en wachtwoord kunt invoeren om verbinding te maken met de TP-Link WR841N. Voer uw login in beheerder, wachtwoord- beheerder(standaard login en wachtwoord gebruikt).

Door verbinding te maken met de webinterface van de router in het venster Staten je ziet de firmwareversie die is geïnstalleerd, je moet ook naar de hardwareversie kijken.

De volgende stap is om naar te gaan Officiële website van TP-Link Zoek de versie van de apparatuur die in uw router wordt gebruikt en klik op " Firmware".

Er wordt een venster geopend met beschikbare firmwareversies, selecteer de nieuwste firmware en download deze naar uw computer. Omdat het gedownloade bestand is gearchiveerd, moet het worden uitgepakt.
Ga daarna naar het tabblad met de TP-Link WR841N-webinterface en selecteer in het menu aan de rechterkant "Systeemwerkset" - "Firmware-update".

Door op de knop te drukken "Beoordeling" geef het pad aan waar we het gedownloade bestand hebben met de nieuwste firmware (uitgepakte map). druk op de knop "Update".

Er verschijnt een venster waarin u wordt gevraagd de firmware-update voor TP-Link WR841N te bevestigen. Klik hierop "OK".

Het updateproces van de routerfirmware duurt enkele minuten. Op dit moment mag u in geen geval de stroom naar de router uitschakelen, omdat deze hierdoor onbruikbaar kan worden.
Aan het einde van het proces ziet u in de regel Firmwareversie de nieuwste firmware die u hebt geïnstalleerd.
Nu kunt u beginnen met het instellen van internet en Wi-Fi, aangezien de webinterface van de TP-Link WR841N een knop heeft " Snelle installatie"- het maakt het eenvoudiger om de router te configureren, het hele proces duurt niet meer dan 2 minuten. Selecteer in het routermenu " Snelle installatie" en druk op "Verder".

Selecteer vervolgens, afhankelijk van uw provider, het gewenste verbindingstype. Als u het type verbinding niet weet, kunt u Automatische detectie selecteren; als uw verbindingstype het invoeren van een gebruikersnaam en wachtwoord vereist, stelt u een providerovereenkomst op en zoekt u daar de vereiste gebruikersnaam en wachtwoord op.

De volgende stap na het instellen van internet is het instellen van Wi-Fi. De tabel toont de belangrijkste Wi-Fi-parameters en de aanbevolen instellingen.
| Parameter | Aanbevolen instellingen | Uitleg |
| Draadloze uitzending | inschakelen (u kunt dit uitschakelen met de schakelaar aan de achterkant van de router) | Met deze instelling kunt u Wi-Fi inschakelen |
| Draadloos Netwerk Naam | website | De naam van uw wifi-netwerk |
| Regio | Rusland | Regio waar TP-Link WR841N zal worden gebruikt |
| Modus | 11 miljard | IEEE 802.11 is een set communicatiestandaarden voor communicatie in het draadloze lokale netwerk met de frequentiebereiken 0,9, 2,4, 3,6 en 5 GHz. |
| Kanaalbreedte | Auto | Door de kanaalbreedte in te stellen, kunt u de hoeveelheid bandbreedte regelen die beschikbaar is voor gegevensoverdracht. |
| Kanaal | Auto | Deze instelling bepaalt welk kanaal de Wi-Fi-router gebruikt voor communicatie. De waarde "Auto" zorgt ervoor dat automatisch het meest geschikte kanaal wordt geselecteerd. U kunt ook handmatig een kanaal selecteren. |
| Maximale overdrachtssnelheid | 300 Mb/sec | Bepaalt de maximale Wi-Fi-snelheid |
| draadloze beveiliging | WPA-PSK/ WPA2-PSK (met een complex wachtwoord dat letters, hoofdletters en speciale tekens bevat - !@#$/...) | De beveiligingsinstelling bepaalt de soorten authenticatie en codering die door de Wi-Fi-router worden gebruikt. Met deze instelling kunt u de toegang tot het draadloze netwerk beheren en het gewenste privacyniveau opgeven voor gegevens die via het draadloze netwerk worden verzonden. |
In dit artikel wil ik het hebben over het updaten van de firmware op de TP-Link TL-WR841N-router. Deze instructies werken ook voor het TL-WR841ND-model. Na het updaten van de firmware op TP-Link-routers worden de instellingen teruggezet naar de fabrieksinstellingen. Daarom moet u deze na de update configureren volgens de instructies: .
Bepalen van de hardwareversie van de router
TL-WR841N en TL-WR841ND verschillen alleen doordat ND afneembare antennes heeft, terwijl N dat niet heeft. Hun firmware is compatibel met elkaar, op voorwaarde dat de apparaten dezelfde hardwareversie hebben. Maar de hardwareversies zijn verschillend, ze kunnen verward zijn is ten strengste verboden!
Voordat u de firmware downloadt, moet u daarom de hardwarerevisie van uw apparaat correct bepalen. Je vindt het op een sticker op de achterkant van de router, naast de woorden Ver. In mijn geval is het Ver. 8.2. Daarom moet ik de firmware voor V8 downloaden.
Waar kan ik de firmware downloaden?
Nu we de hardwareversie van onze router hebben bepaald, moeten we nieuwe firmware downloaden van de officiële website voor TL-WR841N of voor TL-WR841ND.
Op de website van de fabrikant moet u in het veld "Selecteer hardwareversie:" de hardwareversie selecteren die op de routersticker staat aangegeven. Ik heb versie 8.2, dus ik kies voor de V8-firmware. Nadat de pagina is vernieuwd, selecteert u 'Firmware' in het onderstaande menu.
Er zou een lijst met beschikbare firmwareversies voor uw router moeten verschijnen; selecteer de nieuwste firmwareversie, meestal is dit de allereerste in de lijst. Download het naar uw computer op een handige locatie door op de link in de onderstaande afbeelding te klikken.
Software-updateproces
Het gedownloade archief moet worden uitgepakt. Na het uitpakken zou er een bestand op uw harde schijf moeten staan met de extensie .bin. Nu moet u naar de configuratie-interface van de router gaan. Om dit te doen, typt u in de adresbalk van uw browser; standaard is dit adres 192.168.0.1. Er zou een autorisatievenster moeten openen, waarin u admin in het veld Gebruikersnaam en admin in het veld Wachtwoord moet invoeren.
Hierna wordt de WEB-configuratorpagina geopend. Selecteer in het menu aan de linkerkant " Systeem gereedschap" en dan " Firmware update" Klik op de knop "Bladeren" of "Bestand selecteren" (dit is afhankelijk van uw browser). Zoek en selecteer vervolgens in het geopende venster uw .bin-bestand. Klik vervolgens op de knop "Bijwerken". Er zou een softwarelaadbalk moeten verschijnen. Wacht tot het proces is voltooid.
Schakel de router pas uit van de voeding als de strip het einde heeft bereikt.
De firmware-update is voltooid en u hoeft alleen maar de router opnieuw te configureren voor uw provider. Ik heb aan het begin van het artikel een link gegeven over hoe je dit kunt doen. Voor de duidelijkheid kun je de video bekijken:
.
Lees het artikel voordat u de firmware van de Tp-Link-router bijwerkt. We zullen nu kijken naar de procedure zelf, hoe je een Tp-Link-router flasht. Er is geen verschil tussen de modellen van dit bedrijf; de instructies zijn voor alle apparaten hetzelfde.
Als u de onderstaande regels volgt, is de software-updateprocedure eenvoudig en veilig:
- U moet uw TP-Link-router bijwerken terwijl de netwerkkabel is aangesloten. Sluit het apparaat aan op de pc met behulp van de LAN-kabel die is meegeleverd in het pakket en verbreek de verbinding met Wi-Fi op de pc als deze is aangesloten.
- Zorg ervoor dat u de vereiste firmwareversie en de juiste hardwareversie zoekt en downloadt.
Na het updaten van de software keert het apparaat terug naar de fabrieksinstellingen. Je zult de router opnieuw moeten configureren. Om te voorkomen dat parameters opnieuw worden ingesteld, doet u dat wel Back-up opgeslagen instellingen om ze na het knipperen te herstellen.

Als u de firmware hebt gedownload naar " .rar"archief, pak het bestand uit met het formaat ervan" .bin", de geschatte naam van dit formaat is " TL-WR841Nv13_RU_0.9.1_3.16_up_boot.bin"Sla het bestand op uw bureaublad op, zodat u het gemakkelijker kunt vinden.
Hoe een Tp-Link-router opnieuw te flashen
Zoals aan het begin van de instructies vermeld, verbinden we het apparaat via een netwerkkabel met de computer. We verbreken de verbinding met het Wi-Fi-internet als we verbonden zijn met een draadloos netwerk.
 U kunt het netsnoer eruit trekken WAN De connector is blauw, maar het is niet nodig om deze eruit te trekken.
U kunt het netsnoer eruit trekken WAN De connector is blauw, maar het is niet nodig om deze eruit te trekken.  Als alles is aangesloten, ga dan naar je pc en typ in de adresbalk van de browser " 192.168.0.1
", "192.168.1.1
" of " http://tplinkwifi.net". Voer in het autorisatievenster de fabriekslogin/wachtwoord in " beheerder" (op voorwaarde dat de autorisatieparameters niet zijn gewijzigd). IP adres Om toegang te krijgen tot het beheerderspaneel (fabrieksaanmelding/wachtwoord), kunt u naar de sticker op de router kijken. Kijk wat u moet doen als u geen toegang heeft tot de instellingen op of.
Als alles is aangesloten, ga dan naar je pc en typ in de adresbalk van de browser " 192.168.0.1
", "192.168.1.1
" of " http://tplinkwifi.net". Voer in het autorisatievenster de fabriekslogin/wachtwoord in " beheerder" (op voorwaarde dat de autorisatieparameters niet zijn gewijzigd). IP adres Om toegang te krijgen tot het beheerderspaneel (fabrieksaanmelding/wachtwoord), kunt u naar de sticker op de router kijken. Kijk wat u moet doen als u geen toegang heeft tot de instellingen op of.  Ga in het configuratiescherm van de router linksonder naar het tabblad " Systeemwerkset - Firmware-upgrade". Als u de Russische versie van de firmware hebt gedownload: " Systeemwerkset - Firmware-update"- Klik " Beoordeling".
Ga in het configuratiescherm van de router linksonder naar het tabblad " Systeemwerkset - Firmware-upgrade". Als u de Russische versie van de firmware hebt gedownload: " Systeemwerkset - Firmware-update"- Klik " Beoordeling".  Zoek op uw pc het firmwarebestand dat u uit het archief hebt gehaald met het ".bin"-formaat
Zoek op uw pc het firmwarebestand dat u uit het archief hebt gehaald met het ".bin"-formaat  Klik op de knop - " Upgrade" (update).
Klik op de knop - " Upgrade" (update).  De firmware begint te updaten. Wanneer alles is voltooid, wordt de router opnieuw opgestart.
De firmware begint te updaten. Wanneer alles is voltooid, wordt de router opnieuw opgestart. Als u Tp-Link niet opnieuw kunt flashen (het is niet gelukt), kunt u niet inloggen op het beheerderspaneel. harde reset(fabrieksreset), de indicatoren werken niet goed. Lees hoe u uw router kunt herstellen na een mislukte flashsessie.
Omdat alle parameters worden teruggezet naar de fabrieksinstellingen, moet u opnieuw naar de instellingen gaan (onder de login/wachtwoord admin) en de router opnieuw configureren.