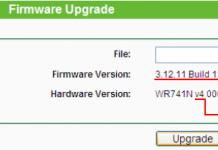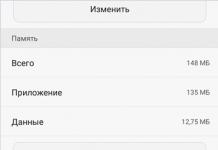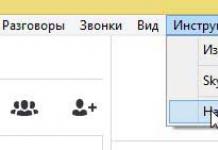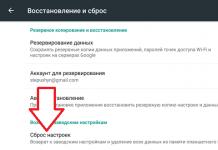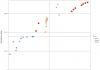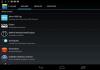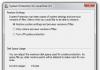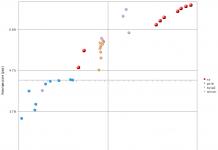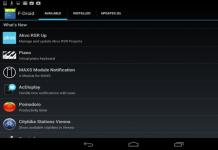(Engels) we hebben de basisconcepten en kenmerken van RAM besproken. In dit artikel willen we onderwerpen bespreken die vaak voor controverse zorgen, en we zullen proberen de volgende mythen en uitspraken te begrijpen:
- Al het DDR3-geheugen is hetzelfde
- Moet alleen meer RAM toevoegen
- Er zijn slechts een paar DIMM-fabrikanten
- DDR-3200-ondersteuning betekent dat elk RAM-geheugen kan worden gebruikt
- Bij het installeren van verschillende RAM-modules werkt het RAM op de snelheid (timings) van de langzaamste DIMM
- Het is goedkoper om twee sets DIMM's te kopen dan één grote en dure set
- RAM werkt sneller als alle slots bezet zijn
- RAM sneller dan 1600 MT/s levert geen prestatiewinst op
- De capaciteit van 8 GB gaat de komende tien jaar mee
- Je zult nooit 16 GB geheugen kunnen gebruiken
- Ik gebruik niet al het beschikbare geheugen, dus extra geheugen zal geen boost geven
- Met 64-bits besturingssysteem kunt u elke hoeveelheid RAM gebruiken
- 1,65 V RAM kan Intel-processors beschadigen
- De Dual Channel-modus verdubbelt de gegevensoverdrachtsnelheid, wat betekent dat het RAM-geheugen twee keer zo snel werkt
Mythes over RAM | Al het DDR3-geheugen is hetzelfde
Dit onderwerp alleen al verdient een apart artikel, maar we zullen proberen het kort te bespreken en een aantal punten te schetsen.
- Denk aan de Kingston Fury-lijn RAM, die niet is uitgerust met een XMP-profiel en in plaats daarvan plug-and-play-technologie gebruikt. De modules zijn redelijk geprijsd, zien er mooi uit, worden geleverd met kleurrijke koellichamen en zijn bedoeld voor gebruikers van oudere systemen die hun RAM-geheugen willen upgraden. Maar omdat dit geheugen op PnP is gebaseerd, werkt het alleen met bepaalde chipsets: Intel's H67, P67, Z68, Z77, Z87 en H61, samen met AMD's A75, A87, A88, A89, A78 en E35. Je kunt hier ook Z87 en Z97 toevoegen. De lijst met chipsets is afkomstig van de website van het bedrijf.
- De chips zelf zijn ook anders:
- Het meeste RAM dat tegenwoordig wordt geproduceerd, maakt gebruik van 4 Gbit-geheugenchips met een hoge dichtheid, terwijl oudere DDR3 2 Gbit-chips met een lagere dichtheid gebruikt. Oude geheugencontrollers kunnen alleen chips met een lage dichtheid aan. Een van onze redacteuren ontdekte onlangs dat geen van de P55-moederborden bereid was te werken met de 8GB-modules. En als u geheugen met andere kenmerken installeert, wordt de module mogelijk niet gedetecteerd of verliest deze de stabiliteit.
- Geheugenchips worden door veel bedrijven geproduceerd die zich aan hun eigen specificaties houden. Elke rij chips wordt getest of weggegooid, en afhankelijk van de kwaliteit van de chip wordt deze gemarkeerd en in verschillende series verdeeld.
Over het algemeen raden we aan dit na te vragen bij RAM-fabrikanten, die veel tijd besteden aan het testen van het geheugen op verschillende moederborden. Moederbordfabrikanten bieden ook Qualified Vendor Lists (QVL's) van RAM waarvan ze de producten op een specifiek bord hebben getest. Maar meestal geven deze lijsten een klein aantal fabrikanten aan wier geheugen zich in het laboratorium bevond. Daarom is het beter om de lijst van de geheugenfabrikant te raadplegen. U vindt er veel nuttige tips en trucs over RAM-modules voor specifieke platforms en moederborden, evenals informatie over hun snelheid en compatibiliteit met verschillende processors.
Mythes over RAM | Moet alleen meer RAM toevoegen
JEDEC is een vereniging van fabrikanten en ontwikkelaars van elektronische apparaten die industriële normen vaststelt voor brede acceptatie onder haar leden. Omdat sommige RAM-fabrikanten het JEDEC-maximum van DDR3-1600 CAS 11 (en later CAS 9) hebben overschreden en strakkere timings en hogere datasnelheden bieden, is het mixen van verschillende RAM-modules niet zo eenvoudig geweest als aanvankelijk werd gedacht.
Simpel gezegd: het mixen van RAM-modules uit verschillende sets garandeert geen stabiele werking, zelfs als je twee identieke sets van dezelfde modellijn hebt. We willen hieraan toevoegen dat DIMM's die niet goed samenwerken vaak, maar niet altijd, aan de praat kunnen worden gebracht door de spanning en/of timing aan te passen. Voor het artikel "DDR3-geheugen: hoe de systeemprestaties verbeteren?" twee bedrijven stuurden ons, in plaats van enkele sets van 32 GB RAM met een snelheid van 2400 MT/s, een paar identieke sets modules in een configuratie van 2 x 8 GB. Aanvankelijk werkten ze niet samen, maar met behulp van kleine aanpassingen bereikten we een positief resultaat.
Wat is het probleem? De modules hebben immers dezelfde frequenties, timings en spanning.
DRAM bestaat in principe uit geheugenchips die op een printplaat zijn gesoldeerd. Tijdens het productieproces van een bepaald RAM-model kan een fabrikant een bepaalde batch printplaten opgebruiken en vervolgens overstappen op nieuwe PCB's uit een andere productiebatch, waardoor een aantal kenmerken kunnen worden aangetast.
Hetzelfde kan gebeuren met soldeer. Mogelijk gaat de fabrikant een ander type gebruiken dat enigszins gewijzigde geleidende eigenschappen heeft.
Ook kunnen de kristallen zelf verschillend zijn. Tijdens het productieproces ondergaan de chips een binning, dat wil zeggen sorteren op kwaliteit.
Laten we dit concept vanuit een theoretisch perspectief bekijken. Eén productiebatch kan bijvoorbeeld 1000 geheugenchips bevatten die gescheiden of weggegooid zijn. Een fabrikant kan 200 chips classificeren als instapchips, 350 iets betere chips, 300 nog betere chips en 150 eersteklas chips. Vervolgens verkopen ze deze chips aan verschillende fabrikanten van geheugenmodules.
Als u DDR3-1866-geheugenmodules bij verschillende bedrijven koopt, ontvangt u hoogstwaarschijnlijk verschillende PCB's, soldeer met verschillende geleidende eigenschappen en mogelijk verschillende niveaus van chips van verschillende fabrikanten.
De geheugenchips zelf worden door verschillende bedrijven geproduceerd, wat het compatibiliteitsprobleem alleen maar verergert. Je begrijpt waarschijnlijk al waarom het mixen van verschillende RAM-modules vaak problemen veroorzaakt.
We hebben ook gemerkt dat de meeste nieuwe RAM-lijnen 4 Gbit-chips gebruiken, terwijl de oudere lijnen 2 Gbit gebruiken.
Mythes over RAM | Er zijn slechts een paar DIMM-fabrikanten
Dit is zowel een mythe als een misvatting. Er zijn verschillende geheugenchipbedrijven en veel fabrikanten van RAM-modules. Er zijn RAM-modules gemaakt door een of meer bedrijven voor andere bedrijven. AMD Radeon RAM wordt bijvoorbeeld geproduceerd door Patriot en VisionTek.
Mythes over RAM | DDR-3200-ondersteuning betekent dat elk RAM-geheugen kan worden gebruikt
Om duur geheugen van 3200 MT/s te gebruiken, heb je een processor nodig die zulke hoge gegevensoverdrachtsnelheden aankan. Anders werkt het geheugen alleen in de modi 1333, 1600 of 1866.
In de tijd van Intel LGA 775-processors gebeurde het overklokken van CPU en RAM voornamelijk via de FSB (Front Side Bus). Stel dat u een Q6600-processor heeft en dat uw moederbord 1066 MHz FSB ondersteunt. In dit geval werkt de processor op een eigen frequentie van 2,4 GHz en het geheugen op een snelheid van 1066 MT/s. Als je de processor wilt overklokken door de FSB-frequentie te verhogen naar 1333, dan werkt deze op 3 GHz en het geheugen op 1333 MT/s. Met andere woorden, de geheugensnelheid werd beperkt door de FSB-frequentielimiet. De geheugencontroller bevond zich in de chipset, meestal in de northbridge van het moederbord, en werkte ook op de FSB-frequentie.
Vandaag is de geheugencontroller verplaatst naar de CPU. De belangrijkste bepalende factor bij de geheugenwerking op geadverteerde frequenties is dus de CPU. Processors gebaseerd op de Haswell-architectuur zijn ontworpen voor DDR3-1600-geheugen, en mid- en high-end chips die niet tot de K-serie behoren, kunnen doorgaans vrij stabiel werken met geheugen tot 1866 - 2133 MT/s. Processors uit de K-serie zijn overklokbaar en hun controllers ondersteunen modules met een hogere datasnelheid, bedoeld voor liefhebbers.
AMD's huidige lijn FX-processors ondersteunt "tot 1866 MT/s per DIMM-kanaal." U kunt echter problemen tegenkomen bij het uitvoeren van geheugen in de 1866-modus op instap- en soms middenklasseprocessors. Dit komt deels door het feit dat de geheugencontroller van de FX-processors is geoptimaliseerd voor DDR3-1333 (volgens de BIOS en Kernel Programming Guide). Net als elke andere processor kunnen FX-chips worden overgeklokt om op snelheden te werken die zelfs hoger zijn dan DDR3-1866, maar dit zal een negatief effect hebben op de stabiliteit.
Mythes over RAM | Bij het installeren van verschillende RAM-modules werkt het RAM op de snelheid (timings) van de langzaamste DIMM
Stel dat u een DDR3-1600 CAS 9-module hebt en u voegt nog een module toe, maar het is 1866 CAS 9. Dit kan ertoe leiden dat het RAM-geheugen draait op de standaardinstellingen van het moederbord, namelijk 1333 CAS 9 of 10 (veel AMD-moederborden gebruiken 1066 door standaard). Of beide modules zullen werken in 1600 CAS 9 (10 of zelfs 11) modus als DOCP-, EOCP-, XMP- of AMP-technologieën waren ingeschakeld voordat de DDR3-1866-module werd geïnstalleerd.
Maar u kunt de parameters ook handmatig instellen. Normaal gesproken proberen we in dergelijke scenario's de 1866-modus op 10-10-10-27, waarbij de spanning een beetje wordt verhoogd, ongeveer +0,005 V. Afhankelijk van de resultaten kunt u de spanning van de geheugencontroller aanpassen.
Mythes over RAM | Het is goedkoper om twee sets DIMM's te kopen dan één grote en dure set
Zelfs als u twee identieke sets koopt, is er geen garantie dat ze zullen samenwerken. De RAM-modules die in één set worden verkocht, zijn getest op compatibiliteit. Fabrikanten garanderen de prestaties van gemengde sets niet, zelfs niet als ze dezelfde geheugenmodulemodellen gebruiken.
Kopers doen dit vaak met snelle modules en vertrouwen voor de installatie op XMP. Wanneer XMP is ingeschakeld, kan het moederbord het profiel van twee RAM-sticks lezen en dienovereenkomstig kleine timings instellen, maar de tRFC-timings voor twee modules kunnen 226 zijn, terwijl een combinatie van vier modules een waarde van 314 vereist. Dit probleem is moeilijk. te detecteren omdat gebruikers zelden naar de secundaire timinginstellingen gaan.
Mythes over RAM | RAM werkt sneller als alle slots bezet zijn
Twee RAM-sticks belasten de geheugencontroller minder dan vier. Er is minder stroom nodig, de geheugencontroller heeft minder spanning nodig om soepel te werken en het RAM-geheugen werkt meestal iets sneller, hoewel dit niet merkbaar is. Hetzelfde geldt voor drie- en vierkanaals moederborden. Gebruikers worden vaak misleid door te denken dat vier DIMM's (vaak verkocht als quad-channel sets) altijd in quad-channel modus werken, ook al kunnen dual-channel moederborden helemaal niet op deze manier werken.
Mythes over RAM | RAM sneller dan 1600 MT/s levert geen prestatiewinst op
De nauwkeurigheid van deze verklaring is afhankelijk van verschillende factoren. Voor processors met een ingebouwde grafische kern of APU is dit volkomen onjuist, aangezien de videokern systeemgeheugen gebruikt, en hoe sneller deze is, hoe beter!
De meeste RAM-tests meten lees-, schrijf- en kopieersnelheden. Veel gametests bij het wijzigen van RAM 1600 naar 2133 laten een toename van de framesnelheid zien van 3 naar 5 FPS. Dit komt omdat RAM in de meeste games voornamelijk wordt gebruikt als kanaal voor het overbrengen van informatie naar de GPU, en als buffer voor vaak gebruikte gegevens. Het feit blijft dat RAM de FPS enigszins kan verbeteren. Omdat het prijsverschil tussen 1600 en 2133 RAM niet altijd zo groot is, kan het kopen van sneller RAM soms de moeite waard zijn.
Bovendien haalt het WinRAR-archiveringshulpprogramma gegevens uit het RAM-geheugen en comprimeert deze in het RAM-geheugen voordat deze naar schijf worden geschreven. Wanneer het DDR3-1600-geheugen wordt gewijzigd naar 2400, kan de snelheidstoename bij tests met WinRAR oplopen tot 25 procent. Er zijn veel andere geheugenintensieve toepassingen: videobewerking, beeldmanipulatie, CAD, enzovoort. Zelfs een klein snelheidsvoordeel kan tijd besparen als u in dergelijke toepassingen werkt.
Als u uw pc in de single-tasking-modus op kantoor gebruikt, bijvoorbeeld om aantekeningen te maken, vervolgens op internet te surfen en vervolgens een video te bekijken, dan heeft u beslist geen sneller RAM-geheugen nodig. Als u de neiging heeft om te multitasken, bijvoorbeeld als u een aantal browsertabbladen tegelijk geopend heeft terwijl u met grote spreadsheets werkt of video's in een venster bekijkt, of als u met afbeeldingen werkt en virusscans op de achtergrond uitvoert, kan sneller geheugen bepaalde voordelen ten goede komen.
U kunt dit zelf testen door verschillende vergelijkbare applicaties uit te voeren met 1600 MT/s geheugen en vervolgens met sneller RAM. Nadat u meerdere applicaties heeft gedownload, voert u een benchmark uit zoals SiSoftware Sandra en archiveert u tegelijkertijd een groot bestand met WinRAR. Terwijl deze taken worden uitgevoerd, loopt u door de geopende Windows-vensters en controleert u Sandra's resultaten en de back-uptijd.
Mythes over RAM | De capaciteit van 8 GB gaat de komende tien jaar mee
Als je echt niet van multitasken houdt, dan is 8GB voldoende. Maar dit geldt niet voor gamers en liefhebbers. Vijf jaar geleden was 2 GB genoeg, daarna 4 GB enzovoort.
Nog een feit: computerfabrikanten bezuinigen vaak op RAM. Toen 2 GB bijvoorbeeld genoeg leek, installeerden ze 1 GB. Tegenwoordig wordt 6 - 8 GB RAM als de norm beschouwd en 16 GB is ook niet ongebruikelijk, dus het is onwaarschijnlijk dat het niveau van 8 GB standaard lang meegaat. Games gebruiken steeds meer RAM. Als je een nieuw systeem bouwt en wilt dat dit meerdere jaren relevant blijft, raden wij 16 GB RAM aan.
Mythes over RAM | Je zult nooit 16 GB geheugen kunnen gebruiken
Deze misvatting is een voortzetting van de vorige, maar is relevanter voor gebruikers van applicaties die intensief RAM gebruiken, maar ook voor degenen die met grote hoeveelheden bestanden en gegevens werken. Hoe meer RAM-geheugen u heeft, des te meer gegevens kunnen worden opgeslagen voor onmiddellijke hertoegang, in plaats van dat u naar het bestand op uw harde schijf of het netwerk hoeft te gaan om het opnieuw te downloaden.
Veel mensen gebruiken bijna elke dag meer dan 20 GB geheugen in hun systeem tegelijk, en dit wordt de norm onder Tom's Hardware-forumleden, die vaak discussiëren over het maximaliseren van de prestaties van hun 8 GB en 16 GB RAM-kits.
Bedenk ook dat fabrikanten veel onderzoek doen en veel contact hebben met softwareontwikkelaars en gebruikers. Daarom zijn er zeker redenen voor het feit dat moderne moederborden zijn ontworpen om 32 GB, 64 GB en 128 GB (of meer) RAM te ondersteunen.
Mythes over RAM | Ik gebruik niet al het RAM-geheugen, dus extra geheugen zal geen boost geven
In sommige situaties kan het vergroten van de hoeveelheid RAM de uitvoering van sommige processen versnellen. Veel programma's passen de hoeveelheid gegevens die in het geheugen zijn opgeslagen aan op basis van de hoeveelheid RAM die beschikbaar is. Meer RAM bespaart dus tijd door vaker gebruikte gegevens in het RAM op te slaan (in plaats van op de harde schijf). Dit kan vooral handig zijn als u aan projecten werkt met een verscheidenheid aan afbeeldingen of video's, CAD, GIS, virtuele machines, enz. Een ander voordeel van het hebben van een grote hoeveelheid RAM is de mogelijkheid om een RAM-schijf te maken voor het downloaden van games, applicaties en andere gegevens. Zo'n schijf heeft zijn verborgen nadelen, maar veel gebruikers zijn blij met deze mogelijkheid.
Mythes over RAM | Met 64-bits besturingssysteem kunt u elke hoeveelheid RAM gebruiken
Veel mensen denken dat je met een 64-bits besturingssysteem een oneindige hoeveelheid RAM kunt gebruiken, maar dit is niet waar. Als voorbeeld zijn hier de RAM-limieten in Windows 7:
| RAM-limieten in Windows 7 | ||
| x86 (32-bits) | x64 (64-bits) | |
| Windows 7 Ultiem | 4GB | 192 GB |
| Windows 7 Enterprise | 4GB | 192 GB |
| Windows 7 Professioneel | 4GB | 192 GB |
| Windows 7 Home Premium | 4GB | 16 GB |
| Windows 7 Home Basis | 4GB | 8 GB |
| Windows 7 Starter | 2 GB | bestaat niet |
En op Windows 8:
| RAM-limieten in Windows 8 | ||
| x86 (32-bits) | x64 (64-bits) | |
| Windows 8 Enterprise | 4GB | 512 GB |
| Windows 8 Professioneel | 4GB | 512 GB |
| Windows 8 | 4GB | 128 GB |
Mythes over RAM | 1,65 V geheugen kan Intel-processors beschadigen
Voor zijn processors adviseert Intel geheugen met een spanning van 1,50 V en een bepaalde gegevensoverdrachtsnelheid. Voor Haswell is dit DDR3-1600. Wat echter verwarrend is, is het feit dat Intel ook RAM (zelfs DDR3-1600) certificeert die werkt op 1,60 en 1,65 volt. Houd er rekening mee dat een spanning van 1,60 - 1,65 V als normaal wordt beschouwd voor DDR3-2133 en hoger RAM.
Het meeste geheugen met een lagere datasnelheid (zoals DDR3-1333 en 1600) gebruikt 1,50 V of minder. We raden u aan om bij deze snelheden geen RAM-geheugen aan te schaffen als de spanning 1,65 V is, omdat dit kan betekenen dat de fabrikant de goedkoopste en laagste kwaliteit geheugenchips heeft gebruikt. Waarom heeft RAM met goede chips eigenlijk een spanning van 1,60 -1,65 V nodig? Om uzelf verder tegen problemen in de toekomst te beschermen, raden we u aan geen DDR3-1866-geheugen te kopen dat hoger is dan 1,50 V, tenzij het een lagere timing heeft (CL7 of CL8).
Mythes over RAM | De Dual Channel-modus verdubbelt de gegevensoverdrachtsnelheid, wat betekent dat het RAM-geheugen twee keer zo snel werkt
Dit is een andere misvatting. Wanneer je twee sticks in dual-channel-modus installeert, behandelt de geheugencontroller het RAM-geheugen niet als twee afzonderlijke 64-bits apparaten, maar als één 128-bits apparaat. In theorie zou dit de doorvoer moeten verdubbelen, maar in de praktijk bedraagt de snelheidsverhoging 20-50 procent op Intel-processors en iets minder op AMD-chips.
Dit artikel is geschreven met de deelname van veel forumleden, maar het zijn er te veel om ze allemaal op te noemen. We willen ook graag de geweldige mensen bedanken bij bedrijven als Corsair, G.Skill en Team Group, wier kennis en ervaring in het veld ons enorm hebben geholpen.
Zoals altijd zijn opmerkingen en opbouwende kritiek op het artikel welkom.
Wanneer u wordt geconfronteerd met het probleem van het optimaliseren van de werking van een computer en het verbeteren van de prestaties ervan, is de eerste stap om het probleem op te lossen, wat het gemakkelijkst te doen is, het verhogen van de hoeveelheid RAM of optimaliseer het door de prestaties te verbeteren. De beste optie onder de voorgestelde is om een extra geheugenstick (RAM) aan te schaffen of bestaande geheugensticks te vervangen door geheugensticks met een grote capaciteit.
De moeilijkheid bij het kiezen bij het vervangen van een Windows RAM-module ligt in de specifieke invloed van de parameters op de prestaties van de computer. Het is de moeite waard eraan te denken dat RAM gegevens uitwisselt met de centrale processor. Hoe sterker de relatie tussen deze componenten, hoe sneller de benodigde berekeningen in het systeem worden uitgevoerd. Daarom moet de geheugenkeuze worden benaderd op basis van het bovenstaande, en dan zal het RAM met maximale efficiëntie werken.
Maar voordat u naar de winkel gaat voor nieuwe versieringen, moet u het volgende installeren:
- Welke hoeveelheid geheugen is momenteel geïnstalleerd en wat is de maximale hoeveelheid die door het bord wordt ondersteund?
- Welk type geheugen wordt ondersteund door het moederbord en de processor?
- Hoeveel geheugenslots zijn er en in welke modus werken ze?
- Wat is de geheugenfrequentie die door de processor wordt ondersteund?
Laten we op volgorde beginnen. Waar is RAM in het algemeen voor nodig? Om gegevens tijdelijk op te slaan om lopende processorbewerkingen uit te voeren. Hoe groter het is, hoe gemakkelijker het voor de processor is om meerdere taken tegelijkertijd uit te voeren.
RAM is vluchtig, wat betekent dat nadat de computer is uitgeschakeld, alle gegevens erop worden verwijderd, in tegenstelling tot gegevens die op de harde schijf zijn opgeslagen.
Hoe kunt u de huidige hoeveelheid RAM achterhalen?
Om dit te doen, is het niet eens nodig om het computerdeksel te openen - we starten het Speccy-hulpprogramma dat we al kennen en vinden de huidige kenmerken in de overeenkomstige sectie. In principe worden hier al de belangrijkste kenmerken gepresenteerd, die we hieronder in detail zullen bespreken.
Op dit moment zijn we geïnteresseerd in capaciteit - ik heb 2 slots op mijn laptop, die beide bezet zijn. De totale grootte is 2000 MB (2GB), dat wil zeggen dat er 2 sticks van 1 GB op de laptop staan.
Dit is voldoende voor de normale dagelijkse werking van Windows, maar als u van plan bent games met complexe grafische afbeeldingen te spelen of zware grafische of videoprogramma's te gebruiken, is het raadzaam om meer te installeren.
Trouwens, elke versie van het besturingssysteem heeft minimale RAM-vereisten, zonder welke het simpelweg niet zal werken.
- Voor Windows XP— Minimaal 64 MB RAM (minimaal 128 MB aanbevolen)
- Windows 10, 7 en 8- 1 gigabyte (GB) (voor een 32-bits systeem) of 2 GB (voor een 64-bits systeem) RAM (Random Access Memory).
Zelfs als u uitbreiding plant, moet u de moederbord- of processorspecificaties controleren om te zien wat de maximale grootte wordt ondersteund. Dit wordt aangegeven in de gedetailleerde beschrijving in het geheugengedeelte. In het Intel Core i54430-model is de maximale grootte dus 32 GB.
Voor een kantoor pc waarop je alleen met kantoordocumenten werkt, is 1 GB geheugen voldoende.
Voor het thuis bekijken van video's en foto's en het gebruik van verschillende applicaties wordt aanbevolen om minimaal 2 GB te gebruiken.
Voor een krachtige spelcomputer - 8 GB en meer.
Houd er echter rekening mee dat 4 GB of meer alleen volledig werkt op een 64-bits besturingssysteem; Windows 32 en hoger ziet niet meer dan 3 GB.
Ondersteund RAM-type
De volgende indicator die het RAM-geheugen kenmerkt, is het type. We vermelden ze naarmate de technologieën zich ontwikkelen: SDRAMM DIMM, DDR (of pc), DDR2 (PC-2) en DDR3 (PC-3).
Zoals je kunt zien in de bovenstaande schermafbeelding van het Speccy-programma, ondersteunt mijn laptop DDR3-geheugen, hoewel de nieuwste moderne standaard tegenwoordig DDR4 is.
Alle moderne processors werken met deze standaard, maar oudere standaarden zijn ook op oudere borden terug te vinden. Als uw computer vele jaren oud is, is de kans groot dat deze een verouderd type gebruikt en moet de geheugenmodule volgens deze specifieke standaard worden geselecteerd. Geheugenmodules van verschillende typen zijn niet compatibel met "buitenlandse" slots op het moederbord.
U kunt het type ondersteunde RAM ook achterhalen aan de hand van de kenmerken van de processor (CPU) of het moederbordmodel op de officiële website van de fabrikant - u kunt deze modellen ook eenvoudig achterhalen in het Speccy-programma of zijn analogen.
Als je een reserve RAM-geheugen hebt, kan het soms ook lastig zijn om te bepalen welk type het is. Meestal hebben ze een sticker die het type aangeeft: PC, PC-2, PC-3 of DDR, DDR2, DDR3. Maar als er geen sticker aanwezig is, dan bepalen wij dit als volgt.
De DDR- en DDR2-strips lijken qua uiterlijk sterk op elkaar en hebben 1 sleutel (uitsparing) die zich bijna in het midden bevindt. Maar DDR heeft 180 contacten - 92 aan elke kant. En op DDR2 - 240 - 120 aan elke kant, en ze zijn visueel smaller dan DDR2. Het is gemakkelijk om ze te tellen omdat ze genummerd zijn.
DDR3-modules hebben hetzelfde aantal pinnen als PC-2, maar de sleutel bevindt zich niet in het midden, maar is naar de rand verschoven.

De geheugenmodule van de zeer oude SDRAM-standaard onderscheidt zich door de aanwezigheid van twee sleutels.

Aantal slots voor geheugensticks en hun bedieningsmodus
We hebben ook het aantal slots gezien dat bedoeld is voor het installeren van beugels in het programma - ik heb er 2. Als je het deksel van de computerkast opent, zie je verschillende karakteristieke een- of meerkleurige connectoren op het bord. Dit is de plaats waar de memorysticks worden geplaatst. Op onderstaande foto staan er 4.

De veelkleurige kleur vertelt ons dat het geheugen op dit bord in tweekanaalsmodus kan werken - dat wil zeggen dat gegevens gelijktijdig via twee kanalen naar de controller naar de processor of northbridge (afhankelijk van) worden verzonden, wat de snelheid van de gegevensverwerking verhoogt.
Om deze modus te activeren, moet u minimaal 2 strips aanschaffen en deze in de regel in twee connectoren van dezelfde kleur plaatsen. Welke precies? Dit staat in de instructies voor het bord en kleuren kunnen per model verschillen. Als u 4 modules tegelijk koopt, gebruik dan alle slots in één keer.
Je moet er ook rekening mee houden dat als je momenteel een totaal geheugen van 2 GB hebt, zoals ik, en je bent van plan dit uit te breiden naar 4 GB, het optimaal is om 2 modules van elk 2 GB aan te schaffen in plaats van één van 4 GB. omdat je ze maximaal kunt gebruiken in de tweekanaalsmodus.
Hier moet ook worden opgemerkt dat het bij de aanschaf van meerdere modules raadzaam is om één fabrikant te kiezen, of beter nog, een kant-en-klare kit (KIT) te nemen die uit meerdere strips tegelijk bestaat - zo'n kit werkt gegarandeerd zonder problemen.

Klokfrequentie
Een andere belangrijke indicator van het geheugen is de kloksnelheid, die wordt gemeten in megahertz (MHz). De snelheid van informatieverwerking hangt ervan af. Let bij het kiezen van een module goed op welke frequentie je processor officieel ondersteunt. Het model dat in de bovenstaande schermafbeelding werd getoond, werkt met PC3-12800 (DDR3 1600 MHz), PC3-10600 (DDR3 1333 MHz), PC3-8500 (DDR3 1066 MHz) geheugen. Dezelfde kenmerken zijn te zien op websites van online winkels in de gedetailleerde beschrijving van geheugenmodules. Laten we bijvoorbeeld eens kijken naar een gamingkit van 4 sticks van 4 GB Corsair XMS3 DDR-III DIMM 32Gb KIT 4*8Gb:

RAM-bandbreedte
Ook een parameter als throughput, die aangeeft hoeveel data er in een bepaalde tijd zoveel mogelijk kan worden overgedragen, is afhankelijk van de frequentie. Het wordt gemeten in megabytes per seconde (MB/s) en wordt berekend door de frequentie met 8 te vermenigvuldigen. Dat wil zeggen dat in ons voorbeeld het geheugen een frequentie heeft van 1333 MHz * 8 = 10667 MB/s, wat ook zichtbaar is in de omschrijving.
Hoe hoger de bandbreedte, hoe hoger de snelheid van de RAM-module. We houden er echter rekening mee dat
moderne processors ondersteunen geheugen met een maximale frequentie van 1600 MHz.
Koop je een dure stick met een hogere frequentie, dan werkt deze hetzelfde als een goedkopere op 1600 MHz.
Tijdstip
Hier kunnen we ook praten over een kenmerk als timing. Dit is de vertragingstijd bij het verwerken van bewerkingen in de RAM-modulechips zelf. De timing wordt geregistreerd als een reeks van verschillende cijfers - in ons voorbeeld is dit 9-9-9-24. De laatste 4e parameter van twee cijfers karakteriseert de prestaties van de gehele microschakeling als geheel.
De timing kan ook worden aangegeven met de letters CL en een cijfer, dat de eerste waarde in de gedetailleerde reeks aangeeft. In ons voorbeeld zou de korte versie worden aangeduid als CL9.
Hoe lager de timing, hoe beter, maar dergelijke modules kosten ook meer. Dit is echter alleen van belang voor krachtige, snelle pc's; voor thuis- en kantoorgebruik kunt u deze parameter negeren.
Gamers kunnen de BIOS-instellingen gebruiken en handmatig spelen door de timings naar beneden te veranderen, maar dit moet voorzichtig gebeuren, anders loop je het risico de modules te beschadigen.
RAM voor een laptop of desktopcomputer?
In theorie is dit de eerste vraag die we onszelf moeten stellen, maar in wezen is het niet de belangrijkste, omdat het simpelweg onmogelijk is om de vormfactor te verwarren. Voor een laptop zijn de modules breed en kort, voor een pc lang en smal.
Op de websites worden ze bij de kenmerken als volgt aangegeven:
- DIMM- voor pc,
- SODIMM- voor laptop.

Type koeling van geheugenstrips
Koop je een RAM-module voor een krachtige spelcomputer, dan moet je letten op het type koeling. Tijdens intensief werk of “overklokken” door de timing te verlagen, kunnen ze warm worden, waardoor het werk van de interne behuizingsventilatoren mogelijk niet voldoende is om ze af te koelen.
Op eenvoudige strips is er helemaal geen koeling - je ziet open gesoldeerde microcircuitchips. Op duurdere modellen is het meest voorkomende type koeling geïnstalleerd: een metalen radiator.

Voor de meest fanatieke gamers hebben ze zelfs zoiets bedacht als waterkoeling - dergelijke modules kunnen, samen met het systeem, de kosten van zowel het moederbord als de processor samen aanzienlijk overschrijden.

Het decoderen van de RAM-module
Laten we nu de naam van de geheugenmodule ontcijferen die in een van de populaire online winkels wordt gepresenteerd:
Crucial Ballistix Sport XT BLS2C4G3D18ADS3CEU DDR-III DIMM 8Gb KIT 2*4Gb PC3-14900 CL10
- Fabrikant Cruisal, de kit bestaat dus uit 2 modules van elk 4 Gb.
- Geheugenstandaard DDR-III en vormfactor DIMM, dat wil zeggen voor een desktop-pc.
- Bandbreedte - 14900 Mb/s
- Tijdstip - CL10
- In dit geval moet u de gedetailleerde kenmerken van het product bekijken, of deze zelf berekenen door de bandbreedte (14900) te delen door 8.
Tips om te volgen bij het kopen van RAM
- Het is de moeite waard om RAM van vertrouwde fabrikanten te kopen. De prijs van merkmerken is veel hoger, maar de kwaliteitsgarantie en stabiele werking van de computer zijn de moeite waard. Hier is een lijst met geverifieerde bedrijven: Corsair, Kingston, Kingmax, Transcend, OCZ, Hynix, Hyundai, Samsung.
- RAM gecombineerd met een chipset van goede kwaliteit is de sleutel tot maximale prestaties, aangezien de eerste een maximale werkfrequentie heeft.
- Houd er rekening mee dat RAM altijd gekoppeld moet zijn. Het is noodzakelijk dat de modules qua werkfrequentie overeenkomen; modules die met verschillende frequenties zijn geïnstalleerd, werken op de geheugenfrequentie, wat de langzaamste is van de frequenties die u hebt geïnstalleerd, of werken helemaal niet samen. Als je bijvoorbeeld twee kanalen voor RAM hebt en een van de slots een stick van 2 GB heeft, dan moet je een andere module aanschaffen met dezelfde capaciteit, timing en van dezelfde fabrikant.
En de beste optie is om een set modules (Kit) te kopen, waarvan de fabrikant garandeert dat deze strips compatibel zijn - Voor spelcomputers moet de voorkeur worden gegeven aan RAM met de laagste tijdsvertragingen. Zelfs bij lage frequenties werkt het geheugen altijd met maximale efficiëntie.
- Zorg ervoor dat uw moederbord, processor en besturingssysteem compatibel zijn met de hoeveelheid geheugen die u kiest. Als uw computersysteem 32-bit is, moet u een stick van niet meer dan 4 GB aanschaffen, aangezien een 32-bit-systeem maximaal 3 GB RAM ziet.
- Wanneer u geheugen aanschaft om het bestaande RAM-geheugen uit te breiden, kunt u beter een model aanschaffen waarvan de kenmerken vergelijkbaar zijn met die welke op uw computer zijn geïnstalleerd. Het kopen van een betere of slechtere specificatiebalk zal leiden tot verslechtering van de computerprestaties.
Tot slot is hier een gedetailleerde video over het installeren van een geheugenmodule in een computer.
Instructies
Ik zou onmiddellijk uw aandacht willen vestigen op het feit dat het vervangen of toevoegen van RAM een bepaald gevaar met zich meebrengt: het werken met elektrische apparaten. Daarom zou elke operatie om apparaten in de behuizing van de computersysteemeenheid te integreren moeten beginnen met een volledige black-out.
Voordat u RAM in een winkel of op de radiomarkt kiest, moet u het type en de kenmerken ervan kennen. In het geval van een laptop volstaat het om een testprogramma te gebruiken dat alle kenmerken van dit apparaat weergeeft. Laptops zijn zo ontworpen dat de technische parameters van de nieuwe geheugenstick niet veel mogen verschillen van dezelfde parameters van de nieuwe geheugenstick.
Bij het vervangen van geheugensticks voor een desktopcomputer moet u vertrouwen op de technische kenmerken van het moederbord. Elke generatie moederborden ondersteunt alle soorten geheugen die zijn gemaakt vóór de release van het moederbord zelf. Gebruik het Everest Ultimate Edition-programma om de kenmerken van het moederbord en RAM te bepalen.
Installeer het hulpprogramma en voer het uit door met de linkermuisknop op de programmasnelkoppeling te dubbelklikken. Ga in het geopende venster naar het gedeelte "Menu" en selecteer "Moederbord". Selecteer 'Actief' in de lijst met apparaten geheugen" Aan de rechterkant van het venster wordt informatie weergegeven over het geïnstalleerde geheugen. Druk deze gegevens af of noteer op een blanco vel papier de werkfrequentie van de systeembus (geheugen) en de naam van de fabrikant.
In een computerwinkel kun je het juiste model kiezen. De meeste moederborden ondersteunen dual-channel geheugen, dus het kopen van twee kleinere sticks in plaats van één grotere stick is een betere optie.
Voordat u RAM-sticks installeert, moet u de stroom naar de computer uitschakelen of Het is raadzaam om de draad van de systeemeenheid uit het stopcontact te halen of alleen de stroom naar de piloot uit te schakelen. Als er een schakelaar op de voeding zit, gebruik deze dan - hiermee kunt u ook de stroom stoppen.
Open de zijklep van de systeemeenheid. Gebruik indien nodig een “+” schroevendraaier om de montageschroeven los te draaien. Verwijder de bestaande geheugenstick en installeer een nieuwe. Sluit de klep van de systeemeenheid, sluit de voeding aan en druk op de aan/uit-knop op de systeemeenheid om de computer in te schakelen.
Draai de montageschroeven los en verwijder de bodemafdekking. Druk voorzichtig met een dun voorwerp op de RAM-stick en trek deze iets opzij (de geheugenstick moet onder invloed van een veer automatisch omhoog komen). Vervang het oude besturingssysteem geheugen nieuwe balk.
Bedek de laptop met de onderkant en draai de montageschroeven vast. Plaats de batterij, sluit de stroom aan en zet de laptop aan om de functionaliteit van het geïnstalleerde geheugen te controleren.
Nadat u het besturingssysteem hebt geladen, roept u de applet "Systeemeigenschappen" op: klik met de rechtermuisknop op het pictogram "Deze computer" en selecteer "Eigenschappen". Onderaan het geopende venster kunt u informatie over de geïnstalleerde apparatuur bekijken. Vergelijk de hoeveelheid RAM die in dit venster wordt aangegeven en de werkelijke hoeveelheid die u hebt geïnstalleerd. Als alles overeenkomt, is de installatie zonder problemen verlopen en is alles correct uitgevoerd.
Vroeg of laat zullen de mogelijkheden van uw pc u niet zo goed lijken als u zou willen, u zult RAM willen toevoegen om de snelheid van het systeem te verhogen, maar hoe?
Hoe RAM vergroten?
Hoe extra RAM installeren?
Hiervoor installeren we een extra RAM-stick; dit is een klein bordje, zoals op de afbeelding, dat ons het gewenste geheugen zal toevoegen. RAM-modules selecteren
Om extra geheugen te installeren, moet u eerst de volgende kenmerken van uw computer kennen:
— Type RAM dat wordt gebruikt
- Maximale geheugengrootte ondersteund door het moederbord
— Beschikbaarheid van vrije slots voor het installeren van extra geheugenmodules
Het Speccy-programma helpt u erachter te komen welk type RAM uw computer gebruikt. Met dit zeer nuttige hulpprogramma kunt u gedetailleerde informatie krijgen, niet alleen over het type RAM, maar ook over alle parameters van de geïnstalleerde geheugenmodules, inclusief de fabrikant , serienummer en productiedatum.
Met Speccy kunt u ook het moederbordtype van uw pc achterhalen.
Om te bepalen hoeveel geheugen extra op uw computer kan worden geïnstalleerd, moet u weten wat de maximale RAM-grootte is die door het moederbord wordt ondersteund. Deze informatie is te vinden in de handleiding van het moederbord of op de website van de fabrikant van het moederbord.
Bij het kiezen van RAM voor een computer zou de optimale oplossing zijn om oude RAM-modules te vervangen door nieuwe van hetzelfde type met een grotere totale geheugencapaciteit. Dit komt doordat u bij het installeren van gekochte geheugenmodules naast bestaande geheugenmodules altijd het risico loopt op een conflict tussen de RAM-modules. Als gevolg van een dergelijk conflict zal uw pc eenvoudigweg niet kunnen werken.
Om de kans op een conflict tussen geheugenmodules te verkleinen, is het raadzaam om al het RAM-geheugen van één fabrikant te installeren. Als het jouwe is, zal dit echter moeilijk zijn om te doen, omdat fabrikanten ook in de loop van de tijd veranderen.
Tegelijkertijd werkt de computer mogelijk prima met RAM van verschillende fabrikanten. De waarschijnlijkheid van een conflictvrije werking van een pc hangt af van een aantal kenmerken van geheugenmodules, waar we nu niet over zullen nadenken, en dit is niet echt nodig.
Geheugenmodules installeren
Geheugenmodules worden geïnstalleerd in speciaal daarvoor bestemde slots (connectoren, sockets) op het moederbord.
Bij dit moederbord werkt het RAM in dual-channel modus. Zoals je kunt zien, hebben de kanaalgleuven verschillende kleuren. Voor een goede werking van RAM in deze modus is het noodzakelijk dat de configuratie van de modules in de kanalen hetzelfde is, dat wil zeggen dat de symmetrie van de kanalen behouden blijft.
Voordat u geheugenmodules installeert, koppelt u de systeemeenheid los van het netwerk en koppelt u alle externe apparaten los. Open de zijklep en zoek de RAM-sleuven op het moederbord.
Trek de vergrendelingen aan de randen van de vrije sleuf waarin u de geheugenmodule wilt installeren naar beneden. Plaats de module in de sleuf, zodat de uitsparing in de module op één lijn ligt met het uitsteeksel in de sleuf. Druk de module voorzichtig naar beneden totdat u een klik hoort, wat aangeeft dat de geheugenmodule in de sleuf is vergrendeld.
Sluit de systeemeenheid en sluit alle apparaten aan die eerder waren losgekoppeld. Zet uw computer aan en zorg ervoor dat deze goed werkt. Er zijn verschillende manieren om te controleren of de geheugenmodule die u hebt geïnstalleerd, werkt.
Klik met de rechtermuisknop op het pictogram "Computer", selecteer "Eigenschappen" in het menu dat wordt geopend en kijk of de hoeveelheid RAM is toegenomen of niet. Als de hoeveelheid geïnstalleerd geheugen niet is veranderd, betekent dit dat de geheugenmodule niet volledig in de sleuf is geplaatst (niet beveiligd). In dit geval moet u de systeemeenheid opnieuw openen en de geheugenmodule plaatsen zoals verwacht
Start Taakbeheer door op Ctrl + Shift + Esc te drukken. Ga naar het tabblad “Prestaties” en controleer de hoeveelheid fysiek geheugen (het item “Totaal”). Als de geheugengrootte is toegenomen, heb je alles goed gedaan.
Controleer uw geheugeninstellingen met Speccy of CPU-Z. Een grotere hoeveelheid RAM duidt op een correcte installatie van geheugenmodules.
Moet worden vervaardigd in een behuizing waarin het moederbord en de processor al zijn bevestigd. Iets zoals dit:
Op de foto hierboven zien we dat het RAM-geheugen al is geïnstalleerd. Ook zien we het geïnstalleerde moederbord en de voeding (aangegeven met een pijl).
Over het algemeen moet gezegd worden dat als u een computerkast koopt, deze vaak al compleet is met een voeding en niet geïnstalleerd hoeft te worden. Maar de procedure voor het installeren van de voeding in de behuizing is in ieder geval niet ingewikkeld: je plaatst hem op de daarvoor bestemde plek (meestal bovenaan de systeemunit)
en bevestig hem stevig met vier bouten aan de achterwand.
![]()
Maar we zullen voorlopig niet de stroom aansluiten, maar RAM installeren. In de onderstaande figuur zien we hoe dit correct gebeurt. U moet de plastic clips op de connector aan de zijkanten vastklikken, de RAM-module voorzichtig in de groef plaatsen die door de hele connector loopt en hem voorzichtig maar stevig loodrecht naar beneden drukken totdat hij vastklikt en stevig in de sleuf past. In dit geval zullen de plastic clips aan de zijkanten vanzelf op hun plaats klikken; als dat niet het geval is, kijk dan zorgvuldig of de geheugenstick goed op zijn plaats zit en klik ze zelf op hun plaats.
In de afbeelding is de voedingsconnector voor de “CPU_FAN”-ventilator ook omcirkeld.

Aandacht! U kunt uw computer beschadigen! Het installeren van RAM is een verantwoordelijke zaak. Voordat u deze installeert, is het daarom erg belangrijk om ervoor te zorgen dat u een geheugenmodule in de sleuf installeert die geschikt is voor zijn fysieke kenmerken. Zo is de DDR2-connector geïnstalleerd alleen geheugenstandaard DDR2, in DDR3-connectoren - alleen DDR3-vormfactorgeheugen, enz.
Als u bij het installeren van RAM ontdekt dat er geen sticker (speciale sticker) op zit die het type geheugen aangeeft, kunt u puur visueel navigeren met behulp van de "sleutel". Een sleutel is een speciale "snit" die het onderste deel van het RAM-geheugen in verschillende delen verdeelt. Dienovereenkomstig heeft elk geheugenslot een uitsteeksel op dezelfde plaats. De “sleutel” dient als een soort bescherming tegen pogingen om RAM te installeren in een slot dat er vanwege de fysieke kenmerken niet geschikt voor is.
Zo zien de twee “sleutels” eruit in de oude SD-RAM-standaard:

Als u de computer niet wilt openen, raad ik u aan het programma "CPU-Z" te gebruiken om te bepalen welk type RAM erin is geïnstalleerd. Het laat zien uit welk type componenten uw pc bestaat. We hebben het werk van dit prachtige hulpprogramma geanalyseerd.
Daarom installeren we alle geheugenchips die we tot onze beschikking hebben in de slots. Op moderne moederborden zijn ze vaak gemarkeerd met verschillende kleuren (twee gele slots, twee rode slots). Dit is een tweekanaalsmodus voor het gebruik van RAM, waardoor de doorvoer enigszins wordt verhoogd.
Om de tweekanaals (of driekanaals) RAM-modus te activeren, moeten we de strips in paren plaatsen: twee identieke modules worden geïnstalleerd in connectoren van dezelfde kleur, vervolgens worden de andere twee geïnstalleerd in connectoren van een andere kleur. Om een maximaal effect te verkrijgen, moeten geheugenchips echt zijn identiek volgens hunken, timings, “CAS” en “RAS” vertragingen. Idealiter zouden ze op een bepaald moment bij een computerbedrijf moeten worden gekocht :)
Bovendien wisselen de kleuren van de geheugenslots niet af, bijvoorbeeld: geel, rood, geel, rood.

We klikken alle klemmen vast, controleren of alle geheugenmodules gelijkmatig in de connectoren "zitten" (geheugenchips moeten zich op dezelfde hoogtelijn bevinden, zonder opstaande randen of "uitstekende" grendels).
Dit is de eenvoudigste manier om RAM te installeren. Zoals je kunt zien, is alles eenvoudig :)
In een recent artikel hebben we een zeer urgent onderwerp onderzocht: hoe we fouten correct kunnen detecteren en met behulp van welke programma's. Maar als er toch fouten in het RAM-geheugen worden aangetroffen, is het tijd om het RAM-geheugen te wijzigen of uit te breiden. Daarom wil ik u in dit artikel laten zien hoe RAM op een pc wordt geïnstalleerd en u leren hoe u RAM op een pc correct kunt vervangen.
Laat me om te beginnen een kleine lyrische uitweiding maken om u kennis te laten maken met wat RAM is en waarom het nodig is in een personal computer.
Zoals u waarschijnlijk weet, bestaat een moderne computer uit verschillende bijzonder belangrijke componenten: een processor, een videokaart, een moederbord, een harde schijf, een voeding en een willekeurig toegankelijk geheugenapparaat of, zoals mensen zeggen, RAM of RAM. De bovengenoemde componenten vormen de belangrijkste ruggengraat, zonder welke momenteel geen enkele personal computer kan bestaan, en RAM is een van de componenten van moderne pc's. Waarom hebben we RAM nodig en waarom moet er zoveel aandacht worden besteed aan het installeren en vervangen van RAM?
In het RAM bevinden zich de noodzakelijke gegevens die nodig zijn om de door de gebruiker gestelde taak op te lossen. Dat wil zeggen, of u nu in een grafische editor werkt, computerspelletjes speelt of gewoon een film kijkt, de snelheid van het uitvoeren van deze bewerkingen hangt niet eens rechtstreeks af van de processor, maar van het RAM-geheugen. Het is het RAM-geheugen dat alle gegevens bevat die nodig zijn om een specifieke taak uit te voeren, en bepaalt daarom voor een groot deel de prestaties van uw pc. Zelfs als je een zeer sterke processor hebt, maar niet genoeg RAM, zullen de prestaties van de computer veel te wensen overlaten en zal de computer voortdurend vertragen, vastlopen en de toegewezen taken niet voltooien.
RAM is een soort tussenpersoon tussen alle andere computercomponenten. Waarom een tussenpersoon? Daarom. Dat alle gegevens voor de werking van programma's die op uw pc zijn geïnstalleerd, op de harde schijf worden opgeslagen - harde schijf, en dat de programma's zelf in de processor worden uitgevoerd. Dat wil zeggen, om het programma te laten uitvoeren, is het noodzakelijk om gegevens van de harde schijf naar de processor te verplaatsen. Maar als u alle gegevens met slechts één harde schijf verplaatst, kost dit veel tijd. En dat is de reden waarom RAM een rol gaat spelen. Het helpt om bestanden van de harde schijf te lezen en razendsnel naar de processor te sturen, die op zijn beurt de benodigde bewerkingen uitvoert. Dat wil zeggen dat ons RAM-geheugen de bewerkingen bevat die momenteel door de processor worden uitgevoerd.
Waarom begon ik zo'n tirade? En bovendien mag u in geen geval bezuinigen op RAM, aangezien dit het belangrijkste element is dat de prestaties van uw pc garandeert, en zorg ervoor dat u leert hoe u RAM op de juiste manier vervangt.
RAM-kenmerken
Welnu, nu heb je waarschijnlijk een vraag: welk RAM-geheugen je moet kiezen, met welke kenmerken. En deze vraag beantwoord ik graag. Maar eerst dingen eerst. Tegenwoordig worden in moderne personal computers twee soorten RAM veel gebruikt: DDR 2 en DDR 3. Welk type RAM moet ik kiezen? Het hangt allemaal af van waar uw computer voor bedoeld is. Als je met zware programma's gaat werken en geavanceerde computerspellen gaat spelen, kies dan gerust voor het DDR 3-type - aangezien dit type RAM vaak varieert van 800 MHz tot 1600. Maar als je een gewone kantoorcomputer koopt, neem dan DDR 2 , De frequentie van dit type varieert van 400 tot 800 MHz.
Op de vraag hoeveel RAM je moet nemen, zal ik je op deze manier antwoorden. In moderne computers (en zelfs netbooks) is de minimale hoeveelheid RAM 4 gigabyte, dit zorgt voor hoge prestaties en normale werkomstandigheden. Dat wil zeggen, wanneer u RAM wilt installeren B(bij het kopen van een computer) neem minimaal 4 GB en alle programma's (als je de andere componenten correct selecteert) vliegen letterlijk en figuurlijk met je mee (en je hoeft het RAM-geheugen lange tijd niet te vervangen). We zullen meer praten over de locatie van RAM in het gedeelte over het installeren van RAM.
RAM-locatie. RAM-compatibiliteit
RAM bevindt zich altijd op en is een kleine langwerpige rechthoekige plaat die in speciale secties (slots) op het moederbord wordt gestoken. Het aantal slots begint vanaf twee eenheden en kan vier of meer zijn. In standaardvorm heeft elk moederbord 4 slots waarin RAM is geïnstalleerd. De afbeelding toont vier RAM-slots, waarvan er twee geheugenmodules bevatten.

Normaal gesproken bieden moederbordfabrikanten gebruikers de mogelijkheid om meerdere identieke geheugenslots te gebruiken om verschillende fouten in de werking van de pc te voorkomen. Maar ik waarschuw u: als u meerdere RAM-slots koopt, moeten deze van hetzelfde type (bijvoorbeeld DDR 3) en frequentie zijn. Omdat RAM-slots van verschillende typen niet samenwerken, en als twee chips verschillende frequenties hebben, bijvoorbeeld de ene heeft 800 MHz en de andere 1600, dan werkt het geheugen op de minimale frequentie en kunt u de prestaties en snelheid van uw pc verliezen . In de schermafbeelding verschillen verschillende RAM-slots van kleur en zijn ze in paren verdeeld; dit is geenszins een bevlieging van de ontwikkelaars, maar een zeer bewuste stap. Omdat veel moederborden in de tweekanaalsmodus kunnen werken, is het, om deze modus mogelijk te maken, noodzakelijk dat modules van dezelfde frequentie in geheugenslots van dezelfde kleur worden geplaatst, dat wil zeggen dat het RAM moet worden geïnstalleerd in overeenstemming met de kleur van het slot, in het oranje slot installeren we geheugen met een frequentie van 800 MHz, en in het paarse slot met een frequentie van 1600 MHz. Heel vaak kunt u met dit "spelen met kleuren" de algehele prestaties van RAM met maar liefst 30 procent verhogen, wat de algehele prestaties van de pc aanzienlijk beïnvloedt.
En tot slot raad ik u aan zelf te leren hoe u RAM kunt vervangen. Het vervangen van RAM is heel eenvoudig en vereist geen speciale vaardigheden.
Om RAM te vervangen, moet u eerst uw computer loskoppelen van het netwerk, de systeemeenheid verwijderen, als u deze in een speciaal gedeelte van uw bureaublad heeft, en deze voorzichtig openen. Meestal worden systeemeenheden handmatig vastgedraaid met speciale bouten die gemakkelijk kunnen worden losgeschroefd. Of het kan gebeuren dat u een schroevendraaier nodig heeft. Hoe dan ook, daarna. Zodra u de systeemeenheid opent, ziet u zoiets als in de schermafbeelding:

Ik heb het RAM-geheugen op de foto gemarkeerd. Om een RAM-module (bijvoorbeeld als je RAM moet vervangen) uit de sleuf te verwijderen, moet je lichtjes op de zijhouders drukken, waarna het geheugen uit de groeven komt en kan worden verwijderd.

Als de situatie het tegenovergestelde is en u RAM moet installeren, plaatst u hiervoor het geheugen voorzichtig in de slots (rekening houdend met het type en de frequentie) en sluit u de vergrendelingen totdat ze vastklikken. Zorg ervoor dat u klikt, omdat dit betekent dat u het RAM-geheugen correct hebt geïnstalleerd.

In feite is het installeren van RAM heel eenvoudig. Probeer het en het zal je zeker lukken.
Als u met succes de RAM-module die u nodig heeft, hebt geselecteerd en gekocht, laten we deze dan correct op onze computer installeren. Het hanteren van alle onderdelen in de systeemeenheid vergt geen noemenswaardige fysieke inspanning, dus ontspan een beetje. Voordat u aan het werk gaat, is het een goed idee om de handleiding te lezen die bij uw moederbord is geleverd; deze moet zijn eigen instructies bevatten voor het installeren van RAM.
- Let op: Als je een laptop hebt, lees dan het artikel -.
Allereerst verwijderen wij statische elektriciteit bij onszelf door de ongeverfde delen van uw systeemunit met onze handen aan te raken.
We voeren alle acties uit terwijl de computer uitgeschakeld is. Haal de stekker uit het stopcontact. We verwijderen de zijklep van de systeemeenheid en vinden de slots voor RAM op het moederbord. Meestal zijn er twee tot vier. Elke RAM-sleuf heeft aan beide zijden speciale grendels aan de randen, deze moeten voorzichtig tegen de zijkanten worden gedrukt.
Let op: Sommige moederborden zijn zo ontworpen dat installeer RAM-geheugen de videokaart zal u hinderen en verwijder deze vervolgens.
Kijk nu goed naar elk slot voor het installeren van RAM, het heeft een speciaal uitsteeksel.

Haal nu de RAM-module eruit en je ziet er een speciaal slot of uitsparing op.




Daarom hebben we de twee grendels van de RAM-sleuf opzij gedrukt en onze RAM-module voorzichtig in de sleuf geplaatst.


![]()

Als je de RAM-module correct hebt gekocht, moet deze uitsparing bij het installeren van de module in de daarvoor bestemde sleuf op het moederbord zeker in het uitsteeksel passen. Als de uitsparing en het uitsteeksel niet overeenkomen, is de RAM-module niet ontworpen om op dit moederbord te werken.

De module zou zonder enige vervorming in de geleiders moeten vallen. Het meest cruciale moment is nu: druk met uw duimen licht en voorzichtig van bovenaf op de module, deze moet op zijn plaats vallen en de grendels moeten op hun plaats klikken.


Als de vergrendelingen niet op hun plaats klikken, kijk dan zorgvuldig of de module volledig in de sleuf zit; als deze goed op zijn plaats zit, maak dan de vergrendeling zelf vast. Ik denk dat alles duidelijk zichtbaar is op de screenshots.


Ik wil u eraan herinneren dat als u twee RAM-modules heeft met dezelfde capaciteit en identieke kenmerken, en het moederbord de dual-channel RAM-modus ondersteunt, u de modules in dezelfde gekleurde sleuven plaatst.

We plaatsen het deksel van de systeemeenheid terug, sluiten alle kabels aan en zetten de computer aan.
Hoe RAM te verwijderen
Als u RAM uit de sleuf moet verwijderen, kunt u dat heel eenvoudig doen: ontgrendel gewoon de vergrendelingen en verwijder de RAM-module.
Ik zal niet vertellen waarom extra RAM nodig is en wat het oplevert, want als je jezelf al de vraag hebt gesteld over het vergroten van RAM, dan weet je waarschijnlijk waarom je het nodig hebt.
De belangrijkste RAM-parameters waarvoor u extra RAM moet kopen:
1. Allereerst moeten we de maximale hoeveelheid ondersteund geheugen op ons moederbord achterhalen. Om dit te doen, kunt u naar de officiële website van het moederbord gaan of naar een site met een gedetailleerde beoordeling.
2. De volgende stap is het openen van onze systeemeenheid, namelijk de linkerkant, nadat u eerst de computer hebt uitgeschakeld en het netsnoer van het netwerk hebt losgekoppeld.
3. Op het moederbord zoeken we de strip van ons “oude” RAM-geheugen. Buig, zoals weergegeven in de afbeelding, de houder in de tegenovergestelde richting van de RAM-strip zelf en verwijder deze.

Om de compatibiliteit van ons nieuwe en oude RAM-geheugen optimaal te laten zijn, is het noodzakelijk dat alle parameters zo identiek mogelijk zijn. Bekijk hiervoor zorgvuldig de volgende stap.
4. De onderstaande afbeelding toont het RAM-geheugen waarop een sticker staat met de belangrijkste parameters:
Geheugencapaciteit: 8 GB
Klokfrequentie: 1333 MHz
Fabrikant: Corsair XMS3
(Het wordt aanbevolen om een “twin” te kopen voor volledige compatibiliteit, of je kunt de fabrikant tenminste negeren).

Nadat we het RAM-geheugen hebben geselecteerd dat we nodig hebben, gaan we verder met de directe installatie:
5. Houd er rekening mee dat de slots voor het installeren van extra RAM op het moederbord zijn gemarkeerd (zie onderstaande afbeelding).
6. Installeer onze eerste stick in respectievelijk het DDR3_1-slot en de tweede in DDR3_2, zoals weergegeven in de bovenstaande afbeelding.
7. We monteren de systeemeenheid en voorzien deze van stroom, zetten vervolgens de computer aan en wachten tot deze volledig is opgestart. We gaan naar de eigenschap "Mijn computer", er verschijnt een klein venster met uw pc-parameters onderaan, waarin de hoeveelheid RAM wordt geschreven - dit is de totale hoeveelheid RAM.

Interessante feiten en tips voor het uitbreiden van RAM:
1. Controleer voordat u een nieuw RAM-geheugen aanschaft of het in alle opzichten bij u past.
2. Weet dat niet elk besturingssysteem meer dan 4 GB RAM kan ondersteunen.
3. Als u de mogelijkheid heeft, geef dan bij aanschaf van een nieuw RAM-geheugen de voorkeur aan een RAM met een ijzeren behuizing - dit verhoogt de warmteoverdracht en verlengt de levensduur.
4. Als u twee planken tegelijk koopt, koop ze dan als set in één doos, ook al is dit iets duurder, maar wel van betere kwaliteit en betrouwbaarder.
Nu zal ik u, zoals ik beloofde, een programma presenteren voor het testen en verkrijgen van informatie over RAM:
Programmanaam: Everest Ultimate Edition 5.30.1900 Final
Dit programma is ontworpen om informatie te verzamelen over de computer als geheel en over een specifiek apparaat. U kunt ook apparatuurtests uitvoeren, optimale configuraties configureren en volledige en gedetailleerde rapporten ontvangen. Het programma is shareware, dat wil zeggen dat de proefperiode 30 dagen is, maar alle componenten zijn beschikbaar om te werken.

Algemeen programmavenster
Aan de linkerkant bevindt zich het navigatiemenu. We zijn vooral geïnteresseerd in het moederbordgedeelte (het is ook het moederbord, aangezien dit is waar ons bord op is aangesloten). Vervolgens gaan we naar de geheugensubsectie en alle informatie over het geheugen van onze computer verschijnt in het centrale venster. Wij zijn geïnteresseerd in fysiek geheugen, ook wel bekend als operationeel geheugen. In deze sectie ontvangen we gegevens over het totale volume, hoeveel bezet, vrij en hoeveel geladen is als percentage.

Als we naar het testgedeelte gaan, zijn er voor ons fysieke geheugen maar liefst vier testopties:
Lezen uit het geheugen;
Geheugenopname;
Kopiëren naar het geheugen;
Geheugenvertraging.

Zo kun je gratis informatie bekijken en testen afnemen. Veel succes met het installeren van een nieuw, extra RAM-bord!
Het type RAM en het volume ervan hangt af van welke slots voor deze doeleinden op een bepaald moederbord zijn geïmplementeerd. Gebruikelijk bevindt zich in de buurt van het stopcontact. Bovendien kan het aantal van dergelijke connectoren variëren: van twee op eenvoudige moederborden tot zes of meer op krachtige moederborden.
Visueel zijn de slots bedoeld voor het installeren van RAM een reeks contacten, die aan de randen worden aangevuld met speciale grendels gericht op het bevestigen van de RAM-strips. Bovendien is er een overeenkomstig uitsteeksel om een correcte installatie van het RAM-geheugen te garanderen. Het geheugen zelf is een klein bord met daarop geplaatste microschakelingen, dat ook contacten en een speciale uitsparing bevat, die bij het installeren van het geheugen moet worden uitgelijnd met het uitsteeksel op de sleuf.

Soorten RAM-slots
Het slottype bepaalt welk geheugen beschikbaar is voor installatie. Normaal gesproken vindt u op moederborden slots voor de volgende typen RAM:
- DDR4;
- DDR3;
- DDR2;
- SDRAM-DIMM.
Daarnaast kan het betreffende type geheugen worden aangeduid met PC, PC2, PC3 en PC4, wat overeenkomt met de bovenstaande lijst.
Verschillende soorten geheugen zijn niet compatibel met elkaar; je kunt bijvoorbeeld geen DDR2-stick installeren in een slot dat bedoeld is voor DDR3.
Hoewel sommige moederborden zijn uitgerust met slots voor verschillende soorten geheugen. Het is waar dat gelijktijdige installatie van verschillende soorten geheugen in dergelijke "moederborden" onmogelijk is, dus je moet één ding kiezen.

RAM-kenmerken
- Bedrijfsfrequentie (MHz).
- Bandbreedte (MB/s).
De tweede parameter bepaalt de prestaties van geheugenmodules. De aanduiding DDR3-1600 vertelt ons bijvoorbeeld dat dit geheugen van het DDR3-type is en dat de werkfrequentie 1600 MHz is. In dit geval wordt de doorvoer van deze balk bepaald door de parameter 12800 MB/s. Het wordt berekend door de werkfrequentie, in ons geval is dit 1600 MHz, te vermenigvuldigen met het getal 8 (bit).
Meerkanaals RAM-architectuur
RAM is zo ontworpen dat maximale geheugenprestaties worden gegarandeerd in gevallen waarin meerdere RAM-sticks op de pc zijn geïnstalleerd. Het is gebruikelijk om twee bedrijfsmodi te onderscheiden:
- Dual-channel-modus - het aantal slots op het moederbord is een veelvoud van 2.
- Driekanaalsmodus – het aantal slots dat op het moederbord is geïnstalleerd, is een veelvoud van 3.
De geheugenwerkmodus kan worden bepaald afhankelijk van het aantal RAM-slots. Als er 2 of 4 slots zijn, dan is dit uitsluitend een tweekanaalsmodus, en als er zes zijn, kan de modus zowel tweekanaals als driekanaals zijn. Dit is afhankelijk van de processor en het aantal geïnstalleerde geheugensticks.
Twee sticks van 4 GB werken in de meeste gevallen sneller dan één stick van 8 GB - dit is slechts een voorbeeld.