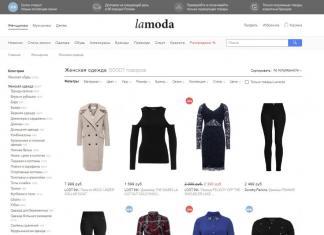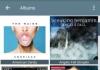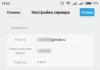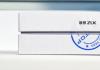Corrigeert de internetpagina's die de gebruiker bezoekt. Hij bewaart hun adressen in de browsegeschiedenis. Dit is handig omdat u indien nodig een site kunt vinden die eerder is geopend. Maar soms doet zich een situatie voor waarin het nodig is om de geschiedenis van bezoeken aan Google Chrome-sites te verwijderen en daardoor persoonlijke informatie te verbergen.
Om dit te doen, klikt u op de knop voor browserbediening en instellingen, die zich in de rechterbovenhoek bevindt. Selecteer vervolgens het menu-item "Geschiedenis".
Er wordt een venster met de geschiedenis van websitebezoeken voor u geopend. Er wordt voor elke dag afzonderlijk aangegeven hoe laat het was en welke site de gebruiker heeft bezocht. Alle adressen zijn klikbaar, dat wil zeggen dat wanneer u erop klikt, u naar de gewenste site gaat. U kunt afzonderlijke sites uit de geschiedenis verwijderen. Verplaats hiervoor de cursor naar de gewenste lijn en markeer deze met een vogel. Hierna wordt de knop “Geselecteerde items verwijderen” geactiveerd. Klik erop en bevestig het verwijderen.
Als u uw volledige browsegeschiedenis wilt verwijderen, klikt u gewoon op de knop ‘Geschiedenis wissen’ (bovenaan de pagina).

Er wordt een extra venster geopend. Er wordt u gevraagd om verwijderingsopties te selecteren. Bijvoorbeeld voor hoe laat sites moeten worden verwijderd: voor het afgelopen uur, voor de laatste dag, week, maand of voor altijd.
Hieronder kunt u de vakjes aanvinken om aan te geven wat er precies wordt verwijderd. Standaard wordt voorgesteld om uw browsegeschiedenis, downloads, cookies en cache te wissen.

Nadat u de gewenste instellingen heeft geselecteerd, klikt u op de knop “Geschiedenis wissen”.
Als je niet elke keer je Google Chrome-geschiedenis wilt verwijderen, heeft deze browser een functie waarmee je vensters in anonieme modus kunt openen. In dit geval wordt de geschiedenis van het bezoeken van sites niet weergegeven of opgeslagen. Om deze functie te selecteren, klikt u op de knop voor browserbediening en instellingen en selecteert u het menu-item ‘Nieuw venster in incognitomodus’.
Welkom op mijn blog!
Hoe je je browsegeschiedenis in de Chrome-browser kunt bekijken en hoe je de gewenste pagina kunt vinden met behulp van de browserzoekopdracht, heb ik al geschreven. Na het lezen van dit artikel leer je hoe je de geschiedenis in Google Chrome kunt verwijderen. Browsers slaan de browsegeschiedenis, cookies en caches op. En dergelijke informatie kan in handen vallen van criminelen of gewoon van onbevoegden. Als u dus niet wilt dat iemand weet welke pagina's u bezoekt, moet u af en toe uw browsergeschiedenis wissen.
Het wissen van de geschiedenis van de Google Chrome-browser is heel eenvoudig; er zijn verschillende manieren om dit te doen.
Geschiedenis verwijderen in Google Chrome met behulp van sneltoetsen.
1. Klik op het browserinstellingenpictogram en ga naar het menu:
Extra hulpmiddelen – Browsegegevens verwijderen.
2. Druk op de toetsencombinatie: Ctrl+Shift+Dell.
Hoe u de geschiedenis in Google Chrome kunt verwijderen vanaf de geschiedenisweergavepagina.
3. Ga naar het browsergeschiedenisvenster door op de toetsencombinatie te drukken: Ctrl+H.

En klik vervolgens op de knop “Geschiedenis wissen” in dit venster.
4. Met Google Chrome kunt u niet uw hele geschiedenis in één keer verwijderen, maar slechts enkele elementen ervan.

Vink de vakjes aan naast de pagina's die u wilt verwijderen en klik op de knop 'Geselecteerde items verwijderen'.
5. Om één element te verwijderen, klikt u op de hoek rechts ervan

en selecteer 'Verwijderen uit geschiedenis' in het menu.
Hoe u de geschiedenis in Google Chrome verwijdert via de pagina met browserinstellingen.
6. Ga naar uw browserinstellingen via het menu of door in de adresbalk in te voeren:
chrome://instellingen/


Klik vervolgens in het gedeelte met persoonlijke gegevens op de knop ‘Geschiedenis wissen’.
7. Typ in de adresbalk van uw browser:
chrome://settings/clearBrowserData
8. Maar u bewaart de URL-adressen van uw browserinstellingen niet altijd in het geheugen; het zal veel handiger zijn om op het configuratiescherm een snelkoppeling naar de instellingen te maken die u nodig heeft.
Sleep het gewoon en ga met slechts één klik naar het menu voor het verwijderen van de geschiedenis.
Nu je het menu voor het verwijderen van de geschiedenis hebt geopend, hoef je alleen maar te selecteren wat je wilt verwijderen.

Hoe downloadgeschiedenis in Chrome te verwijderen.
Daarnaast kun je in Chrome op een andere manier je downloadgeschiedenis verwijderen. Ga naar de downloadpagina van uw browser,
Browsergeschiedenis is een lijst van alle webpagina's die door de gebruiker zijn bezocht, opgeslagen in datum/tijd/link-indeling. Over het algemeen is het erg handig, omdat het op elk moment de mogelijkheid biedt om een link te vinden naar inhoud (artikel, audiotrack, video) waarvoor geen bladwijzer is gemaakt.
In bepaalde situaties is het echter toch beter om de geschiedenis (voor of na het surfen) te verwijderen of uit te schakelen. Bijvoorbeeld: wanneer u uw acties op internet moet verbergen voor ‘nieuwsgierige’ sites. Ze ‘kijken’ ongevraagd in de logs en gebruiken de ontvangen informatie voor hun eigen doeleinden.
Met de onderstaande instructies kunt u de geschiedenis van bezochte sites in de Google Chrome-browser verwijderen (er worden verschillende methoden overwogen).
Hoe u toegang krijgt tot de optie “Geschiedenis” via de link
- Open een nieuw tabblad in Google Chrome.
- Voer 'chrome://history/' (zonder aanhalingstekens) in de adresbalk van de browser in (het veld waarin het siteadres wordt weergegeven). En druk vervolgens op de toets "ENTER".
Aandacht! Deze link opent direct de interne instelling in Chrome: geschiedenis. Op het moment van activering maakt de browser geen gebruik van de internetverbinding en gaat hij daarom niet naar een Google-site of online bron.
Als u van plan bent deze optie regelmatig te gebruiken, voegt u de link 'chrome://history/' toe aan uw Chrome-bladwijzers voor snelle toegang:
- nadat u naar de browsergeschiedenis bent gegaan, klikt u met de rechtermuisknop op een lege ruimte in de bladwijzerbalk (de balk onder de adresbalk);
- Er wordt een contextmenu geopend in Chrome. Selecteer daarin de functie “Pagina toevoegen”;
- geef in het venster "Bladwijzer" in de kolom "Naam:" de naam van de link op (standaard stelt Chrome "Geschiedenis" in).

Als alles correct is gedaan, verschijnt er een pictogram in de vorm van een wijzerplaat met de naam van de link op de bladwijzerbalk. Om een verhaal te openen, moet u er met de linkermuisknop op klikken.

Hoe de optie te openen in de Google Chrome-instellingen
- Ga naar het hoofdmenu van de browser (klik op de knop met drie horizontale strepen).
- Klik met de linkermuisknop op "Geschiedenis".

Advies! U kunt de geschiedenis ook openen door op de toetsencombinatie “Ctrl+H” te drukken.
Verwijderingsprocedure
Open een lijst met bezochte sites in Chrome (gebruik een van de bovenstaande methoden).

Als u de geschiedenis niet volledig hoeft te wissen, dat wil zeggen: laat het ene deel van de links staan en verwijder het andere, vink dan de vakjes aan (klik met de linkermuisknop) naast de links die u wilt verwijderen. En klik vervolgens op de optie "Geselecteerde items verwijderen".
Verwijderen/uitschakelen met behulp van sneltoetsen
Als u het paneel Geschiedenis niet hoeft te openen, gebruikt u de sneltoets Ctrl + Shift + Del om het volledig te wissen. Nadat u erop hebt geklikt, verschijnt er een venster met instellingen in de browser:
- geef in het vervolgkeuzemenu aan voor welke periode u gegevens wilt verwijderen (uur, dag, week);
- vink de vakjes aan naast de elementen waarvan u zich wilt ontdoen (inclusief browsegeschiedenis);
- Om de verwijderingsprocedure te starten, klikt u op de knop “Geschiedenis wissen”.

Voor degenen die de optie “Geschiedenis” niet gebruiken en hun persoonlijke gegevens van websites willen verbergen, hebben de ontwikkelaars van Google Chrome een speciale bedieningsmodus geboden: “Incognito”. Wanneer u deze inschakelt (toetsencombinatie “Ctrl + Shift + N”), slaat de browser de adressen van geopende webpagina’s niet op, verwijdert cookies en schakelt alle geïnstalleerde extensies uit.
Veilig surfen op het web, beste lezer!
Ik laat je zien hoe je je Google-geschiedenis kunt wissen. Hiermee worden al uw zoekopdrachten en al uw gevonden items in Google Zoeken verwijderd.
1. Hoe u uw Google-zoekgeschiedenis wist.
Bezoek de zoekgeschiedenissite van Google op history.google.com. Uw applicatie- en webzoekgeschiedenis wordt geopend, deze gegevens zijn alleen voor u zichtbaar. Standaard worden uw applicatie en webgeschiedenis geopend.
Als de geschiedenis is ingeschakeld en uw Google-zoekopdrachten zijn vastgelegd, worden al uw zoekopdrachten hier geschreven.

Door de selectievakjes aan te vinken, selecteert u ze en kunt u deze zoekopdrachten uit uw Google-accountgeschiedenis verwijderen door rechtsboven op ‘verwijderen’ te klikken.

Applicatie- en webgeschiedenis verwijderen. Als u uw app- en webgeschiedenis verwijdert, kunnen Google Now Maps en andere apps u geen gepersonaliseerde resultaten bieden.
Klik op “verwijderen”.

Klaar. Je hebt gegevens voor 1 dag verwijderd.
2. Hoe u de Google-zoekgeschiedenis inschakelt.
Als u uw web- en applicatiegeschiedenis uitgeschakeld heeft, kunt u door op "Start" te klikken deze inschakelen om uw verzoeken bij te houden.

Klik op de schuifregelaar rechtsboven om de zoekgeschiedenis in te schakelen.

Met app- en webgeschiedenis kunt u sneller de informatie vinden die u nodig heeft, en krijgt u gepersonaliseerde informatie (zoals nieuwe routebeschrijvingen) van services als Google Zoeken en Google Now. In de app- en webgeschiedenis worden zoekopdrachten en andere informatie (zoals locatiegegevens) opgeslagen die verband houden met Google-services zoals Zoeken en Kaarten.
U kunt het vastleggen van applicatie- en webgeschiedenis op elk gewenst moment uitschakelen of opgeslagen gegevens wijzigen. Wanneer deze functie is ingeschakeld, kunnen we gegevens ontvangen van alle apparaten waarop u bent ingelogd.
Uw Google-account slaat bepaalde gegevens op over uw gebruik van onze services, websites en apps. U kunt deze functie op elk gewenst moment uitschakelen of informatie over uw activiteiten verwijderen.
Hoe u uw activiteitsgegevens handmatig kunt verwijderen
Hoe alle gegevens te verwijderen
Hoe u een afzonderlijke vermelding kunt verwijderen
U kunt bijvoorbeeld een zoekopdracht of website die u in Chrome heeft geopend, uit uw geschiedenis verwijderen.Opmerking. Het is mogelijk dat niet alle soortgelijke acties in het blok zijn opgenomen.
Hoe u acties voor een specifieke periode of in een specifieke dienst kunt verwijderen
Activiteitsgegevens automatisch verwijderen
Sommige activiteitsgegevens kunnen automatisch uit uw Google-account worden verwijderd.
Opmerking. Sommige gegevens kunnen vóór de geselecteerde datum worden verwijderd.
Hoe andere gegevens te verwijderen
Servicegegevens vindt u niet alleen op de pagina ‘Mijn acties’. Locatiegeschiedenisgegevens zijn bijvoorbeeld beschikbaar in Google Maps-tijdlijn. Bijna al deze gegevens kunnen worden verwijderd.Activiteitsgegevens verwijderen uit andere Google-services
- Activiteitsinformatie verwijderen. Selecteer Verwijderen in het gewenste gedeelte.
- Verwijder de geschiedenis op de pagina van de dienst waarin deze is opgeslagen. Klik op de link in het gewenste onderdeel.
Hoe u het opslaan van gegevens over uw acties kunt uitschakelen
U kunt vrijwel alle instellingen beheren met betrekking tot het opslaan van informatie over uw activiteiten.
- Open de Google-accountpagina.
- Klik in de linkernavigatiebalk op Gegevens en personalisatie.
- Selecteer onder Activiteiten volgen Instellingen voor het volgen van activiteiten.
- Schakel onnodige functies uit.
Opmerking. Als u zich in de incognitomodus aanmeldt bij uw Google-account, wordt uw zoekgeschiedenis mogelijk opgeslagen.
Probleemoplossen
Verwijderde gegevens verdwijnen niet van de pagina Mijn activiteit
- Controleer je internetverbinding. Als u gegevens heeft verwijderd maar deze nog steeds op andere apparaten ziet, hebben die apparaten mogelijk geen verbinding met internet.
Gegevens over servicegebruik
In uw Google-account worden bepaalde gegevens opgeslagen over uw gebruik van onze diensten, zoals wanneer en hoe u bepaalde functies gebruikt.
Dit gebeurt zelfs als u uw activiteitsgegevens wist. Als u bijvoorbeeld een zoekterm uit het gedeelte Mijn activiteit verwijdert, weten we nog steeds dat u naar iets hebt gezocht, maar niet wat het was.
Informatie over hoe wij deze gegevens gebruiken vindt u in Google-privacybeleid. Ze helpen ons bijvoorbeeld:
- gebruikers beschermen tegen spam en ongeoorloofde acties;
- bestaande diensten verbeteren en nieuwe ontwikkelen;
- analyseer de interactie van verschillende diensten en functies;
- Ontdek hoeveel mensen bepaalde diensten en functies gebruiken en voor hoe lang.
We bewaren deze informatie zo lang als nodig is om specifieke taken uit te voeren. Als u uw account verwijdert, worden ook uw gegevens verwijderd.