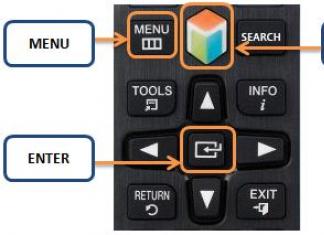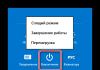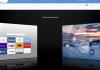Het gebeurde zo dat veel gebruikers na de release van Windows 7 gedesillusioneerd raakten door het zoeksysteem voor bestanden en mappen. Feit is dat er in de standaardinstellingen niet eens wordt gezocht op bestandsinhoud. Windows 7 bleek in dit opzicht enigszins ongebruikelijk.
Basisbeginselen van zoeken in Windows 7
Vanzelfsprekend zijn enkele fundamentele zoekelementen behouden. Maar het zoeken naar bestanden zelf in Windows 7 is langzamer geworden. Als u bovendien regelmatig een scan van uw computer uitvoert op de aanwezigheid van bestanden met een bepaalde extensie, gaat het systeem zelf ervan uit dat er alleen een vergelijking van het ingevoerde type wordt gebruikt in de naam van het bestand of de map.
Helaas suggereert dezelfde zoektocht naar de inhoud van een Windows 7-bestand in de initiële instellingen helemaal niet. Het moet, evenals andere parameters, handmatig worden geconfigureerd. Waar deze aanpak mee verband hield, blijft nog steeds een mysterie.
Standaard betekent
Wanneer u de standaard Explorer aanroept, kunt u uiteraard de zoekbalk rechtsboven in het hoofdvenster van het programma gebruiken, of de toetsencombinatie Ctrl + F. Eigenlijk werkt het in bijna alle programma's, met zeldzame uitzonderingen.

Maar nu over het systeem. Als het gaat om het zoeken naar programma's en applicaties, is alles hier eenvoudig. Het systeem is op dit vlak zeer goed geoptimaliseerd. Zelfs in het Start-menu kunt u in de onderstaande regel ten minste een deel van de naam invoeren. Het resultaat zal onmiddellijk zijn. Als de gebruiker om wat voor reden dan ook niet tevreden is, wordt eronder een link weergegeven die aangeeft dat hij andere zoekresultaten kan bekijken. In principe is het erg handig. Bovendien worden in dit geval alle mogelijke overeenkomsten getoond, zelfs gesorteerd op bestandstype.
Zoek instellingen
Om het zoeken naar bestanden in Windows 7 correct te configureren, hoeft u alleen maar de zinsnede "Zoekopties" in het hoofdmenu "Start" op de onderste regel in te voeren en te selecteren dat u deze in de resultaten wilt wijzigen.
In het nieuwe venster mag u de zoekoptie niet gebruiken op bestandsnaam of inhoud. Dit komt door het feit dat het systeem een groot aantal vreemde resultaten zal opleveren, vooral als de dienst erbij betrokken is die verantwoordelijk is voor gedeeltelijke wedstrijden.
In dit geval is het beter om bij het zoeken naar bestanden in Windows 7 de indexeringsparameters te wijzigen. Tegelijkertijd mag u geen systeemmappen selecteren waarin het bestand dat u zoekt eenvoudigweg niet kan worden gevonden.

Een ander belangrijk punt bij het indexeren van parameters is het instellen van een zoekopdracht op extensie. Op het tabblad Geavanceerd hoeft u alleen maar de typen geregistreerde extensies te selecteren die u in het systeem wilt hebben en vervolgens de optie voor het indexeren van eigendommen en inhoud als prioriteit in te stellen. Op deze manier kunt u de weergave van resultaten verwijderen die op zijn minst gedeeltelijk overeenkomen met het origineel.
Wanneer u in dezelfde "Verkenner" op de zoekbalk klikt, kunt u de juiste filters selecteren. Het is meteen de moeite waard om op te merken: hoe meer filters, hoe langzamer het zoeken naar bestanden in Windows 7. U begrijpt zelf dat ze met een zekere mate van voorzichtigheid moeten worden gebruikt, en zelfs dan alleen als laatste redmiddel, wanneer dat nodig is om iets specifieks te vinden met het volste vertrouwen dat zo'n bestand of map aanwezig is op de harde schijf of logische partitie.
Dubbele bestanden zoeken
Helaas blijkt het vinden van dubbele bestanden met behulp van standaard Windows 7-tools behoorlijk problematisch te zijn. Daarom wordt aanbevolen om naar dubbele bestanden te zoeken met behulp van hulpprogramma's van derden.

Een van de eenvoudigste programma's is de bekende Duplicate File Finder-applicatie. Het is zelfs ontworpen voor een onervaren gebruiker en stelt u in staat bijna alle bewerkingen uit te voeren zonder zijn deelname. Maar hier is het probleem: dan zul je je hoofd moeten breken over welke duplicaten je moet verwijderen. Het is een feit dat sommige programma's bij het installeren van verschillende versies bestanden met dezelfde namen en extensies in het systeem kunnen introduceren, die de applicatie zelf als hetzelfde kan identificeren (zelfs bij het vergelijken van checksums). Je moet hier dus heel voorzichtig zijn.
Bestandszoekprogramma in Windows 7
Wat de zoekhulpmiddelen betreft, we hebben al een beetje ontdekt wat ze zijn. Het is nu de moeite waard om op te merken dat de vraag hoe je het zoeken naar bestanden in Windows 7 kunt inschakelen nog een aspect heeft. Iedereen weet dat er geen voorziening is voor het herstellen van verwijderde bestanden en mappen in het systeem.

Hier is het beter om systeemhulpprogramma's te gebruiken, zoals het Recuva-programma, dat verwijderde gegevens kan herstellen, zelfs na het formatteren van de harde schijf of partitie. Helaas werkt het, net als sommige andere softwarepakketten, niet altijd correct bij het bepalen van de status van een verwijderd bestand. Bovendien hebben sommige nutsbedrijven over het algemeen een beperkte focus. Ze kunnen bijvoorbeeld alleen mediabestanden (afbeeldingen, video of audio) of kantoordocumenten zoeken en herstellen. Ook hier moet je dus precies kiezen wat de gebruiker op dat moment nodig heeft.
Wat betreft het zoeken naar verborgen bestanden in Windows 7, alles is eenvoudig. Wanneer u standaardsysteemtools gebruikt, moet u eerst de weergave ervan inschakelen in het servicemenu op het tabblad "Beeld", waar de bijbehorende parameter is ingeschakeld. Uiteraard kunt u hierna een reguliere zoekmachine gebruiken met dezelfde indexering of zoeken op extensie of inhoud. Zoals u kunt zien, zijn er geen problemen.
Conclusie
Concluderend moet nog worden toegevoegd dat, hoewel het zoeken naar bestanden in Windows 7 enigszins anders is georganiseerd in vergelijking met bijvoorbeeld hetzelfde XP- of Vista-systeem (om nog maar te zwijgen van eerdere versies), u met de juiste aanpak toch de zoekmachine zelf, zoals ze zeggen, voor jezelf, met behulp van enkele extra functies.
Dit zou geen bijzondere problemen moeten opleveren. Een beetje geduld en de aangepaste installatie is binnen een paar minuten voltooid. Bovendien zal het gebruik van enkele gespecialiseerde instellingen vergeleken met de standaard geïnstalleerde instellingen zelfs de zoektijd in termen van informatieverwerking verkorten. En dan hebben we het nog niet eens over gespecialiseerde programma's en applicaties die zijn ontworpen om veel extra functies te gebruiken die simpelweg niet beschikbaar zijn in Windows 7 zelf.
» Hoe zoek ik naar bestanden in Windows 7?
Hoe zoek ik naar bestanden in Windows 7?
Veel gebruikers die besluiten om over te stappen naar Windows 7 zullen enerzijds veel nuttige innovaties vinden, maar anderzijds enige teleurstelling: er zijn hier behoorlijk wat veranderingen. In de eerste ontwikkelingsfase kunnen ze het moeilijk maken om met besturingssystemen te werken, vooral als je niet weet wat en hoe. Zo is het zoeken naar bestanden in de zeven verbeterd.
Voor degenen die uit Windows Vista komen, zal de zoekfunctie geen bijzondere verrassingen met zich meebrengen; zij zullen het handiger vinden. Voor Windows XP-gebruikers die de zoekfunctie voor het eerst in Windows 7 zijn gaan gebruiken, zal het gebruik ervan echter niet erg bekend zijn. In Windows XP is de zoekopdracht handig georganiseerd op wijzigingsdatum, bestandstype, enzovoort. In Windows 7 wordt een dergelijke functie niet waargenomen, maar is deze in feite aanwezig. Het is een beetje anders geïmplementeerd.

Zoeken in Windows 7 is inderdaad vrij eenvoudig, je hoeft alleen maar te weten hoe, want het doel van elke zoekopdracht is om te vinden wat je nodig hebt.
Hoe werkt zoeken in Windows 7?
Wanneer u binnen het systeem gaat zoeken, zijn het de indexbestanden die het mogelijk maken om de resultaten snel weer te geven. De index vertegenwoordigt een reeks bestanden met informatie over documenten en bestanden die op de harde schijf zijn opgeslagen. De index bevat verschillende bestandseigenschappen, waaronder grootte, naam, pad, enzovoort. Bij mp3-bestanden kunnen bijvoorbeeld alle tags worden geïndexeerd – van streamsnelheid tot auteur. Office-documenten bevatten gegevens in de vorm van documentinhoud, bestandseigenschappen, enzovoort. Voor wie meer wil weten over de zoekfuncties, kun je de help lezen. Om dit te doen, minimaliseert u alle vensters en drukt u vervolgens op F1. In het Help-venster voor zoeken dat verschijnt, typt u Zoeken.

Er wordt continu geïndexeerd. U wilt bijvoorbeeld de namen van bestanden wijzigen, een bestand verwijderen of aan een map toevoegen, dit wordt direct weergegeven in de index.

De afbeelding toont locaties die standaard worden geïndexeerd. Als u bijvoorbeeld documenten opslaat in F:Documents, worden ze niet geïndexeerd en kunnen ze niet worden gevonden met een snelle zoekactie. Om ze te vinden, moet u ze afzonderlijk aan de index toevoegen.
Indexerings- en zoekinstellingen
De standaardinstellingen in Windows 7 zijn goed gedaan; ze zijn geschikt voor de meeste gebruikers, vooral als bestanden in standaardmappen zijn opgeslagen. Voor degenen die de zoekopdracht persoonlijk willen aanpassen, moet u naar het startmenu gaan en de zoekparameters in de zoekopdracht invoeren. Dit is een van de zoekopties voor bestanden: snelle toegang vanuit het Start-menu tot items in het Configuratiescherm.

Zoekopties wijzigen

Het volgende is opmerkelijk:
- standaard mapzoekopdracht zoekt in alle submappen
- Niet-geïndexeerde locaties worden rechtstreeks doorzocht op bestandsnaam, maar gecomprimeerde bestanden worden genegeerd.
- U kunt zoeken op taal, dat wil zeggen vrijer een zoekopdracht uitvoeren, bijvoorbeeld muziek van vorige week. Het kan echter voorkomen dat u onverwachte resultaten krijgt die door elkaar gehaald worden.
Windows-zoek- en indexeringsopties
Er zijn veel instellingen die u hier kunt configureren. Om mappen aan de index toe te voegen, moet u op Bewerken klikken.

Het is geen toeval dat de mappen Program Files en Windows worden uitgesloten van de zoekopdracht, omdat ze de omvang van de index aanzienlijk vergroten, en hier is praktisch geen voordeel uit te halen. Programma's kunt u ook vinden door te zoeken in het Startmenu; het hoofdmenu is standaard geïndexeerd.
Door op Geavanceerd te klikken, krijgt u toegang tot de volgende groepen instellingen:
- indexeringsopties voor bestandstypes;
- technische parameters van indexering.
In de indexeringsinstellingen kunt u de index opnieuw opbouwen, gecodeerde bestanden toevoegen en er een nieuwe locatie voor instellen.
Instellingen voor bestandstypen kunnen worden gewijzigd:
- uitsluiten of opnemen in de index;
- bepalen wat wordt geïndexeerd: eigenschappen of inhoud;
- nog een extensie toevoegen.

Hoe zoeken?
Wanneer u een zoekopdracht uitvoert, moet u weten of het zoekobject is geïndexeerd. Zo ja, dan zijn de benodigde bestanden gemakkelijk te vinden. Als u echter iets in de map Windows of Program Files wilt vinden, zal de zoekopdracht niets vinden.

In Windows 7 kunt u zoeken naar:
1. in het hoofdzoekvenster;
2. vanuit het Startmenu;
3. in bibliotheken;
Zoek in het Startmenu

Hoofdzoekvenster
 Om het zoekvenster te openen, moet u op de combinatie WIN + F drukken. Het heeft echter geen geavanceerde mogelijkheden voor het zoeken naar bestanden.
Om het zoekvenster te openen, moet u op de combinatie WIN + F drukken. Het heeft echter geen geavanceerde mogelijkheden voor het zoeken naar bestanden.
Bibliotheken
In de bibliotheek komen de zoekresultaten overeen met het type bestanden, dat visueel goed wordt waargenomen. Muziekbestanden tonen bijvoorbeeld albumhoezen, grootte en grote compositienaam, en u kunt de resultaten ook ordenen.

Als het bestand niet in de huidige map kan worden gevonden, kan de zoekopdracht worden herhaald:
- in bibliotheken;
- overal op de computer. Niet-geïndexeerde locaties worden ook meegenomen in de zoekopdracht.
- op andere locaties. Als u de locatie bij benadering weet, kunt u meerdere mappen opgeven. Bovendien kunt u netwerkbronnen meenemen in de zoekopdracht.
- op internet - de zoekopdracht wordt standaard uitgevoerd met behulp van een browser.
Bij het overstappen van Windows Vista wordt het zoeken alleen maar handiger en bevat het geen bijzondere verrassingen. Dit kan niet gezegd worden over veel Windows XP-gebruikers die net het dagelijkse gebruik van het systeem ontdekken met zo'n handig hulpmiddel als direct zoeken. Zoeken in Windows 7 is echt heel eenvoudig. Maar zoals bij elke zoektocht is het doel om te vinden wat je nodig hebt, en soms ontstaan hier problemen mee. Met dit artikel begin ik een verhaal over hoe zoeken werkt in Windows 7, hoe u het kunt configureren, hoe u kunt zoeken en, belangrijker nog, hoe u kunt vinden.
Hoe zoeken werkt
U heeft waarschijnlijk wel eens gehoord van een index: een reeks bestanden die verschillende informatie bevatten over bestanden en documenten die op schijf zijn opgeslagen. Wanneer u de zoekfunctie gebruikt, zijn het de indexbestanden waarmee u snel resultaten kunt weergeven. De index bevat verschillende bestandseigenschappen, en dit betreft niet alleen het pad, de naam of de grootte. Alle tags van mp3-bestanden worden bijvoorbeeld geïndexeerd - van de auteur tot de bitsnelheid. Voor Office-documenten worden gegevens geïndexeerd, wat te zien is in de bestandseigenschappen op het tabblad Details, documentinhoud, enzovoort. Als deze zoekopdracht nieuw voor u is, raad ik u aan een paar helpartikelen te lezen voor achtergrondinformatie over zoeken. Minimaliseer alle vensters, klik F1 en in het veld Zoek hulp voer in... Zoeken.
Er wordt voortdurend geïndexeerd: als u een bestand in een map toevoegt, verwijdert of wijzigt, wordt dit onmiddellijk weerspiegeld in de index.

De schermafbeelding toont de locaties die standaard worden geïndexeerd. Als u uw documenten dus ergens in F:\Documents opslaat, worden ze niet opgenomen in de index en worden ze niet gevonden door snel zoeken; ze moeten afzonderlijk aan de index worden toegevoegd. Het instellen van de zoekopdracht wordt hieronder besproken.
Zoek- en indexeringsinstellingen
Eerlijk gezegd zijn de standaard zoekinstellingen redelijk goed, en de meeste gebruikers hoeven er niets in te veranderen, vooral als documenten en bestanden in standaardmappen zijn opgeslagen. Om instellingen te configureren, opent u het Start-menu en typt u zoekopties in het zoekvak.

Dit is hoe we gemakkelijk een van de zoekfuncties konden gebruiken: snelle toegang tot configuratieschermelementen vanuit het Start-menu.
Wijzig zoekopties voor bestanden en mappen
Ik zal de parameters die duidelijk zichtbaar zijn in de schermafbeelding niet dupliceren.

Let op de volgende punten:
Zoeken binnen een map doorzoekt standaard alle submappen
op niet-geïndexeerde locaties worden alleen bestandsnamen doorzocht en worden gecomprimeerde bestanden genegeerd
u kunt zoeken op taal, d.w.z. zoekopdrachten opstellen in een vloeiendere taal, bijvoorbeeld de video van vorige week (er zullen hier veel onverwachte resultaten tussen zitten, vooral in gelokaliseerde versies)
Indexeringsopties en Windows Search-services
Hier kunt u nog veel meer instellingen configureren. Om mappen aan de index toe te voegen, klikt u op Wijziging.

Het is geen toeval dat de mappen Windows en Program Files worden uitgesloten van de zoekopdracht - ze zullen de omvang van de index aanzienlijk vergroten en van weinig praktisch nut zijn. Programma's zijn al te vinden door te zoeken in het Startmenu - het hoofdmenu is immers standaard geïndexeerd.
Klikken Aanvullend, krijgt u toegang tot twee groepen instellingen:
indexeren van technische parameters
indexeringsopties voor bestandstypen
In de eerste daarvan kunt u gecodeerde bestanden aan de index toevoegen, de index opnieuw opbouwen (wat nodig kan zijn in geval van problemen) en er een nieuwe locatie voor instellen.
Voor bestandstype (extensie) kunt u:
opnemen of uitsluiten van de index
bepalen of alleen eigenschappen of inhoud worden geïndexeerd
nieuwe extensie toevoegen

Als uw instant messaging-client bijvoorbeeld plotseling de geschiedenis opslaat in tekstbestanden met de LOG-extensie, of als u alleen maar logbestanden hoeft te analyseren, wordt de inhoud ervan niet standaard geïndexeerd. Maar u kunt de zoekopdracht eenvoudig aanpassen: typ gewoon log op uw toetsenbord om door de lijst met extensies te bladeren en het zoeken naar inhoud in te schakelen.
Hoe te zoeken
Bij het starten van een zoekopdracht is het verstandig om je meteen voor te stellen of het zoekobject in de index is opgenomen. Zoals ik hierboven al zei, dekt de index het gebruikersprofiel: bibliotheken, bestanden, enz. Hier kunt u relatief eenvoudig de bestanden vinden die u nodig heeft.

Maar als u het hoofdzoekvenster opent en verwacht iets in de map Program Files of Windows te vinden, krijgt u doorgaans de indruk dat “de zoekopdracht niets vindt” omdat alleen de resultaten uit de index worden weergegeven. We zullen het later hebben over zoeken op niet-geïndexeerde plaatsen, maar nu kijken we naar de algemene zoekmethoden in Windows 7. U kunt zoeken:
vanuit het Startmenu
in het hoofdzoekvenster
in bibliotheken
in andere Explorer-vensters - mappen, dialoogvensters "Openen" en "Opslaan als".
Zoek in het Startmenu
Wanneer u zoekt vanuit het Start-menu, tonen de zoekresultaten niet alleen bestanden en documenten, maar ook programma's en items in het Configuratiescherm. Nu kunt u veilig de gewoonte van Windows XP opgeven om applicaties zorgvuldig in het menu te sorteren Programma's. Het is voldoende om de eerste paar letters van de programmanaam in te voeren om deze te vinden. Dit is veel handiger, vooral als je veel programma's hebt geïnstalleerd.
Advies. Als u draagbare toepassingen gebruikt, voegt u eenvoudigweg hun snelkoppelingen toe aan de map %appdata%\Microsoft\Windows\Start Menu\Programs (u kunt er een submap voor maken). Ze verschijnen in een groep in de zoekresultaten Programma's.
In Windows 7 zijn de zoekresultaten in het Start-menu zeer handig gegroepeerd en is het aantal resultaten in elke groep onmiddellijk zichtbaar - dit punt is verbeterd vergeleken met Windows Vista. Zoals u in de schermafbeelding kunt zien, vindt een zoekopdracht op het woord woord niet alleen Microsoft Word- en WordPad-applicaties, maar ook resultaten in andere groepen.

Het Start-menu toont meerdere resultaten voor elke groep, en als u op de groepsnaam klikt, wordt een zoekvak geopend met alle zoekresultaten voor de groep.
Zoeken in het Startmenu is goed als u een idee heeft van de bestandsnaam of de inhoud ervan: de eerste 5 - 10 resultaten zijn direct zichtbaar en u hoeft niet ver te zoeken. Bovendien is het Start-menu onmisbaar om via de zoekfunctie snel toegang te krijgen tot programma's en onderdelen van het Configuratiescherm.
Hoofdzoekvenster
Een leeg zoekvenster kan worden geopend door op de sneltoets te drukken WIN+V. Het heeft naar mijn mening enigszins zijn betekenis verloren, omdat het niet langer geavanceerde mogelijkheden voor het zoeken naar bestanden bevat. Zoeken in Explorer-vensters dwingt het praktisch uit het systeem. Het lijkt mij dat links die helpen bij het gebruik van de zoekfunctie of een link naar dit artikel de saaie uitstraling ervan kunnen opfleuren.

Het hoofdzoekvenster heeft echter nog steeds een lading. Het wordt geopend met zoekresultaten als u een zoekopdracht invoert in het Start-menu en op de naam van de zoekresultatengroep klikt, of op Bekijk meer resultaten direct boven het zoekveld.
Bibliotheken
Nu zal ik uitleggen waarom ik de zoekopdracht in bibliotheken en andere Explorer-vensters heb gescheiden. Merk op hoe bibliotheekzoekresultaten worden weergegeven. Ze komen overeen met het type bestanden erin en worden visueel zeer goed waargenomen. Voor muziekbestanden worden bijvoorbeeld de albumhoes, de grote naam van het nummer en de grootte weergegeven en zijn er ook "muzikale" opties om de resultaten te ordenen. Dit is een eigenschap van alle bibliotheken, wat de stelling bevestigt: de mogelijkheden van Windows 7 kunnen het beste samen worden gebruikt. In dit geval wordt gezocht in bibliotheken, wat nog meer voordelen heeft.
Dit is wat een eenvoudige zoekopdracht in de bibliotheek zal suggereren: Muziek.

In Verkenner kunt u uw zoekresultaten ordenen op basis van beschikbare bestandseigenschappen. De standaardweergavevolgorde is topscores, maar u kunt muziekbestanden bijvoorbeeld ordenen op album of genre. Deze functie is beschikbaar samen met de traditionele Explorer-tools voor sorteren en groeperen (hoewel dit laatste misschien nieuw is voor Windows XP-migranten).
In dit geval worden in de resultaten meerdere nummers van elk album weergegeven. Je kunt alle nummers op een album bekijken en het vervolgens 'vouwen' als het nummer dat je nodig hebt er niet is.
Als u het gewenste bestand niet in de huidige map vindt, kunt u opnieuw zoeken:
Andere Explorer-vensters
In mappen en bibliotheken is het zoekveld hetzelfde als in het hoofdvenster. Maar we mogen niet vergeten dat dezelfde optie beschikbaar is in de vensters "Openen" en "Opslaan als", die zelfs worden gebruikt door degenen die de voorkeur geven aan alternatieve bestandsbeheerders.

Het is handiger om in mappen te zoeken als u ongeveer de locatie van het bestand of document kent - in dit geval zult u niet verdwalen in de resultaten. Bovendien is deze methode handig als het zeker is dat het bestand niet in de index is opgenomen. Ten slotte kunt u in de vensters Openen en Opslaan als snel de inhoud van een map filteren met behulp van de zoekfunctie.
Ik weet zeker dat u al eenvoudige zoekopdrachten heeft geprobeerd en dat u er waarschijnlijk helemaal tevreden mee bent. Vroeg of laat zult u het bestand echter moeten vinden, en een eenvoudige vraag zal niet helpen. Vervolgens laat ik u zien hoe u de geavanceerde zoekmogelijkheden van Windows 7 kunt gebruiken om de bestanden te vinden die u nodig heeft.
Nieuwe geavanceerde zoekfuncties in Windows 7
Om het zoeken onder de knie te krijgen, moet je natuurlijk oefenen met het gebruik van de mogelijkheden ervan. In artikelen over Windows 7 search geef ik een aantal voorbeelden die je eenvoudig in je eigen huis kunt reproduceren.
Als u een upgrade uitvoert vanaf Windows XP, is absoluut alles in uw zoekopdracht in Windows 7 nieuw. Vergeleken met Windows Vista ziet Windows 7 er als volgt uit:
zijn veranderd zoekfilters
Zoekfilters
Als u de naam van een bestand of het onderwerp van een document ongeveer kent, is het vinden van het gewenste bestand meestal niet moeilijk: u typt eenvoudigweg een gedeeltelijke of volledige zoekopdracht in het menu Start. Maar deze informatie wordt niet altijd opgeslagen in het RAM-geheugen van de hersenen, en het is vaak gewoon nodig om speciale zoekvoorwaarden in te stellen: grootte, wijzigingsdatum of auteur van het bestand. Windows XP had een zoekassistent, Windows Vista had filters.

Op het eerste gezicht is er niets dat visueel opvalt in Windows 7. In feite zijn er nog steeds filters: ze worden pas zichtbaar als u uw cursor in het zoekveld plaatst.

Advies. Om meer filters te zien, vouwt u het zoekveld uit - plaats de cursor op het scheidingsteken tussen het veld en de adresbalk en sleep naar links.
In de schermafbeelding zie je een standaardset filters in het hoofdzoekvenster.
Tips
Uw zoekopdrachten worden onthouden als ze zijn ingevoerd:
naar het zoekvenster
in de verkennermap of bibliotheek
in het Start-menu (ervan uitgaande dat u naar de resultaten bent genavigeerd en niet alleen het bestand hebt geopend)

Deze prompts irriteren sommige gebruikers en hebben de neiging ze onmiddellijk uit te schakelen. En naar mijn mening doen ze dat tevergeefs. De tips onthouden niet alleen zoekopdrachten als zodanig, maar ook filters zoekopdrachten die u hebt opgegeven, bijvoorbeeld de grootte of wijzigingsdatum van het bestand. Suggesties zijn erg handig als u de volledige kracht van de zoekfunctie van Windows 7 wilt gebruiken. Het is gemakkelijk om de oude voorwaarde te wijzigen in de huidige zoekopdracht, en het is sneller dan deze opnieuw in te voeren. En u kunt altijd een onnodige hint verwijderen: selecteer deze gewoon (met de muis of cursor) en druk op Delete op het toetsenbord.
Zoals ik hierboven al zei, kunnen de nieuwe functies van Windows 7 het beste samen worden gebruikt. De verbinding tussen zoeken en bibliotheken zit niet alleen in de weergave van resultaten, maar ook in het vormen van zoekvoorwaarden. In het volgende deel van het artikel zal ik kijken naar:
filters gebruiken om in bibliotheken en e-mail te zoeken
zoeken in Internet Explorer 8
zoeken op niet-geïndexeerde plaatsen
zoekoperatoren
Het Windows-besturingssysteem biedt verschillende manieren om naar bestanden en mappen te zoeken. U kunt het zoekvak in het Start-menu gebruiken om te zoeken naar bestanden, mappen, programma's en e-mailberichten op uw computer. Maar als ik iets probeer te zoeken in het Start-menu, ontbreekt het zoekveld.
Er zijn verschillende opties om alles terug op zijn plaats te krijgen.
Eerste optie
De eenvoudigste manier is om te proberen het zoekveld terug te geven via Windows. Open Configuratiescherm - Programma's en onderdelen. Selecteer een tabblad "Windows-onderdelen in-of uitschakelen". Het onderdeel zoeken Windows Zoeken. Als het onderdeel niet is geselecteerd, vinkt u het vakje aan.
Klik OK. Nu controleren we of de service is ingeschakeld of niet Windows Zoeken. Open hiervoor Configuratiescherm - Beheer - Services. De servicemodus controleren Windows Zoeken. Moet staan Automatisch.
Tweede optie
Toepassen. Om dit te doen, voert u in het menu Start - Uitvoeren de opdracht gpedit.msc en OK in. Nu zijn we op zoek naar Gebruikersconfiguratie - Beheersjablonen - Startmenu en taakbalk. Zoek in de rechterhelft van het venster naar het item Verwijder de link “Zoeken” uit het menu “Start”. Laten we de waarde van deze parameter controleren. Moet zijn Niet gespecificeerd.

Derde optie
Deze optie is handig voor gebruikers die een andere versie van Windows hebben dan Pro, Enterprise en Ultimate. Alleen deze versies ondersteunen Editor voor lokaal groepsbeleid.
Open de register-editor: druk op de Win-toets + R en voer de opdracht in regedit En OK. Het vinden van de sectie
HKEY_CURRENT_USER\Software\Microsoft\Windows\CurrentVersion\Policies\Explorer
als er een parameter in deze sectie staat Niet gevonden- het moet verwijderd worden.
Bijna alle gebruikers die overstapten van Windows XP naar "Seven" waren teleurgesteld over de magere reeks zoekfuncties, omdat het zoeken naar programma's en bestanden in Windows 7 op het eerste gezicht niet is uitgerust met de gebruikelijke filters. Als u echter de basistechnieken kent voor het gebruik van het systeem om de benodigde gegevens op de computer te vinden, zal dit geen aanzienlijke investering van tijd en moeite vergen, zelfs niet voor beginnende gebruikers. Hieronder vindt u alle belangrijke methoden om snel een bestand of programma op een computer met Windows 7 te vinden.
Met behulp van de Start-knop
U moet het volgende doen:

 Opmerking: Zoals u in het bovenstaande voorbeeld kunt zien, kunt u met dezelfde methode het programma vinden, en niet alleen de bestanden.
Opmerking: Zoals u in het bovenstaande voorbeeld kunt zien, kunt u met dezelfde methode het programma vinden, en niet alleen de bestanden.
Als voorbeeld van het snel vinden en starten van een hulpprogramma kunt u overwegen de “Console” te starten. U kunt eenvoudigweg “cmd” in dezelfde kolom typen en op de bovenste regel verschijnt een link om de “Opdrachtprompt” te openen.
Een speciale zoekinterface "Windows 7" gebruiken
Natuurlijk is de relevantie van deze methode vrijwel volledig verdwenen nadat specialisten van Microsoft een zoekveld rechtstreeks in het startmenu hebben geïntroduceerd, maar kennis van de mogelijkheden ervan zal nuttig zijn voor elke eigenaar van een computer met een "Seven".
De volgende opeenvolgende stappen zijn vereist:


Via Verkenner
Het algoritme van acties bestaat uit de volgende fasen:


Zoekparameters configureren
De volgende stappen moeten worden genomen:

Snel zoeken op bestandstype
In het geval dat de gebruiker weet welk type bestand wordt doorzocht, kunt u de extensie ervan opgeven en worden alleen specifieke typen bestanden weergegeven: afbeeldingen, video's, tekst, audio, enz.
Om de bewerking alleen tussen “Word”-bestanden uit te voeren, moet u de extensie “*.doc” of “*.docx” in de kolom typen. Voer in plaats van * tekens uit de documentnaam in. De procedure voor Excel is vergelijkbaar, er wordt alleen “*.xls” of “*.xlsx” gebruikt.
Voorbeelden voor het zoeken naar afbeeldingen, video's, tekst- en audiobestanden:
*.jpg, *.avi, *.txt, “*.mp3”. 
Zoek op inhoud
"Seven" heeft een handige mogelijkheid om het bestand dat u nodig heeft te vinden op basis van de tekst die het bevat. De gebruiker weet bijvoorbeeld dat er in het document zeker karakters opeenvolgend en naast elkaar zijn afgedrukt - "Shovel".
Om de locatie van een bestand met een dergelijk woord te identificeren, moet u de volgende stappen van opeenvolgende acties uitvoeren:

 Let op: de zoekprocedure zal de gebruiker nu meerdere malen langer in beslag nemen, dus het wordt aanbevolen om dit filter alleen te gebruiken als de andere niet toestaan dat u een succesvol resultaat behaalt.
Let op: de zoekprocedure zal de gebruiker nu meerdere malen langer in beslag nemen, dus het wordt aanbevolen om dit filter alleen te gebruiken als de andere niet toestaan dat u een succesvol resultaat behaalt.
Zoekparameters corrigeren
Gebruikers moeten meestal dezelfde zoekparameters gebruiken. In Windows 7 is er een handige optie om ze op te slaan, zodat er geen tijd wordt verspild aan het opnieuw invoeren ervan in de toekomst.
Voor dit doel volstaat het om de noodzakelijke parameters één keer op te geven en, nadat u het resultaat heeft ontvangen, op "Voorwaarden opslaan" te klikken. Vervolgens verschijnt er een menu waarin u de naam van het verzoek typt en op “Opslaan” klikt.
 Tijdens de volgende zoekopdracht met vergelijkbare parameters hoeft de gebruiker alleen het gedeelte "Favorieten" in te voeren en op de eerder opgegeven naam van het verzoek te klikken.
Tijdens de volgende zoekopdracht met vergelijkbare parameters hoeft de gebruiker alleen het gedeelte "Favorieten" in te voeren en op de eerder opgegeven naam van het verzoek te klikken.