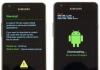Er doet zich vaak een situatie voor waarin het probleem van het opnieuw installeren van het besturingssysteem dringend wordt. Laten we een specifiek geval nemen. Er is een laptop gekocht waarop Windows 7 al vooraf is geïnstalleerd. Windows zelf is, zou je kunnen zeggen, nog steeds in werkende staat, maar de gebruiker maakt zich behoorlijk zorgen over bepaalde omstandigheden. Wat precies? Als gevolg van externe virusaanvallen, maar ook tijdens het gebruik, stapelen fouten zich steeds opnieuw op, waardoor de computer nogal langzaam opstart, en andere softwaretools zijn niet tevreden met hun eerdere prestaties. Tegelijkertijd leveren het opschonen van het register, antivirusmaatregelen en het terugkeren naar een eerder vastgelegd herstelcontrolepunt niet de verwachte resultaten op. Er is maar één uitweg: het systeem opnieuw installeren. Hoe gebeurt dit proces?
Het is vermeldenswaard dat een laptop met een vooraf geïnstalleerd systeem goed is, omdat de fabrikant zorgde voor de distributie van het besturingssysteem, die is opgeslagen in een verborgen gedeelte van de harde schijf van het apparaat. Stuurprogramma's en bronprogramma's bevinden zich daar ook. Dit alles biedt een uitstekende mogelijkheid om opnieuw te installeren, als daar goede redenen voor zijn. Er zijn twee specifieke situaties. Als het echt slecht gaat en het systeem niet wil opstarten, begint het herstel door op een bepaalde toets te drukken bij het inschakelen. Wat het is, hangt af van de specifieke fabrikant. Je kunt het terugvinden in de gebruikershandleiding.
Maar ons geval is anders: het besturingssysteem is in werkende staat. Laten we stap voor stap verder gaan met het opnieuw installeren van Windows 7 zonder opstartschijf of flashstation.
Stap 1. Klik op de Start-knop en start het Configuratiescherm. Als het zich in de weergavemodus “Categorieën” bevindt, moet u naar “Grote pictogrammen” of “Kleine pictogrammen” gaan. In dit geval is het gemakkelijker om het tabblad “Herstel” te vinden.

Stap 2. Laten we het openen. We zijn geïnteresseerd in de allerlaagste optie "Geavanceerde herstelmethoden".

Stap 3. Laten we het lanceren. Er verschijnt een venster dat u eraan herinnert dat wanneer u de systeempartitie herstelt, die meestal de volledige werkschijf is, alle gegevens en documenten die door de gebruiker zijn gemaakt, zullen worden gewist.

Zorgvuldigheid en nauwkeurigheid moeten worden betracht bij het kopiëren van alle noodzakelijke gegevens naar opslagmedia (schijven, flashdrives, externe USB-drives).

Als de gegevens vooraf zijn gekopieerd, drukt u op de knop “ Overslaan“, dan zal de computer u vragen om opnieuw op te starten, waardoor het systeeminstallatieproces wordt gestart.

Onderaan staat een knop “ Uitgang” om vóór de installatie weer naar het systeem terug te keren en door te gaan met het kopiëren van belangrijke informatie.
Stap 4. Na succesvolle voltooiing beschikt Windows over de fabrieksinstellingen en de originele programma's toen u de laptop kocht. U hoeft overigens niet het serienummer van de gelicentieerde software in te voeren en deze te activeren. Dit alles is in de meeste gevallen al geïntegreerd in het daadwerkelijke installatieproces. De gebruiker kan alleen de software installeren die hij nodig heeft en de desktop naar eigen inzicht configureren.
Zoals uit deze korte instructie blijkt, vereist het proces van het opnieuw installeren van Windows 7 zonder schijf of flashstation geen speciale kennis en is het voor iedereen volledig gratis beschikbaar. Iedereen kan ermee omgaan, als hij maar voorzichtig en attent is.
Als u om de een of andere reden Windows 7 niet zelf kunt installeren, kunt u contact met ons opnemen voor hulp of het proberen.
Vroeg of laat moeten alle computergebruikers hun besturingssysteem opnieuw installeren. Het opnieuw installeren van systemen kan door vele factoren worden veroorzaakt, maar meestal moet dit gebeuren vanwege het voortdurend installeren of verwijderen van programma's die de computer verstoppen. Het opnieuw installeren van het besturingssysteem is geen moeilijk proces en hoogstwaarschijnlijk kan iedereen, zelfs een beginnende gebruiker, het opnieuw installeren. Vervolgens bekijken we hoe u het systeem op verschillende computers correct opnieuw kunt installeren.
Hoe Windows opnieuw te installeren
Voordat u begint met het opnieuw installeren van het besturingssysteem, moet u alle verschillende apparaatstuurprogramma's voor uw computer zoeken en voorbereiden. Als u plotseling geen schijf met stuurprogramma's vindt, kunt u deze downloaden van internet of het programma DriverMax gebruiken, waarmee u een kopie van uw stuurprogramma's kunt maken. En nadat u het besturingssysteem hebt geïnstalleerd, hoeft u alleen maar het programma te starten en het pad naar de opgeslagen stuurprogramma's weer te geven. Een zeer belangrijke voorwaarde tijdens de voorbereiding is ook dat u al uw gegevens opslaat. Dergelijke gegevens omvatten foto's, documenten, video's en muziek. Bewaar alles op een cd of dvd of een flashstation. Laten we direct kijken hoe u het systeem opnieuw op een computer kunt installeren:
- Vanaf het allereerste begin moet u uw computer opstarten vanaf het cd-/dvd-station, en niet vanaf de harde schijf. Om dit te doen, moet u naar de BIOS-instellingen gaan. Druk tijdens het opstarten op de knop Verwijderen of F2. Nadat u deze actie heeft voltooid, wordt u onmiddellijk naar het BIOS geleid. BIOS-instellingen kunnen variëren, maar hun essentie is hetzelfde. Zoek de inscriptie waar het woord Boot verschijnt en stel de opstartprioriteit in op 1st Boot Device en 2st Boot Device. Sla de actie op door op F10 te drukken.
- Start vervolgens uw computer op met behulp van de cd/dvd-schijf. Wacht tot de bestanden zijn gedownload en accepteer vervolgens de licentieovereenkomst door op F8 te drukken. Het systeem geeft u een lijst met logische partities waarop u een locatie moet selecteren om Windows te installeren, meestal station C. Wacht tot alle bestanden zijn gekopieerd.
- Vervolgens moet u uw computer opnieuw opstarten en opstarten vanaf station C. Hierna zal het installatieproces beginnen. Het systeem vereist dat u een sleutel invoert en ook enkele parameters opgeeft. En binnen slechts een half uur heeft u een schoon besturingssysteem op uw computer geïnstalleerd.
- Maar dat is nog niet alles: om het besturingssysteem volledig te laten werken, moet u alle apparaatstuurprogramma's en noodzakelijke programma's installeren.
Nadat alle benodigde componenten zijn geïnstalleerd, is het een goed idee om een image van de harde schijf te maken. Dit bespaart u later vragen over hoe u het Windows-systeem opnieuw kunt installeren de volgende keer dat dit nodig is. U kopieert gewoon de afbeelding, doet niets en de herinstallatie zal veel eenvoudiger zijn. Dit diagram zal iedereen helpen deze moeilijke kwestie te begrijpen, en u zult niet langer bang zijn voor gedachten over hoe u XP, Windows 7 of andere besturingssystemen opnieuw kunt installeren.
Hoe het systeem opnieuw op een laptop te installeren
Het proces voor het opnieuw installeren van het besturingssysteem op een laptop wijkt enigszins af van het proces voor het opnieuw installeren van het systeem op pc's. Je vroeg je meteen af hoe je het besturingssysteem in dit geval opnieuw kunt installeren, maak je geen zorgen, alles is vrij eenvoudig en eenvoudig. Het enige verschil is dat de laptop niet over een aantal noodzakelijke stuurprogramma's op de installatieschijf beschikt. En nadat de systeemherinstallatie is voltooid, moet u enkele stuurprogramma's handmatig op uw laptop installeren. Het herinstallatieproces zelf verschilt niet van het proces dat vereist is voor pc's. Het enige waar u rekening mee moet houden, is dat uw laptop tijdens het gehele herinstallatieproces meerdere keren opnieuw kan opstarten. Het proces zelf duurt ongeveer een uur en als alles is voltooid, verschijnt er een bureaublad voor je. Hierna kunt u beginnen met het installeren van stuurprogramma's en andere noodzakelijke software, dit is in het geval van een volledige herinstallatie van het systeem.
Hoe u het systeem opnieuw installeert op een netbook
Een netbook heeft veel lagere parameters vergeleken met laptops. Dit soort computers zijn vooral bedoeld voor kantoorprogramma's, het werken op internet en voor websurfen. Netbooks hebben niet eens schijfstations. Als je zoiets aanschaft, merk je meteen dat het besturingssysteem er al in is geïnstalleerd. Maar zoals vaak gebeurt, bent u niet tevreden met dit besturingssysteem en wilt u het opnieuw installeren. En je vraagt je meteen af hoe je dit besturingssysteem opnieuw kunt installeren. Laten we eens kijken hoe u het besturingssysteem opnieuw op een netbook kunt installeren.
- Neem eerst een flashdrive, aangezien er geen schijf is, formatteer deze en laad de XP-distributiekit erop (als voorbeeld). Voer vervolgens het programma uit in het gedeelte "Devise" en selecteer uw flashstation. Vervolgens moet u in het gedeelte "Bestandssysteem" de optie "FAT" aanvinken en een naam toewijzen aan het "Volumelabel". Opgemerkt moet worden dat de naam niet meer dan 11 tekens mag bevatten. Klik vervolgens op de knop "Start" en u schakelt het formatteren van de flashdrive in het FAT-bestandssysteem in.
- Om het programma te "uploaden" hebben we een afbeelding of opstartschijf nodig, het Alcohol 120%-programma en het hulpprogramma voor het maken van een bootloader "PEBuilder", die op internet te vinden is. Vervolgens moet u een opstartschijf plaatsen, of eenvoudigweg de afbeelding in Alcohol 120% laden en PEBuilder uitvoeren. Vervolgens maakt het programma een bootloader, waarna we alles naar de flashdrive kopiëren.
- Om gegevens naar een flashstation te kopiëren, moet u het hulpprogramma peints gebruiken, dat zich in PEBuilder in de map Plugins bevindt. Vervolgens wordt een DOS-venster geopend, druk hier op 1 en corrigeer de bronmap Bronpad naar C:/pebuilder3110/bartpe. Stel met behulp van knop 2 de doelmap in. Doelpad als de letter van uw flashstation. Gebruik knop 5 om de installatie te selecteren, en door op 1 te drukken wordt de installatie automatisch gestart. Na deze procedure worden alle gegevens naar de flashdrive overgebracht. De opstartbare USB-flashdrive is gereed.
- Nu kunt u direct doorgaan met het opnieuw installeren van het besturingssysteem. Het gebeurt op dezelfde manier als herinstallatie op een pc en op een laptop. Wanneer de netbook opstart vanaf de flashdrive, hoeft u alleen maar de installatie-instructies te volgen.
Linux opnieuw installeren
Het komt ook voor dat het Linux-systeem opnieuw moet worden geïnstalleerd. Hoewel dit besturingssysteem niet kapot gaat en heel lang mee kan gaan, maar alleen als je er geen experimenten mee doet. Daarom is het beter om Linux niet opnieuw te installeren, maar toch willen sommige mensen de oude versie verwijderen en de nieuwe installeren. Dit gebeurt wanneer de ondersteuningsperiode voor een release afloopt. Of sommige nieuwsgierige geesten besloten eenvoudigweg de distributie te veranderen. En toch, als Linux goed werkt en geen overlast veroorzaakt, is het beter om het niet opnieuw te installeren. Nu weet u hoe u het systeem opnieuw op verschillende computers kunt installeren zonder de hulp van specialisten.
Hallo lieve lezers van de blog helpcomputerblog!
Vrij recent werd ik geconfronteerd met het probleem van het opnieuw installeren van het besturingssysteem. Ik wil opmerken. dat vroeg of laat deze vraag of deze situatie voor alle pc-gebruikers opkomt.
Laten we dus eens kijken hoe we het besturingssysteem kunnen veranderen.
Eerst moeten we ons voorbereiden: een afbeelding verkrijgen van het systeem dat we gaan installeren (de afbeelding kan naar een flashstation of naar een schijf worden geschreven) en schriftelijke installatie-instructies.
We installeren een opstartschijf (de schijf waarop de afbeelding van ons systeem is opgenomen) of een flashstation in de USB-connector in de lade.
Gelijktijdig indrukken ALT+CTRL+Verwijderen, waardoor het systeem opnieuw opstart.
Opgemerkt moet worden dat we tijdens het opnieuw opstarten in het BIOS van onze pc moeten komen (BIOS wordt ingesteld door de fabrikant van het moederbord), in de meeste gevallen kun je via de volgende sleutels in het BIOS komen:
- F1 – voor Dell-, IBM-, Packard-Bell-, HP-computers;
- F2 - Samsung, Asus, Acer;
- F3 – Sony, Dell;
- F10 – Compaq, Toshiba;
- F12 – Lenovo;
De toegangsknoppen worden aangegeven op het eerste opstartscherm (door de fabrikant van het moederbord) wanneer u de computer aanzet. Laten we zeggen. dat onze toegangsknop Verwijderen is, klik erop.
Nadat u op Verwijderen heeft geklikt. we gaan naar het BIOS-menu, in de naam van de weergegeven menu's vinden we de naam Coms-installatiehulpprogramma Als deze inscriptie op het scherm aanwezig is, bent u op de goede weg.
Vervolgens moet je vinden Opstart menu

en kies hoe u onze pc wilt opstarten, met CD/DVD-ROM of flashdrive. Standaard is de eerste positie het opstarten vanaf de harde schijf, dus we moeten het cd/dvd-station in de opstartlijst instellen op eerste plaats, voor deze groei selecteert u de eerste positie en drukt u op Enter. Gebruik vervolgens de pijlen om CD/DVD te selecteren en druk nogmaals op Enter. alles is klaar.

Na alle manipulaties moeten we onze pc opnieuw opstarten. Om dit te doen, ga naar het punt Uitgang en druk op Binnenkomen, bevestig, de computer wordt opnieuw opgestart.

Na het opnieuw opstarten zou er bovenaan het scherm een bericht moeten verschijnen “Druk op een willekeurige toets om op te starten vanaf CD of DVD”, om verder te gaan moet u op een willekeurige toets drukken, deze handeling is een bevestiging van onze bedoelingen.


Selecteer de taal die we nodig hebben en klik op Volgende.

Klik op installeren.

 Laten we de licentievoorwaarden lezen en ermee akkoord gaan, vink het vakje “Ik ga akkoord” aan en klik op Volgende.
Laten we de licentievoorwaarden lezen en ermee akkoord gaan, vink het vakje “Ik ga akkoord” aan en klik op Volgende.
Als u nog steeds denkt dat het installeren van een besturingssysteem een activiteit is voor computertechnici, dan vergist u zich ernstig.
Met behulp van deze handleiding kunt u Windows 7 installeren, zelfs als u een beginnende pc-gebruiker bent. Dus laten we ons eerst klaarmaken.
- Open "Mijn computer" en kijk in welke partitie uw systeem momenteel is geïnstalleerd.
Onthoud de grootte en naam ervan, zodat u tijdens de installatie het volume kunt vinden dat u nodig hebt. - Verzamel vooraf op een flashdrive of een andere schijf alle benodigde stuurprogramma's voor uw computer of laptop. Als er geen schijf met stuurprogramma's is, kunnen deze worden gedownload van de officiële website van de fabrikant van de apparatuur. Als u dit niet doet, loopt u het risico dat u na de installatie van het nieuwe systeem zonder internet komt te zitten.
- Welke Windows 7-bitdiepte moet ik kiezen? Klik « Configuratiescherm -> Systeem en beveiliging -> Systeem»
Als er op je computer of laptop meer dan 3 gigabyte RAM geïnstalleerd is, is het zeker de moeite waard om de 64-bit versie te installeren. Over het algemeen raden we aan om x86 in de 21e eeuw immers alleen op zwakke of zeer verouderde hardware te installeren :). Houd er rekening mee dat de stuurprogramma's voor hetzelfde apparaat verschillend zijn; in feite zijn dit twee verschillende systemen! - Download de ISO-installatiekopie van Windows 7:
Wat zijn deze afbeeldingen?
Dit zijn originele MSDN-afbeeldingen die zijn gedownload van de officiële Microsoft-website. De enige verandering is dat de mogelijkheid om tijdens de installatie de systeemeditie te selecteren is ontgrendeld. Er worden geen bestanden beïnvloed en het systeem is niet geactiveerd.
Andere versies van Windows 7-images kunnen worden gedownload. - Bereid een opstartbare USB-flashdrive voor met Windows 7. In deze handleiding installeren we het systeem vanaf een flashdrive omdat dit sneller en eenvoudiger is. Soortgelijke instructies voor het maken ervan zijn te vinden.
- Omdat we tijdens de installatie de schijf zullen formatteren met het geïnstalleerde systeem, moeten alle belangrijke bestanden die erop zijn opgeslagen eerst worden gekopieerd naar verwisselbare media of naar een andere partitie van de harde schijf. Houd er rekening mee dat bestanden op het bureaublad ook op de systeemschijf worden opgeslagen. Als je ze nodig hebt, verplaats ze dan naar een andere plaats. Bij het formatteren worden alle eerder geïnstalleerde programma's verwijderd, maar dit betekent niet dat ze ook naar flashdrives en schijven moeten worden gekopieerd. Het is gemakkelijker om programma's opnieuw te installeren, dus u hoeft zich alleen maar zorgen te maken – foto's, documenten, muziek, enz.
Maak een opstartbare USB-flashdrive met behulp van . Steek hem vervolgens in de USB-poort en wijzig de opstartprioriteit in het BIOS van het moederbord, zodat deze flashdrive als eerste opstart. Als er zich bij deze stap problemen voordoen, vindt u hier gedetailleerde instructies. Als je alles goed hebt gedaan door de opstartprioriteit te wijzigen, verschijnt na het afsluiten van het BIOS en het opnieuw opstarten van de computer het bericht "Druk op een willekeurige toets" op het scherm. Voldoe aan deze vereiste: druk op een willekeurige toets om te beginnen met opstarten vanaf de installatiemedia.
U hoeft de toets slechts EENMAAL in te drukken en alleen in deze fase van de installatie.
Nadat u op een willekeurige toets hebt gedrukt, verschijnt er een bericht dat aangeeft dat Windows bestanden aan het downloaden is.
Systeem installatie
Laten we dus direct doorgaan met het installeren van Windows 7. Wacht tot de extractie is voltooid, waarna het startvenster van het installatieprogramma op het scherm verschijnt. Gefeliciteerd, het moeilijkste deel is voorbij!
- Selecteer uw taal, tijdsformaat en lay-out. Klik "Verder".
- Klik op de grote knop "Installeren" om de installatiewizard te starten.
- Lees de licentievoorwaarden en accepteer deze.
- Selecteer de volledige installatie (updaten is voor ons niet geschikt).
- Na het starten van de volledige installatie verschijnt het partitieselectiescherm. Het installatievenster zal verschillende secties bevatten: Eerst meestal gereserveerd door het systeem (herstelbestanden worden erin opgeslagen). Het weegt 100 MB en hoeft niet te worden aangeraakt. Seconde is een systeembestand, dat wil zeggen dat er Windows-bestanden op worden opgeslagen. Er wordt een nieuw systeem op geïnstalleerd. Derde sectie – bestand. Gebruikersgegevens worden hier opgeslagen en blijven intact, zelfs na het opnieuw installeren van Windows.
Er kunnen andere opties zijn: er is bijvoorbeeld geen door het systeem gereserveerde partitie of er is geen volume met gebruikersbestanden. In ieder geval heb je de partitie nodig waarop het vorige systeem al was geïnstalleerd. Het is niet voor niets dat we je bij de voorbereiding op de installatie hebben geadviseerd om de grootte ervan te bekijken en te onthouden.
Als je om de een of andere reden nog steeds één partitie hebt waarvan het volume groter is dan 250 GB, dan is het beter om de schijf onmiddellijk in twee volumes te verdelen: één voor Windows en programma's (ongeveer 50-100 GB), de tweede voor persoonlijke bestanden. Om dit te doen, verwijdert u met behulp van de tool "Schijfinstallatie" de bestaande partitie en maakt u eerst het eerste volume ("Maken" - specificeer het volume - "Toepassen") en vervolgens het tweede.De aangemaakte volumes moeten de naam “Partitie 1”, “Sectie 2” krijgen. Er mag geen niet-toegewezen ruimte meer zijn - het systeem zal het eenvoudigweg niet zien.
Je hebt dus minimaal twee partities, waarvan er één is bedoeld voor besturingssysteembestanden. Als het niet zojuist is aangemaakt, maar al eerder is gemaakt, moet het worden geformatteerd door alle gegevens te verwijderen. Klik op de link "Schijfinstallatie", markeer een sectie en druk op "Formaat". Bij het formatteren worden alle bestanden op de systeempartitie verwijderd (dat wil zeggen dat de waarden in de kolommen "Volledige grootte" en "Gratis" hetzelfde worden). Dit is precies wat we wilden. Klik op om een schone installatie te starten "Verder", waarbij u nogmaals controleert of de partitie die u aan het systeem hebt toegewezen, is gemarkeerd.
- We wachten. Nadat u een partitie hebt geselecteerd en de installatie hebt gestart, verschijnt er een venster op het scherm waarin u het proces kunt zien van het uitpakken van Windows 7-bestanden en het schrijven ervan naar de harde schijf. Terwijl u kunt uitrusten, hoeft u 15-25 minuten niets te doen. Tijdens deze installatietijd zal de computer meerdere keren opnieuw opstarten. Nadat de installatie is voltooid, moet u enkele systeemparameters opgeven.
- Binnenkomen computer naam Computer naam De computernaam is hoe uw computer wordt genoemd op het lokale netwerk. en gebruikersnaam. Het is raadzaam om Latijnse karakters te gebruiken in plaats van Russische karakters, dit zal in de toekomst problemen met sommige programma's helpen voorkomen.
- Indien gewenst kunt u een beheerderswachtwoord instellen, maar dit is niet noodzakelijk. Als u een wachtwoord instelt, moet u dit elke keer invoeren als u uw computer of laptop opstart. We laten het veld voorlopig leeg; u kunt uw account later een “wachtwoord” geven.
- Voer uw activeringssleutel in als u die heeft. Als er geen sleutel is, schakelt u dit uit "Automatisch activeren" en sla de stap over door op te drukken "Verder".
- Geef de Windows-instellingen op - het is beter om de aanbevolen parameters te selecteren, als u het nieuwe systeem beter leert kennen, configureer het dan op uw eigen manier. Nadat u alle benodigde parameters hebt geselecteerd, verschijnt het Windows 7-bureaublad op het scherm. begin met uw kennismaking met het systeem, maar start eerst de computer opnieuw op en ga opnieuw naar het BIOS - hier moet u de opstartprioriteit terugzetten, waarbij u de harde schijf op de eerste plaats zet.
- Schakel automatische systeemupdates in en wacht tot het proces is voltooid. Beveiligingsupdates zullen de meeste stuurprogramma's installeren. Als er geen internet is, kunt u een programma gebruiken om stuurprogramma's te installeren .
Aandacht!
Let op: kies de versie van Windows waarvoor je een activatiesleutel hebt (deze voer je in tijdens de laatste fase van de installatie). Als er geen sleutel aanwezig is, lees dan na installatie de instructies.
De instructies bleken qua volume behoorlijk indrukwekkend, maar nu ken je de belangrijkste nuances bij het installeren van Windows 7 en kun je het eenvoudig zelf doen. Volg de bovenstaande aanbevelingen zorgvuldig op en de installatie zal zeker succesvol zijn.
Bijna iedereen heeft een pc of laptop, dus de kwestie van het opnieuw installeren van het systeem is altijd relevant. Veel mensen wenden zich tot computerdiensten die soortgelijke diensten leveren. Er is ook een optie om Windows zelf opnieuw te installeren. In eerste instantie lijkt het misschien moeilijk, maar het is eigenlijk niet zo moeilijk als je de instructies volgt.
Schijf met besturingssysteem
Om het besturingssysteem opnieuw te installeren heeft u een distributiekit nodig met de vereiste versie van Windows. In dit geval is het Windows 7. U kunt het downloaden van internet en het vervolgens op schijf branden of een flashstation gebruiken.
Windows 7 vinden op internet is niet moeilijk. Er zijn veel bronnen die werkende downloadlinks bieden. Nadat u het besturingssysteem hebt gedownload, brandt u het op schijf en gaat u verder met de volgende fase van het opnieuw installeren van het besturingssysteem.
Voordat u met de installatie begint, moet u bepaalde instellingen maken in het opdrachtmenu van uw computer - in het BIOS. Dit wordt gedaan zodat wanneer het apparaat start, het installatievenster voor het nieuwe besturingssysteem wordt geopend. Anders kunt u het eenvoudigweg niet downloaden of opnieuw installeren.
Om het BIOS te configureren, drukt u meerdere keren op de functieknoppen tijdens het opnieuw opstarten van het systeem. Op sommige laptops of pc's kan dit "verwijderen" zijn, maar vaak moet u op F1, F2, F3 of andere toetsen in deze rij drukken.
Als alles goed gaat, zou er binnenkort een blauw scherm met instellingen moeten verschijnen. Houd er rekening mee dat in deze modus uw muis niet zal werken; alle manipulaties moeten op het toetsenbord worden uitgevoerd met behulp van de pijltjestoetsen.
Ga naar sectie Geavanceerde BIOS-functies – Eerste opstartapparaat, stel vervolgens de CD-Room-parameter in en sla de wijzigingen op met de F10-knop.

Nadat alle instellingen zijn opgeslagen, zal de computer zichzelf opnieuw opstarten. Houd er rekening mee dat de BIOS-versie verschillend kan zijn, maar dat ze allemaal dezelfde functionaliteit hebben.
Een nieuw besturingssysteem installeren
Als alles correct is gedaan, verschijnen de woorden "Boot from Cd" en "Press any key to boot" op het scherm. Druk op een willekeurige toets, waarna Windows begint met laden vanaf de schijf of het flashstation. Vervolgens moet u Windows rechtstreeks opnieuw installeren. Dit hele proces duurt ongeveer 10 minuten.

Vervolgens vraagt de computer u een taal te selecteren. Hier kunt u de muis al gebruiken. Maak de gewenste instellingen, klik op “Installeren” en ga verder. Na een paar minuten verschijnt er een venster met een licentie. U moet alle algemene voorwaarden accepteren en doorgaan met downloaden.
De volgende stap is het formatteren van het oude besturingssysteem vanaf de schijf. Om dit te doen, selecteert u in het Windows-installatiegedeelte de gewenste schijf en klikt u op “Formatteren”.

Opmerking!
Gegevens van de schijf worden permanent verwijderd, dus voordat u het besturingssysteem opnieuw installeert, moet u zorgen voor de veiligheid van de informatie die u nodig heeft.
Windows 7 installeren
De volgende fase is de daadwerkelijke installatie van het besturingssysteem.

In feite zijn alle manipulaties in dit stadium automatisch en vereisen slechts minimale tussenkomst. Het uitpakken van de bestanden duurt ongeveer 20 minuten. U kunt dus voorlopig uw gang gaan, want u hoeft niets te doen.
Nadat de installatie is voltooid, verschijnt er een personalisatievenster. Voer uw naam, wachtwoord en sleutel in. Klik op de knop "Volgende" en stel in het volgende venster het aanbevolen parameteritem in.

Na enige tijd verschijnt het gebruikelijke venster met het bureaublad. Hiermee is het Windows-installatieproces voltooid. Vervolgens moet u het besturingssysteem configureren, met name het downloaden van stuurprogramma's voor uw laptop of pc. We raden u aan deze te downloaden van de officiële websites van de fabrikanten.
Als u erin geslaagd bent Windows 7 zelf opnieuw te installeren, zal het installatieproces van het systeem niet moeilijk voor u zijn.