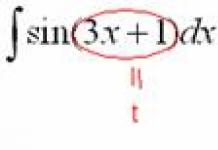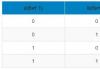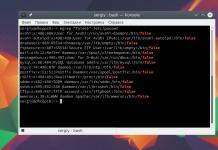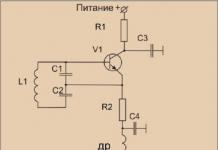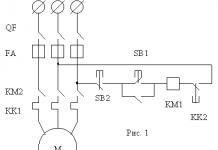Hoofd onderdelen luidsprekersysteem computers zijn geluidskaart en audio-uitvoerapparaat – luidsprekers (luidsprekers) of hoofdtelefoon. Geluidskaarten van moderne computers worden in twee hoofdcategorieën verkocht:
- geïntegreerd in het moederbord van de computer (aan boord);
- afzonderlijk (discreet) geluidskaarten, binnen geïnstalleerd systeemonderdeel computer.
Er zijn ook goedkope of zeer dure (voor professionele muzikanten) externe geluidskaarten met een USB-aansluiting.
De wijdverbreide eerste optie omvat het aansluiten van de geluidschip op een moederbord. Hoe duurder deze laatste, hoe beter de chip die erin wordt gebruikt. Maar zelfs in dit geval kan de geluidskwaliteit van de ingebouwde kaarten niet hoog worden genoemd, hoewel deze voor gewone gebruikers behoorlijk bevredigend is. De invloed van interferentie van nabijgelegen andere elementen van de systeemeenheid leidt er soms toe dat het audiosignaal op dergelijke kaarten wordt vervormd. Bovendien stottert het geluid als de processor zwaar wordt belast.
Discrete geluidskaarten hebben aanzienlijk betere audioprestaties. Audiosignaalverwerking daarin wordt uitgevoerd door specialisten geluidsprocessor. Het leveringspakket voor dit bord bevat een special software, waarbij verschillende akoestische effecten worden geïmplementeerd. Er moet echter worden opgemerkt dat dit mogelijk is hoge kwaliteit Het geluid kan worden geneutraliseerd door gewone luidsprekers of een koptelefoon. Het wordt vooral aanbevolen om luidsprekers met een houten behuizing te gebruiken.
Redenen voor geluidsverlies
Soms kan de computer na het inschakelen of tijdens het gebruik geluid verliezen. Waarom is er geen geluid op mijn computer? De reden voor het verdwijnen of vervormen kunnen problemen in de software- of hardwarecomponenten zijn:
- slecht contact of falen van luidsprekers of hoofdtelefoon;
- onjuiste instellingen voor audioapparaat;
- schade aan de bestuurder;
- storing van het geluids- of moederbord (voor ingebouwde versie) bord;
- incompatibiliteit met andere programma's of stuurprogramma's;
- onjuiste BIOS-instellingen;
- blootstelling aan virussen.
De gemakkelijkste manieren om te herstellen
Als het geluid zojuist is verdwenen, moet u uw computer opnieuw opstarten. Het komt voor dat problemen met geluid het gevolg zijn van een accidentele storing. Als het probleem aanhoudt, zorg er dan voor dat de luidsprekerschakelaar is ingeschakeld en niet in de uiterste stand is gedrukt. Controleer vervolgens visueel of de stekker van de luidspreker (of hoofdtelefoon) goed is aangesloten op de overeenkomstige (groene) aansluiting op de computer. Slecht contact met het stopcontact kan er ook voor zorgen dat het geluid piept. De functionaliteit van de luidsprekers zelf kan worden gecontroleerd door verbinding te maken met een andere geluidsbron: een speler, smartphone of een andere computer.
De volledige reeks gebruikte besturingssysteemversies is Windows 7/8/10, evenals verouderde Windows XP, beschikbaar universeel gereedschap- "Systeemherstel". Hiermee kunt u uw computer retourneren werk omstandigheden. Als het geluid normaal was, bijvoorbeeld een dag of een week geleden, kunt u "de klok terugdraaien" en terugkeren naar deze staat. In de onderstaande schermafbeelding van achtereenvolgens geopende vensters wordt het retouralgoritme uitgelegd (“Configuratiescherm” -> “Systeem” -> “Systeembescherming” -> “Herstel” -> een herstelpunt selecteren -> “Volgende”). Na automatisch opnieuw opstarten computergeluid moet worden hersteld. 
Audio-instellingen configureren
Onervaren computergebruikers kunnen onbewust het geluid van de taakbalk uitschakelen (doorgestreepte luidspreker of schuifregelaar naar beneden). Als dit het geval is, moet u het herstellen, zoals weergegeven in de schermafbeelding (om de afsluiting te verwijderen, klikt u op het luidsprekerpictogram).

Ga vervolgens naar “Start” -> “Configuratiescherm” -> “Beheer” -> “Services” en zorg ervoor dat het automatisch wordt gestart en actief is Windows-service Audio; anders start u het opnieuw op.

Om de audio-instellingen te controleren, gaat u naar “Start” -> “Configuratiescherm” -> “Geluid” en zorgt u ervoor dat er een groen vinkje staat naast het geluidsapparaat dat u gebruikt. Dit betekent dat de luidsprekers werken. Klik anders op de knop ‘Eigenschappen’,

Open vervolgens de onderste lijst in een nieuw venster, selecteer de optie "Gebruik dit apparaat" en klik op OK.

Stuurprogramma's opnieuw installeren
U kunt controleren of de geluidskaart werkt in Apparaatbeheer: “Start” -> “Configuratiescherm” -> “Apparaatbeheer”. Na het openen van de lijst “Geluids-, video- en gamingapparaten” wordt de beschikbaarheid van het model ( Realtek Hoog Definitie Audio) en de afwezigheid van alarmgeel naast de lijn uitroepteken betekent dat alles in orde is. Als u met de rechtermuisknop op deze regel klikt en vervolgens op "Eigenschappen" klikt, verschijnt er een melding "Het apparaat werkt normaal" in een nieuw venster.

Anders moet u het stuurprogramma bijwerken of opnieuw installeren. Dezelfde behoefte ontstaat soms nadat een nieuwe gedeeltelijk is geïnstalleerd incompatibel apparaat of programma's. Om bij te werken, klikt u met de rechtermuisknop op de Realtek-regel Hoge kwaliteit Audio en klik op 'Stuurprogramma's bijwerken' in de vervolgkeuzelijst.

Een nieuw venster biedt twee zoekmethoden bijgewerkte stuurprogramma's met uitleg.

In sommige gevallen wordt het effect pas bereikt na het verwijderen van het bestaande stuurprogramma (zie vorige schermafbeelding) en nieuwe installatie helemaal opnieuw. Het Windows 7-besturingssysteem zou bij het opnieuw opstarten automatisch het ontbrekende stuurprogramma moeten installeren ( Stekker en Toneelstuk). Als dit niet gebeurt, dan vereiste chauffeur kan worden overgenomen van de schijf die is meegeleverd bij de aankoop van een afzonderlijke geluidskaart of moederbord. Ten slotte kan de driver, als laatste redmiddel, op internet worden gevonden en gedownload op de website van de kaart- of bordfabrikant.
Geluids- of moederbordproblemen
Deze fouten zijn complex en worden gedetecteerd met behulp van speciale apparatuur in servicewerkplaatsen. Als u echter dezelfde computer op kantoor of thuis heeft (bijvoorbeeld bij een buurman), kunt u het verdachte bord vervangen door een bekend goed exemplaar. Na controle op deze manier kan het probleem worden opgelost door een nieuw bord aan te schaffen.
BIOS-instellingen
Het is mogelijk dat onervaren gebruiker, zonder dat ik het bedoelde, de geïntegreerde geluidskaart uitgezet BIOS-instellingen. Om dit in te schakelen, moet u de computer opnieuw opstarten, de instellingen invoeren (door op de Del-toets te drukken voordat het systeem opstart), het gedeelte Configuratie van ingebouwde apparaten zoeken en Disabled vervangen door Enabled. Houd er tegelijkertijd rekening mee dat als u een afzonderlijke geluidskaart gebruikt, deze optie moet worden uitgeschakeld.

Gebrek aan geluid kan te wijten zijn aan onvoldoende antivirusbescherming. In dergelijke gevallen moet u de hele computer zorgvuldig scannen, mogelijk met behulp van andere antivirusprogramma's. Zodra virussen zijn gedetecteerd en verwijderd, moeten de stuurprogramma's hoogstwaarschijnlijk opnieuw worden geïnstalleerd, zoals hierboven beschreven.
Conclusie
Als u de bovenstaande aanbevelingen consistent toepast, kunt u herstellen normaal geluid op de computer. Soortgelijke adviezen zijn te vinden in andere artikelen op zoekopdracht"Waarom verdween het computergeluid?"
Heel vaak binnen De laatste tijd Veel gebruikers worden geconfronteerd met een probleem wanneer hun hoofdtelefoon niet werkt. In feite kunnen verschillende verschijnselen de reden hiervoor zijn. Sommigen van hen kun je, eerlijk gezegd, nog steeds proberen te repareren. Slechts vaak, als uw hoofdtelefoon niet meer werkt, moet u zich voorbereiden op de aanschaf van een geheel nieuwe hoofdtelefoon. En van betere kwaliteit. Bovendien om het te begrijpen de echte reden Bij storingen moet in de regel rekening worden gehouden met waar en voor welke doeleinden de hoofdtelefoon werd gebruikt. Bijvoorbeeld op een computer, mobiel, tablet, speler, enzovoort. Laten we proberen erachter te komen wat wat is.
Geen chauffeurs
De eerste optie waarmee u rekening moet houden wanneer u een hoofdtelefoon op uw computer aansluit, is het ontbreken ervan speciale chauffeurs op het apparaat. En gezonde. Dan werken je koptelefoon en speakers niet. Maar dit probleem kan in de regel heel gemakkelijk worden geëlimineerd.
U hoeft alleen maar de website van de ontwikkelaar van uw geluidskaart op internet te vinden, daar het juiste hardwaremodel te selecteren en vervolgens de stuurprogramma's te downloaden. Installeer ze vervolgens op uw computer en start opnieuw op. Nu kunt u proberen luidsprekers of een hoofdtelefoon aan te sluiten. In de regel begint alles op volle capaciteit te werken. U hoeft alleen maar het volume en de geluidsversterking aan te passen.
Het is waar dat als uw hoofdtelefoon niet op uw computer werkt na het installeren van geluidsstuurprogramma's, dit mogelijk de reden is verschillende varianten ontwikkelingen van evenementen. Welke precies? Laten we proberen dit uit te zoeken.
Opnieuw instellen
De tweede optie, waarbij uw koptelefoon en luidsprekers op uw computer niet werken, is een banale reset van de geluidsinstellingen in het besturingssysteem. Of de muziekafspeeloptie op de computer is volledig uitgeschakeld.
Eerlijk gezegd is dit fenomeen verre van ongewoon onder gebruikers. Dit gebeurt heel vaak, vooral onder beginners. Om dit op te lossen, sluit u uw headset aan en zet u vervolgens uw computer aan. Let nu op de grammofoon in de rechter benedenhoek van het scherm (vlakbij de klok en kalender). Klik erop.

Er verschijnt een klein paneel met een schuifregelaar. Hoe hoger het is, hoe luider geluid. Zet het op maximum en sluit het vervolgens dit menu. U kunt de apparatuur controleren. Werkt uw hoofdtelefoon nog steeds niet? Dan zul je de oorzaak van dit fenomeen elders moeten zoeken. Gelukkig, mogelijke alternatieven er is nog veel. En sommige ervan kunnen gemakkelijk en eenvoudig worden geëlimineerd.
Computerproblemen
Er is nog een heel grappig scenario. Werkt je koptelefoon niet op je computer, probeer dan eerst even te controleren of alles in orde is met de aansluitingen waar je de apparatuur op aansluit. Het is erg belangrijk.
In gevallen waarin de headset niet exclusief voor jou werkt, maar alle stuurprogramma's en instellingen zijn ingesteld, moet je echt de verbinding "sockets" de schuld geven. Zijn zij het? Breng uw computer vervolgens naar een reparatiewerkplaats en vervang deze. Of gebruik andere (op stationaire versies van het paneel om verbinding te maken extra uitrusting beschikbaar aan de voor- en achterkant).
In werkelijkheid wordt dit probleem meestal genegeerd. Om precies te zijn, ze beginnen er helemaal aan het einde tegen te vechten, wanneer alle opties al zijn geprobeerd. Een koptelefoon werkt niet op een laptop of computer, maar de aansluitingen zijn prima in perfecte staat? Laten we dan proberen de reden voor dit gedrag elders te vinden. Tot nu toe alleen met betrekking tot computers en laptops. Immers, in het geval van mobieltjes In de regel verschillen de redenen enigszins. En daarom zijn de mogelijkheden om met “ziekten” om te gaan ook anders.

Apparatuur van slechte kwaliteit
Waarom werkt mijn hoofdtelefoon niet op mijn computer? In feite zijn daar veel redenen voor. Toch is het ook de moeite waard om aandacht te besteden aan een factor als de kwaliteit van de aangesloten apparatuur. Misschien is het niet zo goed?
Recensies en praktijk laten zien dat als uw keuze niet de beste is model van hoge kwaliteit hoofdtelefoon, dan zou je niet eens verrast moeten zijn. Feit is dat veel fabrikanten ‘slopen’ tijdens de vervaardiging van hun producten. Vandaar de snelle storing van uw hoofdtelefoon.
Er zijn verschillende opties voor de ontwikkeling van evenementen hier. Als u onlangs een nieuwe headset heeft gekocht, kunt u deze omruilen. Natuurlijk, als het niet lukt garantieperiode. Dan hoef je niet meer na te denken waarom het geluid in je koptelefoon het niet doet. Als de garantie is verlopen, moet u nieuwe apparatuur kopen. Benader de keuze van de headset nu iets serieuzer dan de vorige keer. En volg uiteraard de gebruiksaanwijzing bij gebruik.
Virussen
Denk je dat een koptelefoon niet op een computer werkt als alle genoemde scenario's niet bij je passen? In dit geval kunt u proberen uw “ijzeren vriend” te controleren op de aanwezigheid van een computerinfectie in het systeem. Soms zijn het virussen die worden belangrijkste reden apparatuurstoring. En niet alleen hoofdtelefoons.

Eerlijk gezegd is er maar één manier om dit probleem te overwinnen: door de computer te behandelen. Of door het besturingssysteem opnieuw te installeren met volledige opmaak gegevens en daaropvolgende installatie van stuurprogramma's. In de regel proberen gebruikers de tweede methode te gebruiken. Het blijkt vaak effectiever. Vooral als u in eerste instantie al uw gegevens bij een derde partij opslaat verwijderbare media. Toegegeven, er zijn nog een aantal andere redenen waarom de microfoon van uw hoofdtelefoon, evenals de headset zelf als geheel, niet werkt. Over wat we praten over? Nu zullen we dit ontdekken.
Correcte verbinding
De microfoon van je koptelefoon werkt niet? Probeer dan eens te controleren of u uw audio afspeel- en opnameapparatuur correct heeft aangesloten. Feit is dat dergelijke "apparatuur" vaak twee connectoren heeft: één voor "luidsprekers", de andere voor een microfoon. Ze zijn in verschillende kleuren geschilderd.
Maar gebruikers hebben de gewoonte deze twee draden te verwarren en ze op de verkeerde plaatsen aan te sluiten. Houd er rekening mee dat uw computer of laptop een eigen microfoonaansluiting heeft. Naast hem staat een kleine microfoon. En tegenover de koptelefoonaansluiting tekenen ze in de regel een grammofoon of luidsprekers. Af en toe een verkleinde afbeelding van deze headset.

Sluit alle draden correct aan. Het is belangrijk dat ze zo ver mogelijk in de connector worden gestoken. Dat is diep. Configureer nu de apparatuur met behulp van een speciaal paneel en controleer vervolgens of alles werkt. Normaal gesproken zou deze zet voldoende moeten zijn. Alleen niet altijd. Er zijn zeldzame gevallen waarin niets helpt. Er is ook een uitweg in deze situatie. En het is niet zo radicaal als het op het eerste gezicht lijkt.
Reparatie
Werkt uw hoofdtelefoon niet? Dan is het zinvol om de apparatuur en de computer ter reparatie mee te nemen. IN Servicecentrum Tegen een redelijke vergoeding kunnen zij u zeker helpen. Het belangrijkste is om ons te vertellen welke methoden u al hebt geprobeerd. Hierdoor wordt de tijd die nodig is om problemen te diagnosticeren, verkort.
Als je in eerste instantie geen vertrouwen hebt in je capaciteiten, is het eigenlijk beter om te kiezen deze aanpak. Breng eenvoudig uw apparatuur (samen met uw computer) naar speciale service helpen met computers en technologie, en dan de situatie uitleggen. Je kunt wachten op het resultaat. Plus, als je echt serieuze problemen, dan zullen ze zeer snel worden geëlimineerd.

Laten we nu proberen erachter te komen welke andere redenen er voor dit gedrag kunnen zijn. Er zijn bijvoorbeeld vaak situaties waarin één oortelefoon op een gadget niet werkt. En het maakt niet uit of het een telefoon of een computer is. Het is de moeite waard om duidelijk te begrijpen waar dit probleem vandaan komt, om het op tijd op te lossen of herhalingen in de toekomst te voorkomen.
Als er maar één is
De ene oortelefoon werkt niet, maar de andere speelt prima muziek af? Probeer vervolgens te controleren hoe goed het snoer van de headset in de aansluiting zit. Dit geldt voor zowel computers als telefoons. Bovendien komt dit probleem op smartphones in de regel extreem vaak voor.
Als er een probleem is, verwijder dan de draad en schakel hem opnieuw in. Vergroot gewoon de verbindingsdiepte tot het maximum. Meestal wordt het op dit moment gehoord rustige klik. Nu kunt u proberen de kwaliteit van de headset te controleren.
Werkt nog steeds niet? Dan is er maar één reden: defecte apparatuur. Ga naar de dichtstbijzijnde bouwmarkt en koop een nieuwe headset. Kies gewoon heel zorgvuldig, zodat het niet heel snel kapot gaat. Volgens statistieken, telefoon hoofdtelefoon bij dagelijks gebruik"leef" ongeveer anderhalf jaar. En hier computer-hoofdtelefoon meer ‘vasthoudend’. De levensduur hangt alleen af van uw houding tegenover hem. Dat is alles, problemen opgelost.

Resultaten
Vandaag hebben we dus ontdekt waarom koptelefoons niet werken op een computer en andere gadgets. Zoals je kunt zien, zijn er genoeg opties voor de ontwikkeling van evenementen zodat een onervaren gebruiker er in de war over kan raken.
Eerlijk gezegd worden problemen met de headset op de computer (of beter gezegd, in programma's) het vaakst waargenomen. Op Skype bijvoorbeeld. Om geluid te kunnen horen, is dat in veel toepassingen nodig voorinstelling apparatuur. Dit is niet zo moeilijk als het op het eerste gezicht lijkt. Maar daarna begint alles in de regel op volle capaciteit te werken. Als dit niet gebeurt, is het zinvol om de headset te vervangen en ook contact op te nemen gespecialiseerde centra computerhulp, waar zij u zullen helpen het probleem op te lossen.
De laatste tijd wordt de computer steeds vaker gebruikt voor communicatie, niet alleen via tekst, maar ook via geluid en video, maar nog steeds weten niet alle gebruikers hoe ze een hoofdtelefoon moeten instellen Windows-computer 7. De keuze voor Windows 7 als besturingssysteem is niet toevallig, want dit moment het is het meest voorkomende besturingssysteem.
Laten we eerst eens kijken hoe u een hoofdtelefoon op uw computer aansluit en installeert.
IN moderne computers De hoofdtelefoonaansluiting bevindt zich op de voorwand van de systeemeenheid. Het is gemarkeerd groente. Als zo'n connector niet bestaat, zoek hem dan op de achterwand van de computer - hij zal er zeker zijn.
Laten we verder gaan met de koptelefoon zelf, of beter gezegd, naar hun stekker, een metalen staaf met een diameter van 3,5 mm en een "jack" genoemd. Let op de "jack" - deze moet twee of drie zwarte ringen hebben. Om een hoofdtelefoon op een computer aan te sluiten, heb je een jack met twee ringen (drie contacten) nodig. Als de “jack” drie ringen heeft, is het een headset (hoofdtelefoon en microfoon) die wordt aangesloten op een universele connector, die meestal op laptops wordt gebruikt. Deze connector is gemarkeerd met een pictogram in de vorm van een hoofdtelefoon met microfoon.

Een hoofdtelefoon instellen op een computer
Meestal worden koptelefoons met microfoon gebruikt voor communicatie op Skype of in online games. Laten we eens kijken hoe u een hoofdtelefoon met microfoon op uw computer kunt instellen.
Sluit eerst de hoofdtelefoon en de computer aan (hoofdtelefoon in de groene connector, microfoon in het rood). Door vervolgens met de rechtermuisknop op de luidspreker in de rechter benedenhoek van het scherm te klikken, opent u het menu en selecteert u 'Afspeelapparaten'.

Hier zullen we de vraag beantwoorden hoe je geluid op een computer kunt instellen via een hoofdtelefoon. In het venster "Geluid" selecteert u "Luidsprekers" en klikt u op de knop "Configureren". Selecteer in het volgende venster “Stereo” en controleer hoe de hoofdtelefoon klinkt door op de afbeelding van de linker- of rechterluidspreker te klikken. Als alles in orde is, klikt u op “Volgende”. Wijzig op het volgende tabblad niets, klik op "Volgende" en "Voltooien". Controleer in hetzelfde venster "Geluid" de instelling door op te klikken klik met de rechtermuisknop Klik op het pictogram "Speakers" en selecteer "Controleren". Laten we naar het geluid luisteren. Dat is alles, het instellen van de hoofdtelefoon op uw computer is voltooid.

Laten we eens kijken hoe u het hoofdtelefoonvolume op een computer kunt aanpassen. Om dit te doen, klikt u op het luidsprekerpictogram rechtsonder in het scherm en verplaatst u de schuifregelaar die verschijnt naar boven om het volume te verhogen, of naar beneden om het te verlagen. Dit is het meeste handige manier Hoe u het geluid van een hoofdtelefoon op een computer kunt aanpassen.
Laten we eens kijken hoe we een microfoon in een hoofdtelefoon op een computer kunnen instellen. Klik met de rechtermuisknop op het luidsprekerpictogram en selecteer "Opnameapparaten". Er gaat een venster met een microfoon open. Klik er met de rechtermuisknop op en selecteer "Eigenschappen". Wijzig de instellingen op het tabblad “Niveaus”: gebruik de schuifregelaar om volume aan de microfoon toe te voegen en het versterkingsniveau in te stellen. Klik op "Toepassen". Vink op het tabblad 'Verbetering' de selectievakjes 'Ruisonderdrukking' en 'Echo-onderdrukking' aan. Klik OK. Nu weet u hoe u een headset instelt op een Windows 7-computer.

Het normale microfoonversterkingsniveau bedraagt niet meer dan 20 dB. PHet overschrijden van deze waarde kan onaangename geluiden en achtergrondgeluiden veroorzaken.
Een hoofdtelefoon instellen op een laptop
De laptop kan gebruik maken van één connector voor het aansluiten van een microfoon en hoofdtelefoon. De headset wordt gebruikt met een vierpins connector (drie zwarte ringen). Het antwoord op de vraag hoe je het geluid van een koptelefoon op een laptop kunt aanpassen, weet je al als je het artikel aandachtig leest. Dit gebeurt op dezelfde manier als op een computer: via het venster "Geluid". Je kunt het op een andere manier openen: “Start” -> “Configuratiescherm” -> “Weergave: Grote iconen" -> Geluid. Selecteer vervolgens "Luidsprekers" en klik op "Configureren".

Kan ook op laptops worden gebruikt klassiek schema om een hoofdtelefoon aan te sluiten - twee ingangen: voor een microfoon en, in feite, voor een hoofdtelefoon. Laten we stoppen en nogmaals kort uitleggen hoe u een headset op een laptop instelt.
- Het controleren van de geluidsweergave in de hoofdtelefoon;
- Het geluidsvolume instellen;
- Microfoon instellingen.
Skype instellen op een laptop met een besturingssysteem Windows-systeem 7, lees. Met een methode voor het instellen van een laptop WiFi-distributie kan worden geraadpleegd.
Draadloze hoofdtelefoon aansluiten
 Het is tijd om te leren hoe u een draadloze hoofdtelefoon op uw computer installeert. Ze werken met Bluetooth-technologie. Lees de instructies om aan de slag te gaan. Meestal compleet met gaat met koptelefoon Bluetooth-adapter. U moet het in de USB-poort van uw computer steken en er stuurprogramma's op installeren. Als alles goed is gegaan, zien we een Bluetooth-pictogram op de taakbalk.
Het is tijd om te leren hoe u een draadloze hoofdtelefoon op uw computer installeert. Ze werken met Bluetooth-technologie. Lees de instructies om aan de slag te gaan. Meestal compleet met gaat met koptelefoon Bluetooth-adapter. U moet het in de USB-poort van uw computer steken en er stuurprogramma's op installeren. Als alles goed is gegaan, zien we een Bluetooth-pictogram op de taakbalk.
Openen met de rechtermuisknop contextmenu en selecteer daar "Apparaat toevoegen". Op de hoofdtelefoon moet u de aan/uit-knop een paar seconden ingedrukt houden. Dit wordt meestal beschreven in de handleiding van de hoofdtelefoon. Dan zal de computer het binnen twee of drie minuten vinden draadloze koptelefoon en zal u vragen om het wachtwoord in te voeren dat in de instructies staat. Dat is alles, de headset is aangesloten.
Laten we nu eens kijken hoe we de hoofdtelefoon kunnen configureren Windows-computer 7. Je kunt koptelefoons ook vinden door met de rechtermuisknop op de luidspreker te klikken, 'Afspeelapparaten' te selecteren en in het geopende venster 'Geluid' op het tabblad 'Afspelen' op 'Configureren' te klikken naast de hoofdtelefoon die we hebben gevonden. Verder maatwerk geluid op een Windows 7-computer in een hoofdtelefoon vindt plaats volgens het hierboven beschreven schema.
Instellen op een laptop draadloze hoofdtelefoon hetzelfde gebeurt. Maar er is één nuance bij het configureren van de hoofdtelefoon Windows-laptop 7. Als de laptop al is uitgerust met een ingebouwde Bluetooth-adapter, heeft het geen zin om er nog een te installeren.- gebruik ingebouwd.
Fabrikanten van geluidskaarten proberen alle instellingen op een rij te zetten. Bijvoorbeeld, Realtek-dispatcher HD is geschikt als programma voor het instellen van een hoofdtelefoon op een computer. Het bevat alle instellingen voor luidsprekers, hoofdtelefoons en microfoons. Het kan ook verschillende overlappen geluidseffecten. Het vinden van dit programma is niet moeilijk: het bevindt zich in het "Configuratiescherm". Door het gebruiken vanRealtek HD-managerHet is gemakkelijk te begrijpen hoe u de hoofdtelefooningang op uw laptop instelt.
Er zijn in feite verschillende manieren om een hoofdtelefoon in te stellen op een computer met Windows 7. U hoeft alleen maar de methode te kiezen die voor u het handigst is. Versterk uw kennis met een video over hoe u een hoofdtelefoon op een computer installeert.
Problemen met het aansluiten en bedienen van een hoofdtelefoon komen vrij vaak voor. IN dit materiaal we zullen enkele van de meest bekijken waarschijnlijke oorzaken, waarom een hoofdtelefoon mogelijk niet werkt wanneer deze op een computer is aangesloten.
Reden #1: De hoofdtelefoon is niet correct aangesloten.
Als uw hoofdtelefoon niet werkt op uw computer, moet u eerst controleren hoe deze is aangesloten. Een hoofdtelefoon is altijd aangesloten op de groen gemarkeerde aansluiting.
Als uw computer geen microfoon- en hoofdtelefoonaansluitingen in verschillende kleuren heeft, kijk dan naar de symbolen naast de aansluitingen.
Reden nr. 2. Niet geïnstalleerde stuurprogramma's geluidskaart.
Als u de stuurprogramma's niet hebt geïnstalleerd, is er geen geluid op uw computer en als gevolg daarvan werkt uw hoofdtelefoon niet. Om te controleren op stuurprogramma's. Dit kan gedaan worden door het commando “mmc devmgmt.msc” uit te voeren of via “Configuratiescherm - Hardware en geluiden - Apparaatbeheer”.
In "Apparaatbeheer" moet u het gedeelte "Geluids-, game- en videoapparaten" openen en daar controleren op de aanwezigheid van een geluidskaart. Als er geen geluidskaart is, of deze wordt weergegeven als " Onbekend apparaat", dan moet u stuurprogramma's voor de geluidskaart installeren.

Als u een geïntegreerde geluidskaart gebruikt, kunt u de stuurprogramma's hiervoor vinden op de website van de fabrikant van het moederbord. In het geval van een discrete geluidskaart moet je op zoek gaan naar stuurprogramma's op de website van de directe fabrikant van de geluidskaart.
Reden nr. 3. Het voorpaneel van de systeemeenheid is niet aangesloten of onjuist geconfigureerd.
Een vrij veel voorkomende oorzaak van problemen met hoofdtelefoons en op een computer is een onjuist aangesloten voorpaneel op de systeemeenheid. Feit is dat het voorpaneel van de systeemeenheid (waar de hoofdtelefoon- en microfoonaansluitingen zich bevinden) is verbonden met het moederbord met behulp van een reeks enkele geleiders, die elk moeten worden aangesloten op specifiek contact. Hierdoor is het heel gemakkelijk om fouten te maken en contacten te verwarren.

Bovendien moet u er rekening mee houden dat het er twee zijn diverse schema's Aansluiten van de hoofdtelefoonaansluiting en de microfoonaansluiting op het voorpaneel (AC97 en HD Audio). Het is mogelijk dat de connectoren op het voorpaneel van de systeemeenheid volgens één schema zijn aangesloten, maar in de geluidskaartinstellingen is een ander verbindingsschema gespecificeerd. In dit geval zullen noch de hoofdtelefoon, noch de microfoon werken.

Gelukkig is het controleren op verbindingsproblemen op het voorpaneel heel eenvoudig. Het enige wat u hoeft te doen is uw hoofdtelefoon aan te sluiten op de aansluiting aan de achterkant van de systeemeenheid, met andere woorden: u moet uw hoofdtelefoon rechtstreeks op het moederbord aansluiten. Als de hoofdtelefoon nog steeds niet werkt met deze aansluiting, moet je naar een andere reden zoeken. Als de hoofdtelefoon werkt wanneer deze op het moederbord is aangesloten, moet u zich bezighouden met het aansluiten van het voorpaneel van de systeemeenheid.
Reden #4: De hoofdtelefoon is defect.
Als je al het bovenstaande hebt gecontroleerd, maar je hoofdtelefoon werkt nog steeds niet, dan moet je controleren of deze werkt of niet. Hiervoor moet de hoofdtelefoon op een andere geluidsbron worden aangesloten. Je kunt een hoofdtelefoon bijvoorbeeld op een andere computer of tv aansluiten.
IN als laatste redmiddel De hoofdtelefoon kan op elke telefoon worden aangesloten. Maar wanneer de hoofdtelefoon op een telefoon is aangesloten, kan hij veel stiller werken dan vanaf een computer.
Goededag.
Dit artikel is gebaseerd op persoonlijke ervaring, is een soort verzameling redenen waarom de computer geluid kan verliezen. De meeste redenen kunnen overigens gemakkelijk zelf worden geëlimineerd! Om te beginnen moet worden onderscheiden dat het geluid om software- en hardwareredenen kan verdwijnen. U kunt bijvoorbeeld de functionaliteit van de luidsprekers op een andere computer of audio-/videoapparatuur controleren. Als ze werken en er is geluid, dan zijn er hoogstwaarschijnlijk vragen over het softwaregedeelte van de computer (daarover meer in meer detail).
Dus laten we beginnen...
6 redenen waarom er geen geluid is
1. Niet-werkende luidsprekers (snoeren buigen en breken vaak)
Dit is het eerste dat u moet doen als u het geluid en de luidsprekers op uw computer instelt! En soms zijn er zulke incidenten: je komt iemand helpen een probleem met geluid op te lossen, maar het blijkt dat hij de draden is vergeten...
Bovendien kan het zijn dat je ze op de verkeerde ingang hebt aangesloten. Feit is dat de geluidskaart van de computer verschillende uitgangen heeft: voor een microfoon, voor luidsprekers (hoofdtelefoon). Normaal gesproken is de microfoonuitgang roze en de luidsprekeruitgang groen. Let hierop! Hier is ook een kort artikel over, waarin dit onderwerp in meer detail werd besproken.

Rijst. 1. Snoer voor het aansluiten van luidsprekers.
Soms komt het voor dat de ingangen erg versleten zijn en dat ze slechts een klein beetje moeten worden aangepast: eruit gehaald en opnieuw geplaatst. U kunt tegelijkertijd uw computer ook stofvrij maken.
Let ook op of de speakers zelf aanstaan. Aan de voorkant van veel apparaten zie je een kleine LED die aangeeft dat de luidsprekers op de computer zijn aangesloten.

Rijst. 2. Deze luidsprekers zijn ingeschakeld omdat de groene LED op het apparaat brandt.
Trouwens, als je het volume in de speakers maximaal zet, hoor je een karakteristiek “sissend geluid”. Besteed aandacht aan dit alles. Ondanks de eenvoud ontstaan hier in de meeste gevallen juist problemen mee...
2. Het geluid staat zachter in de instellingen
Het tweede dat u hoeft te doen, is controleren of alles in orde is met de computerinstellingen; misschien is in Windows het geluid programmatisch op het minimum gezet of uitgeschakeld in het configuratiescherm van de geluidsapparaten. Misschien is er wel geluid als je het gewoon op het minimum zet. Het speelt heel zwak en je kunt het gewoon niet horen.
Laten we de instelling ingeschakeld weergeven Windows-voorbeeld 10 (in Windows 7, 8 zal alles hetzelfde zijn).
1) Openen Controlepaneel, ga dan naar de sectie “ apparatuur en geluiden«.
3) Op het tabblad "geluid" moeten audioapparaten (inclusief luidsprekers, hoofdtelefoons) die op de computer zijn aangesloten, worden weergegeven. Selecteer de gewenste luidsprekers en klik op hun eigenschappen (zie Fig. 4).
4) In het eerste tabblad dat voor u wordt geopend (“algemeen”) moet u goed naar twee dingen kijken:
- - is het apparaat gedetecteerd? Zo niet, dan heeft u er stuurprogramma's voor nodig. Als ze er niet zijn, gebruik dan een van de hulpprogramma's. Het hulpprogramma zal ook aanbevelen waar u het benodigde stuurprogramma kunt downloaden;
- - kijk onderaan het venster om te zien of het apparaat is ingeschakeld. Als dit niet het geval is, schakel deze dan in.
5) Ga zonder het raam te sluiten naar het metselwerk “niveaus”. Kijk naar het volumeniveau, dit zou meer dan 80-90% moeten zijn. Door ten minste totdat u een geluid hoort, en pas dan aan (zie Afb. 6).
Rijst. 6. Volumeniveaus
6) Op het tabblad “Geavanceerd” staat er speciale knop om het geluid te controleren - als je erop drukt, zou je moeten beginnen met spelen korte melodie(5-6 sec.). Als u het niet hoort, gaat u naar de volgende stap en slaat u de instellingen op.
Rijst. 7. Soundcheck
7) Je kunt trouwens naar “ bedieningspaneel/hardware en geluiden"en openen" volume-instellingen", zoals weergegeven in afb. 8.
Hier zijn we geïnteresseerd in de vraag of het geluid tot een minimum wordt beperkt. Overigens kun je op dit tabblad zelfs het geluid zachter zetten zeker type, bijvoorbeeld alles wat te horen is in de Firefox-browser.
8) En als laatste.
In de rechter benedenhoek (naast de klok) bevinden zich ook volume-instellingen. Controleer of het volumeniveau normaal is en of de luidspreker is uitgeschakeld, zoals in onderstaande afbeelding. Als alles in orde is, kunt u doorgaan naar stap 3.
Rijst. 10. Het volume op de computer aanpassen.
Belangrijk! Daarnaast Windows-instellingen Let op het volume van de luidsprekers zelf. Misschien staat de regelaar op minimum!
3. Er is geen stuurprogramma voor de geluidskaart
Meestal ontstaan er problemen op de computer met stuurprogramma's voor video- en geluidskaarten. Daarom is de derde stap om het geluid te herstellen het controleren van de stuurprogramma's. Mogelijk hebt u dit probleem al in de vorige stap geïdentificeerd...
Om te bepalen of alles in orde is met hen, ga naar apparaat beheerder. Om dit te doen, opent u Controlepaneel en open vervolgens het tabblad “ Apparatuur en geluid' en dan rennen apparaat beheerder. Dit is het meeste snelle weg(zie Afb. 11).
In apparaatbeheer zijn we geïnteresseerd in de “ Geluids-, gaming- en videoapparaten". Als u een geluidskaart heeft en deze is aangesloten: deze moet hier worden weergegeven.
1) Als het apparaat wordt weergegeven en ernaast een uitroepteken brandt geel bord(of rood) - dit betekent dat het stuurprogramma niet correct werkt of helemaal niet is geïnstalleerd. In dit geval moet u de vereiste stuurprogrammaversie downloaden. Trouwens, ik gebruik het programma graag - het toont niet alleen het apparaatmodel van je kaart, maar vertelt je ook waar je de benodigde stuurprogramma's daarvoor kunt downloaden.
Een geweldige manier om stuurprogramma's bij te werken en te controleren, is door hulpprogramma's te gebruiken voor het automatisch bijwerken en zoeken naar stuurprogramma's voor alle hardware op uw pc:. Sterk aanbevelen!
2) Als er een geluidskaart is, maar Windows ziet deze niet... Hier kan van alles gebeuren. Het kan zijn dat het apparaat defect is, of dat je het slecht hebt aangesloten. Ik raad aan dat u eerst uw computer stofvrij maakt en de sleuf uitblaast als u geen ingebouwde geluidskaart heeft. Over het algemeen ligt het probleem in dit geval hoogstwaarschijnlijk bij de hardware van de computer (of dat het apparaat is uitgeschakeld in het BIOS; zie Bos iets lager in het artikel).

Rijst. 12. Apparaatbeheer
Het is ook zinvol om uw stuurprogramma’s bij te werken of stuurprogramma’s van een andere versie te installeren: ouder of nieuwer. Het komt vaak voor dat ontwikkelaars niet in alle mogelijke computerconfiguraties kunnen voorzien, en het is mogelijk dat sommige stuurprogramma's op uw systeem met elkaar conflicteren.
4. Geen codecs voor audio/video
Als u geluid hoort wanneer u uw computer aanzet (u hoort bijvoorbeeld Windows-groet), en wanneer u een video aanzet (AVI, MP4, DivX, WMV, enz.) - het probleem zit in de videospeler, of in de codecs, of in het bestand zelf (het kan beschadigd zijn, probeer een andere te openen video bestand).
1) Als het probleem bij de videospeler ligt, raad ik u aan een andere te installeren en het te proberen. Een speler geeft bijvoorbeeld uitstekende resultaten. Het heeft al ingebouwde codecs die zijn geoptimaliseerd voor de werking ervan, zodat het de meeste videobestanden kan openen.
2) Als het probleem bij de codecs ligt, raad ik u aan twee dingen te doen. Het eerste wat u moet doen, is uw oude codecs volledig van het systeem verwijderen.
En ten tweede: installeren volledige set codecs - K-Lite Codec pakket. Allereerst heeft dit pakket een uitstekende en snelle speler Mediaspeler, ten tweede worden alle populairste codecs geïnstalleerd, die alle populaire video- en audioformaten openen.
Artikel over K-Lite-codecs Codec Pack en hun correcte installatie:
Het is trouwens belangrijk om ze niet alleen te installeren, maar ook om ze correct te installeren, d.w.z. volledige set. Om dit te doen, downloadt u de volledige set en selecteert u tijdens de installatie de modus "Lots of Stuff" (meer hierover in het artikel over codecs - de link staat hierboven).

Rijst. 13. Codecs instellen
5. Verkeerd geconfigureerd BIOS
Als u een ingebouwde geluidskaart heeft, controleer dan uw BIOS-instellingen. Als in de instellingen geluidsapparaat uitgeschakeld - dan is het onwaarschijnlijk dat u het in Windows kunt laten werken. Eerlijk gezegd komt dit probleem meestal zelden voor, omdat... Standaard is in de BIOS-instellingen de geluidskaart ingeschakeld.
Om toegang te krijgen tot deze instellingen, drukt u op de F2- of Del-knop (afhankelijk van uw pc) wanneer u de computer aanzet. Als u niet kunt inloggen, kijk dan eens naar het opstartscherm van de computer zodra u deze aanzet. Meestal zit er altijd een knop op om naar de BIOS te gaan.
Een ACER-computer wordt bijvoorbeeld ingeschakeld - de DEL-knop staat onderaan geschreven - om naar het BIOS te gaan (zie figuur 14).

Rijst. 14. Bios-invoerknop
In Bios moet je zoeken naar een regel met het woord " Geïntegreerd«.

Rijst. 15. Geïntegreerde randapparatuur
In de lijst moet u uw audioapparaat vinden en kijken of het is ingeschakeld. In Figuur 16 (hieronder) is deze ingeschakeld; als u “Uitgeschakeld” naast u ziet staan, wijzig dit dan in “Ingeschakeld” of “Auto”.

Rijst. 16. Schakel AC97 Audio in
Hierna kunt u het BIOS afsluiten en de instellingen opslaan.
6. Virussen en adware
Waar zijn we zonder virussen... Bovendien zijn er zoveel dat het niet bekend is wat ze zelfs kunnen presenteren.
Besteed eerst aandacht aan de werking van de computer als geheel. Als er regelmatig antivirusactiveringen plaatsvinden, komen de ‘remmen’ uit de lucht vallen. Misschien bent u daadwerkelijk besmet geraakt met een virus, en meer dan één.
De beste optie is om uw computer op virussen te controleren met behulp van een aantal programma's moderne antivirussoftware met bijgewerkte databases. In een van de artikelen eerder noemde ik begin 2016 de beste:
Trouwens, goede resultaten toont een antivirusprogramma, u hoeft het niet eens te installeren. Gewoon downloaden en controleren.
Ten tweede raad ik aan om uw computer te controleren met behulp van een flashstation (de zogenaamde Live CD). Voor degenen die het nog nooit zijn tegengekomen, zal ik zeggen: het is alsof je een kant-en-klaar product van een CD (flashdrive) laadt besturingssysteem, die een antivirusprogramma heeft. Het kan overigens zijn dat je er geluid in krijgt. Als dat zo is, dan heeft u hoogstwaarschijnlijk problemen met Windows en moet u mogelijk...
7. Het geluid herstellen als al het andere faalt
Hier geef ik enkele tips die je kunnen helpen.
1) Als u vroeger wel geluid had, maar nu niet meer, heeft u mogelijk een aantal programma's of stuurprogramma's geïnstalleerd die een hardwareconflict hebben veroorzaakt. Het is logisch om deze optie te proberen.
2) Als u een andere geluidskaart of andere luidsprekers heeft, probeer deze dan op de computer aan te sluiten en de stuurprogramma's daarvoor opnieuw te installeren (terwijl u de stuurprogramma's voor de oude apparaten die u hebt uitgeschakeld uit het systeem verwijdert).
3) Als alle voorgaande punten niet hebben geholpen, kun je het risico nemen. Installeer dan onmiddellijk geluidsdrivers en als er plotseling een geluid verschijnt, let er dan zorgvuldig op geïnstalleerd programma. Hoogstwaarschijnlijk zult u de boosdoener onmiddellijk opmerken: een stuurprogramma of programma dat eerder een conflict veroorzaakte...
4) U kunt ook een hoofdtelefoon aansluiten in plaats van luidsprekers (luidsprekers in plaats van hoofdtelefoon). Het kan de moeite waard zijn om contact op te nemen met een specialist...