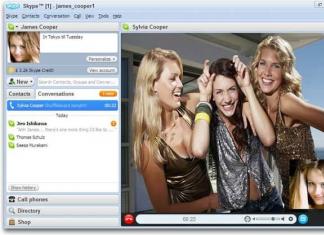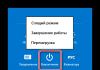Wi-Fi is een draadloos netwerk waarmee u toegang tot internet kunt krijgen zonder dat u onnodige kabels hoeft te gebruiken, wat erg handig is voor laptops en telefoons. In dit artikel wordt uitgelegd hoe u Wi-Fi kunt gebruiken en wat u daarvoor moet doen.
Draadloos Wi-Fi-netwerk: hoe te gebruiken?
Laten we eens kijken naar de verschillende apparaten die Wi-Fi gebruiken.
Wi-Fi op een pc
Om onszelf te behoeden voor de noodzaak om draden van een Wi-Fi-router naar een desktopcomputer te leiden, hebben we een adapter nodig om draadloze netwerken te verbinden.
Laten we meteen reserveren dat adapters in twee typen zijn verdeeld. De eerste is het handigst: een USB-adapter. De verbinding vindt plaats via een vrije USB-poort op de pc. De tweede poort is in het moederbord ingebouwd voor de PCI- en PCI-E 1X-netwerkuitgangen. Om zo'n apparaat aan te sluiten, moet je de pc een beetje demonteren.
Wij raden u aan een externe USB-adapter aan te schaffen. Het kost tussen de 500 en 600 roebel en zal lang dienst doen. Om verbinding te maken met Wi-Fi, sluit u de adapter aan op een vrije USB-aansluiting en plaatst u de stuurprogrammaschijf (deze moet bij het apparaat zijn meegeleverd). Nadat u de schijf hebt geplaatst, installeert u de software volgens de installatie-instructies die bij de adapter zijn geleverd. Na installatie is de adapter klaar voor gebruik.
- Om dit in te schakelen, selecteert u de optie "Netwerkverbindingen" in het "Configuratiescherm".
- Ga daarna naar de optie "Beschikbare netwerkverbindingen".
- In de lijst vindt u de naam van uw router, waarmee u verbinding moet maken.
- Klik op "Verbinden" en voer het beveiligingswachtwoord in dat op de router wordt gebruikt. Nu kunt u online gaan.
Wifi op een laptop
Elke laptop, die in de eerste plaats een draagbaar apparaat is, heeft een ingebouwde adapter om verbinding te maken met het netwerk. Om verbinding te maken met internet via Wi-Fi op een laptop, moet u het volgende doen:
- Zoek op de taakbalk (onderste balk op het bureaublad) in de rechter benedenhoek het pictogram voor de draadloze netwerkverbinding. Het is ontworpen in de vorm van verticale kolommen.
- Wanneer de router actief is, ziet u een lijst met beschikbare verbindingen door op het pictogram te klikken.
- Kies degene die je nodig hebt. Als u zich op een openbare plaats (café of luchthaven) bevindt, zult u merken dat de netwerkidentificatie vergezeld gaat van een uitroeptekensymbool. Dit betekent dat het netwerk niet met een wachtwoord is beveiligd en dat de verbinding gratis is, maar dat de gegevens die via een dergelijke verbinding worden verzonden, open zijn. U kunt een virus op uw computer oplopen! Als er geen uitroepteken staat, is het netwerk beveiligd met een wachtwoord dat u moet invoeren. Uw thuisrouter is voorzien van een wachtwoord. Als u een Wi-Fi-router gebruikt, klikt u op uw laptop op uw verbinding en voert u het wachtwoord in. Nu kunt u online gaan.
Wifi op je telefoon
Om een draadloos netwerk te gebruiken, ga naar het menu "Instellingen". Selecteer daar "Netwerkverbindingen". Er verschijnt een lijst met beschikbare Wi-Fi-punten voor u. Selecteer een van deze en maak verbinding. Voer indien nodig het wachtwoord in.
We hebben op de Intel-blog al meerdere keren geschreven over Intel WiDi-technologie. Een jaar geleden werd er een hele post aan gewijd, daarna testten we de werking van WiDi in de MegaFon Mint-communicator, en uiteindelijk, vrij recent, verscheen het in onze nieuwsoverzicht. We waren echter van mening dat er tussen al deze informatie een gebrek was aan persoonlijke en uitgebreide tests van WiDi om de kenmerken, voor- en nadelen ervan te bestuderen. Daarom beseften we zodra de Netgear Push2TV HD WiDi-adapter in onze zeer capabele handen viel: het moment was gekomen. Een week lang testte ik de technologie en hardware in mijn zelfgemaakte thuislaboratorium, waarbij ik zaken met plezier combineerde. Ik wil hier verslag uitbrengen over de verkregen resultaten, de nuances en de ontdekte bugs.
Selectie van compatibele hardware
WiDi-technologie behoort tot de categorie hardware-afhankelijk; voor de werking ervan moet aan een aantal eisen worden voldaan. In het kort kunnen deze eisen als volgt worden geformuleerd:- Intel Core i3/i5/i7-processor van de tweede of derde generatie (geen enkele, zie hieronder);
- Het grafische subsysteem Intel HD Graphics is, zoals we weten, ingebouwd in de bovenstaande processors;
- Intel Centrino Wi-Fi-adapter met 802.11n-ondersteuning.
De lijst met compatibele apparatuur wordt voortdurend uitgebreid, we raden u aan deze zorgvuldig te bestuderen als u met WiDi wilt omgaan. Uw nederige dienaar heeft deze hark persoonlijk meegenomen toen hij een ultrabook uitkoos om te testen - hij bleek nobel en knap, maar had een incompatibele Wi-Fi-adapter. Alles lukte pas bij de tweede poging, dat wil zeggen bij de tweede ultrabook. De kenmerken ervan doen er in principe niet toe, ik zal alleen zeggen dat het het Intel-platform van de derde generatie gebruikt; geïnstalleerd besturingssysteem – Windows 8.
Overigens zou ik terloops willen opmerken dat de Intel-software voor het eerst, onmiddellijk na het starten van het installatieprogramma, eerlijk waarschuwde dat WiDi niet zou werken op deze ultrabook en weigerde het verder te installeren, wat mij tijd en zenuwen bespaarde. Dezelfde aanpak wordt geïmplementeerd in andere hardware-afhankelijke technologieën, bijvoorbeeld Smart Response.

Netgear Push2TV HD-settopbox
Dus we hebben de ultrabook uitgezocht, laten we nu naar de andere kant van WiDi kijken, dat wil zeggen de ontvanger. Er zijn een aantal monitoren en tv's met ingebouwde WiDi, met name een lijn combo-apparaten van Samsung, een aantal tv's en Toshiba, en daarnaast enkele mediaspelers en gameconsoles. De meeste tv's hebben echter geen WiDi of Wi-Fi en vereisen de aanschaf van een settopbox. Er zijn ook verschillende soorten settopboxen: van D-Link, Belkin en andere fabrikanten. Bij onze tests werd de Netgear Push2TV HD-adapter gebruikt; Ik heb het gevoel dat alles wat hieronder wordt gezegd, van toepassing zal zijn op andere consoles.
Installatie en configuratie
Het is zinvol om kennis te maken met de technologie vanaf de WiDi-startpagina op de Intel-website - het lezen ervan zal ongetwijfeld nuttig zijn voor verder onderzoek. Helaas is de nuttigste informatie, namelijk waar je WiDi-software kunt krijgen, niet aanwezig, maar ik zal het je vertellen. De tweede stap is om naar het downloadgedeelte van de Intel-website te gaan, waar je heel eenvoudig de stuurprogramma's kunt updaten die verantwoordelijk zijn voor de werking van WiDi - geloof me, het zal niet overbodig zijn. Daar zullen we de WiDi-software direct vinden. Om het gebruik van WiDi gemakkelijker te maken, is er een speciale widget, maar je kunt ook zonder.
Updaten van de software op de WiDi-adapter
Het installeren van WiDi-software is snel en oninteressant - er is letterlijk niets om een screenshot van te maken. Maar mijn eerste lancering verliep niet zonder wat licht dansen, hoewel ik opnieuw niet bij de jodenharp kwam die Intel me ooit had gegeven. De settopbox wordt dus ingeschakeld en via een HDMI-poort op de tv aangesloten (daarnaast heeft deze ook een componentpoort). We beginnen met het scannen van adapters op de ultrabook en vinden vrijwel onmiddellijk de onze. We klikken op “verbinden” en... we maken geen verbinding. Het proces mislukte verschillende keren in verschillende fasen met verschillende fouten, totdat het uiteindelijk mogelijk was om de twee adapters op de een of andere manier met elkaar te verbinden. Direct daarna begon de software-update van de settopbox. De settopbox zelf heeft geen toegang tot internet, dus het idee om te updaten via een ultrabook lijkt mij een goed idee. Ik merk op dat de ultrabook op dat moment geen verbinding met internet had, wat betekent dat de update in de WiDi-software zat. Na de update werd de console opnieuw opgestart en waren er geen problemen meer met het koppelen.

Een wachtwoord invoeren tijdens het koppelen
De nieuw ingeschakelde settopbox wacht op een verbinding. Het wachtscherm wordt weergegeven in de eerste afbeelding. Tijdens het verbindingsproces wordt na succesvolle initialisatie een willekeurig wachtwoordnummer weergegeven op de tv, dat op de ultrabook moet worden ingevoerd. Hierna verschijnt een afbeelding van het bureaublad op de tv. Wireless Display is een volwaardig tweede beeldscherm dat, net als een bekabeld tweede beeldscherm, in twee modi kan werken: klonen en uitbreiden. Intel-software raadt aan de tweede optie te gebruiken. De tv-resolutie werd in beide modi automatisch ingesteld op 1080p.
Functionaliteit testen
Na enkele eenvoudige avonturen met het instellen, ging ik aan de slag met testen. Als mediacontent werden meerdere films geselecteerd, zowel in HD als in lagere resolutie. Op deze manier kan de kijkervaring worden uitgedrukt. Video met een niet-HD-resolutie gaat eenvoudigweg met een knal; er werden letterlijk een paar keer sporen van digitale interferentie opgemerkt. Wanneer u video met een hoge resolutie bekijkt, ziet u soms nauwelijks waarneembare trillingen in het beeld, meestal wanneer de camera soepel wordt gedraaid. Hetzelfde effect zag ik toen de tv via Wi-Fi met een DLNA-server was verbonden; Zelf gaf ik er de voorkeur aan om de draad als een oude man te gebruiken.
De TV vraagt om een DLNA-verbinding
Trouwens, over DLNA. De ultrabook-software kan werken in een modus die ik “WiDi zonder WiDi” zou noemen, terwijl de tv geen WiDi-settopbox nodig heeft; het ontvangt de foto van de ultrabook via DLNA. In de documentatie waarschuwen de ontwikkelaars eerlijk dat deze modus niet met alle DLNA-clients werkt, maar mijn Samsung 5300 TV is zonder problemen aangesloten. Er is echter niet veel voordeel van een dergelijke “emulatie”: de beeldkwaliteit is veel slechter, HD-resolutie wordt niet ondersteund en over het algemeen is alles behoorlijk traag. Bovendien kan een op deze manier aangesloten tv, vanwege de gewoonte van DLNA om inhoud in de cache op te slaan, niet als monitor worden gebruikt, omdat de muis weigert in realtime te kruipen.

De verbinding met de settopbox is tot stand gebracht. Aan de linkerkant bevindt zich de WiDi-widget
De Wi-Di-widget heeft twee functies. Ten eerste kunt u hiermee met één klik een Draadloos Display aansluiten, waarvan de verbinding al een keer is geconfigureerd en waarvan de eigenschappen ‘automatisch verbinden’ aangeven. Ten tweede kunt u met de widget in de uitgebreide monitormodus een applicatie van de ene monitor naar de andere overschakelen. Het ding is in principe goed, zo niet vanwege de beperkingen in functionaliteit die ik niet begrijp. Het kan bijvoorbeeld sommige applicaties tussen schermen verplaatsen, maar andere niet; Ik heb niet kunnen vaststellen op basis van welk principe de keuze wordt gemaakt. Na een beetje lijden schakelde ik over op “handmatige bediening” van de ramen en raakte er snel aan gewend.
Bij intensief gebruik van Wi-Fi bij het kijken van films op een ultrabook raakt de batterij snel leeg: als deze in de normale kantoormodus 5-6 uur werkt, is de lading hier nauwelijks genoeg voor een film. Dit kan natuurlijk nauwelijks een nadeel worden genoemd. Over het algemeen werden er geen echte, opvallende tekortkomingen van de technologie vastgesteld. De verbinding (uiteraard op korte afstand) was stabiel en er werden geen softwareproblemen opgemerkt. Naar mijn mening is WiDi heel geschikt als alternatief voor DLNA, en heeft het zelfs een voordeel ten opzichte van laatstgenoemde in de vorm van veelzijdigheid: WiDi is volkomen onverschillig voor wat er op het externe display wordt afgeleverd, bovendien is transcodering niet nodig. Er is alle reden om aan te nemen dat Wi-Fi in de nabije toekomst zonder uitzondering in alle tv-ontvangers zal worden geïnstalleerd, en niet alleen in de topmodellen, zoals nu het geval is. Dat is het moment waarop WiDi een tweede adem kan krijgen, vooral als de familie van apparaten die afbeeldingen naar Wireless Display kunnen verzenden fundamenteel wordt uitgebreid.
Een draadloze router is een apparaat dat wordt gebruikt om een computer met een netwerk te verbinden zonder dat er kabels van de computer naar de router hoeven te worden gelegd. Hiermee kunt u één internetverbinding op verschillende apparaten gebruiken zonder abonnementskosten te betalen voor internetgebruik door elke individuele gebruiker. Het lijkt in eerste instantie misschien ingewikkeld, maar het is eigenlijk niet moeilijk om te begrijpen hoe een router werkt. Bekijk dus onze uitleg waarin alle technologie en termen worden onthuld die u moet weten over dit essentiële huishoudelijke apparaat!
Wi-Fi, of draadloos netwerken, is een technologie die eigenlijk veel ouder is dan veel mensen denken. De eerste draadloze datatransmissie ter wereld werd voor het eerst gerealiseerd met behulp van de HAM-radio in 1971, hoewel de technologie die ermee werkte tegenwoordig als vrij primitief wordt beschouwd.
In 1997 stemde het IEEE (Institute of Electrical and Electronics Engineers) in met de 802.11-standaard, die destijds werd gebruikt in relatie tot wat we tegenwoordig kennen als 802.11b. Sindsdien zijn er nog een aantal sprongen gemaakt in het verhogen van de transmissiesnelheid en het volume. Elke sprong genereerde nieuwe technologieën. Standaard “b” was bijvoorbeeld de eerste die gegevensoverdrachtsnelheden van ongeveer 11 Mbit/s bood. Ter vergelijking: de nieuwste, moderne 802.11ad-standaard kan maar liefst 7 Gbps overbrengen.

802.11-netwerkstandaarden kunnen enigszins variëren, afhankelijk van de gebruikersbehoeften.
| Standaard | Eigenaardigheden |
|---|---|
| 802.11a | Verzendt gegevens op het frequentieniveau van 5 GHz. Je kunt maximaal 54 megabit aan data per seconde overbrengen |
| 802.11b | Verzendt gegevens op het frequentieniveau van 2,4 GHz, wat een relatief lage snelheid is. U kunt maximaal 11 megabit aan gegevens per seconde overbrengen |
| 802.11g | De frequentie is 2,4 GHz, maar kan maximaal 54 megabit aan gegevens per seconde verzenden omdat er ook OFDM-codering wordt gebruikt |
| 802.11n | Kan maximaal 140 megabit aan gegevens per seconde verzenden en maakt gebruik van het 5 GHz-frequentieniveau |
Draadloze routers. Wat het is?
Simpel gezegd is een draadloze router een netwerkapparaat dat een terrestrisch internetsignaal van uw internetprovider ontvangt en wordt 'uitgezonden' via golven die door de lucht reizen met behulp van een aantal verschillende antennes. Dit signaal wordt vervolgens herkend door Wi-Fi-apparaten (smartphones, laptops, enz.) die de ontvangen code omzetten in zichtbare tekst, afbeeldingen en multimedia-inhoud.

Het verschil tussen een draadloze router of router en een modem is dat de eerste alleen is ontworpen om het signaal uit te zenden dat wordt ontvangen van de modem, die feitelijk verantwoordelijk is voor het decoderen van dit signaal. Een modem is een apparaat dat u van uw internetprovider krijgt. Veel ISP's bieden nu leasing aan voor modems die worden geleverd met hun eigen draadloze routers.
Hoe werkt een router?
Met behulp van radiogolven die over het 802.11-spectrum worden overgedragen, ontvangen draadloze routers een binair signaal van uw ISP en sturen dit via de ether naar een compatibel ontvangstapparaat. De router maakt individuele IP-adressen aan voor elk nieuw apparaat dat aan het netwerk wordt toegevoegd.

In theorie kunnen de meeste thuisrouters maximaal 250 verbindingen tegelijk ondersteunen. Maar niemand kan garanderen dat de verbindingsbandbreedte niet wordt beïnvloed. Dit is zeer controversieel, feit is dat routers tegenwoordig veel geavanceerder zijn dan hun voorgangers. Nieuwe routers nemen een enkel internetsignaal en splitsen dit in tientallen of meer richtingen, terwijl ze gebruikers ook beschermen met verschillende extra uitbreidingen zoals ouderlijk toezicht en firewalls.
Tenslotte, over beveiliging gesproken: draadloze routers gebruiken wat bekend staat als WPA, of “Wi-Fi Protected Access”, om uw verbinding te beschermen tegen externe bedreigingen die zouden kunnen proberen uw netwerk te infiltreren om u te hacken. Het principe van de werking ervan is niet zo eenvoudig, hoewel de gemiddelde gebruiker niet op deze details hoeft in te gaan. Kies echter altijd voor WPA2-PSK-beveiliging, die momenteel de sterkste is op de consumentenmarkt.

Video - Wat is een Wi-Fi-router en hoe deze werkt
Hoe een router in te stellen
Stap 1. Kies een geschikte locatie. Zoek een goede plek om te beginnen met het instellen van uw router, bijvoorbeeld op een bureau.
Stap 2. Zet het aan. Sluit de router aan op een voedingsbron en schakel deze in.

Stap 3. Sluit één computer aan. Verbind deze eerste computer via een speciale kabel met de router.
Opmerking! Het gebruik van een draadloze router voor de eerste installatie wordt niet aanbevolen, omdat de Wi-Fi-instellingen nog niet zijn ingesteld.
Stap 4. Open de beheerconsole van uw router. Open eerst uw webbrowser en voer het adres van uw router in om toegang te krijgen tot de instellingen. Veel routers zijn beschikbaar op de volgende webadressen:
- http://192.168.1.1;
- http://192.168.0.1.

Opmerking! Voor deze stap heeft u geen werkende internetverbinding nodig.
Op de startpagina van de router wordt u hierom gevraagd. U vindt ze in de documentatie van uw router of op de achterkant ervan.


Voer in het gedeelte Internet in, dat u van uw ISP zou moeten hebben ontvangen.

Stap 6. Controleer uw lokale netwerkverbinding. Open uw webbrowser en probeer verschillende sites. Het internet zou moeten werken. Nu hoeft u alleen nog maar de overige apparaten met een draadloze verbinding te verbinden.
Stap 7 Zet een draadloze verbinding op door een wachtwoord aan te maken. Dit wordt gebruikt bij het aansluiten van andere apparaten.

Video - Hoe u een TP LINK-router aansluit en configureert
Als je net een nieuwe Android-telefoon hebt gekocht en er het maximale uit wilt halen, moet je eerst een Wi-Fi-verbinding instellen. Dit kan bij elk servicecentrum worden gedaan, maar dergelijke ervaring is van onschatbare waarde en zal in de toekomst veel tijd besparen. Dus, hoe maak je verbinding met wifi vanaf je telefoon?
Hoe u wifi op uw telefoon kunt aansluiten
Als u vanaf uw telefoon verbinding wilt maken met een Wi-Fi-netwerk, moet u ervoor zorgen dat u zich binnen het bereik van het draadloze netwerk bevindt en internetinstellingen op uw telefoon heeft. Deze instellingen komen en worden automatisch geïnstalleerd na het installeren van de SIM-kaart. De eenvoudigste oplossing is om thuis wifi aan te sluiten via een router. Ook in restaurants, cafés, de metro en andere plekken met een open (wachtwoordvrij) toegangspunt kun je gebruik maken van openbare netwerken.
Voordelen van mobiele wifi:
- het is gratis - in tegenstelling tot 3G-modems hoeft u niet te betalen voor het verbruikte verkeer;
- snelle update van applicaties en systeemprogramma's - met automatische configuratie kunt u programma's in elk succesvol geval stilletjes bijwerken;
- draagbaarheid - u kunt internet gebruiken terwijl u zich binnen het bereik van een router of toegangspunt bevindt, terwijl een computer u zo'n voordeel niet kan bieden;
- laag energieverbruik - het gebruik van een Wi-Fi-verbinding vereist meerdere keren minder batterijvermogen dan het gebruik van een 3G-modem.
Tegenwoordig zijn er in bijna elke openbare instelling gratis draadloze hotspots beschikbaar, dus toegang tot internet vanaf uw telefoon is niet moeilijk. Om wifi op Android te verbinden, hoeft u alleen maar de overeenkomstige functie op uw telefoon te activeren door naar instellingen te gaan.

Hoe u wifi op uw telefoon instelt
Het correct instellen van Wi-Fi op uw telefoon is de sleutel tot een ononderbroken en stabiele werking, waar dan ook. Als u de stapsgewijze instructies volgt, is dit in slechts enkele minuten gedaan.
Het instellen van wifi op uw telefoon gaat als volgt:

Er verschijnt een lijst met draadloze netwerken binnen bereik waar u zich bevindt op het scherm. Selecteer de naam van uw router of een openbaar netwerk uit de lijst en maak er verbinding mee. Als de verbindingspoging mislukt, zijn de netwerkinstellingen onjuist. Wanneer u verbinding maakt met een netwerk, ontvangt u een tijdelijk persoonlijk IP-adres. De meeste netwerken bieden dit automatisch aan, maar sommige vereisen handmatige configuratie om verbinding te maken.
Wi-Fi handmatig instellen:

Als ondanks al uw inspanningen de Wi-Fi op uw telefoon geen verbinding maakt, raden we u aan hulp te zoeken bij een specialist en niet te proberen het probleem op te lossen zonder de oorzaak te kennen. Een consultant van een mobiel communicatiecentrum of een specialist voor technische ondersteuning in een telefoonwinkel kan u hierbij helpen.
Internettoegangspunten die gebruik maken van Wi-Fi zijn nu in bijna elk huis beschikbaar, maar ook in bars, restaurants, zelfs recreatieparken en andere openbare plaatsen, aangezien WiFi een universele methode is, gekenmerkt door gemak, behoorlijke snelheid en veiligheid. Tegenwoordig is er een “smart home”-systeem beschikbaar, waarmee u alle elektronische apparaten in huis (computer, tv, enz.) vanuit elke kamer kunt bedienen met één enkele afstandsbediening. En elk jaar wordt het in steeds meer appartementen geïmplementeerd.
Hoe WiFi werkt
Wi-Fi werkt iets anders dan een bekabeld netwerk. De bron van internettoegang is in dit geval de Ethernet-technologie voor pakketgegevensoverdracht. De toegang daartoe wordt verzorgd via een vaste verbinding. Om van de gemakken van het World Wide Web gebruik te kunnen maken, heeft u het zogenaamde. router of router, die informatie verzendt via kanalen met een bepaalde frequentie.
Om de netwerken, die elk op hun eigen frequentie worden uitgezonden, niet te verwarren, wordt met behulp van een desktopcomputer waarop de router is aangesloten, aan elk netwerk een eigen naam toegewezen. Het netwerk kan openbaar zijn, wat betekent dat iedereen er verbinding mee kan maken als ze over een geschikt apparaat beschikken en zich binnen het dekkingsgebied bevinden, of het kan worden beveiligd met een wachtwoord dat de gebruiker instelt. Het invoeren van een wachtwoord is in de regel alleen nodig wanneer u voor de eerste keer verbinding maakt met het netwerk, waarna het wordt opgeslagen in de apparaatdatabase.
De rol van een Wi-Fi-distributiepunt kan niet alleen worden gespeeld door een router, maar ook door een smartphone die een speciale module bevat. U kunt uw router zelf leren draadloos internet te “verspreiden” met behulp van de instructies die volop op internet te vinden zijn.
Waar wordt wifi gebruikt?
Elke particuliere gebruiker die een Wi-Fi-router heeft aangeschaft en geconfigureerd, kan in zijn appartement/huis genieten van de voordelen van draadloze internettoegang. Je kunt elke moderne elektronica uitrusten met een Wi-Fi-module, of het nu een computer, tv of waterkoker is, waarna je, als je een router en een afstandsbediening hebt, deze op afstand kunt bedienen, waardoor de mogelijkheden ervan worden uitgebreid.
Ook in openbare instellingen wordt vrijwel overal gebruik gemaakt van Wi-Fi. U kunt met uw laptop, tablet-pc of smartphone verbinding maken met internet in vrijwel elk restaurant, bar, café, winkelcentrum of hotel. WiFi-toegangspunten werken tegenwoordig ook in veel bibliotheken, openbare recreatiecentra en treinstations. Dit maakt het verblijf van de gebruiker op een openbare plaats comfortabeler en langer.
Rechtspersonen gebruiken de voordelen van Wi-Fi-verbindingen ook voor hun eigen doeleinden. Door een krachtig draadloos netwerktoegangspunt met uitgebreide dekking te installeren, kunt u uw vaste verbinding met het World Wide Web aanvullen of zelfs helemaal vervangen. En hoe meer laptops en andere draagbare technische apparaten de werknemers van een bedrijf hebben, hoe passender het is om Wi-Fi te gebruiken.
De toepassingen van Wi-Fi beperken zich echter niet tot de bovengenoemde plaatsen. Tegenwoordig kunt u een draadloze internetverbinding gebruiken in trams, in medische instellingen en zelfs in een vliegtuig.
Netwerkstandaarden
Het Institute of Electrical and Electronics Engineers, of IEEE, heeft momenteel de volgende Wi-Fi-netwerkstandaarden ontwikkeld:
- IEEE 802.11– basisstandaard met lage gegevensoverdrachtsnelheid;
- IEEE 802.11b maakt de mogelijke overdracht van informatie mogelijk met een frequentie van 2,4 GHz met een snelheid van 11 Mbit/s;
- IEEE 802.11a– standaard werkend in het 5 GHz-frequentiespectrum met max. snelheid 54 Mbit/s;
- IEEE 802.11g vergelijkbaar met de vorige standaard, maar compatibel met IEEE 802.11b en maakt gebruik van het 2,4 GHz-frequentiebereik;
- IEEE 802.11n– de beste standaard voor commercieel gebruik, werkend in het 20 MHz- en 40 MHz-spectrum en met ondersteuning voor maximaal 4 zenders (maximale snelheid - 600 Mbit/s, één antenne - 150 Mbit/s);
- IEEE 802.11ac– de nieuwste standaard die werkt op frequenties van 2,4 GHz en 5 GHz en die momenteel de hoogst mogelijke snelheid voor informatieoverdracht biedt.
Dit zijn de belangrijkste normen, daarnaast zijn er nog andere, aanvullende normen (van d tot w). Elk van hen dient zijn eigen doel. 802.11s wordt bijvoorbeeld gebruikt om draadloze mesh-netwerken te implementeren, en 802.11n wordt gebruikt om draadloze lokale netwerken (WLAN's) te implementeren.
Wi-Fi-beveiligingsmodi
Er zijn momenteel drie draadloze netwerkbeveiligingsmodi met verschillende mate van betrouwbaarheid:
- vandaag de dag verouderd WEP (equivalente privacy via kabel), dat een minimaal beschermingsniveau biedt;
- WPA (WiFi-beveiligde toegang) biedt betrouwbaardere gegevensbescherming en is onderverdeeld in Personal (voor privégebruik) en Enterprise (voor zakelijk gebruik), waarbij een meerfasig informatiebeschermingssysteem wordt geboden en het RADIUS-protocol wordt gebruikt;
- WPA2– een verbeterde versie van WPA waarmee zowel particuliere als zakelijke gebruikers kunnen werken.
Wanneer u ergens in een café of een andere openbare ruimte verbinding maakt met gratis Wi-Fi, zorg er dan voor dat het netwerk de WPA2-beveiligingsmodus gebruikt (in extreme gevallen WPA). De beste optie is WPA2-PSK met AES-codering.