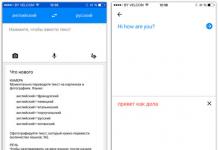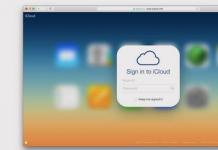Arvuti väljalülitustaimer võimaldab teil arvuti teatud eelseadistatud aja möödudes automaatselt välja lülitada. Ajaintervalli lõpus lülitub personaalarvuti automaatselt välja ja lülitub välja.
Windowsi arvuti väljalülitustaimer lülitab arvuti täielikult välja, mitte ei pane arvuti une- või talveunerežiimi. See funktsioon on nõutav erinevates olukordades.
Sageli pole kasutajal selleks võimalust erinevatel põhjustel, sulgege arvutiga töötamine ja jätke töötav arvuti järelevalveta sisse kaua aega Ma ei taha. Väljapääs sellest olukorrast on kasutada taimerit arvuti väljalülitamiseks pärast kasutaja määratud teatud aja möödumist.
Lülita välja Windowsi arvuti 7 taimeri automaatne kasutamine toimub süsteemitööriistade või kolmanda osapoole abil tarkvara. Sellest artiklist leiate juhised, mis räägivad teile, kuidas seadistada Windows 7 arvuti jaoks väljalülitustaimer, kasutades süsteemi sisseehitatud tööriistu, ilma kolmandate osapoolte rakendusi kasutamata.
Arvuti saate taimeriga välja lülitada Windowsi tööriistad 7. Selles artiklis vaatleme 5 võimalust arvuti automaatseks väljalülitamiseks süsteemitööriistade abil: käsu käivitamine dialoogiboksis Käivita, otsetee loomine väljalülitustaimeri käivitamiseks, süsteemi väljalülitamine pärast faili „.bat” käivitamist. faili, luues ajakavas ülesande Windowsi töökohad, sulgege süsteem käsurealt.
Käivitage Windows 7 arvuti väljalülitustaimer dialoogiboksis Run – meetod 1
Üks kõige enam lihtsaid viise arvuti välja lülitamiseks kindel aeg: Kasutage dialoogiboksis Käivita sisestatud käsku. Lugege lisateavet käskude kohta, mida saate aknas Run kasutada.
- Vajutage klaviatuuril klahve "Win" + "R".
- Sisestage aknas "Käivita" väljale "Ava" käsk: "shutdown -s -t X" (ilma jutumärkideta) ja seejärel klõpsake nuppu "OK". “X” on aeg sekundites, mis kulub enne arvuti automaatset väljalülitamist.
Ekraanile ilmub aken, mis hoiatab, et Windows lülitub teatud aja pärast välja. sel juhul, 10 minuti pärast. Sulgege sõnumiaken.

Määratud ajal Windowsi aeg 7 lülitab teie arvuti välja.
Kuidas lülitada välja Windows 7 arvuti väljalülitustaimer aknas Run
Kui kasutaja plaanid muutuvad ja Windowsi seiskamine tuleb tühistada, on vaja käsk eelmise sulgemiskäsu tühistamiseks.
Saate Windows 7 väljalülitamise tühistada ainult arvuti automaatse väljalülitumise ootel.
- Vajutage klahve "Win" + "R".
- Sisestage dialoogiboksis "Käivita" käsk: "shutdown -a" (ilma jutumärkideta), klõpsake nuppu "OK".
Automaatne väljalülitamine arvuti operatsioonisüsteemiga Windows 7 tühistatakse.
Kuidas arvutit taimeri abil välja lülitada, kasutades töölaual olevat otseteed - meetod 2
Sest kiire käivitamine taimer, mis lülitab süsteemi teatud aja möödudes välja, looge arvuti töölauale spetsiaalne otsetee.
- Klõpsake paremklõps hiir töölaual.
- IN kontekstimenüü valige Uus ja seejärel Otsetee.
- Sisestage väljale "Objekti asukoha määramine" tee: "C:\Windows\System32\shutdown.exe -s -t X" (ilma jutumärkideta) ja seejärel klõpsake nuppu "Järgmine". “X” on aeg sekundites, mis kulub süsteemi väljalülitumiseni.

- Aknas „Mis ma peaksin otseteele nimetama?”. Sisestage mis tahes teile sobiv nimi, klõpsake nuppu "Valmis".

Arvuti väljalülitamistaimeri käivitamiseks ilmub töölauale otsetee.
Valige otsetee jaoks sobiv ikoon:
- Paremklõpsake otseteel ja valige Atribuudid.
- Klõpsake aknas "Atribuudid" vahekaardil "Otsetee" nuppu "Muuda ikooni".
- Valige aknas "Muuda ikooni" sobiv ikoon ja seejärel klõpsake nuppu "OK".

Töölauale ilmub selge pildiga taimeri käivitusikoon.

Väljalülitamise loenduse alustamiseks operatsioonisüsteem, topeltklõpsake hiire vasaku nupuga otseteel.
Taimeri käivitamine Windows 7 väljalülitamiseks nahkhiirefaili abil – 3. meetod
Teine kiire tee taimeri lubamiseks kuni operatsioonisüsteemi lõpuni: kasutage käivitatavat (pakk)faili laiendiga “.bat”.
Selle faili saab luua Windowsiga kaasasoleva programmi Notepad abil.
Avage Notepad, sisestage üks järgmistest käskudest:
Shutdown.exe -s -t X -c "sõnumi tekst" shutdown.exe -s -t X
Käsud erinevad selle poolest, et peale esimese käsu täitmist ilmub ekraanile teade, et arvuti lülitatakse välja. Fraaside "sõnumi tekst" asemel kirjutage inglise keeles midagi sellist nagu "arvuti väljalülitustaimer" “X” on aeg sekundites enne süsteemi väljalülitumist.

Valige faili salvestamise aknas väljal "Faili tüüp" "Kõik failid" ja väljale "Faili nimi" sisestage mis tahes nimi laiendiga ".bat", näiteks "PC.bat".
Taimeri käivitamiseks klõpsake failil “.bat”.
Windows 7 arvuti väljalülitamine Task Scheduleris – meetod 4
Windows Task Scheduleri abil saate määrata aja, millal arvuti välja lülitada.
Arvutis.
Planeerija peaaknas sisse parem veerg"Toimingud" valige "Loo lihtne ülesanne...".

Andke aknas "Lihtne ülesanne" ülesandele nimi, näiteks "Arvuti väljalülitamine" (ilma jutumärkideta) ja seejärel klõpsake nuppu "Järgmine".

Aknas "Task Trigger" valige ülesande käivitamiseks "Üks kord", klõpsake nuppu "Järgmine".

Järgmises aknas määrake ülesande täitmise aeg ja seejärel klõpsake nuppu "Järgmine".

Aknas Toiming valige Käivita programm.

Sisestage aknas "Käivita programm" väljale "Programm või skript" faili tee:
C:\Windows\System32\shutdown.exe
Sisestage väljale "Lisa argumente (valikuline)" "-s" (ilma jutumärkideta), klõpsake nuppu "Järgmine".

Aknas "Kokkuvõte" vaadake parameetrid üle ja klõpsake nuppu "Lõpeta".

Keelake arvuti väljalülitamise ülesanne Task Scheduleris
Kui plaanid muutuvad, saab kasutaja ülesande tööülesannete ajakavas keelata.
Klõpsake Task Scheduleri peaaknas vasakpoolses veerus valikul „Task Scheduleri teek”. Leidke ülesanne, paremklõpsake sellel ja valige kontekstimenüüst "Keela".
Kuidas arvutit käsurea kaudu taimeriga välja lülitada - meetod 5
Lülitage arvuti välja Windowsi taimer 7 on võimalik käsureal.
Jookse käsurida.
Sisestage käsureatõlgi aknas käsk ja seejärel vajutage sisestusklahvi:
Väljalülitamine -s -t X
"X" on aeg, milleni Windows sekunditega välja lülitub.

Taimer sulge aknad 7 käivitati.
Kasutaja saab valida täpne aeg arvuti väljalülitamiseks. Sel juhul peate käivitama järgmise käsu:
XX:XX seiskamisel /s /f
“XX:XX” on aeg, mil arvuti peaks automaatselt välja lülituma.
Kuidas tühistada arvuti väljalülitamine käsurea kaudu
Vajadusel saab kasutaja käsureal töötava arvuti väljalülitamistaimeri funktsiooni keelata.
Sisestage Windowsi käsuviip.
Sisestage käsuviiba aknas käsk ja pärast käsu sisestamist vajutage sisestusklahvi:
Väljalülitamine – a
Süsteemi väljalülitamine tühistatakse.
Artikli järeldused
Arvuti väljalülitamistaimeri abil saab kasutaja operatsioonisüsteemi välja lülitada. Windowsi süsteemid 7 tolli määratud aeg. juhtub automaatne väljalülitamine PC. Saate käivitada käskluse süsteemi sulgemiseks Task Scheduleri aknas "Käivita" käsureal, kasutades selleks spetsiaalselt loodud otseteed, kasutades käivitatavat faili ".bat".
Päris paljudel koduelektroonikatel on taimerid: rösterid, mikrolaineahjud, veekeetjad, pesumasinad, ahjud jne.
Aga arvutid? Kas tõesti nii keerulisel seadmel pole automaatse väljalülitumise võimalust?
Selles artiklis vaatleme võimalusi, kuidas saate arvuti teatud aja möödudes välja lülitada.
Arvuti väljalülitamine pärast teatud aja möödumist võib osutuda vajalikuks, kui peate oma arvutist lahkuma töökoht peal kaua aega, ja samal ajal ei saa te arvutit välja lülitada, kuna selles töötab mõni toiming, mida ei saa katkestada.
Tähelepanu! Käsk sisaldab tühikuid ja selle õigeks käivitamiseks peate seda tegema õige kirjutamine. Arv 8100 on sekundite arv, mille möödudes arvuti välja lülitub.
Kui teie plaanid muutuvad, saate jooksutaimeri keelata.
Selleks vajutage klahvikombinatsiooni Win + R, sisestage ilmuvas aknas käsk "shutdown - a" ilma jutumärkideta ja klõpsake "OK".
Süsteem peaks teid teavitama, et automaatne väljalülitamine on tühistatud.
Taimeri käivitamise ja keelamise protsessi on võimalik optimeerida ka otseteede loomisega.
Selleks paremklõpsake töölaua mis tahes vabal alal ja valige menüüst "Loo", "Otsetee".

Objekti asukoha väljale sisestage rida "C:\Windows\System32\shutdown.exe -s -t 8100" ja klõpsake nuppu "Järgmine".

Andke otseteele nimi, näiteks "PC OFF 1H" ja klõpsake "Finish".

Viimane valikuline puudutus on standardse otseteeikooni installimine. Selleks paremklõpsake otseteel ja minge menüükäsku "Atribuudid".
Klõpsake vahekaardil "Otsetee" nuppu "Muuda ikooni" ja valige loendist suvaline, seejärel klõpsake installimise kinnitamiseks "OK".

Pärast ikooni muutmist näevad otseteed esteetiliselt meeldivamad.
Taimeri seadistamine Windowsis Task Scheduleri abil
Samuti on veel üks meetod, mis võimaldab määrata paindlikumaid sätteid, näiteks lülitada arvuti teatud kellaajal välja sõltuvalt nädalapäevast või teatud aja möödudes pärast arvuti käivitamist.
Seadistamine on lihtne, peate vaid tähelepanu pöörama ja järgima juhiste juhiseid:
1. Klõpsake "Start" ja kirjutage otsinguribale "planeerija" ilma jutumärkideta. Minge menüüsse "Task Scheduler".

2. Sees ülemine paneel minge menüüsse "Toiming" ja valige "Loo lihtne ülesanne". Samuti saate klõpsata vastaval üksusel akna "Task Scheduler" paremas veerus.

3. Kirjuta vastavatele väljadele ülesande nimi ja selle kirjeldus. Nimi ja kirjeldus võivad olla mis tahes, kuid mugavuse huvides soovitame siiski anda tähendusrikkad nimed. Klõpsake nuppu "Järgmine".


5. Määrake aeg, millal peate arvuti välja lülitama, klõpsake nuppu "Järgmine".

6. Valige üksus "Käivita programm", "Järgmine".

Kas on juhtunud, et teile on määratud pikaajaline ülesanne täita, kuid teil pole aega arvuti taga istuda? Võib-olla on aeg lahkuda või magama minna ja keegi peab arvuti välja lülitama. Arvuti automaatne väljalülitamine aitab teid.
Millistel juhtudel on see vajalik? Näiteks kui te:
- sisse lülitatud täielik kontroll arvuti viiruste jaoks
- alustas video teisendamise protsessi
- Internetist alla laadida suur maht teavet
- installige "raske" programm või mäng
- kopeerida suur hulk andmeid, näiteks varundamiseks
- ja palju muid võimalusi igale maitsele
Mõnel programmil on märkeruut, näiteks "Lülita arvuti pärast protsessi lõppu automaatselt välja" või " Automaatne väljalülitamine", näiteks nagu Neros pärast plaadi salvestamise lõppu. Kuid kui programm sellist võimalust ei paku, peate ajakava automaatse väljalülitamise.
Selles pole midagi keerulist. Peate lihtsalt määrama aja, mille möödudes peaks arvuti välja lülituma, või lülitama taimeri sisse. Aja tuleb ise arvutada. Kui programm kirjutab hinnangulise täitmisaja, siis lisage 20-30% ja hankige see, mida vajate. Ja kui ta ei kirjuta, siis hinnake aega ülesande täitmise kiiruse alusel.
Arvuti ajakava järgi väljalülitamise ajastamiseks võite kasutada kahte lihtsat meetodit.
- Standardsed Windows XP/7/8/10 tööriistad
Isiklikult eelistan kasutada eriprogrammid, need on lihtsad ja selged. Nüüd analüüsime standardmeetodit.
Lülitage arvuti automaatselt välja standardsete Windowsi tööriistade abil
Selleks vajame standardset "Task Scheduleri". Niisiis, vaatame samm-sammult, kuidas konfigureerida "Task Scheduler" sülearvuti teatud aja möödudes välja lülitama:

See on kõik, ülesanne on loodud. Selle vaatamiseks ja kellaaja muutmiseks peate minema ülesannete planeerija teeki ja topeltklõpsama meie ülesandel. Järgmisena peate minema vahekaardile "Päästikud" ja klõpsama nuppu "Muuda". Kõik on üksikasjalikult selgitatud joonisel.

IN määratud aeg kõik programmid lõpetatakse ja arvuti lülitub välja. Salvestage eelnevalt kõik andmed avatud programmidesse.
Tõenäoliselt olete juba märganud, et sisestasime programmi nime "shutdown" ja argumendid "–s -f". Põhimõtteliselt võite lihtsalt sisestada "shutdown –s -f" ja mitte midagi muud argumentide väljale sisestada. Seejärel hoiatab planeerija, et ta on ise argumendid tuvastanud, ja küsib luba nende kasutamiseks.
Arvuti viivitatud seiskamine käsurea kaudu
Arvuti saate ka ilma ülesannete ajakavata välja lülitada akna "Käivita" käsurea kaudu. Ja täpsemalt:
- Helistage aknale "Käivita" menüü "Start -> Käivita" kaudu või kiirklahvidega "Win + R".
- Sisestage "shutdown -s -f - t 1000", kus "1000" on sekundite arv, mille möödudes toimub automaatne väljalülitamine
- Vajutage "Enter"

Need. Kirjutame samamoodi, ainult “1000” muudame vajalikuks sekunditeks (ühes tunnis on 3600 sekundit). Pärast määratud aja möödumist jääb aega veel üks minut, millest annab märku spetsiaalne aken.

Kui muudate arvuti väljalülitamise meelt, sisestage aknasse "Run" käsk "shutdown -a".
Videost näete programme mugav määratlus ajakava või sündmused arvuti/sülearvuti väljalülitamiseks:
Lugege O erinevatel viisidel arvuti väljalülitamistaimeri lubamine, selle seadistamine ja otsetee loomine. Areng arvutitehnoloogia ei seisa paigal ja areneb tohutu kiirusega. See, mis eile tundus võimatu, on täna möödunud etapp. Uute arvutite loomine ja mobiilseadmed avardab oluliselt nende rakendusvõimalusi iga päev.
Oluliseks lüliks arvutitehnoloogia kasutusvõimaluste avardumise ahelas on uue tarkvara arendamine ja juurutamine. Funktsionaalsuse suurendamine ja kaasaegse suuruse vähendamine arvutiseadmed lubada nende kasutamist kõikides valdkondades kaasaegne elu. Arvutitehnoloogiad koos juhtelementidega lihtsustavad oluliselt erinevate seadmete kasutamist ja toimivad olulisi funktsioone neid kontrollida. Täna on raske ette kujutada ühtegi seadet, millel pole elemente arvuti juhtimine. Alustades väga lihtsad seadmed (käekell, röster, gaasiahi jne) ja lõpetades kõige keerulisemate seadmetega (kaasaegsed kiired autod, kosmoselaevade juhtimiskeskus, kaasaegne Võrgu elekter ja elektrijaamad jne) arvutitehnoloogiate ja -programmide elemente kasutatakse kõikjal.
Sellise laialdase kasutamise peamine ülesanne elektroonilised tehnoloogiad eesmärk on täiustada protsessi kasutamist, juhtimist ja kontrolli konkreetse tarbija mugavuse huvides. Näiteks elektrijaamas töötades arvutitehnoloogia võimaldab arvutada ja valida õiged parameetrid määratud ülekandeülesande edukaks täitmiseks elektrienergia, kaitseb süsteemi tõrgete ja vigade eest ning säästab ka olulisi rahalisi ressursse.
Leibkonna tasandil muudab arvutitehnoloogia kasutamine kasutaja jaoks oluliselt lihtsamaks seadmete haldamise ja juhtimise. Üks juhtelemente on meeldetuletusfunktsioon ehk ajajuhtimise funktsioon (taimer). See on olemas peaaegu kõigis seadmetes, seega pole üllatav, et tänapäevastel personaalarvutitel on selline funktsioon. Ajakontrolli funktsioon (taimer) võimaldab teil määrata süsteemi sulgemisparameetrid määratud ülesannete täitmiseks või pärast teatud aja möödumist. Võib olla erinevaid olukordi kui vajate taimeri funktsiooni. Võimalik, et peate töölaualt lahkuma (hädaolukord, tööpäeva lõpp, kell on täpselt piisavalt hilja magama minekuks jne), kuid arvutis pole kõik protsessid veel lõppenud ja neid ei saa peatada. Näiteks paigaldatud viirusetõrjeprogramm teostab süsteemi täieliku skannimise haavatavuste ja ohtude suhtes, videovoo ümberkodeerimise protsess on pooleli, süsteem loob varukoopia, laadige üles või alla suur massiiv andmed jne. Sel juhul saate määrata taimeri teatud aja jooksul, mille järel süsteem lülitab arvuti automaatselt välja.
Märge: Tänaseks suur hulk programmidel on funktsioon arvuti automaatseks väljalülitamiseks, kui ülesanne on lõpetatud, kuid mitte kõigil. Seetõttu võib ajakontrolli funktsiooni vaja minna erinevates olukordades.
Kui otsustate ajakontrolli funktsiooni seadistada, kasutage allpool toodud soovitatud meetodeid.
Selles juhendis näitame teile, kuidas konfigureerida väljalülitustaimerit, kasutades operatsioonisüsteemi võimalusi. "Windows". Kui te mingil põhjusel ei soovi kasutada standardfunktsioonid "Windows", siis on palju programme ja rakendusi kolmanda osapoole arendajad, mille leiate Internetist. Need programmid on paranenud GUI ja pakub teile lisahüved, näiteks võimalus välja logida, unerežiim, määrata täpne väljalülitusaeg või sulgeda pärast teatud tegevusetusperioodi. Kõigi rakenduste toimingute algoritm on peaaegu sama ja intuitiivne, nii et nende kasutamine ei tohiks teile täiendavaid raskusi tekitada.
Seadistage käsurea abil arvuti väljalülitustaimer
See meetod on universaalne ja sobib kõigi operatsioonisüsteemi versioonidega "Windows", alates versioonist "Windows 7" ja lõpp Uusim versioon "Windows 10". See hõlmab meeskonna võimaluste kasutamist "Lülita välja", mis suudab arvuti teatud aja möödudes automaatselt välja lülitada ja ka taaskäivitada.
Unetaimeri käsitsi loomiseks avage dialoogiboks "Jookse". Saate valida ühe neljast pakutud meetodist.
1. meetod: klõpsake nuppu "Alusta", asub aadressil "Tegumiribad" töölaua vasakus nurgas ja avage kasutaja peamenüü "Windows". Nimekirjas installitud programmid ja rakendusi, kasutades kerimisriba, liigutage liugurit alla ja leidke jaotis "Teenus – Windows", avage alammenüü ja valige dialoogiboks "Jookse".

2. meetod: paremklõpsake nuppu "Alusta" peal "Tegumiribad" või vajutage koos kiirklahvi "Windows + X" ja valige avanevas menüüs dialoogiboks "Jookse".

3. meetod: Vajuta nuppu "Otsing", asub aadressil "Tegumiribad" nupu kõrval "Alusta". Või avage kasutaja põhimenüü "Windows" nuppu vajutades "Alusta", liigutage kerimisriba kasutades liugurit alla ja valige jaotis "Otsing" Siin.

Alustage otsinguväljale tippimist otsingupäring "Jookse" ja valige parima vaste real klassikaline rakendus "Jookse".

4. meetod: klaviatuuri otsetee kasutamine "Windows + R" helistage dialoogiboksi "Jookse" otse. Sisestage käsk käsurea väljale. Parameeter "XXXX" näitab aega sekundites, mis peab mööduma enne, kui arvuti automaatselt välja lülitub. Näiteks kui soovite, et arvuti 2 tunni pärast välja lülituks, peaks käsk välja nägema selline "shutdown -s -t 7200". Klõpsake nuppu "OKEI" või võti "Sisenema" käsu täitmiseks klaviatuuril.

Kohe pärast käsu täitmist kuvatakse arvutiekraanil hoiatusmeeldetuletus "Windows": "Teie seanss lõpetatakse. Töö "Windows" valmib 120 minutiga. Välja lülitatud 4. aprill 2018 15:07:28". Pärast määratud aja möödumist suletakse kõik programmid ja arvuti lülitub välja.

Kui väljalülitusaeg on alla kümne minuti (600 sekundit), kuvatakse otse töölaual teade. Näiteks kui sisestate dialoogiboksi käsurea väljale "Jookse" meeskond "shutdown -s -t 600", näete järgmist teadet.

Kui peate teatud aja möödudes arvuti taaskäivitama, siis dialoogiboksi käsurea väljale "Jookse" sisestage käsk, asendades selles oleva parameetri "-s" peal "-r".

Asenda parameeter "XXXX" täpse aja sekundites, mille möödudes tuleb süsteem taaskäivitada. Klõpsake nuppu "OKEI" või võti "Sisenema" klaviatuuril ja käivitage käsk. Teavituskeskuses olev hüpikmeeldetuletus ütleb teile taaskäivitamise täpse aja.
Arvuti ajastatud seiskamise tühistamiseks avage dialoogiboks uuesti. "Jookse" ja sisestage käsk. Klõpsake nuppu "OKEI" või võti "Sisenema" käsu käivitamiseks klaviatuuril.

Käsu täitmisel ilmub teavituskeskusesse hoiatusmeeldetuletus: "Väljalogimine tühistati. Plaanitud seiskamine on tühistatud.".

Looge väljalülitustaimeri otsetee
Kui plaanite unetaimerit regulaarselt kasutada ja pidev kasutamine Käsurea valikud tunduvad teile ebamugavad, siis saate luua oma töölauale väljalülitustaimeri otsetee.
Paremklõpsake töölaua mis tahes tühjal alal ja klõpsake avanevas menüüs "Loo", avage alammenüü ja valige jaotis "Silt".

Järjekorras "Täpsustage objekti asukoht" aken "Loo otsetee" Sisestage käsk vajalike väljalülitustaimeri parameetritega, kasutades eelnevalt kirjeldatud näidist. Näiteks kui soovite luua otsetee taimeri väljalülitamiseks ühe tunni pärast, sisestage käsk "shutdown -s -t 3600" otse või täpsustada täis tee "C:\Windows\System32\shutdown.exe -s -t 3600".


Nüüd on arvuti väljalülitamistaimeri otsetee alati teie töölaual personaalarvuti. Kui teil on vaja arvuti väljalülitamistaimerit käivitada, tehke taimeri aktiveerimiseks lihtsalt topeltklõps loodud otseteel.
Arvuti ajastatud seiskamise tühistamiseks looge oma töölaual taimeriga seiskamise käsu jaoks otsetee, kasutades kirjeldatud otsetee loomise algoritmi. Või sisestage dialoogiboksi "Jookse" käsk taimeri tühistamiseks.
Kui te ei soovi, et otsetee oleks teie töölaual, saate selle kinnitada "Tegumiribad". Paremklõpsake sellel ja valige avanevas menüüs jaotis.

Teie otsetee ikoon kinnitatakse kohe "Tegumiribad" ja saate klahvi vajutades töölaualt otsetee lihtsalt eemaldada "Kustuta" klaviatuuril või valides menüüst jaotise.

Lisaks, et saaksite kiiresti eristada oma unetaimeri otseteid teistest töölaual või arvutis "Tegumiribad", valige selle jaoks sobiv ikoon. Paremklõpsake otseteel ja valige avanevas menüüs jaotis.

Minge vahekaardile "Silt" ja vajutage nuppu "Muuda ikooni...".

Aknas "Muuda ikooni" Valige pakutavast loendist teile sobiv arvuti väljalülitamistaimeri ikooni valik. Või võite nupu abil soovitada oma versiooni ikoonist "Ülevaade...".

Klõpsake nuppe "Rakenda" Ja "OKEI" ja salvestada tehtud muudatused otsetee omadused. Arvuti väljalülitamistaimeri otsetee muutub automaatselt valitud ikoonivalikuks.
Seadistage Windows Task Scheduleri abil arvuti väljalülitustaimer
See on teine võimalik meetod seadke funktsioonide abil arvuti väljalülitustaimer standardsed rakendused "Windows". Ava dialoogiboks "Jookse"üks varem kirjeldatud meetoditest (näiteks helistage sellele otse, kasutades koos kiirklahvi "Windows + R"). Sisestage käsurea väljale "taskschd.msc", vajuta nuppu "OKEI" või "Sisenema" klaviatuuril ja käivitage Task Scheduler "Windows".

Planeerija aknas piirkonnas "Tegevused" valige üksus "Loo lihtne ülesanne...".

Sisestage avanevas aknas nõutavale väljale mis tahes teile sobiv ülesande nimi (näiteks meie puhul valisime nime "shutdown3600") ja vajutage nuppu "Edasi" jätkama.

Järgmisena valige pakutud ülesande käivitamise suvandite hulgast see, mida vajate, olenevalt sellest, millist ülesannet lahendate. Valige arvuti väljalülitamistaimeri jaoks lahter "Üks kord" ja vajutage nuppu "Edasi".

Järgmises etapis määrake ülesande käivitamise parameetrid: sulgemise kuupäev ja täpne kellaaeg ning seejärel klõpsake nuppu "Edasi".

Valige ülesande jaoks toiming, märkides ruudu "Käivita programm" ja vajutage nuppu "Edasi".

Lehel "Programmi käivitamine" sisestage väljale stringid "Programm või skript" meeskond "Lülita välja", ja reas "Lisa argumente (valikuline):" määrake parameeter "-s". Kinnitage oma andmete sisestamine nupuga "Edasi"
Arvuti iseseisva väljalülitamise õpetamine on paljudele kasutajatele kasulik. Kui jätate sarja viimase hooaja allalaadimise üleöö, soovite aega piirata Arvutimängud lapsele või lihtsalt selleks, et säästa võimalikult palju elektrit - vajate arvuti väljalülitamistaimerit Windows 7, 8 ja 10 jaoks. Vaatleme Windowsi sisseehitatud tööriistu ja kolmandate osapoolte programme.
Arvuti automaatse väljalülitamise opsüsteemis Windows 7 või 10 saab konfigureerida OS-i enda abil ilma muid rakendusi installimata. Kuid selle toimingu jaoks pole ilusat kesta; peate määrama käsureal või ajakavas mitu parameetrit.
Käsurida
Käsurea käivitamiseks leidke menüüst "Start" jaotis "Süsteemitööriistad" ja klõpsake samanimelist üksust. Ilmub mustal taustal ja vilkuva kursoriga aken. Võite ka avada "Run" või hoida all Win + R all, näete väikest joont. Sa kirjutad selle sisse väljalülitamise käsk/s /t N. Siin on "shutdown" funktsiooni nimi, "/s" on parameeter arvuti täielikuks väljalülitamiseks, "/t N" näitab, et väljalülitamine toimub N sekundi pärast.
Kui peate 1 tunni pärast arvuti käsurea kaudu välja lülitama, sisestage shutdown /s /t 3600 ja klõpsake "OK". ilmub süsteemi teade et arvuti lülitub teatud aja möödudes välja. Enne väljalülitamist palutakse teil töötavad rakendused käsitsi sulgeda.
Kõigi programmide sundimiseks ilma teie osaluseta lisage valemile parameeter /f. Kui otsustate taimeri eemaldada, sisestage käsk shutdown /a, siis arvuti automaatne väljalülitamine tühistatakse. Seansi lõpetamiseks kasutage /s asemel parameetrit /l; arvuti unerežiimi saatmiseks kasutage parameetrit /h.
Kui peate regulaarselt arvuti käsurea kaudu välja lülitama, valmistage toimingu jaoks ette otsetee. Selleks paremklõpsake töölaual, minge menüüs "Loo" jaotisse "Otsetee". Sisestage väljale programmi "C:\Windows\System32\shutdown.exe" tee koos vajalikud parameetrid. Automaatne väljalülitamine 1 tunni pärast koos kõigi rakenduste sulgemisega vastab käsule "C:\Windows\System32\shutdown.exe /s /f /t 3600".

Järgmisena määrake ikoonile nimi ja klõpsake nuppu "Valmis". Pildi muutmiseks valige otsetee atribuutidest "Muuda ikooni". Seejärel peate taimeri aktiveerimiseks lihtsalt topeltklõpsama otseteel ja arvuti lülitub määratud arvu sekundite pärast välja.
Arvuti väljalülitamiseks operatsioonisüsteemis Windows 10 või mõnes muus versioonis saate kasutada tööriista Task Scheduler. See on peidetud menüü "Start" jaotises "Administratiivsed tööriistad", samuti saate rakenduse avada, sisestades faili taskchd.msc, vajutades klahvikombinatsiooni Win+R.
Arvuti väljalülitustaimeri seadistamine opsüsteemis Windows 7 või 10: klõpsake alammenüüs "Toiming" nuppu "Loo lihtne ülesanne". Sisestage suvaline nimi, valige täitmise sagedus - iga päev või üks kord. Järgmises etapis seadke arvuti väljalülitustaimer: siin ei pea te sekundeid lugema, määrama kuupäeva ja täpse kellaaja. Määrake toiminguks "Käivita programm" ja sisestage seadetes argumendiga /s shutdown.

Ülesanne luuakse ja käivitatakse määra aeg. Kui teie plaanid muutuvad, saate alati ülesande sätteid muuta, liigutades automaatse väljalülitamise teisele tunnile.
Kolmandate osapoolte programmid
Erinevalt süsteemist Windowsi tööriistad, teistel arvuti automaatse väljalülitamise programmidel on ulatuslikumad sätted. Taimeri käivitamiseks ei pea te aega sekundites loendama ega parameetreid käsitsi sisestama.
Lakooniline Nutikas utiliit Lülita välja mõeldud all oleva arvuti automaatseks väljalülitamiseks Windowsi juhtimine 10, 8, XP või Vista. Saadaval on ainult põhiseaded: seansi lõpetamine või täielik väljalülitamine PC, teatud aja möödudes või teatud ajahetkel.

Väljalülitusprogramm teab, kuidas arvuti teatud aja möödudes välja lülitada. Utiliidil on paindlikud sätted: ajakava nädalapäevade ja määratud aja järgi, toimingu valik - väljalülitamine, taaskäivitamine, unerežiim, paus VPN-ühendused. Väljalülitamine võib rakendused sulgeda ja kuvada hoiatuse enne funktsiooni käivitamist. Samuti saab automaatse väljalülitamise käivitada mitte kella, vaid siis, kui protsessor või kasutaja teatud aja jooksul ei tegutse.

Utiliidi saate alla laadida aadressilt täisversioon või kaasaskantav – ei vaja installimist, töötab mis tahes kandjalt. Rakendus lisab sellele alale oma ikooni Windowsi teatised, ülesande alustamiseks klõpsake lihtsalt sellel ja valige soovitud funktsiooni. Switch Off on ka veebiliidesega – selle abil saad arvuti võrgus välja lülitada mis tahes seadme brauseris.
Programm teab, kuidas seadistada Windows 10 arvuti jaoks väljalülitustaimer. Utiliit pakub mitut toiminguvalikut; kellaaega saab määrata - täpselt, pärast intervalli, iga päev või tühikäigul.

Enne automaatset väljalülitamist kuvatakse meeldetuletus, kust saate määratud toimingu edasi lükata.
Multifunktsionaalne PowerOff rakendus Windows 7 või 10 jaoks sisaldab tohutul hulgal taimerisätteid arvuti väljalülitamiseks. Valige toiming ja määrake käivitusaeg standardrežiim. Funktsiooni saab seostada protsessori koormustasemega või muusika taasesitusega Winamp-mängija poolt. Utiliit saab hallata teie Interneti-ühendust liiklusmahtude arvutamise teel.

Pange tähele, et PowerOff sulgemisel taimerid lähtestatakse. Seetõttu määrake seadetes nii, et utiliit minimeerib selle asemel, et täielikult väljuda, siis lülitub arvuti teatud aja pärast välja.
Järeldus
Arvuti automaatse väljalülitamise seadistamine taimeriga pole keeruline. Kasutage Windowsi käsud- see on kiireim - või muud rakendused, kui vajate paindlikumaid sätteid.