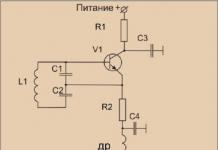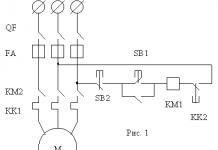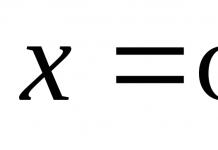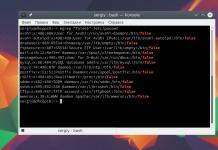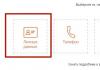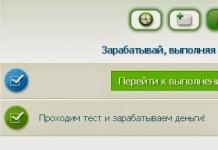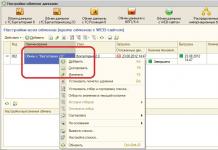Klassikalise adapteri välimus
Füüsiliselt on adapter mikroskeemide ja pistikutega plaat. Vaatamata sellele, et paljud kaasaegsed mudelid need seadmed on integreeritud emaplaat ja tegelikult on need kiipide komplekt ja mugavas kohas asuv pistik; neid nimetatakse endiselt kaartideks. On ka selliseid nimesid nagu võrguadapter ja võrgukaart. Seade suudab teisendada elektriline signaal, mis tulevad ühendatud kaablist arvutile arusaadavateks andmeteks.
Kuidas võrgukaardid töötavad
Adapter on teisel, lingi tasemel OSI mudelid. Selleks, et operatsioonisüsteem Teadsin, kuidas võrgukaardiga suhelda, draiveri installimine oli vajalik. Tavaliselt tarnitakse need seadmega kaasa või on saadaval tootja ametlikul veebisaidil. Palju Windowsi versioonid suudavad süsteemi installitud adaptereid ilma installimata kätte saada lisadraiverid. Mis puutub Linuxi distributsioonidesse, siis peaaegu kõik neist on võimelised töötama koos karbist välja võetud adapteriga.
Miks on arvutisse võrgukaarti vaja ja kuidas see töötab? Andmete vastuvõtmisel saab kaart signaalide komplekti, mille tulemusena teisendab see teatud bittide jadaks. Seejärel kontrollitakse selle andmeosa kontrollsummat. Kui see sobib, asetatakse need sisse RAM. Kui ei, siis need visatakse ära ja teatatakse veast. Andmete ülekandmisel kaablile tehakse kõik toimingud vastupidises järjekorras. Väärib märkimist, et võrguadapterite tootjad panevad nende odavamaks muutmiseks paljud ülesanded juhtide õlule. IN serverilahendused võrgukaartidel võib olla oma protsessor, mis ise vastutab signaalide töötlemise, krüptimise ja teisendamise eest.
Natuke hariduslikku tausta: OSI on üldtunnustatud mudel ja rahvusvaheline standard, mille järgi arendatakse protokolle ja seadmeid. Sellel on 7 taset, millest igaüks täidab oma ülesannet. Nende lühike nimekiri näeb välja selline: füüsiline (kaablid, raadiokanalid), kanal (võrgukaardid, DSL), võrk (ruuterid), transport ( TCP protokollid, UDP), seanss (infovoogude vahetamine ja hooldus), esitlus (andmete teisendamine), rakendus ( HTTP protokollid, FTP, bitTorrent).
Võrgukaartide peamised omadused
Adapteritel on üsna palju omadusi. Aga selleks koduseks kasutamiseks enamik neist on kasutud. Seetõttu kaalume neid punkte, mis ühel või teisel viisil mõjutavad oluliselt hinda ja kasutusala:
- edastuskiirus. Peaaegu kõik kaasaegsed seadmed, isegi need, mis maksavad 500 rubla, võivad toetada 1 gigabitist edastuskiirust. Seetõttu pole siin olulist erinevust. Siiski tasub sellele parameetrile tähelepanu pöörata;
- liides või ühenduse tüüp. Nii ühendub võrgukaart teie arvutiga. Praegu on turul kolm domineerivat ühenduse tüüpi: USB, PCI ja PCI-E;
- RJ-45 pistikute arv. Kui kavatsete kasutada arvutit Interneti edastamiseks võrgu järgmise lingi kaudu või vajate lihtsalt kohalikku võrku, peaksite lähemalt uurima mudeleid, millel on 2 või enam pistikut;
- kaardi profiil. On eksiarvamus, et madala profiiliga kaart või madal profiil tähendab, et see võtab ainult ühe pesa. See on vale. Madal profiil võrgunduses ja ka videokaartides tähendab tahvli laiust. Rääkimine lihtsate sõnadega, see on ülaloleva kaardi kõrgus emaplaat. Kuigi peaaegu kõik võrgukaardid on madala profiiliga, kui ruumi sees süsteemiplokk ei piisa, peate valima madala profiiliga seadme.
Kõik muud omadused ei ole nii olulised ja enamikul juhtudel võib need tähelepanuta jätta.
Võrgukaartide tüübid ühendusviisi järgi
Eelnevalt puudutasime veidi adapterite ühendamise teemat. Vaatame seda üksikasjalikumalt. Kõik sellised seadmed võib jagada kolme suurde tüüpi: integreeritud, sisemised ja välised.
Integreeritud või sisseehitatud
Tõenäoliselt kõige levinum tüüp. Need on emaplaadile paigaldatud kiibid. Vastavalt sellele edasi tagapaneel Kõik vajalikud pistikud on paigaldatud. Enamik kaasaegseid emaplaate on varustatud seda tüüpi võrguadapteriga. Väärib märkimist, et Wi-Fi-moodulid on ka arvuti võrgukaardid, kuid tavaliselt nimetatakse neid nii - " Wi-Fi moodul", muidugi, kui see pole integreeritud.
Sisemised PCI ja PCI-E võrgukaardid
Need seadmed on eraldi plaadid, mis on paigaldatud konkreetsetesse pistikutesse või siinidesse. Levinumad on PCI ja PCI-E. Esimene vormitegur hakkab järk-järgult vananema ja annab teed PCI-E-le. Kuid selliseid kaarte võib endiselt turult leida. PCI-E võib olla erineva pikkusega. Kuid omaduste täpsustamisel jäetakse see parameeter tavaliselt kõrvale, kuna see on standardiseeritud.

PCI-d ja PCI-E-d on lihtne eristada
Eraldi tasub mainida PCMCIA standardit. See spetsifikatsioon töötati välja laiendusmoodulina ja seda kasutati minevikus sülearvutites väga laialdaselt. Selle abiga oli võimalik ühendada mitte ainult võrgukaarte, vaid ka mitut tüüpi muid seadmeid. Tänapäeval seda standardit praktiliselt ei toetata.
Välised USB-võrgukaardid
Suhteliselt uus trend adapterite turul. Esindab väline seade, ühendus USB-porti. Väliselt näeb see välja nagu mälupulk. Kõik mikroskeemid on peidetud korralikus korpuses. Väga lihtne juhtum võib olla üks RJ-45 pistik. Väga mugav ja kompaktne võrgukaardi tüüp.
Kuidas võrgukaart välja näeb ja kus see arvutis asub?
Leidke sisseehitatud võrgukaart Arvutiga pole see nii raske. RJ-45-pistikuga plaat, mis on peaaegu kõigi Interneti-teenuse pakkujate standardpistik, on võrguplaat. Lisaks on varustatud palju seadmeid LED indikaatorid tööd.
Kuidas teada saada arvuti võrgukaarti, kui see on integreeritud? Sellel on ka RJ-45 pistik süsteemiploki tagaküljel, kuid kiibi ennast saab joota ükskõik kuhu emaplaadil. Selle leidmiseks peate viitama skemaatilisele kaardile, mis on tavaliselt emaplaadiga kaasas.
Mis on sülearvuti võrgukaart? Enamikul juhtudel see on eraldi kiip Wi-Fi ja eraldi Ethernet. Kui esimene paistab märgatavalt silma, siis teine võib olla väga tilluke kiip kuskil emaplaadi tagaküljel.
Kuidas konfigureerida arvuti võrgukaarti
Peate adapteri konfigureerima vastavalt oma vajadustele. Nii et enamikul juhtudel peaks see pärast installimist ja ühendamist karbist välja töötama. Üsna sageli tuleb IP-aadressi saamise seadeid muuta. Neid on kahte tüüpi: aadressi automaatne vastuvõtmine ja selle käsitsi määramine. Enamasti piisab automaatsest valikust. Saate kontrollida, milline režiim on installitud, või seda muuta, minnes menüü Start juhtpaneelile.
Siin peate leidma "Võrgu- ja ühiskasutuskeskus" jagatud juurdepääs" ja klõpsake linki "Ühenda läbi kohalik võrk».

Aken praegune olekühendused
Ilmub olekuaken, milles oleme huvitatud nupust „Atribuudid”. Avanevas uues aknas valige "Internet Protocol Version 4" ja klõpsake uuesti nuppu "Atribuudid".

Protokollide hulgas on vaja TCP/IP versiooni 4 või 6
Järgmises aknas palutakse teil valida IP-aadressi hankimise võimalus, lülitades lüliti soovitud režiimi.

Enamikul juhtudel määratakse IP-aadress automaatselt, seega pole seda peaaegu üldse vaja seadistada
 Spetsiaalses väljaandes räägime Wi-Fi ruuteritest. Saate teada, milline Wi-Fi ruuter parem, nemad spetsifikatsioonid, kuidas ise ühendada ja tutvuda hindadega.
Spetsiaalses väljaandes räägime Wi-Fi ruuteritest. Saate teada, milline Wi-Fi ruuter parem, nemad spetsifikatsioonid, kuidas ise ühendada ja tutvuda hindadega.
Mida teha, kui arvuti ei näe võrgukaarti
Üsna levinud probleem. Seda saab lahendada erinevatel viisidel, olenevalt olukorrast. Vaatleme lahendusi integreeritud ja sisemised kaardid. Olukord, kus arvuti kaarti ei näe, võib tekkida mitmel põhjusel:
- seade on BIOS-is keelatud;
- draiverid pole installitud;
- füüsiline rike.
Kõigis muudes olukordades peaks kaart seadmehalduris ilmuma vähemalt kujul tundmatu seade, mis võimaldab teil draiverid installida. Pardal olev H/W LAN-üksus vastutab võrgukaardi keelamise eest BIOS-is. See peab olema lubatud režiimis. Huvitaval kombel aitab siin BIOS-is mõnikord kaarti tuvastada, kui lülitate välja Green LAN-i üksuse. See ei ole universaalne lähenemisviis, kuna erinevad mudelid Emaplaatidel võivad need üksused täielikult puududa.

Standard enamiku jaoks emakaardid BIOS
Sellisena võimaldab draiverite puudumine tavaliselt ikkagi võrguadapterit seadmehalduris tuvastada. Kui kaart on sisseehitatud, peate tuvastamiseks installima emaplaadi draiverid. Kui sülearvutites on see väga lihtne, leides seadme mudeli järgi vajaliku draiveripaketi, siis jaoks statsionaarsed süsteemid peate täpselt määrama emaplaadi mudeli ja laadima draiverid ametlikult veebisaidilt alla.
TÄHELEPANU!
Laadige draiverid alla ainult ametlikelt arendaja saitidelt. See hoiab ära viiruste tungimise ja pahavara oma süsteemi ja kasutage tarkvara uusimat versiooni.

Mis puudutab füüsilist riket, siis sellega ei saa midagi ette võtta. Eriti kui kaart on sisseehitatud. Jääb üle vaid uus väline või sisemine osta.
Kuidas valida arvutile võrgukaarti
Põhimõtteliselt pärineb arvuti kaartide valik paljudest PCI mudelitest. Muidugi võib vaadata ka USB poole, aga milleks vaeva näha? väline pistik statsionaarses korpuses, kui saate plaadi hoolikalt sisse paigaldada? PCI võib samuti olla erinev. Täpsemalt, PCI on varasem ühenduse vorming erinevaid seadmeid. PCI-E on nüüd levinum. Selle peamine erinevus on suurem läbilaskevõime. Seetõttu on enne ostmist soovitav uurida, millised konnektorid emaplaadil täpselt saadaval on ning sellest lähtuvalt valida võrguseade. Muide, enamikul võrgukaartidel on PCI-E x1 pistik, see tähendab ühe liiniga.
Turul võrguseadmed Bränd pole vähem oluline. Tänapäeval ei tooda võrguadaptereid ilmselt ainult laisad inimesed. Sortimendist leiab nii tuntud kaubamärke kui ka poolkeldrikorruselisi hiina nonameid. Loomulikult on töö kvaliteet ja usaldusväärsus kõrgem mainekatele ja kallid kaardid. Aga sa võid leida kuldne keskmine, valides odava, võib-olla Hiina, kuid tehases valmistatud koopia. Vaatame populaarseid tootmisettevõtteid veidi hiljem.
Mis siis kiirusesse puutub tavakasutaja ei tunne tõenäoliselt erinevust Gigabiti ja 100 Mbit/s vahel. Kui ta just ei kavatse edastada suured failid palju kohalikus võrgus. Interneti-pakkujate praeguste tehnoloogiate juures on vaevalt võimalik osta võrguadapterit kiirusega üle 100 megabiti optimaalne lahendus. Wi-Fi-ga arvuti võrgukaardid on tundlikumad selliste parameetrite suhtes nagu kiirus, võime töötada mitmel sagedusel ja toetatud protokollid.
Kuidas valida sülearvuti jaoks võrgukaarti
PCMCIA pistikuga kaartide ajastu on läbi. Selliseid seadmeid on praegu turult väga raske leida. Seetõttu on sülearvutite lahenduseks USB-pistikuga võrgukaardid. Ainus märgatav erinevus nende vahel on USB-liidese versioon. Siin mida kõrgem, seda parem. Kuid ärge unustage, et täieliku ühilduvuse ja seadme täieliku potentsiaali avamiseks peab sülearvuti port olema sama versiooniga.
Kuidas installida arvutisse võrgukaart
USB-adapteri arvutisse installimine on väga lihtne – lihtsalt ühendage see ja oletegi valmis. Seetõttu kaalume installimisvõimalust sisemine adapter. Enne võrgukaardi ühendamist arvutiga peate eemaldama süsteemiüksuse tagaküljelt vastava pistiku PCI pistik või PCI-E. Seejärel peate lihtsalt seadme ettevaatlikult pessa sisestama ja kinnitusplaati kruviga pingutama. Kõik. Loomulikult tuleb kogu toiming läbi viia väljalülitatud arvutiga.
Populaarsete kaartide ja nende toodete tootjad
Võrgukaarte mainides tulevad meelde mitmed tootjad, kelle nimed on alati tuntud: Intel, Tp-Link, D-Link, HP, gembird jt. Kuna võrgukaartidel pole erilisi täiustatud funktsioone, vaatame kiirelt tootjaid ja nende seadmeid.
Intel EXPI9301CT

Intel suudab toota mitte ainult protsessoreid, vaid ka võrguadaptereid ja paljusid muid seadmeid
Gigabit madala profiiliga võrguadapter alates kuulus firma. Sellel on 1 RJ-45 pistik ja see töötab kõigi tuntud operatsioonisüsteemidega. Ühenduse tüüp: PCI-E. Sellise võrgukaardi saate arvutile osta 2000 rubla eest.
Siin on, mida kasutajad selle kohta ütlevad.
Intel EXPI9301CT ülevaade

Lisateavet Yandex Marketi kohta: https://market.yandex.ru/product/4762772/reviews?track=tabs
TP-Link TG-3468

Eelarve valik TP-Linkilt
Gigabit valik alates eelarve segment väärt 500 rubla. Ühendussiin – PCI-E. Seal on 1 RJ-45 pistik. Alates lisafunktsioonid Võime esile tõsta Wake-on-Lani toetust.
TP-Link TG-3468 ülevaade

Lisateavet Yandex Marketi kohta: https://market.yandex.ru/product/3530612/reviews?track=tabs
D-Link DUB-E100

Kompaktne ja mugav seade
Lihtne USB-adapter. Maksimaalne kiirus andmeedastus - 100 Mbit/s. USB versioon− 2,0. Toetavad kõik tuntud operatsioonisüsteemid. Ühendamiseks on üks pistik. Adapter maksab 800 rubla.
D-Link DUB-E100 ülevaade

Lisateavet Yandexi turu kohta: https://market.yandex.ru/product/811694/reviews?track=tabs
3COM 3C905C-TX-M

Klassikalised võrguadapterid
Tavaline 100 Mbit/s PCI siiniga adapter. 1 RJ-45 pistik. Kõiki opsüsteeme ei toetata. Seadme maksumus on 3000 rubla.
3COM 3C905C-TX-M ülevaade

Lisateavet Yandexi turu kohta: https://market.yandex.ru/product/804511/reviews?track=tabs
ASUS NX1101

Madal profiil aitab säästa ruumi teiste sisemoodulite jaoks
Kaart Asuselt 1000 Mbit/s. Kasutatakse ühendamiseks PCI siini. RJ-45 pistik − 1. Seade maksab 930 rubla.
ASUS NX1101 ülevaade

Lisateavet Yandex Marketi kohta: https://market.yandex.ru/product/968961/reviews?track=tabs
Apple MD463ZM/A

Apple'il on oma ühenduse standardid
Tootele orienteeritud seade Apple. Vastavalt selle asemel USB-port siin kehtib tema oma Thunderbolti liides. Andmeedastuskiirus on väidetavalt kuni 1 Gigabit. RJ-45 pistikut on 1 tüüpi. Adapter maksab 2100 rubla.
Apple MD463ZM/A ülevaade

Lisateavet Yandex Marketi kohta: https://market.yandex.ru/product/8356351/reviews?track=tabs
Acorp L-1000S

Lihtne välis- ja sisemudel
Korraga oli Acorp üks võrguseadmete, eriti sissehelistamismodemite tootmise liidreid. See kaart on PCI 2.3 liidesega võrguadapter. Andmeedastuskiirus on 1 Gigabit. Kaabli ühendamiseks kasutatakse 1 RJ-45 porti. Saadaval Wake-on-LAN valik. Adapter maksab ainult 370 rubla.
Acorp L-1000S ülevaade

Lisateavet Yandexi turu kohta: https://market.yandex.ru/product/974078/reviews?track=tabs
ST Lab U-790

Selle mudeli saab tasku pista ja teele kaasa võtta.
Lihtne 1000 Mbps võrguadapter. Ühendab USB versiooni 3.0 kaudu. Kaabli jaoks on 1 RJ-45 pistik. Kõik on toetatud kaasaegsed süsteemid. Kaardi saate osta 1500 rubla eest.
ST Lab U-790

Lisateavet Yandex Marketi kohta: https://market.yandex.ru/product/9332263/reviews?track=tabs
Zyxel GN680-T

Zyxel ehk tavakeeles “Zukhel” on töökindel ja lihtsalt kasutatav
Gigabit kaart PCI 2.3-s. Üks RJ-45 pistik ja Wake-on-LAN. Toetatud suur nimekiri operatsioonisüsteemid. Maksumus on 1300 rubla.
Zyxel GN680-T ülevaade

Lisateavet Yandex Marketi kohta: https://market.yandex.ru/product/2066600/reviews?track=tabs
5 Bites UA2-45-02

Mudelit saab esitada kahes värvitoonis: must ja valge
Üsna lihtne ja eelarveseade. Selle maksumus on ainult 400 rubla. Sellise raha eest saab kasutaja 100 Mbit/s, USB liides 2.0 ja 1 RJ-45 port. Peaaegu kõik süsteemid on toetatud.
5Bites UA2-45-02 ülevaade

Puudutagem sellist teemat nagu meie arvuti võrgukaart. Alustame sellest, et võrgukaardid on erinevad ja võivad erineda nii lahendatavate ülesannete hulga kui ka vormiteguri poolest ( välimus). Tihti nimetatakse ka võrgukaarti (Etherneti kontroller, võrk või NIC (Network Interface Card) adapter).
Kõigepealt jagame võrgukaardid kahte suurde rühma:
- Välised võrgukaardid
- Sisseehitatud või integreeritud (pardal)
Alustame välistest. Nimest endast järeldub, et võrgukaardid seda tüüpi paigaldatakse täiendavalt arvutisse (eraldi laienduskaardiga) või muu välisseadmena.
Kõigepealt räägime PCI võrgukaartidest. Lühend tähistab (Peripheral Component Interconnect) – interconnection perifeersed komponendid või - I/O siini välisseadmete ühendamiseks. Neid kaarte nimetatakse nii, kuna need on paigaldatud ühte PCI pesad(pistikud). Siin nad tegelikult on:
PCI liides ise on 32-bitise versiooni tippläbilaskevõimega, töötades sagedusel 33,33 MHz kiirusel 133 MB/s, pistiku pingetarve on 3,3 või 5V. Kasutatakse täiendavate laienduskaartide paigaldamiseks arvutisse (vanad videokaardid, modemid, võrguadapterid, TV-tuunerid erinevad lauad video jäädvustamine ja video teisendamine jne).
Niisiis, millised võrgukaardid on sinna installitud? Ja siin on kõige tavalisemad dollarid viie või kuue eest:

Seal on teist tüüpi adapterid - Wi-Fi (traadita võrkude korraldamiseks).

Nagu näete, on ühenduse liides sama (PCI), kuid tööpõhimõte on erinev.
Nüüd järkjärgulise "ära suremise" tõttu sellest liidesest Toodatakse PCi Express 1X vormifaktoriga võrgukaarte.

See kehtib väliste võrgukaartide kohta. Samuti on sisseehitatud (emaplaadile integreeritud) kaardid. Sisseehitatud võrgu olemasolu saate kindlaks teha, vaadates süsteemiüksuse tagaseina.

Siin saame visuaalselt jälgida integreeritud võrgukaardi väljundit. Keerdpaarpistiku kõrvale on paigaldatud üks või mitu info-LED-i, mille abil saab anda märku ühenduse olemasolust ja võrgu üldisest tegevusest.
Muide, kasutades neid LED-e saate kaudselt saada aimu seadme jõudlusest. Selgitan oma mõtet: kui arvuti on sisse lülitatud ja võrgukaabel (keerdpaar) on kaardiga ühendatud, vilgub sellel olev LED, nagu öeldakse, õigeaegselt, kui adapter võtab (edastab) teabepakette võrku.
Kui võrguadapter ei tööta, võivad indikaatorid käituda järgmiselt.
- Ükski LED-tuli ei sütti üldse
- LED põleb pidevalt (ei vilgu)
- Indikaator vilgub, kuid täiesti monotoonselt. Selle "vilkumise" periood ja amplituud on kogu aja jooksul samad
Niisiis, võtke sellised hetked tähele. Kõik on detailides! :)

Märgistustest näeme, et see on RTL kiip (Realtekilt) numbriga 8211BL.
Märkmed e: sisseehitatud lahendused pole kahjuks töökindlad. Meie organisatsioonis juhtub näiteks integreeritud võrgukaartide rikkeid regulaarselt. Ma ei saa seda sageli öelda, aga järjekindlalt. Muide, minu tööarvuti (ostetud pool aastat tagasi) põletas teisel päeval võrgukaardi sõna otseses mõttes läbi, mis tugevdas taaskord minu arvamust integreeritud komponentide ebausaldusväärsuse kohta. Pidin paigaldama välise.
Soovin, et vaataksite hoolikalt järgmist fotot:
Siin vaatame võrgukaardi pistiku sisse. Kas märkate erinevust? Ühel pistikul (fotol paremal) on neli kontakti ja teisel (vasakul) kaheksa. Lisaks on mõlemad kaardid mõeldud võrgu edastuskiiruseks 100 megabitti sekundis.
Mis on siin saak? Ja ta on siin igal juhul kohal :) Meenutagem, milline näeb välja keerdpaarkaabel ise, mille abil ühes tasuta tunnis võrke panime.

Seda nimetatakse õigesti UTP-kaabliks (varjestamata keerdpaar - varjestamata keerdpaar). Asjaolu, et see on keerdunud (väänatud), näeme ülaltoodud fotolt selgelt. Selle üksikud juhid on keeratud üksteise ümber, et parandada kogu kaabli kui terviku mürakindlust.
Nimetus "varjestamata" tähendab, et täiendavat ei ole kaitsev ekraan(punutis) valmistatud fooliumist või metallist. Jällegi – kaabli paremaks kaitseks. Ja "paarige", sest kaablis olevad juhid on keeratud paarikaupa ja vastavalt värvile (valge-oranž - oranž, valge-roheline - roheline, valge-pruun - pruun, valge-sinine - sinine).
Nüüd - kõige tähtsam: andmeedastuse tagamiseks üle võrgu kiirusel 100 megabitti sekundis ei pea kasutama kõiki nelja paari (kaheksa juhtsüdamikku), piisab kahest paarist (neljast tuumast)! Lisaks kasutatakse rangelt määratletud numbreid: esiteks, teiseks, kolmandaks Ja kuues postitused
Otse RJ-45 pistikust näeb see välja järgmine:

Vastavalt ülaltoodule kasutame 100 megabitise kiiruse tagamiseks “veone” numbritega 1, 2, 3 ja 6. Vaata ülaltoodud joonist. Need on kaks paari: oranž ja roheline.
Märge: Loomulikult on meie otsustada, milliseid südamikke kaabli lõpetamisel kasutada. Peamine asi, mida meeles pidada, on see, et need peaksid olema 1., 2., 3. ja 6. juht (võrkude puhul, mille edastuskiirus on 100 megabitti/s).
Nüüd vaadake uuesti fotot, millel on lähivaade arvuti võrgukaardi pistikutest. Paremal pildil on ainult neli kontakti: esimene, teine, kolmas, järgmised kaks jäetakse vahele ja siis... milline? Täpselt nii – kuues! :)
Millal kasutatakse kõiki kaheksat saiti? Võrkudes, mille edastuskiirus on üks Gibabit sekundis (ja suurem). Siin on kõik võrgukaabli juhid täiel rinnal ära kasutatud :)
Niisiis, sina ja mina (õigemini mina üksi :)) "tüürisime" eemale peamine teema. Milliseid võrgukaarte veel on? kaalume väline adapter PCMCIA standardil põhineva sülearvuti jaoks. see - väline plaat pikendus, mis sisestatakse vastavasse pessa.
PCMCIA tähistab personaalarvuti mälukaartide rahvusvahelist assotsiatsiooni. Algselt töötati standard välja mälulaienduskaartide jaoks. Mõne aja pärast spetsifikatsiooni laiendati ja sai võimalik kasutamine"PCMCIA" erinevate välisseadmete ühendamiseks. Reeglina ühendatakse selle kaudu võrgukaardid, modemid või kõvakettad.
Kujutage ette ebameeldivat pilti: teie sülearvuti (kolm korda vasakule) selle sisseehitatud kaart on üles öelnud. Mida teha? Lahendus on alloleval fotol:

Siiski on ka teisi lahendusi, mis sobivad mitte ainult mobiilsed arvutid, aga ka statsionaarsetele. see - USB-võrk kaardid.
Neid saab valmistada erineval viisil, kuid nende tööpõhimõte ei muutu. Näiteks alloleval fotol on kaks sellist seadet:

Või isegi niimoodi, rohkem nagu mälupulk :)

Ma kavatsesin artiklit siin lõpetada, kuid... muutsin meelt! :) Tahtsin teile rääkida ka seda tüüpi välistest võrgukaartidest, näiteks serveri võrgukaartidest, mida kasutatakse suure jõudlusega süsteemides ja mis on arenenumad (võrreldes tavalised adapterid) võrguvõimalused.
Tavaliselt on neil standardliidesühendused - PCI (või selle laiendatud versioon - PCI-X). Siin on näiteks serveri võrgukaart " D-Link DFE-580TX».

Nagu näete, on need sisuliselt neli ühes ühendatud võrguadapterit füüsiline seade. Igal neljal võrgupordil (kaardil) on oma enda MAC aadress (mis tahes kaardi või muu võrguseadme kordumatu 12-kohaline füüsiline identifikaator). Samal ajal saab määrata kogu portide rühma üks loogiline identifikaator (IP-aadress). Operatsioonisüsteemi jaoks näeb selliste kaartide rühm välja nagu üks virtuaalne kaart.
Märge: MAC (Media Access Control) aadressi nimetatakse sageli ka füüsiliseks või riistvaraaadressiks (Hardware Address). Näiteks: minu töökoha võrguadapteri MAC-aadress on 00-1B-11-B3-C8-82. Võrgus ei saa olla kahte identset riistvaraaadressi. Selle saate teada, sisestades käsureale: ipconfig /all või selline imeline meeskond, kes kasutab samanimelist utiliiti, nagu getmac. Getmac näitab teile kõike väga mugaval ja selgel kujul MAC-aadressid kõik arvutisse installitud võrguseadmed.
Jätkame. Mitme kaardi ühendamine üheks saab võimalikuks kasutades “Port Aggregation” tehnoloogiat (liitmine või pordi konsolideerimine). Portide koondamine tähendab mitme võrgusegmendi ühendamist üheks suurema jõudlusega. Kui mitu võrguporti moodustavad ühe virtuaalse, on selle läbilaskevõime (teoreetiliselt) võrdne üksiku pordi jõudlusega, korrutatuna nende arvuga.
Serveri võrgukaardid võivad töötada kahes põhirežiimis. Vaatame neid lähemalt. Selle klassi kaartidega kaasasoleva tarkvara abil saate iga pordi konfigureerida aktiivseks (koormuse tasakaalustamise režiim) või reserveerida mis tahes pordid, et tagada tõrketaluvus (taasterežiim).
Võrgu koormuse jagamise (jaotamise) režiim möödub ühtlaselt võrguliiklust(andmevoog) läbi aktiivsete segmentide, vähendades adapteri üldist koormust ning taasterežiim (füüsilise ühenduse rikke korral) tagab katkematu side võrgukaardi ja võrgu vahel.
Mis veel head on serveri võrgukaardis arvutis? Olenevalt oma "keerukusest" :) suudab see realiseerida arvutusfunktsioone (loendamine ja genereerimine kontrollsummad võrgu kaudu edastatavad andmeraamid) riistvaras ilma täiendava koormuseta.
Sellistele adapteritele on installitud spetsiaalsed LSI-d (suured Integraallülitused), mis võtavad enda kanda olulise osa tööst (kokkupõrke tuvastamine, andmepakettide kokku- ja lahtimonteerimine, kaadri kontrollsummade kontrollimine ja taasedastus kahjustatud pakendid). Seega, nagu me juba ütlesime, eemaldatakse protsessorilt märkimisväärne osa koormusest, mis serverisüsteem tegemist on igatahes küllaga :)
Pealegi on kallitele serverivõrgukaartidele paigaldatud oma protsessor. Sellised kaardid näitavad väga hea esitus tööl, sest nad saavad tõhusalt toime isegi raske koorem. Oma protsessori olemasolu võimaldab neile installida kuni ühe megabaidi. Ja see viib need tooted juba lihtsalt võrgukaartide kategooriast sidevõrgu protsessorite kategooriasse.
Samuti tuleb märkida, et kasulik funktsioon, kui selliste seadmete iseparanevad draiverid. Mis see on? Näiteks võib adapter pärast võrgutõrget iseseisvalt otsustada võrgukaardi draiveri taaskäivitada ja lubada terviklikkuse kontrolli võrguühendus või isegi ebaõnnestunud pordi jõuga keelata.
Võrgukaardid on väline seade ja arvuti süsteemiüksus on installitud kui täiendav laienemine. Üldiselt kajastub see nimes endas. Vestluse alguses tuleks mainida PCI võrgukaarte. See näitab perifeersete komponentide omavahelist ühendamist. Peripheral Component Interconnect tähendab andmesisendi/väljundi siini. Seda siini kasutavad emaplaadiga ühendatud välisseadmed. Need kaardid on ühendatud PCI-pistiku abil. Need on alloleval fotol selgelt nähtavad.
See on huvitav PCI liides sest selle läbilaskevõime on tipp. See vastab 32-bitisele variandile, mis töötab sagedusel üle 33 MHz ja kiirusega 133 MB/s. Kasutatav pinge on kuni 5 V. PCI-d kasutatakse laienduskaartide, näiteks modemi, videohõivekaartide, võrguadapterite ja palju muu ühendamiseks.
Aga mida sinna täpsemalt paigaldada saab? Adapterid maksavad umbes viis-kuus dollarit.

Teisi adaptereid saab korraldada traadita võrk- WI-FI.

See tähendab, et erinevaid funktsioone täitvaid seadmeid saab ühendada sama liidesega.
Kuid järk-järgult kaotab see liides arendajate seas populaarsust ja ka võrgukaarte moderniseeritakse. Nüüd on võrgukaartidel Pci Express 1X vormitegur.

Kuid on ka sisseehitatud võrgukaarte. Need on integreeritud emaplaadile. Kui sees tagakülg süsteemiüksusel on pildil punase joonega esile tõstetud auk, siis on teil sisseehitatud võrgukaart.

See on võrgukaardi väljund ja visuaalselt saame selle olemasolu kontrollida.
Signaaltuled
Tavaliselt on läheduses info LED-id. Need asuvad keerdpaarpistiku lähedal. Need dioodid näitavad ka seda, kas võrk on olemas ja kas sellega on ühendus olemas.
Lisaks võivad samad dioodid anda märku seadme tööolekust. See tähendab, et kui on ühendatud sama keerdpaar või võrgukaabel, siis LED-tuli vilgub ja see vilgub rütmiliselt, täpselt nagu teabepaketid saabuvad.
Kui võrguadapter ei tööta, võivad indikaatorid näidata muid signaale. Näiteks,
- LED-tuli ei vilgu, vaid põleb pidevalt,
- vilgub, kuid rütm on monotoonne,
- ei sütti üldse.
Peate seda teadma, et probleeme õigel ajal jälgida ja märgata. Pisiasjadest ei koosne mitte ainult elu, vaid ka arvutitöö.
Vaatame, milline näeb välja sisseehitatud võrgukaart, kui korpuse kaas avada. Leiame sellest mitte kaugel tuttava pistiku ja kiibi. See on joodetud emaplaadile ja täidab võrguadapteri funktsiooni.


Peab ütlema, et integreeritud võrgukaardid ei ole töökindel seade. Väga sageli nad ebaõnnestuvad. Ja see juhtub kadestamisväärse regulaarsusega isegi uutes arvutites. Seetõttu lülitub kogu tähelepanu välisele võrgukaardile.
Vaatame pistikuid
Ja siin see on uus foto põhjas. Vaadake hoolikalt, see on võrgukaardi pistik. Kas näete erinevust?


Ja erinevus seisneb selles, et ühelt poolt kontaktpadjad kaheksa ja teisel ainult neli. Kuid mõlemad kaardid on võimelised andmeedastuskiiruseks sada megabitti sekundis.
Aga kuidas nii? Midagi on siin valesti
Siis vaatame keerdpaar, mida oleme nii palju kordi maininud. See on kaabel ja selle abiga oleme juba võrgu rajanud.


Õigesti öeldes on see UTP kaabel. Inglise keelest on Varjestamata keerdpaar tõlgitud kui varjestamata keerdpaar. Twisted tähendab keerdunud. See on fotol selgelt näha. Juhtide keeramine tagab häirete kaitse kogu kaabli ulatuses.
Veenidel ei ole täiendavat punutist ja seetõttu ilmus sõna "varjestamata". Ja see muudab kaabli paremini kaitstud. Kõik kaablis olevad juhid on kahekaupa keeratud, mistõttu me räägime paari kohta. Kõik paarid on erineva värviga. Seal on valge-roheline - roheline, valge-oranž - oranž, valge-sinine - sinine, valge-pruun - pruun.
Kuid neid paare, arvuliselt neli, ei kasutata kohe andmete edastamisel kiirusega 100 megabitti sekundis. Nagu arvasite, ilmub siin number kaheksa. Kuid mainitud kiiruse jaoks piisab kahest paarist ehk neljast veenist. Kuid millist juhtmeid kasutatakse, on rangelt määratletud. Need on postitused numbritega 1,2,3 ja 6.
Sellised näevad need juhtmed välja RJ-45 pistikus.

Need numbrid vastavad rohelise ja oranži paaridele. Muidugi mängib siin ainult värv sümboolne roll. Kui teil on numbrite 1,2, 3 ja 6 juures erinev värv, siis olgu see nii. Aga järjekorda tuleb rangelt hoida, siis hakkab kiirus vastama 100 megabitile sekundis.
Nüüd vaadake uuesti võrgukaardi pistikuid. See on ülaltoodud foto. Kui saite on ainult neli, vaadake, millised need on. Võite kergesti arvata, et need on esimene, teine, kolmas ja kuues sait.
Siis aga tekib küsimus, miks on kaheksa juhet ja millal saab neid kõiki kasutada? Vastus: Neid kasutatakse andmeedastuskiirusega üks gigabait sekundis. Ja rohkemaga kõrged määrad Kõik kaheksa juhtmest on kasutatud.
Aga pöördume tagasi võrgukaardi juurde. Oleme juba rääkinud, mis need on, aga räägime veel.
Niisiis, millised võrgukaardid on olemas?
Võtame näiteks sülearvuti võrgukaardi. Selle standard on PCMCIA. Kuna tegemist on välise plaadiga, ühendame selle spetsiaalse pistikuga. PCMCIA standard ehk Personal Computer Memory Card International Association on tõlgitud kui rahvusvaheline arvutikaartide ühendus. Alguses kasutati seda laienduskaartide tootmisel. Nüüd saate teisi ühendada välisseadmed näiteks võrgukaardid, kõvakettad või modemid.
Sisseehitatud kaardi vahetus
Kui sülearvuti sisseehitatud kaart äkki ebaõnnestub, pole vaja küünarnukke hammustada, alloleval fotol näete probleemile suurepärast lahendust.

Või see on lahendus, see seade on kasulik mitte ainult sülearvuti, vaid ka lauaarvuti jaoks.
Neid seadmeid nimetatakse "võrguks USB-kaardid" Otsusest hoolimata väliskujundus, nende olemus tervikuna ei muutu. Teisi seadmete näiteid näete allpool.


On liiga vara hüvasti jätta
Oleksime võinud selle siin lõpetada. Kuid mitte. Lõppude lõpuks on välised võrgukaardid nii mitmekesised, et neist tasub rohkem rääkida.
On olemas sellist tüüpi võrgukaart nagu serveri oma. Seda saab kasutada ainult täiustatud ja suure jõudlusega süsteemides. Muidugi võrdleme seda tavalise võrguadapteriga. Neil on endiselt standardne liides. See on täiustatud PCI-X või tavaline PCI.
Alloleval pildil on näide serveri võrgukaardist.


On selgelt näha, et siin on neli võrguadapterit. Kuid need on kõik ühes seadmes. Ja igal konnektoril on oma kaheteistkümnekohaline identifikaator, see tähendab MAC-aadress. Kuigi kogu adapterite rühmale saab määrata ühe IP-aadressi. Ja operatsioonisüsteem tajub seda kaartide rühma ühtse tervikuna.
Mis on MAC-aadress? See, Media Access Control, tõlkes tähendab meedia juurdepääsu juhtimist. Aadress on alati kordumatu ja loomulikult ei saa olla kahte identset aadressi.
Portide koondamine pole lihtne ja see on võimalik tänu Port Aggregation tehnoloogiale. Nimi tähistab ühingut. Ja see tähendab, et mitu võrgusegmenti saab ühendada üheks. See suurendab tootlikkust. Noh, vastavalt sellele, kui kõik võrgupotid ühendatakse üheks, siis räägime ühe, see tähendab ühe pordi jõudlusest. Ja selle võimsus võrdub arvuga, mis on korrutatud nende portide arvuga.
Serveri võrgukaartide töötamiseks on kaks režiimi. Saame nendega nüüd tuttavaks. Iga sissetuleva kaardi jaoks kaasatud tarkvara. Selle abiga saab iga olemasoleva pordi muuta aktiivseks või ooterežiimiks.
Samuti on olemas režiim, mil võrguliiklus jaotatakse aktiivsete segmentide vahel ühtlaselt. See on jaotusrežiim ja see võimaldab teil vähendada adapteri üldist koormust. Taasterežiimis, kui ühendus äkki kaob, taastub see. See tähendab, et režiim tagab katkematu suhtluse võrgu ja kaardi vahel.
Kas serverikaarti on mugav kasutada arvutis?
Kõik sõltub sellest, kui keeruline on teie arvuti. Kui kellasid ja vilesid on palju, siis selleks, et mitte koormata Protsessor, võib serverikaart täita mõningaid funktsioone, näiteks loendada andmekaadrite summasid. Need andmed edastatakse võrgu kaudu. See võib ka andmeid genereerida.
Mis on siis võrgukaart? Võrgukaart on osa arvuti riistvarakonfiguratsioonist. See seade võimaldab meil ühendada arvuti võrku ja pakub sellega suhtlemist. Võrgukaarte nimetatakse sageli võrguliidese kaartideks, võrguadapteriteks või LAN-adapteriteks.
Võrgukaardid olid algselt lisakomponent, mida sai osta ja arvutisse installida mitte kohe, vaid mõne aja pärast. Tänaseks on aga ilmnenud, et võrgukaardid on standardkomponent arvuti, mis on installitud enamikesse müüdavatesse sülearvutitesse ja arvutitesse.
Sageli integreeritakse need tootmisprotsessi käigus emaplaatidesse või muudesse seadmetesse. Kui kaart on paigaldatud arvuti süsteem, siis tuvastab see end võrguga ühendamisel väikeste vilkuvate LED-tulede abil, mis asuvad võrgupistiku juures.
Võrgukaardi identifitseerimine
Iga võrgukaart peab olema kordumatu, nii et need on varustatud aadressiga, mille lühend on MAC. Seda saab kasutada mis tahes arvuti tuvastamiseks, mis edastab võrgu kaudu andmeid.
Mis on traadita võrgukaart
Tänapäeval saab võrgukaartide abil ühendada arvuteid kasutades kaabel- (füüsilist) ühendust või saab üldse ilma, kasutades nn. juhtmevaba liides. Kasutades kaabliühendus, vali tavaliselt standardne võrguport, millel on RJ-45 formaadi pistik. Sest traadita ühendus Võrk ei nõua erinevate füüsiliste portide ja liideste kasutamist.
Toimimispõhimõte juhtmevaba kaart päris lihtne. Vastutab andmete vastuvõtmise ja edastamise eest Internetist juhtmevaba modem. Teie Interneti-teenuse pakkuja andmed saadetakse välisesse porti (kaabli sisend) juhtmevaba ruuter, misjärel muudetakse need raadiosignaaliks, mis edastatakse antenni kaudu üle õhu. Kui traadita võrgukaardid on ruuteri saatja levialas, võtavad nad signaali vastu ja muudavad selle seejärel elektrooniliseks, arvutist arusaadav signaal.
Igal juhul, peale selle, et traadita võrgukaart ei vaja sellega füüsilist kontakti, ei erine selle konfiguratsioon tavapärasest. Nii juhtmeta kui ka juhtmega kaardid võimaldavad praegu peaaegu sama andmeedastuskiirust.
Interneti-signaali vastuvõtmiseks on vaja arvuti võrgukaarti (Etherneti adapter, võrguadapter). Seda saab emaplaadile sisse ehitada või eemaldada. Võrgukaardi kaubamärgi teadmine on vajalik selle asendamiseks või draiverite installimiseks. Sellest artiklist räägime teile, kust leida oma arvuti võrgukaart.
Lihtsaim viis Interneti-adapteri leidmiseks ja arvuti kahjustamiseks on seadmehaldur. Saate selle sisestada erinevatel viisidel. Vaatame kõigepealt kiireimat. Niisiis, topeltklõpsake töölaual ikooni "Arvuti" või minge menüüst "Start" samasse jaotisse. Avanes kõvaketastega aken. Meid need praegu ei huvita. Vaatame ekraanilt üles sinise triibuni. Näeme nuppe, sealhulgas "Süsteemi atribuudid", klõpsake seda. Ilmub süsteemiteabe aken, mida uurides saate teada oma arvuti põhiomadused. Nüüd klõpsake vasakul asuval nupul "Seadmehaldur". ülemine nurk. Avanenud on aken, kus näete kõiki arvutiosi.