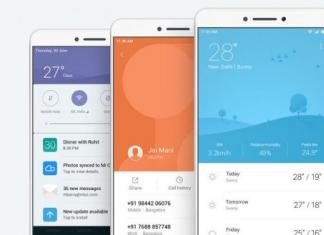On palju olukordi, kus peate oma arvuti järelevalveta jätma. Näiteks võib põhjuseks olla vajadus suure faili öösel alla laadida. Samal ajal peab süsteem pärast kavandatu lõpetamist seisakute vältimiseks oma töö katkestama. Ja siin ei saa te ilma spetsiaalsete tööriistadeta, mis võimaldavad teil arvuti olenevalt kellaajast välja lülitada. Selles artiklis käsitletakse nii süsteemimeetodeid kui ka kolmanda osapoole lahendusi arvuti automaatseks väljalülitamiseks.
Saate seadistada Windowsis automaatse väljalülitamistaimeri väliste utiliitide, süsteemitööriista abil "Lülita välja" Ja "Käsurida". Nüüd on palju programme, mis süsteemi iseseisvalt välja lülitavad. Põhimõtteliselt teevad nad ainult neid toiminguid, mille jaoks nad on välja mõeldud. Kuid mõnel on veelgi suuremad võimalused.
1. meetod: väljalülitamine
Alustame taimeritega tutvumist üsna toimiva programmiga, mis lisaks arvuti väljalülitamisele võib selle blokeerida, panna süsteemi puhkerežiimi, taaskäivitada ja sundida seda tegema teatud toiminguid, sealhulgas Interneti-ühenduse väljalülitamist ja loomist. taastepunkt. Sisseehitatud ajakava võimaldab luua sündmuste ajakava vähemalt igaks nädalapäevaks kõigile võrku ühendatud arvutitele.

Programm jälgib protsessori koormust - määrab selle minimaalse koormuse ja salvestamise aja ning peab ka statistikat töö kohta Internetis. Olemasolevad mugavused: päevik ja seaded "kiimad klahvid". On veel üks võimalus - Winampi meediumipleieri haldamine, mis seisneb selle väljalülitamises pärast teatud arvu lugude esitamist või pärast loendist viimast. Hetkel kahtlane eelis, aga omal ajal, kui taimer loodi, oli sellest palju kasu. Standardtaimeri aktiveerimiseks peate:

2. meetod: Aiettyc väljalülitamine
Arvuti taimeriga väljalülitamiseks on kasutajal valida. OS-i standardtööriistad muudavad arvuti seiskamisaja määramise lihtsaks. Windowsi erinevate versioonide funktsionaalne järjepidevus ilmneb ka selliste tööriistade puhul. Kogu selle OS-i real on taimeri parameetrite seadistamine ligikaudu sarnane ja erineb ainult liidese omaduste tõttu. Sellised tööriistad ei sisalda aga palju kasulikke funktsioone, näiteks arvuti väljalülitamiseks kindla aja määramist. Kolmandate osapoolte lahendustel selliseid puudusi pole. Ja kui kasutaja peab sageli kasutama automaatset lõpetamist, on soovitatav kasutada täpsemate sätetega kolmanda osapoole programme.
Mõnikord tuleb ette olukordi, kus on vaja, et arvuti saaks graafiku alusel ise välja lülituda. Näiteks peate jaotama oma tööaega, piirama juurdepääsu lastele või lülitama seadme pärast mõnda pikka toimingut välja. Windowsi väljalülitamistaimeri seadistamiseks on mitu võimalust.
Taimeri seadistamine Windowsi abil
Usaldusväärne meetod sisseehitatud väljalülitusprogrammi abil.
Võimaldab seadistada väljalülitustaimeri operatsioonisüsteemidele Windows 7, 8 (8.1) ja 10, samuti taaskäivitada arvuti pärast määratud aja möödumist ilma täiendavaid rakendusi kasutamata:
- Esimese asjana peate vajutama klahvikombinatsiooni Win + R (Win on Windowsi ikooniga klahv), mille järel avaneb vasakus alanurgas väike aken "Käivita".
- Sisestage ilmuvale väljale shutdown -s -t N, kus N on aeg enne sulgemist sekundites. Näiteks 1 tund = 3600 s. Valik -s vastutab väljalülitamise eest ja -t näitab aega. Arvuti taaskäivitamiseks asendage parameeter -s -r-ga. Rakenduste sulgemiseks (ilma protsessi salvestamise võimaluseta) lisage -f (pärast -a).
- Klõpsake nuppu "OK". Ilmub teatis, mis teavitab teid töö lõpetamisest pärast määratud aega.
- Taimeri tühistamiseks sisestage shutdown -a. Süsteem teavitab teid, kui väljalülitusaeg läheneb.
Kui peate regulaarselt kasutama Windowsi arvuti väljalülitamistaimerit, on otsetee loomine mugavam. Selleks vajate:
- Paremklõpsake töölaua tühjal alal.
- Valige Uus > Otsetee.
- Ilmuvas aknas määrake soovitud programmi tee "C:\Windows\System32\shutdown.exe" ja lisage sulgemiseks parameetrid, näiteks -s -f -t 1800. Klõpsake "Next".
- Sisestage otsetee nimi ja klõpsake nuppu "Valmis".
Tegumihaldur
Windowsi operatsioonisüsteemil on spetsiaalne rakendus Task Scheduler tavaliste ülesannete loomiseks ja haldamiseks. Toimingute algoritm:
- Kõigepealt klõpsake menüül "Start".
- Windows 10 väljalülitustaimeri seadistamiseks leidke jaotis "Haldustööriistad", kus valite soovitud programmi. Otsige tähestikulises järjekorras.
- Windows 7 puhul avage juhtpaneel. Valige vaatamisrežiim "Kategooria". Klõpsake "Süsteem ja turvalisus"> "Haldus"> "Task Scheduler".
- Või vajutage Win + R ja sisestage Käivita aknasse taskchd.msc ja klõpsake nuppu OK.
- Hõljutage "Task Scheduleris" kursorit vahekaardi "Toiming" kohal ja seejärel valige loendist "Loo lihtne ülesanne".
- Soovi korral sisestage kohandatud nimi ja kirjeldus. Klõpsake nuppu "Järgmine".
- Valige päästik, st. tehtavate operatsioonide sagedus, näiteks iga päev või üks kord. Klõpsake nuppu "Järgmine".
- Määrake täpne aeg, millal arvuti välja lülitub. Klõpsake uuesti nuppu "Järgmine".
- Valige ülesande „Käivita programm” jaoks toiming. Jätka.
- Skripti reale sisestage shutdown ja argumentide reale -s.
- Vaadake üle kõik seaded ja klõpsake nuppu Lõpeta.
Ülesanne luuakse ja arvuti lülitub määratud ajal välja. Pärast seda saate alati tagasi minna ja parameetreid ülesande planeerija teegis vastavalt vajadusele redigeerida või ülesande üldse keelata.

Kolmandate osapoolte programmid
Mugavuse ja paindlikumate seadistuste huvides on vaja lisarakendusi. Kuid mitte kõik Internetist alla laaditud programmid pole teie arvuti jaoks ohutud.
| Nimi | Windowsi versioon | |
| Kõik versioonid |
Mõte seadistada arvuti nii, et see teatud ajahetkel automaatselt sisse lülitub, tuleb paljudele meelde. Mõned tahavad kasutada arvutit äratuskellana, teised peavad alustama torrentide allalaadimist kõige soodsamal ajal vastavalt tariifiplaanile, teised soovivad ajastada uuenduste installimist, viirusekontrolli või muid sarnaseid toiminguid. Sellest, kuidas neid soove saab realiseerida, arutatakse edasi.
Arvuti automaatseks sisselülitamiseks saate konfigureerida mitmel viisil. Seda saab teha arvuti riistvaras saadaolevate tööriistade, operatsioonisüsteemis pakutavate meetodite või kolmandate osapoolte tootjate spetsiaalsete programmide abil. Vaatame neid meetodeid üksikasjalikumalt.
1. meetod: BIOS ja UEFI
Tõenäoliselt on BIOS-i (Basic Input-Output System) olemasolust kuulnud kõik, kes on arvuti tööpõhimõtetega vähegi kursis. See vastutab kõigi arvuti riistvarakomponentide testimise ja regulaarse sisselülitamise eest ning annab seejärel juhtimise nende üle operatsioonisüsteemile. BIOS sisaldab palju erinevaid sätteid, sealhulgas võimalust arvuti automaatrežiimis sisse lülitada. Teeme kohe reservatsiooni, et seda funktsiooni pole kõigis BIOS-ides, vaid ainult selle enam-vähem kaasaegsetes versioonides.
Arvuti automaatse käivitamise ajastamiseks BIOS-i kaudu peate tegema järgmist.

Praegu peetakse BIOS-i liidest aegunuks. Kaasaegsetes arvutites on see asendatud UEFI-ga (Unified Extensible Firmware Interface). Selle peamine eesmärk on sama, mis BIOS-il, kuid võimalused on palju laiemad. Kasutajal on UEFI-ga palju lihtsam töötada tänu hiire toele ja vene keelele liideses.
Arvuti konfigureerimine UEFI abil automaatseks sisselülitamiseks toimib järgmiselt.

Automaatse käivitamise seadistamine BIOS-i või UEFI abil on ainus viis, mis võimaldab teil seda toimingut teha täielikult välja lülitatud arvutis. Kõigil muudel juhtudel ei räägi me sisselülitamisest, vaid arvuti talveune- või puhkerežiimist äratamisest.
On ütlematagi selge, et automaatse sisselülituse toimimiseks peab arvuti toitejuhe jääma pistikupessa või UPS-i ühendatuks.
2. meetod: ülesannete plaanija
Samuti saate Windowsi süsteemitööriistade abil konfigureerida arvuti automaatselt sisse lülituma. Selleks kasutatakse ülesannete planeerijat. Vaatame, kuidas seda tehakse, kasutades näitena Windows 7.
Esiteks peate lubama süsteemil arvuti automaatselt sisse/välja lülitada. Selleks peate juhtpaneelil avama jaotise "Süsteem ja ohutus" ja jaotises "Toiteallikas" järgi linki "Unerežiimi seadistamine".
Seejärel järgige avanevas aknas linki "Muuda täpsemaid toiteseadeid".
Pärast seda leidke lisaparameetrite loendist "Unistus" ja seal määrake äratustaimerite luba olekule "Lülita sisse".
Nüüd saate konfigureerida ajakava arvuti automaatseks sisselülitamiseks. Selleks peate tegema järgmist.
- Avage oma planeerija. Lihtsaim viis seda teha on menüü kaudu "Alusta", kus on spetsiaalne väli programmide ja failide otsimiseks.

Alustage sellele väljale sõna "planeerija" tippimist, nii et ülemisele reale ilmuks link utiliidi avamiseks.
Planeerija avamiseks klõpsake sellel hiire vasaku nupuga. Seda saab käivitada ka menüü kaudu "Start" - "Standard" - "Teenus", või läbi akna "Käivita" (Win + R) sisestades sinna käsu taskchd.msc. - Avage plaanija aknas jaotis "Task Scheduleri teek".

- Valige akna paremas servas "Loo ülesanne".

- Mõelge uuele ülesandele välja nimi ja kirjeldus, näiteks „Lülita arvuti automaatselt sisse”. Samas aknas saate seadistada parameetrid, millega arvuti ärkab: kasutaja, kelle alla logite ja tema õiguste taset.

- Minge vahekaardile "Päästikud" ja klõpsake nuppu "Loo".

- Määrake arvuti automaatse sisselülitamise sagedus ja aeg, näiteks iga päev kell 7.30.

- Minge vahekaardile "Tegevused" ja looge uus toiming, mis sarnaneb eelmise lõiguga. Siin saate seadistada, mis peaks juhtuma ülesande täitmisel. Veenduge, et ekraanil kuvatakse mõni teade.

Soovi korral saate seadistada mõne muu toimingu, näiteks helifaili esitamise, torrenti või mõne muu programmi käivitamise. - Minge vahekaardile "Tingimused" ja märkige ruut "Ärata arvuti ülesande täitmiseks". Vajadusel lisage muid märke.

See punkt on meie ülesande loomisel võtmetähtsusega. - Lõpetage protsess, vajutades klahvi "OKEI". Kui üldsätted määrasid konkreetse kasutajana sisselogimise, palub planeerija määrata tema nimi ja parool.

See lõpetab arvuti seadistamise ajakava abil automaatseks sisselülitamiseks. Tehtud toimingute õigsuse tõendiks on uue ülesande ilmumine planeerija ülesannete loendisse. 
Selle elluviimise tulemuseks on arvuti äratamine iga päev kell 7.30 ja ekraanile teade “Tere hommikust!”.
3. meetod: kolmanda osapoole programmid
Samuti saate luua arvuti töögraafiku, kasutades kolmandate osapoolte arendajate loodud programme. Mingil määral dubleerivad need kõik süsteemi ülesannete planeerija funktsioone. Mõnel on võrreldes sellega oluliselt vähenenud funktsionaalsus, kuid see kompenseerib selle seadistamise lihtsuse ja mugavama liidesega. Siiski pole palju tarkvaratooteid, mis suudaksid arvuti puhkerežiimist äratada. Vaatame mõnda neist üksikasjalikumalt.
Väike tasuta programm, milles pole midagi üleliigset. Pärast paigaldamist minimeerub see salve. Sealt sellele helistades saate paika panna arvuti sisse/välja lülitamise ajakava.

Seega on arvuti sisse/välja lülitamine ajastatud olenemata kuupäevast.
Automaatne sisse- ja väljalülitamine
Teine programm, millega saate arvuti automaatselt sisse lülitada. Programmil pole vaikimisi venekeelset liidest, kuid selle jaoks leiate Internetist lokalisaatori. Programm on tasuline, ülevaatamiseks pakutakse 30-päevast prooviversiooni.

Ärata mind üles!
Selle programmi liidesel on kõigile äratuskelladele ja meeldetuletustele tüüpiline funktsionaalsus. Programm on tasuline, prooviversiooni pakutakse 15 päevaks. Selle puudused hõlmavad värskenduste pikaajalist puudumist. Windows 7-s oli seda võimalik käivitada ainult Windows 2000 ühilduvusrežiimis administraatoriõigustega.

See lõpetab meie kaalutlemise viiside kohta, kuidas arvuti ajakava alusel automaatselt sisse lülitada. Esitatud teave on piisav, et orienteeruda lugeja selle probleemi lahendamise võimalustele. Ja milline meetod valida, jääb tema enda otsustada.
Selleks on palju programme ja vidinaid, millel on erinevad funktsioonid, kuid selles artiklis ma näitan kuidas arvuti välja lülitada, taaskäivitada ja magama panna kasutades standardseid Windowsi tööriistu.
Seda meetodit testiti opsüsteemides Windows XP, Windows 7 ja Windows 8.
Selle rakendamiseks vajame "Task Scheduleri" (või ülesandeid). See asub Windowsi erinevates versioonides veidi erinevalt.
IN Windows XP :
Start - juhtpaneel - otsetee "Ajastatud ülesanded"
või
Start – Kõik programmid – Tarvikud – Süsteemitööriistad – Ajastatud ülesanded
IN Windows 7 :
Start - Juhtpaneel - Administreerimine - Tööülesannete ajakava
või
Start – Kõik programmid – Tarvikud – Süsteemitööriistad – Tegumite plaanija
IN Windows 8 Lihtsalt sisestage algkuval "Task execution schedule" ja klõpsake parameetrite otsingutulemustes paani.
Enne ajakava seadistamist peate kontrollima, kas selle teenus on lubatud. Selleks klõpsake nuppu võita+r(Start -) ja sisestage services.msc.
Selles aknas otsige üles "Task Scheduler" ja vaadake selle olekut. See peaks olema "Töötab". Kui ei, siis paremklõpsake sellel ja valige Käivitage
Nüüd asume otse selle juurde ülesannete ajakava seadistamine.
Windows XP jaoks:
Käivitage see, klõpsake nuppu "Lisa ülesanne"

ilmub Tööde planeerimise viisard milles valime loendist soovitud ülesande või otsime seda läbi Vaata üle...

Seejärel teostame viisardi abil kõikvõimalikud seadistused. Ei midagi keerulist.
Kõigi toimingute lõpus peate sisestama oma kasutajanime ja parooli.
Nime leiate arvuti atribuutidest ja kui parooli pole, jätke väli tühjaks.

Windows 7 ja Windows 8 jaoks:
Käivitage viisard, klõpsates nuppu Looge lihtne ülesanne...

märkige nimi ja kirjeldus. Seejärel valige päästik. Teisisõnu, ülesannete käivitamise sagedus

selle päästiku jaoks saate määrata ülesande kuupäeva ja kellaaja

vali toiming. Sel juhul valige "Käivita programm"

Noh, nüüd algab lõbus. Põhimõtteliselt saate määrata sama, mis Windows XP-s - klõpsates nuppu Vaata üle... programmi käivitatava faili tee määramine. Kuid ma tahan juhtida teie tähelepanu ka reale "Lisa argumente". Kirjutan sellest allpool.

Seejärel ilmub aken kõigi sisestatud andmetega, kus peate kõik uuesti üle kontrollima ja klõpsates nõustuma Valmis.

Nüüd räägime sellest, kuidas saate selle meetodi abil selle sisse, välja lülitada, taaskäivitada jne. arvuti aja jooksul.
Arvuti väljalülitamise eest vastutab spetsiaalne utiliit, mis asub süsteemikettal kaustas \WINDOWS\system32\ ja kannab nime shutdown.exe (saad selle kohe sealt üles leida ja käivitada. Lihtsalt ära ole üllatunud, kui arvuti kuvab sulgemisteate).
Seal asuv programm rundll32.exe vastutab une- ja talveunerežiimi eest.
Nii et siin see on. Saame luua faili nende programmide käivitamiseks vajalike parameetritega või registreerida need ajakavas.
Lihtsalt XP ei toeta argumente ja parameetreid. Seetõttu peate selle jaoks faili looma.
Valik 1 – määrake programmi sulgemise, taaskäivitamise, une ja talveunerežiimi argumendid.
Arvuti väljalülitamine
programm:
argument: –r
Talveunerežiim
programm:
argument: powrprof.dll,SetSuspendState 0,1,0
Unerežiim
programm: C:\Windows\System32\rundll32.exe
argument: powrprof.dll,SetSuspendState
Näitan ekraanipilti jaotisest „Arvuti väljalülitamine”, kasutades näitena Windows 7:

Siin on lühike loend argumentidest, mida saab Windowsis kasutada:
- ? - abi väljund kasutamisel (või ilma võtmeta)
I – kuvab graafilise liidese (kasutamisel asetatakse see võti kõigi teiste ette);
L – väljalogimine (ei ühildu lülitiga –m);
– taaskäivitamise/väljalülitamise tühistamine;
M – toimingu rakendamine nimega kaugarvutisse;
T N – operatsiooni teostamise taimer N sekundis;
C "kommentaar"– toimingu kommentaar (kasutamisel kuvatakse aknas "kommentaar"; käsureal lisage see kindlasti jutumärkidesse; kommentaar ei tohi olla pikem kui 127 tähemärki);
F – taotluste sundlõpetamine ilma eelneva hoiatuseta;
D [u] [p]:xx:yy – põhjuse kood;
u – kasutajakood;
p – planeeritud valmimine;
xx – peamise põhjuse kood (1-255);
yy – lisapõhjuse kood (1-65535).
2. võimalus – looge fail sulgemise, taaskäivitamise, unerežiimi ja talveunerežiimi argumentidega.
Siin on kõik üsna lihtne.
Loome Notepadis uue dokumendi, kirjutame sinna käsu ja argumendi (näiteks tahan 16-sekundilise taimeriga taaskäivitamist ja et süsteem hoiataks mind ette rakenduste sulgemise eest), mis näeb välja selline:

Seejärel salvestage see (Fail - Salvesta nimega), valige väljal "Faili tüüp" "Kõik failid". Saate määrata mis tahes nime, kuid see peab olema nahkhiir

Noh, siis peame viitama sellele konkreetsele failile, kui valime ajakavas programmi (pidage meeles, kus valisite nupuga Vaata üle...).
Muide, selle Scheduleri abil saab teha mingi äratuskella - lihtsalt määrata muusika tee failina ja siis määrata algusaeg näiteks kell 8 hommikul.
Loomulikult ei pea arvuti sisselülitamiseks seda välja lülitama, vaid saatma une- või talveunerežiimi ning seejärel (näiteks äratuskella jaoks) selle atribuutide vahekaardil „Valikud” lubama suvandi. "Äratage arvuti selle toimingu käivitamiseks" - see on Windows XP jaoks.

Windows 7 puhul peate topeltklõpsama loendis oleval ülesandel ja vahekaardil "Tingimused" valige "Ärata arvuti ülesande täitmiseks".

Suurte andmemahtude töötlemine arvutis nõuab aega, mida hõivatud inimesel ei jätku. Mõned toimingud, nagu video renderdamine, süsteemi viirusetõrjekontroll, failide allalaadimine Internetist, tehakse ilma kasutaja sekkumiseta, kuid mitte kõik programmid ei suuda pakkuda süsteemi automaatse väljalülitamise funktsiooni.
Paljud tavalised kasutajad mõtlevad: kuidas arvutit automaatselt välja lülitada, sarnaselt kodumasinate (pesumasin, mikrolaineahi jne) väljalülitamistaimer? Meie artiklis käsitletakse selle režiimi aktiveerimise peamisi valikuid tavaliste tööriistade ja kolmanda osapoole tarkvara kasutamisega opsüsteemides Windows 7 ja 10.
Arvuti automaatse väljalülitamise võimalus oli ette nähtud varasemates Windowsi operatsioonisüsteemides. See meetod hõlmab töötamist süsteemi peamise liidesega - käsureaga. See on universaalne kõigi Windowsi versioonide jaoks ja seda on kõige lihtsam kasutada.
Selleks teeme järgmised sammud:
- Minge menüüsse "Start/Programmid/Tarvikud" ja valige programm "Käsurida" või sisestage nimi otsinguribale.
- Sisestage konsooli käsk "Lülita välja". Ekraanile ilmub spikker, mis näitab parameetreid ja neile vastavaid argumente.
 Arvuti tavapäraseks väljalülitamiseks kasutame kahte argumenti:
Arvuti tavapäraseks väljalülitamiseks kasutame kahte argumenti:
- "/s"‒ arvuti väljalülitamine;
- "/t"‒ taimeri aeg ülesande täitmiseni (näidatud sekundites).
- Näiteks arvuti peab poole tunni pärast välja lülituma. Konsoolist lahkumata sisestage käsk "shutdown -s -t 1800" ja vajutage "Enter".

Tähelepanu! Käsk peab olema ilma jutumärkideta.
Kohe pärast arvuti automaatse väljalülitamise aktiveerimist ilmub Windowsi juhtpaneelile järelejäänud aja märge.

- Selle toimingu tühistamiseks sisestage käsurealt « Lülita välja -a".
Selle režiimi aktiveerimiseks on lihtsam viis, ilma et peaksite konsooli märke sisestama. Selleks otsingu menüüribal "Alusta" registreerime "shutdown -s -t (aeg sekundites)" ja kinnitage toiming klahviga « Sisenema".

Arvuti automaatse väljalülitamise keelamine Windowsis toimub sarnaselt.
Task Scheduleri kasutamine
Task Scheduler on tavaline Windowsi tööriist, mis võib olla kasulik, kui olete ajastanud arvuti kindlal kellaajal ja kuupäeval väljalülitamise. Seda kasutatakse ka intervalliga (regulaarselt korduvate) toimingute jaoks. Näiteks soovite, et teie arvuti lülituks ise välja iga päev kell 17.00 või taaskäivitaks iga 12 tunni järel.
Näitena näitame, kuidas seadistada arvuti iga päev kell 17.00 automaatselt välja lülituma.
Planeerija kasutamiseks vajate:
- Minema "Start / juhtpaneel / haldustööriistad" või "Programmid/Standard/Teenus" ja jookse "Task Scheduler". Selle nime kirjutamine Start otsinguribale on veelgi lihtsam.
Looge avanevas aknas lihtne ülesanne, klõpsates samanimelisel nupul.

- Avaneb ülesande loomise viisard, mis koosneb mitmest etapist. Esiteks peate välja mõtlema nime. Kirjutame "Automaatne väljalülitamine". Seejärel klõpsake "Edasi".

- Üksuses "Trigger" peate määrama ülesande käivitamise intervalli. Me valime "Igapäevane".

Seal peate märkima ka päästiku kellaaja ja kuupäeva.

- Menüüs "tegevus" kasutaja määrab protsessi, mis peaks toimuma pärast päästiku lubamist. Vajame parameetrit "Käivita programm".

- Programmi nimi - « Lülita välja". Argumendiväljale kirjutame «- s-f"(eraldatud tühikuga ilma jutumärkideta).

Viimases aknas saame üle kontrollida meie määratud tingimusi ja parameetreid ning klõpsata nuppu "Valmis".
Arvuti lülitub määratud ajal automaatselt välja, olenemata sooritatavast toimingust, töökoormusest või muudest tingimustest. See meetod on kasulik turvavõrguna (kui inimene unustas tööl arvuti välja lülitada) või vanemliku kontrollina (piirake aega, mille lapsed monitori ees veedavad).
AnvideLabsi väljalülitustaimer
Pärast standardseid Windowsi tööriistu liigume kodumaise arendaja AnvideLabsi väikese ja lihtsamini hallatava Shutdown Timeri utiliidi ülevaate juurde. Seda iseloomustab minimalism, praktilisus ja ühendamine kõigi Windowsidega, sealhulgas seitsme ja kümnega. Tarkvara on vabalt saadaval ja vene keeles.
Programmi kasutamise alustamiseks:
- Sisestage brauseri reale arendaja veebisaidi aadress http://anvidelabs.org/programms/toff ja laadige programm alla.

- Töötava programmi aknas saab kasutaja valida toimingu, alates lihtsalt arvuti väljalülitamisest kuni hiire, klaviatuuri ja isegi Interneti-ühenduse katkestamiseni. Programmi käivitamise tingimus on näidatud allpool. Allosas on taimer toimingu alustamise täpse aja sisestamiseks. Siin saate pöördloenduse aktiveerida.

- Sarnaselt eelmisele korrale seadistame arvuti automaatselt kell 17:00 välja lülituma. Sisestage kellaaeg ja vajutage rohelist nuppu. Loendus on alanud.

Kui klõpsate paremas ülanurgas oleval ristil, minimeeritakse utiliit salve ega sega teie tööd.
Eelised
- Venekeelne liides ja minimalistlik stiil.
- Saadaval on mitu toimingut.
- Täiesti tasuta.
- Taimer lukustatakse administraatori äranägemisel parooliga.
- Sobib Win 7 ja 10 jaoks.
Puudused
- Automaatse väljalülitamist ei ole võimalik kuupäeva järgi ajastada ega selle intervalli määrata.
Taimer-äratuskell TimePC
Järgmine ülevaatuse programm on TimePC, mille on välja töötanud saidi http://www.loadboard.ru administratsioon. Seda lahendust võrreldakse eelmisega soodsalt tänu ajakavale ja võimalusele mitte ainult välja lülitada, vaid ka arvuti teatud ajahetkel sisse lülitada. Programm on äärmiselt lihtne ja samal ajal funktsionaalne. Seda võib nimetada "kuldseks keskmiseks" multifunktsionaalsete kombainide ja miniatuursete "pistikute" vahel.
TimePC programmi hankimiseks tehke järgmist.
- Läheme veebisaidile http://www.loadboard.ru ja leiame artikli koos selle kirjelduse ja allalaadimislingiga. Laadige alla ja installige tarkvara oma arvutisse.

- TimePC annab käivitamisest märku helilise tervitusega ja viib meid kohe seadete menüüsse.

- Meid huvitab eelkõige punkt "Väljas/arvutis". Siin saate valida talveunerežiimi sisenemise või väljumise vahel. Päästik määratakse kellaaja ja kuupäeva järgi.

- Sisseehitatud ajakava pakub suurimat huvi. Selles saate määrata toimingu iga nädalapäeva jaoks. Masendav on see, et siin ei saa intervalli määrata – see kas puudub või on lõpmatu.

- Aknas "Käitavad programmid" Arvuti sisselülitamisega on võimalik seostada konkreetne toiming. Näiteks saate äratuskellana lisada automaatkäivitusprogramme või helinaid.

Eelised
- Lai funktsionaalsus.
- Tegevusplaneerija on olemas.
- Saate süsteemi talveunerežiimi lülitada ja sellest välja lülitada.
- Päästiku linkimine programmide või failide käivitamiseks.
- Venekeelne liides.
- Täiesti tasuta tarkvara.
Puudused
- Süsteeminõuded ei loetle Windows 10 (samas see töötab sellel).
- Utiliidi struktuur on detsentraliseeritud – puudub ühtne peaaken.
Välja lülitama
Airyteci multifunktsionaalsel väljalülitusprogrammil on palju seadistusi ja see pakub palju võimalusi arvuti juhtimiseks. See haldur on suurepärane alternatiiv tavalistele Windowsi tööriistadele. Programm on tasuta, sellel on mugavad juhtnupud ja selged nuppude kirjeldused.
Programmiga töötamiseks vajate:
- Laadige väljalülitamise distributsiooni täisversioon alla saidilt http://www.airytec.com/ru/switch-off/get.aspx ja installige see oma arvutisse.

- Töötav programm on minimeeritud salve. Kohandatud ülesannet hallatakse, klõpsates hiire vasaku nupuga programmi ikoonil. Ajakava üksus vastutab arvuti automaatse väljalülitamise tingimuste eest ja seda saab kasutada mis tahes ajavahemike järel (iga päev, kord nädalas, üks kord jne).

Toiminguüksus võimaldab valida ühe saadaolevatest funktsioonidest. Suurt huvi pakub parameeter "Eelmääratletud käsud", kus saate määrata mis tahes käsu ja linkida selle aja või sündmusega.

- Ülesandehalduse menüü avaneb paremklõpsuga ja sisaldab samu käske, kuid arendajate poolt eelseadistatud parameetritega.

Ülaltoodud ekraanipilt näitab mitmesuguseid tingimusi, mis on välja lülitatud ainult ühe loendi ülesande jaoks.
Eelised
- Täielik vabadus süsteemi haldamisel: mis tahes toimingu käivitamine igal ajal suvalise arvu kordustega.
- Planeeritud Interneti-ühenduse katkestamise võimalus.
- Väga lihtne programmi struktuur.
- Liides on täielikult vene keeles.
- Seal on käsuredaktor.
- Tasuta tarkvara.
- Toetab 32- ja 64-bitiseid süsteeme.
Puudused
- Liides on täielikult rakendatud tegumiribal kontekstimenüüdena, mis pole eriti informatiivne.
- Ei toeta ametlikult Windows 10 (aga töötab).
Mida kasutada?
Täna rääkisime teile, kuidas konfigureerida arvuti automaatset väljalülitamist Windowsi ja Internetist alla laaditud utiliitide abil. See funktsioon on asjakohane kõigile eranditult kontoris ja kodus. Ainus küsimus on, kuidas seda teha.
Oma artiklis oleme andnud mitmeid viise arvuti automaatse väljalülitamise rakendamiseks. Kõik need on head, kuid mõni võib konkreetsele inimesele enam-vähem sobida.
Kui kasutajal on Windowsiga töötamise kogemus ja ta teab, kuidas seda konfigureerida, siis oleks eelistatav, et ta haldaks automaatset väljalülitamist läbi standardse CMD konsooli ja ülesannete planeerija. Selle lahenduse eeliseks on see, et pole vaja alla laadida ja installida kolmandate osapoolte programme, samuti Windowsi ajakava laialdane funktsionaalsus.
Kogenematutel ja vähenõudlikel inimestel soovitame valida “Shutdown Timer” ja TimePC. Väikest funktsionaalsust kompenseerib selge kirjelduse ja üsna mugavate juhtnuppude olemasolu.
Kõigile teistele, kes ei soovi juhtpaneelidesse süveneda, kuid peavad oma süsteemi viimistlema, soovitame kasutada Switch Off. Suur eelinstallitud ülesannete loend, uus ülesannete konstruktor ja käsuredaktor muudavad selle utiliidi professionaalseks halduriks.