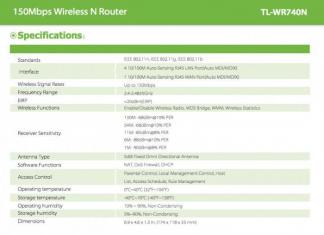Olemine eritüüp arvuti diagnostika, turvarežiim hõlmab operatsioonisüsteemi käivitamist, jättes praktiliselt kõik välja mittevajalikud komponendid. See režiim See on väga levinud kasutaja arvuti funktsionaalsuse taastamise protsessis pärast teatud tüüpi rikete ja rikete ilmnemist. Probleemid süsteemiga ilmnevad üsna sageli, nii et turvarežiimi käivitamise protseduuri õige tundmine on arvuti omaniku jaoks märkimisväärne eelis.
Kuidas käivitada Windows 7 turvarežiimi
Turvarežiimi avamiseks opsüsteemis Windows 7 on kaks tavaliselt kasutatavat valikut. Esimene hõlmab sisselogimist süsteemi käivitamise ajal, teine lubatakse töötamise ajal. Esimene võimalus töötab isegi tõsiste arvutihäirete korral, kuna see on vajalik täislaadimine OS-i pole, kasutaja siseneb turvarežiimi ja viib läbi vajalikud parandus- ja taastamistoimingud. Nõutav tingimus Teine võimalus on töötav ja aktiivne OS, nii et see meetod pole kõigis olukordades rakendatav, vaatame, kuidas Windows 7 turvarežiimi käivitada:
- Kui arvuti on sisse lülitatud, peaksite selle taaskäivitama (kui arvuti on välja lülitatud, peate selle sisse lülitama).
- Enne operatsioonisüsteemi käivitumist kuvatakse andmed selle kohta BIOS-i versioon, just sel hetkel peate mitu korda vajutama klahvi F8 (soovitatav on vajutada rohkem kui kaks või kolm korda).
- Avaneb ekraan täiendavate OS-i alglaadimisvalikute valimiseks.
- Valige nooleklahvide abil jaotis "Turvarežiim" ja vajutage nuppu "Sisesta".
Kui süsteemi käivitusvalikutega spetsiaalse akna asemel kuvatakse teade "Windows 7", mis näitab tavalist OS-i alglaadimist, peaks kasutaja proovima uuesti turvarežiimi siseneda. Tuleb märkida, et klahvid F1-F12 võivad olla varem keelatud, sel juhul tuleb F8 nuppu vajutada Fn-klahvi all hoides (see juhtub sageli sülearvutites).
Kaaluge aktiivse OS-i keskkonnas käivitamise võimalust:
Kui OS töötab, vajutage klahvikombinatsiooni "Win + R" ja sisestage päring "msconfig".
Ülaltoodud seaded annavad kasutajale liidese, milles palutakse arvuti taaskäivitada. Arvuti omanik saab turvarežiimi siseneda, klõpsates nuppu "Taaskäivita".  Kui valite "Välju ilma taaskäivitamiseta", siseneb vajalik režiim pärast arvuti välja-/sisselülitamist või pärast selle esimest taaskäivitamist.
Kui valite "Välju ilma taaskäivitamiseta", siseneb vajalik režiim pärast arvuti välja-/sisselülitamist või pärast selle esimest taaskäivitamist.
1. Windows 10 funktsioonid, kuidas siseneda turvarežiimi?
Uuenduslik Windowsi modifikatsioon 10 ei sisaldanud turvarežiimi avamise pärandtehnikat klahvi F8 abil. Selle aktiveerimiseks on kolm võimalust, millest esimest paari kasutatakse OS-i alglaadimisel. Viimane võimalus tähendab, et süsteem keeldub käivitamast kasutaja tavapärases töörežiimis.
Turvarežiimi käivitamine konfiguratsiooni "msconfig" abil:

Turvarežiimi saab käivitada ka käsurealt kasutades:

Kui teie arvuti keeldub alglaadimisest, saate turvarežiimi aktiveerida järgmiselt.
- Teil peab olema Windows 10 alglaadimisketas või mälupulk.
- Laadige alla kohast sellelt kettalt või mälupulgad, valige nõutav keel liides ja muud parameetrid.
- Ilmuvas aknas, kus palutakse teil OS installida, peate vajutama akna allosas asuvat nuppu "Süsteemi taastamine".
- Minge jaotisse "Diagnostika" ja alamjaotisesse " Lisavalikud", jookse käsurida.
- Sisestage avanevas aknas "bcdedit /set (globalsettings) advanceddoptions true".
- Oodake teadet toimingu õnnestumise kohta ja desaktiveerige käsurida, seejärel klõpsake nuppu "Jätka".
- Pärast arvuti taaskäivitamist kuvatakse menüü koos saadaolevad režiimid töötamiseks valige "Turvarežiim". (Seda saab keelata käsuga "bcdedit /deletevalue (globalsettings)advancedoptions").
2. Windows 8, kuidas siseneda turvarežiimi, et probleeme õigesti lahendada?
Täpsemad andmed Windowsi liides 8, soovitab meetodit, mis pole turvarežiimi käivitamiseks teiste süsteemidega võrreldes kõige levinum. Vaatame selle režiimi sisenemise peamisi valikuid.
Esimene võimalus on sisestada, kasutades nuppu F8.
Kuid see meetod ei pruugi töötada kõigi arvutite modifikatsioonidega, selle järjestus on järgmine:

Kuidas käivitada Windows 8 turvarežiimi alglaadimisvalikute muutmisega?
Meetodit peetakse üsna tõhusaks, selle rakendamiseks kasutatakse järgmisi toiminguid:
- Vajutage klahvikombinatsiooni "Win + R" ja sisestage käsk "msconfig".
- Minge jaotisse "Laadi alla". Märkige üksuses "Boot Options" ruut "Turvarežiim" kõrval.
- Asetage valija kirje "Minimaalne" kõrvale ja seejärel klõpsake "OK".
- Avaneb aken, milles kasutaja peab kinnitama OS-i taaskäivitamise.
- Pärast taaskäivitamist aktiveerub turvarežiim. Pärast lahendamist ja tõrkeotsingut on oluline alglaadimisseadetes varem valitud valik “Turvarežiim” eemaldada.
Teine levinud viis turvarežiimi aktiveerimiseks Windows 8-s hõlmab järgmisi samme.

Alglaaditava meedia kasutamine.
Muidugi, sealhulgas võimalus täielik ebaõnnestumine operatsioonisüsteemi jõudlust, on võimalus siseneda turvarežiimi kasutades alglaadimisketas või mälupulgad:
- Sisestage buutitav USB-mälupulk arvutis ja käivitage sellest.
- Valige kuupäev, kellaaeg ja muud parameetrid.
- Ilmuvas installiaknas klõpsake nuppu "Süsteemi taastamine".
- Minge jaotisse "Diagnostika" ja valige jaotis "Täpsemad sätted".
- Sisestage jaotisesse "Käsuviip" ülesanne "bcdedit /set (globalsettings) advanceddoptions true", seejärel vajutage sisestusklahvi.
- Sulgege käsuviip ja seejärel klõpsake nuppu Jätka.
- Pärast OS-i taaskäivitamist vajutage avanevas aknas nuppu F4.
- Logige sisse turvarežiimis. Akna juurde võimalikud variandid Süsteemi käivitamine ei ilmunud pärast iga järgnevat arvuti sulgemist/sisse- või taaskäivitamist, peate käsureale sisestama järgmise: "bcdedit /deletevalue (globalsettings) advanceddoptions".
3. Kuidas siseneda Windows XP-s turvarežiimi?
Arvestades Windows XP versiooni, mis on aegunud, kuid paljude kasutajate jaoks siiski asjakohane, kaalume selle turvarežiimi käivitamise protsessi:

Kuidas käivitada Windows XP turvarežiimi süsteemist? Mõnel juhul võib see valik olla alternatiiviks ülaltoodule. Mõelge järjestusele:

Kasutajad kirjutavad sageli: ma ei saa arvutit käivitada, arvuti käivitub arvukate vigadega ja käivitamisel ilmub see sinine ekraan ja Windows taaskäivitub, mida ma peaksin tegema? Enamikul sellistel juhtudel aitab lisaks süsteemi tagasipööramisele ja uuesti installimisele arvuti käivitamine mõnes diagnostikarežiimis. Vaatame, kuidas siseneda Windows 7 turvarežiimi erinevatel viisidel, mis ta on ja millal ta saab aidata.
Windows 7-l on teatud probleemide lahendamiseks operatsioonisüsteemi käivitamiseks diagnostikarežiimid. Üks neist - turvaline või turvarežiim (nimetatakse ka tõrkeotsingu režiimiks) on mõeldud Win 7, arvuti draiverite ja riistvarakomponentide töö probleemide tuvastamiseks ja tõrkeotsinguks. Turvarežiim käivitab minimaalse võimaliku loendi protsessidest, teenustest ja draiveritest, mis on vajalikud operatsioonisüsteemi ja põhiliste riistvarakomponentide töö tagamiseks. Tänu operatsioonile puuetega probleemid tuvastatakse kiiremini, kuna rakendatakse tarkvara ei ole aktiivne.
F8 klahv
Kõige lihtsam ja populaarne viis Turvarežiimi käivitamiseks Windows 7-ga arvutis tuleb selle sisselülitamise ajal vajutada klahvi F8.
- Kõigepealt peaksite arvuti taaskäivitama või sisse lülitama.
- Pärast sülearvuti arendaja logo ilmumist või emaplaat ja seadmete enesetestimiseks vajutage F8.
Parim on seda nuppu vajutada umbes kord sekundis või veidi sagedamini, et mitte vahele jätta õige hetk.
Kui nupp F8 sülearvutis ei tööta, tuleb sellega koos vajutada vasakpoolse Ctrl lähedal asuvat Fn-klahvi (enamik seadmetel keelab see kombinatsioon mooduli traadita võrk Wi-Fi).
- Millal täiendavaid viise Windowsi käivitamine 7 kasutades kursoriklahvide plokki, kuhu peate minema soovitud punktini ja sisenemiseks vajutage sisestusklahvi Turvarežiim.

- Selle tulemusena ilmub must ekraan, mis näitab allalaadimise edenemist. süsteemifailid, ja paarikümne sekundi pärast ilmub tavaline töölaud.
Tõenäoliselt (omanikele suured monitorid), on ekraani eraldusvõime madalam kui sisse tavaline mood, ja teemad koos visuaalsed efektid ei kaasata. Must taust asendab tavalise värvilise pritskuva ja see on normaalne.
Käivitage GUI kaudu
Vaatasime, kuidas joosta msconfig utiliit. Nüüd kasutame seda järgmisel korral turvarežiimis käivitamiseks.
- Avamine käsu tõlk"Start" või Win + R abil.

- Kirjutame tekstivormile rea “msconfig” ja täidame käsu.

Avaneb süsteemi konfiguratsiooni aken.
- Liigutage esimesel vahekaardil päästikulüliti teisele üksusele - "Diagnostika käivitamine" - ja salvestage uus konfiguratsioon.


- Kui pakutud diagnostilised käivitusrežiimid ei ole aga rahuldavad, läheme pärast teist sammu vahekaardile „Boot”.




- Teine kest on käsurea toega ning Explorer ja võrk on passiivsed;


Registriredaktor

- Minge jaotisse, kus need on salvestatud globaalsed seaded kõigile kasutajatele – HKLM.






Video juhendamine
"Diagnostic run" ja salvestage uus konfiguratsioon.

- Kui peate kohe lubama turvarežiimi, klõpsake järgmises aknas nuppu "Taaskäivitamine". Vastasel juhul saate pärast arvuti järgmist sisse-/taaskäivitamist siseneda diagnostikarežiimi.

- Kui pakutud diagnostilised käivitusrežiimid ei ole aga rahuldavad, läheme pärast teist sammu vahekaardile „Boot”.

- Esimesel väljal valige operatsioonisüsteem, kuhu peaksite laadima diagnostiline režiim, kui neid on arvutisse installitud mitu.

- Allalaadimisvalikutes märkige ruut, mis on ekraanipildil esile tõstetud.

- Valime pakutud variantide hulgast rahuldava variandi:

- Minimaalne – käivitage graafiline liides minimaalse hulga teenuste ja draiveritega;
- Teine kest - käsurea toega on Explorer ja võrk passiivsed;
- Taastumine Active Directory– sarnane miinimumiga, kuid aktiveerimisega Aktiivsed teenused Kataloog;
- Võrk – käivitage võrgudraiverid.
Samuti saate lubada ühe või mitu järgmistest valikutest.
- Ilma GUIta – käivitage arvuti ilma tervituskuva läbimata;
- Logi allalaadimine – Ntbtlog.txt faili, mis asub aadressil süsteemi maht, salvestatakse kogu käivitusprotsessi teave;
- Põhivideo – kasutamiseks laaditakse põhivideodraiver minimaalsed võimalused videokaardid (võimalik töötada video ja animatsiooniga).
- OS-i teave – alglaadimisekraanil kuvatakse käivitatavate draiverite nimed.
- Märkige ruut "Tee need sätted püsivaks", kui olete kindel, et lülitate selle konfiguratsiooniga arvuti mitu korda järjest sisse.

Sel juhul ärge unustage kõike tagasi tagastada, kui peate arvuti tavarežiimis käivitama.
- Konfiguratsiooniaknast väljumiseks ja arvuti taaskäivitamiseks klõpsake "OK", lõpetades kõik rakendused ja salvestades nendes edenemise.

Registriredaktor
Üks registrivõtmetest vastutab turvarežiimi käivitamise eest, nii et saate arvuti käivitusrežiime kontrollida registriredaktori kaudu, kuid selleks peate töötama alt konto administraator.
- Käivitage otsinguribal "regedit".

- Läheme jaotisse, kus on salvestatud kõigi kasutajate globaalsed seaded - HKLM.

- Järgime hierarhiat allapoole, nagu on näidatud ekraanipildil.

- Looge partitsioon "25000080" kaudu kontekstimenüü kataloog "Elements".

- Samamoodi lisame binaarse parameetri ja nimetame selle "Elementiks", järgides uute failide loomise ja Exploreris ümbernimetamise põhimõtet.

- Avage kontekstimenüü abil võtme väärtuse muutmise dialoog.

- Sisestage see nagu ekraanipildil näidatud ja salvestage uued sätted.

Oleme kaalunud kõiki Microsofti pakutavaid turvarežiimi helistamise võimalusi.
Video juhendamine
Saate vaadata videot, mis näitab, kuidas Windows 7 turvarežiimis käivitada GUI 20 sekundi jooksul.
OS-i kokkujooksmised tekivad kõige sagedamini pärast seda vale seadistus, lõpetamata programmide installimine või viirustesse nakatumine. Turvarežiimis käivitamine näitab teile, kas need on probleemid, ja kui jah, aitab see neid lahendada.
Turvarežiimi käivitamine Windowsis
1. Kiirklahvide kasutamine
- Sobib Windows 7, Vista ja XP jaoks.
Taaskäivitage arvuti ja niipea kui süsteem taaskäivitama hakkab, vajutage klahvi F8, kuni kuvatakse menüü lisavalikud allalaadimised. Kui see menüü kuvatakse ekraanile, valige suvand Turvarežiim ja vajutage sisestusklahvi.
Turvarežiimist väljumiseks taaskäivitage arvuti ja see käivitub tavapäraselt.
- Sobib operatsioonisüsteemidele Windows 10, 8, 8.1, 7, Vista ja XP.
Kasutage kombinatsiooni Windowsi klahvid+ R. Ilmuvas aknas sisestage käsk msconfig ja vajutage sisestusklahvi. Kui avaneb süsteemi konfiguraatori aken, minge vahekaardile "Boot" (või BOOT) ja märkige ruut "Turvarežiim" (või SAFEBOOT). Klõpsake nuppu OK ja taaskäivitage arvuti.
Turvarežiimis käivitamise keelamiseks avage uuesti konfiguraatori aken, tühjendage märkeruut "Turvarežiim" ja taaskäivitage arvuti.

Klõpsake paremas alanurgas teavitusikooni ja minge jaotisse "Kõik seaded" → "Värskendus ja turvalisus" → "Taastamine". Üksuse all " Erivalikud Allalaadimised" klõpsake "Taaskäivita kohe".
Kui olete ekraanil "Vali toiming", valige "Tõrkeotsing" (või "Diagnostika") → "Boot Options" (kui seda üksust ei kuvata, klõpsake "Täpsemad suvandid") → "Restart". Järgmisel ekraanil vajutage klahvi 4, et valida valik Luba turvarežiim.
Turvarežiimist väljumiseks taaskäivitage arvuti.
- Sobib operatsioonisüsteemidele Windows 10, 8 ja 8.1.

See meetod on eelmise lihtsustatud versioon. Klamber Tõstuklahv ja klõpsake edasi pehme nupp reboot, mida kasutate süsteemi tavapäraseks taaskäivitamiseks. Kui jõuate ekraanile Vali tegevus, järgige selle akna jaoks eelmises meetodis kirjeldatud samme.
Turvarežiimist väljumiseks taaskäivitage arvuti.
Turvarežiimi käivitamine macOS-is
1. Tõstuklahvi kasutamine
Hoidke kohe pärast arvuti sisselülitamist või taaskäivitamist all tõstuklahvi, kuni näete sisselogimisakent.
Turvarežiimist väljumiseks taaskäivitage Mac lihtsalt ilma täiendavaid klahve vajutamata.
Avage Finder → Programs → Utilities ja käivitage utiliit Terminal. Sisenema sudo käsk nvram boot-args="-x" ja vajutage sisestusklahvi. Pärast seda taaskäivitage arvuti.

Turvarežiimis käivitamise keelamiseks käivitage uuesti terminal, tippige sudo nvram boot-args="" , vajutage sisestusklahvi ja taaskäivitage Mac.
Mida edasi teha
Turvarežiimis ainult standardkomplekt teenused, draiverid, sätted ja programmid. Kui kõik töötab hästi, on tõenäoliselt midagi valesti kolmanda osapoole programmid või hiljuti muudetud OS-i seadeid.
Sel juhul peate oma arvutit viirusetõrjega skannima ja kahtlase tarkvara eemaldama otse turvarežiimis. Kui see ei aita, peaksite kaaluma macOS-i taastamist normaalseks.
Kui turvarežiimis ilmnevad probleemid arvutiga ja isegi OS-i taastamine ei muuda olukorda, on tõenäoliselt riistvaras midagi valesti. Kõigepealt tuleb jälgida, et komponendid üle ei kuumeneks ja vajadusel puhastada arvutit. Kui temperatuur on normaalne, võtke ühendust teeninduskeskusega.
Paljud asjad, millega me Windowsiga seostasime, kaovad aastate jooksul aeglaselt, kuna tehnoloogia areneb ja me kujundame uusi harjumusi, millega kohaneda. Näiteks mäletan aegu, mil turvarežiimi käivitamiseks tuli lihtsalt korduvalt vajutada klahvi F8.
See oli selline väike saladus- midagi eluhäkki, mida võiksid telefoni teel sõbrale õigel ajal õpetada. Need päevad on ammu möödas, kuid isegi kui turvarežiimi sisenemine on muutunud segasemaks, on see ka Windowsi alglaadimisjärjestuse edusammude tunnus.
Windows 10 turvarežiim
Seifis Windowsi režiim välistab automaatselt mõned programmid ja draiverid, mida pole vaja alla laadida ja normaalne töö Windows. Ja ta võtab minimaalsetes kogustes ainult vajalikku. Nii on allalaadimisprotsess kiire ja turvaline.
Operatsioonisüsteemis Windows 10 erineb arvuti turvarežiimi käivitamine pisut sellest varasemad versioonid Windows. Alates versioonidest 8 ja 8.1 muutis Microsoft kõike tavaline viis turvarežiimi minna.
Kui varem kasutasime turvarežiimi sisenemiseks lihtsalt klahve F8 või kombinatsiooni Shift + F8, siis Windows 10 puhul töötavad need vanad meetodid harva. Kuid see ei tähenda, et teil pole muud võimalust Windows 10 turvarežiimi sisenemiseks. Selles postituses näitan teile 4 võimalust Windows 10 arvuti turvarežiimi käivitamiseks. Heidame pilgu peale.
#1 F8 või F8 + tõstuklahv
IN sel juhul, enamik vana meetod ei ole parim. Kui vajutate alglaadimise ajal korduvalt klahvi F8 või F8 + Shift, võite meelde tuletada teie esimese Windows 95 või XP. Kuid tõde on see, et need klahvikombinatsioonid töötavad Windows 10-s harva.
Alates Windows 8-st on Microsoft suutnud oluliselt vähendada algkäivitusaega ja seega suur protsent kaasaegsed arvutid liiga kiiresti nende klahvivajutuste registreerimiseks. Isegi kui meetod on endiselt tehniliselt toetatud operatsioonisüsteem, süsteem lihtsalt ei suuda piisavalt kiiresti reageerida.
Muidugi, kõigepealt peaksite proovima seda väga kasutada lihtne viis. Kui kõik läks hästi, suunatakse teid menüüsse Advanced Boot Options Menu, kus saate valida ja käivitada Safe Mode.
Märge: Peate klahvi piisavalt kiiresti vajutama, kuni kuvatakse alglaadimislogo. Alglaadimislogo näeb välja nagu pilt, mis võib olenevalt seadme tootjast iga kasutaja puhul erineda.
#2 Erilised allalaadimisvalikud
Menüü Kohandatud alglaadimissuvandid võeti kasutusele operatsioonisüsteemis Windows 8.1 ja see pakub laia valikut võimalusi kasutajatele, kellel on arvutiga probleeme. See andis juurdepääsu ka täiendavatele alglaadimisvalikutele, mida me vajasime. Allpool on mitu võimalust menüüle juurdepääsuks spetsiaalsete alglaadimisvalikutega.

- Üks kõige enam lihtsaid viise Spetsiaalsete alglaadimisvalikutega menüüsse käivitamine on klahvi Shift ja taaskäivitusnupu kombinatsioon. Selleks vajutage nuppu Shift ja vajutage reset-nupp. Seda saab teha sisse Menüü Start, V sisselogimismenüü Ja teised kohad, kus on taaskäivitamise nupp.
- Teine võimalus on ühendada taasteketas. Vahetult pärast draivi ühendamist käivitage süsteem. Teil palutakse valida klaviatuuripaigutus, misjärel suunatakse teid konkreetsete alglaadimisvalikutega menüüsse. Taasteketta loomine on väga lihtne. Tippige lihtsalt otsinguväljale "taastedraiv", ühendage välkmäluseade ja järgige ekraanil kuvatavaid juhiseid.
- Lõpuks saate käivitada spetsiaalsete alglaadimisvalikutega menüüsse, kasutades Seaded > Värskendus ja turvalisus > Taaste. Seal klõpsake spetsiaalsete alglaadimisvalikute peatüki all nuppu "Restart now" ja arvuti taaskäivitub.
Kõik kolm meetodit viivad teid samasse menüüsse. Seal vali Diagnostika > Täpsemad suvandid > Alglaadimissuvandid. Seejärel vajutage taaskäivitusnuppu, mille järel kuvatakse ekraan erinevaid valikuid allalaadimised Ühe laadimiseks vajutage F4, F5 või F6 saadaolevad valikud turvarežiim.

#3 Süsteemi konfiguratsioon
Süsteemi konfiguratsiooni menüü pakub kõige rohkem kiire meetod, Kõrval vähemalt kui olete juba Windowsis. Avage otsinguväli, sisestage msconfig.exe ja vajutage sisestusklahvi. Seejärel märkige vahekaardil ruut "Turvarežiim". Kui soovite siseneda turvarežiimi täpsemate suvanditega, valige suvand Teine kest, mitte minimaalne. Klõpsake nuppu OK ja teil palutakse süsteem viivitamatult taaskäivitada.

Kui peate enne taaskäivitamist midagi tegema, valige lihtsalt suvand "Välju ilma taaskäivitamiseta" ja pärast seda saate arvuti taaskäivitada.
# 4 Käivitamise katkestamine
Viimane meetod on veidi karm, kuid mõnel juhul vajalik. Näiteks kui te ei saa töölaualt käivitada, siis kõigist ülalkirjeldatud võimalustest töötab Windows 10-s garanteeritult ainult üks - taasteketas. F8 või F8 + Shift vajutamine enamikus kaasaegsetes arvutites lihtsalt ei tööta ja kui teil pole taasteketast, pole turvarežiimi pääseda.
Kui see on teie olukord, siis tahan teile kinnitada, et saate siiski turvarežiimi minna. Kas mäletate, et teie arvuti jooksis korduvalt kokku ja seejärel kuvas teile sellest teavitava teate? Windows töötab lõpetati valesti või käivitamine katkestati (nagu alloleval ekraanipildil)?

Sama saate teha oma arvutiga. Lihtsalt käivitage arvuti ja katkestage käivitamine enne ilmumist või selle ajal Windowsi logo. Tehke seda kolm korda ja seejärel laske arvutil normaalselt käivituda. Töölaualt käivitamise asemel küsib teie arvuti teilt, kuidas süsteem käivitada, ja turvarežiim on saadaolevate valikute hulgas.