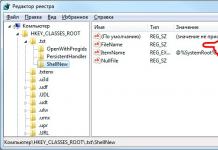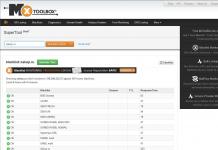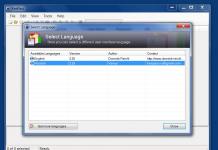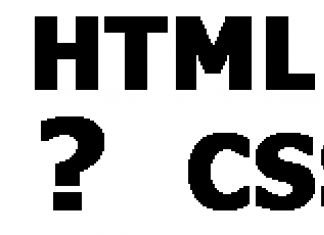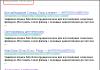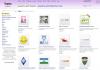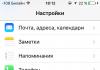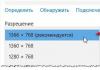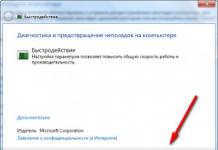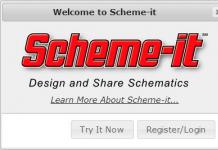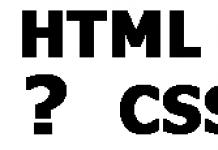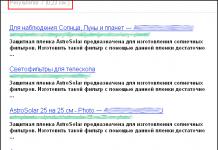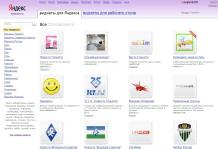Kindlasti on kõik kohanud probleemi, et iPhone või iPad ei tööta korralikult. Varem näitas see suurimat jõudlust, kuid nüüd tõrgeteta minimaalse kasutamisega. Selgub, et selle probleemi lahendamine on väga lihtne. Peate kustutama rakenduse andmed, lähtestama mõned sätted tehaseseadetele, lähtestama iOS-i või isegi vormindama seadme täielikult. Aga kuidas seda õigesti teha, et mitte kahjustada oma lemmikvidinat? Uurime välja!
Mis on tehaseseadetele lähtestamine ja kas see on vajalik?
Iga seade, olgu see siis arvuti, tahvelarvuti, telefon või isegi MP3-mängija, salvestab lisaks infole, mida kasutaja vahetult vaatab, palju lisaandmeid. See hõlmab rakenduse vahemälu, operatsioonisüsteemi sätteid ja teatud failide käivitusandmeid. Kõik see teave on vajalik vidina kasutamise mugavuse ja tõhususe tagamiseks. Keegi ei taha ju pärast iga käivitamist programmi nullist konfigureerida ega oodata mitu minutit, kuni seade sisse lülitub. Operatsioonisüsteem salvestab sageli kasutatava teabe.
Loomulikult pole ühegi vidina sisemälu lõputu. Vaatamata asjaolule, et abiandmed võtavad vähe ruumi, koguneb neid varem või hiljem palju. Ja kui mälu on ülekoormatud, algavad probleemid. Seetõttu on rakenduse andmete ja telefoni või tahvelarvuti seadete lähtestamine vajalik meede. Isegi kui teie seade töötab praegu hästi, tasub see siiski ebavajalikust teabest puhastada. See aitab teil tulevikus tõsiseid vigu vältida.
Mida teha enne iPhone'i täielikku puhastamist
Seega, kui otsustate seaded lähtestada (ei ole oluline, kas soovite seadet täielikult vormindada või mõne programmi andmed kustutada), peate esmalt tegema varukoopia. See koopia salvestab kõik teie andmed ja sätted, samuti failid ja programmid. Üldiselt on soovitatav perioodiliselt varundada. Kui soovite otsast alustada, jätke see samm vahele.
Ametlikult saavad Apple'i seadmed varundada kahe programmi abil: iCloud ja iTunes. Esimesel juhul paigutatakse teie andmed ettevõtte serverisse pilve. Seega pääsete neile juurde ainult Interneti kaudu. Teine võimalus võimaldab salvestada arvutisse varukoopia. Valige see, mis teile kõige paremini sobib.
Looge iCloudis varukoopia
Seadme iCloudi varundamiseks vajate Wi-Fi-ühendust. Leidke jaotises Seaded iCloud ja valige see.
Avanenud loendi allosas leidke valik "Varundamine" ja lülitage sisse valik "iCloudi varundamine".
Klõpsake nuppu "Loo varukoopia" ja oodake, kuni protsess on lõpule viidud. Ärge lülitage Wi-Fi-ühendust välja enne, kui kopeerimine on lõppenud.
Et kontrollida, kas teil õnnestus varukoopia luua, minge tagasi jaotisse Seaded nimega iCloud ja seejärel valige Storage -> Manage. Valige oma seade. Ilmuvas aknas näete koopia loomise aega.
iCloud pakub automaatset varukoopia loomist. Seda värskendatakse perioodiliselt, kui iCloud Backup on seadetes sisse lülitatud. Vaikimisi on aga kasutaja käsutuses vaid 5 GB vaba ruumi serveris. Kui soovite rohkem andmeid säästa, peate ostma tellimuse, mis maksab umbes 1 dollari.
Varukoopia loomine iTunesis
Apple'i seadme arvutisse varundamiseks tehke järgmist.
- Käivitage iTunes ja ühendage seade arvutiga.
- Sisestage oma arvutisse seadme parool (kui see on installitud).
- Valige programmi liideses oma seade (see kuvatakse peaaknas).
- Seadmega töötamise aknas märkige ruut sõnade "Krüpteeri varukoopia" kõrval; määrake parool.
- Klõpsake "Tee koopia".
Varukoopia kontrollimiseks minge iTunes'i rakenduse suvanditesse ja vahekaardil Devices näete koopiate loendit koos vastavate kuupäevadega.
iTunes'i kasutamine ei nõua võrguühendust. Lisaks on vaba mälu maht piiramatu. Siiski peate iga kord ise varukoopiaid looma.
Kuidas taastada iPhone'i tehaseseaded
Niisiis, varukoopiad on loodud. Nüüd saate jätkata otse seadete lähtestamisega. Vaatleme kõiki populaarseid meetodeid ja võimalusi. Konkreetne valik sõltub teie olukorrast. Näiteks kui brauser on vigane, peate lähtestama vahemälu ja küpsised; kui muusika mängib halvasti, kustutage mängija andmed; kui töölaud külmub, puhastage see jne. Aga kõigepealt räägime täielikust lähtestamisest kui kõige radikaalsemast meetmest.
Lähtestage kõik seaded
Täieliku lähtestamise protseduuri tegemiseks minge jaotisse "Seaded" ja leidke jaotisest "Üldine" üksus "Lähtesta".
Avaneb aken, kus saate valida lähtestamisvaliku. Sel juhul oleme huvitatud kahest esimesest: "Lähtesta kõik seaded" ja "Kustuta seaded ja sisu".
Esimesel juhul lähtestatakse seadme seaded tehaseseadetele. Sel juhul kõiki teie andmeid ja faile EI kustutata. See valik sobib neile, kellel on probleeme võrgu leidmisega, mobiilsideseadete, rakenduste sünkroonimisega jne. Kui soovite seadme täielikult vormindada, valige teine valik: "Kustuta seaded ja sisu". Pärast seda peate sisestama vidina lukustuse parooli.
Kui teie seade on jailbreakitud, ei sobi see vormindamismeetod teile. Peate kasutama iTunes'i.
Teie ette ilmub lähtestamise hoiatus. Puudutage kaks korda nuppu "Kustuta iPhone" (või mõni muu seade).
Kui teie telefon on iCloudiga sünkroonitud, peate sisestama oma AppleID jaoks sobiva parooli.
Pärast parooli sisestamist algab vormindamise protsess. Ekraanile ilmub Apple'i ikoon ja laadimisriba. See ei võta rohkem kui 20 minutit.
Pange tähele, et vormindamise õnnestumiseks peab telefon olema laetud vähemalt 25%.
Video: kuidas iPhone'i seadeid lähtestada?
Lähtestage kõik seaded iTunes'i kaudu
Täpselt sama lähtestamisprotseduuri saab teha iTunes'i kaudu. Ühendage seade arvutiga ja leidke see programmi liidesest. Vahekaardil Ülevaade klõpsake nuppu Taasta seade. Jällegi, kui sünkroonisite oma vidina iCloudiga, peate sisestama parooli. Pärast seda algab vormindamisprotsess.
Lähtestage kõik seaded iCloudi kaudu
Kui teie seade on iCloudiga sünkroonitud, saate kõik selle seaded otse arvuti brauserist tühjendada. Teie telefon või tahvelarvuti peab aga olema Internetiga ühendatud. Vastasel juhul konfigureeritakse vormindusprotsess lihtsalt ja see algab esmakordsel ühenduse loomisel.
Logige sisse iCloudi veebisaidile ja sisestage oma isiklikud andmed. Seejärel avage rakendus Leia minu seade.
Valige ülaosas olevast loendist "Kõik seadmed" soovitud seade ja klõpsake sellel.
Paremal kuvatakse juhtpaneel. Valige Kustuta iPhone.
Kuvatakse hoiatusteade. Klõpsake nuppu Kustuta.
Seejärel peate oma AppleID parooli uuesti sisestama.
Soovi korral võite sisestada ilmuvale väljale sõnumi. See kuvatakse teie seadmes enne vormindamist. Seejärel klõpsake nuppu "Valmis".
Vormindusprotsess algab kohe.
Pange tähele, et pärast vormindamist ei saa te vidinat funktsiooni Leia minu seade abil jälgida. See tuleb uuesti ühendada. Seetõttu kustutage andmeid iCloudi kaudu ainult siis, kui teate oma telefoni või tahvelarvuti täpset asukohta.
Lähtestage täpsemad seaded
Seadme täielik vormindamine on loomulikult radikaalne meede. Kui teate täpselt, milles probleem on, ei pea te kõike kustutama. Apple'i seadmed võimaldavad teatud seadeid lähtestada. Sellele pääsete juurde tuttava tee "Seaded" -> "Üldine" -> "Lähtesta" kaudu.
Võrguseadete lähtestamine
See funktsioon võimaldab teil kustutada ühendused ja paroolid Wi-Fi pääsupunktidega. Lisaks eemaldab võrguseadete lähtestamine kõik ühendatud VPN-serverid. Valige sobiv valik ja sisestage puhastamiseks seadme parool.
Klaviatuurisõnastiku lähtestamine
Apple'i seadmete klaviatuur suudab sageli kasutatavaid sõnu meelde jätta. Seejärel pakub programm tippimisel teile soovitud sõna, kui hakkate seda tippima. Klaviatuurisõnastiku lähtestamine võimaldab kustutada oma sõnamälu andmed.
Lähtestage koduseade
See funktsioon võimaldab teil taastada oma töölaua esimese lehe algse välimuse. Pärast lähtestamist ilmuvad sellele vaikimisi installitud standardprogrammide otseteed. Ülejäänud ikoonid teisaldatakse teisele lehele.
Lähtesta asukoha hoiatus
Iga programm, mis kasutab seadme geograafilise asukoha andmeid, küsib esmakordsel käivitamisel luba vastavate andmete töötlemiseks. Kui soovite need õigused lähtestada, lähtestage asukohateade.
Rakenduste ja tugiandmete eemaldamine
Võib juhtuda, et rakendus võtab liiga palju mälu. Või soovite kustutada programmi, mida te pole pikka aega kasutanud. Ühel või teisel viisil saab seda teha mitmel viisil.
Töölaualt eemaldamine
Programmi desinstallimiseks otse töölaualt tehke järgmist.
- Minge oma töölauale.
- Vajutage oma sõrme puuteekraanil 2 sekundit.
- Klõpsake programmi otsetee kõrval kuvataval ristil ja kinnitage kustutamine.
Pange tähele, et te ei saa standardprogramme eemaldada.
Eemaldamine salvestusruumist
Teie seadme "Seaded" alamjaotises "Üldine" -> "Statistika" on rakendus "Salvestus". See sisaldab andmeid kõigi installitud programmide kohta, sealhulgas nende hõivatud mälumahu kohta. Siin saate määrata, milline rakendus võtab liiga palju mälu.
Programmi eemaldamiseks klõpsake selle nimel ja valige avanevas aknas "Programm desinstallimine".
Desinstallige iTunes'i kaudu
iTunes'i kasutatakse Apple'i seadme juhtimiseks arvuti kaudu. Seetõttu saate seda kasutada programmide eemaldamiseks. Ühendage seade arvutiga ja logige sisse iTunes'i.
Ühendatud seade kuvatakse ekraani paremas ülanurgas. Klõpsake sellel.
Minge vahekaardile Rakendused (või programmid). Ekraanile ilmub installitud programmide loend. Iga kõrval on nupp "Kustuta".
Pärast klõpsamist muutub see olekuks "Kustutatakse". Nii saate eemaldada eemaldamiseks mitu programmi. Seejärel klõpsake "Rakenda" ja määratud sammud on täidetud.
Video: iTunesis failidega töötamine
Safari brauseri puhastamine
Kui märkate, et teie vaikebrauser on muutunud valeks või tõrgeteta, on mõistlik vahemälu andmed ja küpsised tühjendada. Minge jaotisse Seaded nimega Safari.
Ajutiste failide kustutamiseks brauserist valige "Kustuta küpsised ja andmed".
Kuvatakse hoiatusteade. Klõpsake vastavat nuppu.
Video: Safari puhastamine
Samuti saate andmeid koguda konkreetsetelt saitidelt. Minge alamjaotisesse "Lisandmoodulid" ja valige "Saidi andmed".
Näete kõigi salvestatud andmete loendit ja nende poolt hõivatud mälumahtu. Puhastamise alustamiseks klõpsake "Muuda". Iga saidi kõrvale ilmub miinusmärgiga ring.
Pärast vastaval ringil klõpsamist valige "Kustuta". Andmed kustutatakse.
Apple'i seadme lähtestamine (nii eraldi kui ka korraga) pole keeruline. Veelgi enam, selline puhastamine mõjutab positiivselt vidina tööd. Lihtsalt ärge unustage teha varukoopiat juhuks, kui äkki kustutate midagi, mida vajate. Kuigi Internetist leiate palju maagilisi rakendusi, mis teie eest kõik ära teevad, ei ole nende kasutamine alati hea mõte. Parem on puhastada ise. Nii saate täpselt teada, mis teie seadmega toimub.
Sellel saidil oli juba artikkel, kus me võitlesime Windowsi operatsioonisüsteemis järgmise Blue Screen of Deathiga. Seejärel andis süsteem välja. See artikkel räägib meile, kuidas parandage STOP 0xc000000B viga, mis tuleb välja peamiselt operatsioonisüsteemi alglaadimisel või Windowsi installimisel.
STOP-tõrge 0x0000007B Windowsis
STOP 0x0000007B tõrge ilmub kõige sagedamini ). Selle nimi võib olla ka "INACCESSIBLE_BOOT_DEVICE". Kui Windowsi operatsioonisüsteem käivitub pärast seda tõrget, võib see anda lisateavet:
Probleemi sündmuse nimi: BlueScreen
BCC-kood: 7b
STOP-vea 0x0000007B põhjused
STOP-tõrge 0x0000007B põhjustavad seadme draiverid, mis on enamasti seotud kõvaketaste või muude salvestuskontrolleritega, aga ka viirused, andmete riknemine ja mõnikord riistvararikked.
Kuidas parandada STOP 0X0000007B viga?
Märkus. Mõned neist sammudest võivad vajada juurdepääsu Windowsi turvarežiimile. Kui see pole teie puhul võimalik, jätke need sammud vahele.
- Taaskäivitage arvuti, kui te pole seda veel teinud. Blue Screen of Death 0x0000007B võib olla ühekordse krahhi tagajärg.
- Kas olete just installinud kõvakettakontrolleri või teinud selles muudatusi? Kui see nii on, siis on suur tõenäosus, et tehtud muudatused on tingitud veast. Proovige need muudatused tagasi võtta ja taaskäivitage. Sõltuvalt teie tehtud muudatustest võivad mõned probleemi lahendused hõlmata järgmist.
- Eemaldage või konfigureerige uuesti installitud kõvaketas;
- Registris tehtud muudatuste tagasivõtmiseks algkäivitage viimane teadaolev konfiguratsioon;
- Kasutage funktsiooni hiljutiste muudatuste tagasivõtmiseks;
- Kui olete neid värskendanud, taastage kõvaketta draiverid eelmisele versioonile.
- Kui kasutate SCSI-kõvakettaid, veenduge, et SCSI-ühendus on õige. Põhjustab vale SCSI-ühenduse STOP viga 0x0000007B. Enamik koduarvuteid ei kasuta SCSI-draive.
- Veenduge, et kõvaketas on õigesti paigaldatud.
- Veenduge, et kõvaketas on BIOS-is õigesti konfigureeritud.
- Kontrollige oma arvutit viiruste suhtes. Mõned viirused, mis nakatavad Master Boot Record (MBR) või alglaadimissektorit, võivad põhjustada tõrke 0x0000007B. Enne seda veenduge, et teie viirusetõrje on värskendatud uusimale versioonile ja konfigureeritud alglaadimissektorite ja MBR-i skannimiseks. Muidugi saab seda teha kas probleemse kõvaketta ühendamisega teise arvutiga või hea viirusetõrjega alternatiivselt meediumilt käivitades.
- Värskendage kõvaketta kontrolleri draivereid. See aitab, kui draiverid on kahjustatud või valed. Kui Windowsi installimisel ilmneb tõrge 0x0000007B, laadige operatsioonisüsteemi installimise ajal uusimad draiverid. Sellises olukorras võite saada STOP-koodi 0xC0000034.
- Muutke SATA-režiim Biosis IDE-režiimiks. SATA-draivi täiustatud funktsioonide keelamine BIOS-is võib probleemi lahendada, eriti kui näete seda Windows XP-s. Sõltuvalt teie BIOS-i versioonist võib SATA-režiimi nimetada AHCI-, ATA-, pärand- või ühilduvusrežiimiks.
- Kõvaketta kontrollimiseks käivitage CHKDSK. Kui alglaadimismaht on kahjustatud, saab CHKDSK kahjustuse parandada.
- Käivitage käsk FIXMBR, et luua uus alglaadimise põhikirje.
- CMOS-i tühjendamine.
- BIOS-i värskendus.
- Windowsi uuesti installimine.
- Kui ükski samm ei aita, peate viima arvuti diagnostikasse.
Need on sammud, mida peate tegema, et lahendada STOP 0x0000007b.
P.S. Võttes arvesse asjaolu, et Windowsi veakoodid ilmuvad mõnikord erinevates olukordades, arvan, et kõik on rahul, kui kasutajad jätavad kommentaaridesse oma olukorra kirjelduse ja vigade parandamiseks võetud sammud.
BSoD-ga tähistatud sinise ekraani ilmumine põhjustab kasutajatele peaaegu tõelise šoki. Kuid enamikul juhtudel saate probleemist lahti saada, kasutades mitmeid lihtsaid meetodeid. Kuid kõigepealt peate vaatama kirjelduses olevat spetsiaalset stoppkoodi. Mõelgem BSoD-i väljanägemise probleemile STOP-koodiga: 0x0000007b (Windows 7), kui süsteem käivitub. Mõnikord võib kirjeldus sisaldada ka rida INACCESSIBLE_BOOT_DEVICE (7. versioonist kõrgemate süsteemide jaoks).
Viga 0x0000007b Windows 7 laadimisel: milles probleem?
Selle rikke olemust saab määrata mitte ainult stoppkoodi, vaid ka ülaltoodud probleemi laiendatud kirjelduse järgi. Isegi kui tõlgite fraasi lihtsalt vene keelde, saab kohe selgeks, et link osutab ligipääsmatule alglaadimisseadmele.
Seega näitab Windows 7 laadimisel sinine ekraan (0x0000007b), et kõvakettal või täpsemalt alglaadimiskirjega on mingi probleem, millele süsteem ligi ei pääse. See on aga ainult üldine juhtum. Nagu praktika näitab, võib probleem olla, nii kummaline kui see ka ei kõla, isegi tavalises USB-mälupulgal, mis on alglaadimise ajal pordis. Lisaks võib tõrke 0x0000007b Windows 7 algpõhjusteks süsteemi laadimisel nimetada kõvakettakontrolleri valesti seatud töörežiimi, spetsiaalsete draiverite puudumist või riket, alglaadimiskirje kahjustusi viiruste tõttu jne. ülaltoodud põhjustel peate igal konkreetsel juhul võtma asjakohaseid meetmeid. Mõelgem toimingute järjestusele, mida on soovitav teha täpselt selles järjestuses, milles neid kirjeldatakse.
Windows 7 krahh 0x0000007b alglaadimisel: kuidas seda parandada, mida kõigepealt teha?
Võimalik, et sinine ekraan on tingitud mingist lühiajalisest rikkest, näiteks äkilisest voolukatkestusest, kui kasutajal pole katkematut toiteallikat. Sel juhul peaksite lihtsalt proovima arvuti taaskäivitada (võib-olla isegi esialgse sundseiskamisega). Sel juhul on soovitatav kõik olemasolevad välisseadmed ja ühendatud draivid süsteemiüksusest täielikult lahti ühendada.

Taaskäivitamisel võib järgneda automaatne süsteemi taastamine, kui rike oli tõepoolest lühiajaline, misjärel taastub kõik normaalseks.
Spetsiaalsete alglaadimisvalikute kasutamine
Kui alglaadimise ajal ilmub uuesti Windows 7 tõrge 0x0000007b, peaksite uuesti taaskäivitama ja seejärel enne operatsioonisüsteemi laadimise alustamist kiiresti mitu korda klahvi F8 vajutama.

Ilmub spetsiaalsete käivitusvalikute menüü. Kõigepealt peate valima viimase töökonfiguratsiooni algusrea. Põhimõtteliselt on see sama süsteemi taastamine või tagasipööramine eelmisele stabiilsele olekule, kui tõrkeid ja vigu ei täheldatud.
Turvarežiim
Mõnel juhul võite Windows 7 krahhi 0x0000007b lahendamiseks alglaadimisel kasutada turvarežiimi, mille saab valida eelmise juhtumi puhul kirjeldatud menüüst.

Kui süsteem käivitub normaalselt, peaksite esimese asjana kontrollima seda viiruste suhtes. Selleks on kõige parem kasutada kaasaskantavaid viirusetõrjeprogramme ja vajadusel kasutada kettautiliitide kujul “rasket suurtükiväge” üldnimetusega Rescue Disk, kust tuleb juba enne käivitamist alla laadida viirusskanner. operatsioonisüsteem ise, olles eelnevalt BIOS-i sätetes määranud sobiva alglaadimisprioriteedi .
Ketta kontroll
Kui probleem ilmneb taaskäivitamisel Windows 7 tõrke 0x0000007b kujul, peate võib-olla kontrollima ketast käsurealt kasutades. Kui süsteem käivitub vähemalt turvarežiimis, kutsutakse käsukonsooli standardmeetodil, kasutades cmd-kombinatsiooni menüüs Run.
Kui käivitamine on võimatu, peate kasutama mis tahes alglaadimis- või installiketast (või välkmälu), mille menüüs valite süsteemi taastamise, ja seejärel helistage käsureale (kas vastavast jaotisest või vajutades klahvi Shift + F10).

Konsoolis peate sisestama kontrollikäsu chkdsk /f/r (mõnikord võite kasutada käsku chkdsk /p/r), mille täitmine viib kõvaketta täieliku skannimiseni koos kahjustatud sektorite taastamisega. Irdkandjalt käivitamisel peate lisaks sisestama süsteemipartitsiooni tähe.
Süsteemifailide ja alglaadimissektori taastamine
Kui kõvaketta kontrollimine tulemusi ei anna, peate kasutama keerukamat meetodit. Siin on kaks võimalust: süsteemifailide taastamine ja alglaaduri taastamine (või täielik ülekirjutamine), millele ei pääse juurde. Kuid jällegi, mõlema meetodi puhul peate tegema käsureakõne, nagu ülal näidatud.

Esimesel juhul sisestage konsooli käsk sfc /scannow. Selle valmimisprotsess võib olla üsna pikk, nii et peate ootama.

Teisel juhul sisestatakse mitu käsku. Esimene on Bootrec.exe /FixMbr. Teine on Bootrec.exe /FixBoot. Kui need on lõpetatud, peate Shellist väljuma ja kontrollima süsteemi alglaadimist. Kui tulemus on sama, kutsutakse konsool uuesti, kuid sinna kirjutatakse kolmas käsk alglaaduri täielikuks ümberkirjutamiseks - Bootrec.exe / RebuildBcd. Kui rike puudutas alglaadimisrekordit, annab see tulemuse sajal protsendil juhtudest sajast.
BIOS-i sätted
Kuid probleem võib tulla ka teisest piirkonnast. See kehtib kõvaketta kontrollerite spetsiaalsete töörežiimide kohta, mille seaded asuvad esmases BIOS-i sisend-/väljundsüsteemis.

Taaskäivitamisel peaksite sisenema BIOS-i ja leidma sealt midagi sellist, nagu SATA Mode või SATA Type (ridade nimed ja jaotised, milles need asuvad, võivad BIOS-i erinevates versioonides erineda). Kontrollerite endi seadetes, kui AHCI-režiim on seadistatud, peate selle lülitama IDE-le, seejärel salvestama sätted (F10 + Y) ja seejärel taaskäivitama.
Riistvara ja draiveri probleemid
Pole harvad juhud, kui pärast emaplaadi või muu riistvara vahetamist alglaadimisel kogevad Windows 7 krahhi 0x0000007b. Sel juhul seisab kasutaja silmitsi olukorraga, kus installitud emaplaadi mudelit see OS ei toeta, mis põhjustab konflikte või süsteem ei tunne seda ära. Sel juhul on lahendus palju keerulisem, kuid kui teil on draiveritega installiketas, peate installima ainult emaplaadi kiibistiku draiverid või käskima süsteemil installimisel valida irdkandja, mitte oma andmebaasi hulgast. autojuht.
Muide, sama võib kehtida ka kõvaketaste kohta, kui spetsiaalsed AHCI- või SCSI-draiverid puuduvad või on valesti installitud. Samuti tuleb need süsteemi integreerida.
Kui ükski ülaltoodust ei aita, peate võib-olla süsteemi uuesti installima koos süsteemipartitsiooni täieliku vormindamisega ja kui kõvaketas on füüsiliselt kahjustatud, asendage see. Viimase abinõuna, kui uut kõvaketast pole võimalik osta, võite proovida kasutada tarkvarapaketti HDD Regenerator, kuid selleks on vaja süsteemi käivitamist vähemalt mõnes režiimis.
Lisavalikud
Väga harva kasutatava dokumenteerimata meetodina võite kasutada CMOS-i sätete lähtestamist, eemaldades esmalt emaplaadi aku 10-15 minutiks. Mõnikord võib osutuda vajalikuks uue BIOS-i püsivara installimine. Samuti on soovitatav kontrollida kõvaketta enda kaablite ja pistikute õiget ühendust ning nende terviklikkust. Tõsisemate probleemide korral tuleb arvuti täielikuks diagnoosimiseks viia teeninduskeskusesse.
– üks levinumaid BSOD-i tõrkeid, mis ilmuvad arvutites süsteemi laadimisel või Windows XP uuesti installimisel. Minu jaoks isiklikult ilmnes see kohe pärast eelmises artiklis kirjeldatud probleemi lahendamist, kus rääkisime, kuidas toimida kohe operatsioonisüsteemi laadimise alguses ilmunud veaga “ ”.
Nagu alati, vaatame kõigepealt, mis võis põhjustada sinise ekraani vea 0x0000007B.
Jällegi võib põhjuseid olla väga-väga palju, olenevalt olukorrast, milles see ilmnes. Lubage mul teile meelde tuletada, et peamised vead ilmnevad siis, kui süsteem hakkab alglaadima ja installib Windows XP.
Põhjused, miks Windows XP laadimisel kuvatakse tõrge 0x0000007B:
- Esimene põhjus on süsteemifailide kahjustamine;
- kõvaketta kahjustus;
- Viirused on põhjuseks, miks tohutul hulgal arvuteid üle maailma kannatab;
- Nii kummaliselt kui see ka ei kõla, võib tavalise laadimise probleem olla lihtsalt arvutisse sisestatud mälupulk;
Põhjuste loend, miks puhta installi ajal ilmub sinine ekraan koodiga 0x0000007B Windows:
- Üks levinumaid põhjuseid on BIOS-i valed sätted;
- Alglaadimiskontrolleri jaoks vajalike seadme draiverite kahjustus;
- Paigaldatav süsteem ei toeta SCSI-kontrollerit või kõvaketast, millele installitakse;
Mida sellistel juhtudel teha ja kuidas viga 0x0000007B parandada? Nüüd kaalun allpool mitmeid võimalikke võimalusi vea parandamiseks süsteemi käivitumisel ja süsteemi installimisel.
Vea 0x0000007B parandamine süsteemi laadimisel
Nagu ma varem mainisin, on palju erinevaid tegureid, mis võivad põhjustada sinise ekraani ilmumist. Nüüd ma loetlen, mis minu praktikas aitas mul parandada viga 0x0000007B.

Alustame kõige lihtsamast. Arvuti käivitamisel vajutage nuppu mitu korda. F8", mis avab süsteemi alglaadimismenüü. Järgmisena minge kuvatud võimalike funktsioonide loendis järgmise sisuga reale: " Viimane teadaolev hea konfiguratsioon" Pärast selle rea valimist kinnitage valik nupuga " Sisenema" Windows käivitub viimase konfiguratsiooniga, millega see hästi töötas. Kui kood 0x0000007B ilmub ekraanile uuesti sinisel taustal, siis lugege edasi.

Samuti on selle probleemi väga populaarne põhjus kõvaketta või failisüsteemi kahjustamine. Sel juhul vajame Windowsiga põletatud plaati. Pärast selle draivi sisestamist taaskäivitage arvuti ja sisenege süsteemi taastekonsooli. Ja juba seal käsu abil " chkdsk /p /r» Parandame ja taastame kahjustatud faile. Mõnikord selle asemel, et " P"võti kasutatud" F", kus käsk näeks välja selline" chkdsk /f/r" Taastekonsooliga töötamise üksikasjalikuma kirjelduse saamiseks võite lugeda artiklit, kus me.

Teine probleem, mis võib põhjustada monitori sinise ekraani nägemist, on viirused. Ükskõik kui triviaalselt see ka ei kõlaks, kuid või, ja mõnikord põhjustab see arvutis tõsisemaid tõrkeid, nagu see. Viiruse kontrollimiseks võime proovida kasutada turvarežiimi. Selleks minge alglaadimismenüüsse nupuga " F8" ja proovige käivitada "".

Lisaks, kasutades mis tahes viirusetõrjeprogrammi, täielikult . Peaasi, et kontrollitavas programmis oleks installitud uusim ajakohane viiruste andmebaas. Mina isiklikult kasutan viiruste kontrollimiseks Dr. Muidugi, ma soovitan teil sama teha.

Kui ühendasite arvutiga enne sinise ekraani ilmumist täiendavaid kõvakettaid, soovitan need enne parandamist eemaldada. Sest just tema võib selle vea põhjustada. Sama kehtib ka mälupulkade kohta. Mõnikord ilmub erinevate välkmäluseadmetega töötades süsteemi algkäivitamisel lihtsalt must ekraan kursoriga, kuid mõnel juhul kuvatakse see sinise ekraanina koodiga 0x0000007B. Seetõttu eemaldage selle võimaluse välistamiseks kindlasti kõik välised ja varem lisatud sisemised draivid.
Noh, ja lõpuks, sajaprotsendiline viis, mis aitab teil veaga toime tulla: on. Kuid kui teil on vaja salvestada teavet draivi "C:/", siis soovitan seda valikut kasutada viimasena.
Mida teha veaga 0x0000007B, mis ilmub Windwos XP installimisel
Kõige sagedamini on Windows XP installimisel vea 0x0000007B põhjuseks valed BIOS-i sätted. Täpsemalt, uuel riistvaral, SATA-ga ühendatud draividel, kasutatakse uut ACHI standardit. Ja kuna Windows XP väljaandmise ajal seda veel ei eksisteerinud, ei leia süsteem installimise ajal sobivat draiverit, mille tulemusena kuvatakse sinine ekraan.
Selle vea parandamisel pole midagi rasket. Kõik, mida peame tegema, on lülituda ACHI-režiimilt IDE-le, millesse Windows installitakse probleemideta. Selleks läheme kohe " Täiustatud" Järgmiseks, kui olete valinud üksuse, klõpsake seda ja selle asemel ACHI raseerime Native IDE .

Salvestage sätted, vajutades F10. Taaskäivitage arvuti ja taaskäivitage installimine.
Mõnes BIOS-is on üksuste nimed veidi muudetud. Siin on veel üks näide: minge jaotisse "Täpsem" ja minge kettaseadetesse " IDE konfiguratsioon" ja juba seal üksuses "" määrasime selle asemel Täiustatud tähenduses Ühilduv. Pärast seadete salvestamist jätkame süsteemi installimist.

Igaks juhuks annan veel ühe võimaluse SATA režiimi muutmiseks, et igaüks saaks endale sobivaima valida. Pärast BIOS-i sisenemist minge jaotisse "Peamine", kus allapoole minnes klõpsake "SATA-režiim". Ilmub väike aken, kus valime IDE-režiimi. Nagu alati, salvestage muudatused enne väljumist kindlasti.

Mõnel juhul kuvatakse tõrge 0x0000007B, kuna installijaotuses puudub SCSI- või ACHI-draiver. Loomulikult saate nende draiverite komplekti alla laadida ja lisatarkvara abil installijaotusse lisada. Noh, siis kirjuta pilt uuesti kettale. Kuid isiklikult soovitan sel juhul leida ja alla laadida valmis pilt, mille draiverid on juba sisse ehitatud. See võimaldab teil ise draiverite integreerimisega mitte vaeva näha.

Neile, kes tõesti tahavad draivereid ise integreerida, kirjutan üksikasjalikud juhised, kuid veidi hiljem. Selleks, et see artikkel ei jääks kahe silma vahele, tellige kindlasti meie leht. Võib-olla teate ka muid võimalusi vea 0x0000007B parandamiseks Windowsis? Kui jah, siis olen väga tänulik, kui jagate neid minuga kommentaarides. Lisan need kindlasti artiklile täiendusena ja nii saame aidata veelgi rohkem kasutajaid.
Paljud arvutikasutajad kogevad oma töö käigus Windowsi operatsioonisüsteemis erinevat tüüpi tõrkeid. Mõned neist muudavad töö võimatuks, ilmudes pidevalt ekraanile erinevate mängude või rakenduste käivitamisel, teised aga ainult Windowsi laadimisel või installimisel, mis takistab operatsioonisüsteemil üldse töötada.
Selles artiklis analüüsime ühte neist vigadest - stopp 0x0000007b, millega kasutajad kõige sagedamini kokku puutuvad.
Operatsioonisüsteemi uuemates versioonides asendab see kood spetsiaalse teate “ligipääsmatu alglaadimisseade”, kuid sisuliselt on kõik rikke parandamise meetodid üksteisega identsed.
Välimuse põhjused
Sinise ekraani kood 0x0000007b ilmub siis, kui Windowsil ei õnnestu süsteemisektsioonile juurde pääseda.
See omakorda võib viidata järgmistele probleemidele:
- Kõvaketta töörežiim on valesti seadistatud.
- Valed seadistused
- Kõvaketas või failisüsteem on vigane.
- Puuduvad olulised süsteemifailid.
- Installitud on ühildumatud draiverid.
- Alglaadimissektor on kustutatud.
- Pahavara ja viiruste olemasolu.
- Mängu või rakenduse jookseb kokku.
Teen ettepaneku uurida iga punkti üksikasjalikumalt.
Üksik ebaõnnestumine. Enamikul juhtudel on probleem ajutine ja seda saab lahendada lihtsalt arvuti taaskäivitamisega.
Tööolekusse tagasipööramine. Kui see ei aita, peaksite käivitama uusima konfiguratsiooni abil. Selleks alustage arvuti sisselülitamisel klahvi “F8” või “F3” vajutamist, kuni ilmub must ekraan erinevate käivitustüüpidega.

Valige noolte abil alglaadimisüksus viimase teadaoleva hea konfiguratsiooniga ja vajutage sisestusklahvi. Meetod sarnaneb mõnevõrra süsteemi taastamisega. See pöördub tagasi viimasesse tööolekusse.
Tõenäoliselt aitab see viga 0x0000007b parandada.
Turvarežiim diagnostikameetodina
Seda režiimi kasutades saate tuvastada tõrke põhjuse. Kui teil õnnestub Windowsi turvarežiimis käivitada, näitab see sekundaarsete seadmete tarkvara, süsteemivigade või viiruste probleemi.
Ja seda käivitage järgmiselt:

Selleks on soovitatav omada spetsiaalset alglaadimisketast või mälupulka koos viirusetõrjeprogrammiga. Kõige populaarsemad neist on LiveDisk Dr.Webist Ja Päästeketas Kasperskylt.
HDD töörežiim
Kui Windows XP või 7 installimisel ilmneb stopp 0x0000007b tõrge, on tõenäoliselt probleem kõvaketta töörežiimis.
Kuidas seda muuta:

Kui probleem oli selles, siis sinist ekraani enam ei kuvata.
AHCI lubamine
Nagu ma eespool ütlesin, võib Windows 7 laadimisel BSOD 0x0000007b ilmumise põhjus olla AHCI lubatud. Sellel režiimil on kahtlemata üsna head eelised ja see sobib rohkem SSD-draiviga töötamiseks.
Siiski ei piisa selle lihtsalt BIOS-is lubamisest, peate ka Windowsi sellega töötamiseks ette valmistama:

Nüüd peaks kõik toimima
Lähtesta
Kui enne BSOD 0x0000007b ilmumist ühendasite lisaseadmeid või muutsite BIOS-i sätteid. Sel juhul on parem lähtestada vaikeväärtused, olles eelnevalt kõik kolmanda osapoole seadmed ja seadmed lahti ühendanud.
Saate lähtestada järgmistel viisidel.
Esimene viis:

Teine meetod (sooritage väljalülitatud arvutiga):

Kui hüppajat pole, nagu tavaliselt eelarvega emaplaatide puhul juhtub, eemaldage lihtsalt BIOS-i aku 30 minutiks ja installige see siis tagasi.
HDD ja failisüsteemi kontrollimine
Võimalik, et tõrge ilmneb kõvakettapoolsete probleemide tõttu, eriti kui Windowsi laadimisel kuvatakse BSOD-kood 0x0000007b. Seda punkti tuleks eraldi kontrollida.
Niisiis, mis võib kõvaketta tööd häirida:
- SATA-kaabel ei pruugi olla kõvakettaga tihedalt ühendatud. Kontrolli seda hetke.
- SATA-kaabli kahjustus. Sel juhul tuleb see välja vahetada.
- Ligipääsmatute sektorite "halvad plokid" või muud vead. Saate kontrollida kasutades. Kui Windows ei käivitu, tuleks kontroll läbi viia pärast mis tahes LiveCD-lt käivitamist. Teine võimalus on kasutada Victoria MS-DOS-i või .
- Kui (ümisemine, koputamine, klõpsamine jne), siis on ilmne, et probleem on vigase sisemise mehaanika poolel. Siin ei saa midagi teha, peate selle välja vahetama.
Kontrollime failisüsteemi. Kui operatsioonisüsteem käivitub turvarežiimis, piisab käsu käivitamisest - chkdsk E: /F /R. Kus täht "E" tähistab partitsiooni, kuhu on installitud OS. Kui teie oma on erinev, sisestage vastav täht.

Kui Windows 7 või XP laadimisel ilmneb stoppkood 0x0000007b, on meie toimingud veidi keerulisemad:

Näitan kõiki järgnevaid samme Windows 7 näitel:

Samuti ei tee haiget oluliste failide skannimine käsuga sfc /scannow.
Käivitame tavarežiimis ja kontrollime tulemust.
Juhi kokkusobimatus
Pole haruldane, et hiljuti installitud draiverid põhjustavad sinist ekraani, eriti HDD või SSD draiverite puhul.
Kui installisite või värskendasite tarkvara, peate ühildumatuse probleemi lahendamiseks selle eemaldama:

Mõnikord võib värskendus hoopis aidata.
Olge tarkvara allalaadimisel ettevaatlik, pöörates erilist tähelepanu selle ühilduvusele teie operatsioonisüsteemi ja seadmetega.
Alglaadimissektori taastamine
Sinine ekraan 0x0000007b võib ilmuda rikutud alglaadimisala "MBR" tõttu. Mis oleks võinud kaduda pahavara, arvuti äkilise väljalülitamise või süsteemitõrgete tõttu. Sel juhul tuleb see taastada.
Juhised PC Windows 7 jaoks:

Kui kõik on tehtud, saate käsuakna sulgeda ja taaskäivitada.
Installitud mängud või rakendused
Samuti täheldatakse stopp-tõrget 0x0000007b ainult konkreetse rakenduse või mängu käivitamisel. See omakorda võib viidata mitmesugustele probleemidele, kuid enamasti saate sellest vabaneda, installides uuesti videokaardi draiveri, installides mängu uuesti ja käivitades seejärel administraatori õigustega või installides DirectX-i, Net Frameworki ja Visuaalne C++ teek.
Muud põhjused
Ärge unustage selliseid asju nagu emaplaat või RAM. Antud juhul on need komponendid, mida tuleks äärmisel juhul üle kontrollida, kui miski muu pole aidanud sinisest ekraanist lahti saada.

Näiteks võib emaplaadi poolel olla täiesti ükskõik milline viga, sealhulgas kahjustatud SATA-pistik. RAM-is võib olla vigu; saate seda kontrollida Windows 10, 8 või sisseehitatud mälukontrolli utiliidi kaudu.
Harvematel juhtudel on probleem rohkem tehnilist laadi, mida saab lahendada ainult kogenud tehnik.