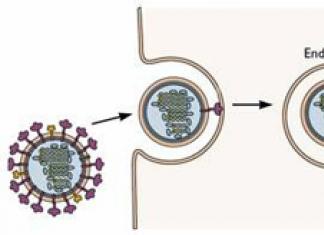Tervitused, sõbrad! Eluseadus ütleb, et kettaruum kipub alati nulli jääma. Varem või hiljem saabub hetk, mil kettaruum saab otsa. Täna räägin teile viisidest, mis aitavad teil seda probleemi lahendada. Enamikul juhtudel saab selle lahendada, eriti kui tuvastate algpõhjuse.
Põhjuseid on mitu – oleneb, milline operatsioonisüsteem on installitud, kuidas see on konfigureeritud, milline on selle bitisügavus, millised programmid arvutis on, kui sageli Internetti kasutate jne. Mida me täna õpime:
Pole vaja, et teie arvuti süsteemidraivile oleks määratud täht " KOOS:". See juhtub, et tähed määratakse ja D, Ja E. Õige draivi valimise tagamiseks leidke kaust " Windows“.Süsteemiketta puhastamiseks ei ole üldse vaja koheselt kustutada vajalikke faile, filme, dokumente, programme. Alustuseks teeme kindlaks, mis põhjustel tekib ülevool.
Kuidas puhastada oma süsteemiketast kiiresti ja lihtsalt – ilma andmeid kaotamata?
Mitte väga uute arvutite või sülearvutite omanike seas, kes on uuendanud oma süsteemi Windows 10-le, ilmuvad sagedased teated selle kohta, et kettaruumi on vähe. mitu versiooni. Saate värskendusi Interneti kaudu ja nüüd kuus kuud või aasta hiljem näeme arvutis järgmist ketta olekut:
Sageli juhtub ka seda, et soovitud programm lakkab töötamast, kuna sellel ei ole enam piisavalt vaba ruumi. Windows 10 (eriti 64-bitised versioonid) võtab rohkem ruumi kui näiteks "Seitse". Alustame süsteemiketta puhastamist kõige ilmsemast. Esiteks, vaatame visuaalselt draivi C: "mittevajalikke" kaustu:

Kui neid on, kustutame need. Kui ei, minge edasi jaotisse "Juhtpaneel" - "Programmid". Ebavajalike programmide otsimine:

Kui leiame, kustutame need. Sageli on seal palju laste installitud mänge, palju tarbetuid, kogemata installitud programme nagu Amigo brauser, teenuseid nagu Mail-R Agent, pealetükkivaid MacCafee viirusetõrjeid, erinevaid rakendusi nagu Music in Contact jne:

Kui teie arvutis on kaks (või enam) kontot, saate mittevajalikud arvutist eemaldada, see võib vabastada ruumi ka kettale C:

Ärge unustage, et igal kontol on kaustad "Minu dokumendid", "Töölaud", "Allalaadimised" ja nii edasi. Need kaustad ja nende sisu kustutatakse. Enne kustutamist kopeerige vajalik sisu mälupulgale.
Nii saate vabastada mitu gigabaiti ruumi. Järgmisena vaatame, kas teie arvutis on pilvmälu. Paljud kasutajad kasutavad teenuseid Yandex Disk, Google Drive, OneDeive. Arvuti ketta vaba ruumi olemasolu sõltub nende salvestuste mahust. Kui kasutate pilvesalvestust, lugege edasi.
Google Drive võib võtta ruumi alates 10 GB, OneDrive alates 5 GB. Ja mul on näiteks Yandexi ketas, mille maht on 220 GB. Kui kõigi nende salvestusruumide kaustade sünkroonimine arvutiga on lubatud, hõivavad olulise osa kettaruumist nendel ketastel olevad andmed. C: draivil ruumi vabastamiseks peate esmalt keelama kaustade sünkroonimise, ilma milleta saate praegu hakkama. Keelake Yandexi kettal sünkroonimine täielikult (või ainult need kaustad, mida praegu pole vaja):

Tühjendage seadetes märge suurimate, "raskemate" kaustade juures, mida me veel ei pea arvutis "nägema":

Pärast seda saab kaustu ja faile Exploreri kaudu kettalt kustutada. Kui kaustade sünkroonimine on välja lülitatud, kustutatakse kaustad ja failid ainult arvutist, kuid salvestatakse "pilve". Saate need hiljem brauseri kaudu alla laadida või arvutis kaustade sünkroonimise uuesti sisse lülitada. Teeme sama ka Google'i draivide, OneDrive'i ja muude pilvesalvestusteenustega, mida kasutate.
Teine lahendus (pärast sünkroonimise keelamist) võib olla Yandex Drive'i ja Google Drive'i kaustade teisaldamine kõvaketta teise sektsiooni, kus on rohkem ruumi, näiteks draivi D jaoks:

Seejärel peate uuesti lubama soovitud kaustade sünkroonimise. Nii saate vabastada veel paar gigabaiti kettaruumi, kuni saate uue mahuka seadme.
Ärge unustage pärast kõiki ülalkirjeldatud manipuleerimisi prügikasti tühjendada.
Kuidas vabastada Windows 10 draivi C: ajutistest failidest ruumi?
Lisaks meie failidele ja programmidele, mida me arvutisse salvestame, salvestab ja kogub süsteem oma faile ja programme. Need on nn ajutised failid, logid, aruanded, mida süsteem kasutab programmide, dokumentide installimisel, varukoopiate loomisel ja draiverite installimisel. "Ten"-l on oma sisseehitatud utiliit ajutiste failide puhastamiseks jaotises "Juhtpaneel" - "Süsteem ja turvalisus" - Administreerimine:
See aitab vabaneda mittevajalikest failidest teie tervist kahjustamata:

Pärast soovitud ketta valimist käivitage puhastusviisard:

Järgmisena saate keelata ketaste nn varikopeerimise. Tavaliselt on see funktsioon lubatud spetsiaalselt "C:" draivi jaoks, millele salvestatakse kõige olulisem teave. Minge Exploreri kaudu jaotisse "See arvuti" - Atribuudid - "Süsteemikaitse":

Need sätted vastutavad dokumentide koopiate ja süsteemi taastepunktide loomise eest tõrke korral:

Teie köitest koos dokumentide ja failidega luuakse koopia, kui need asuvad standardsetes asukohtades. Miks seda vaja on, miks pole soovitav seda keelata, on sisse kirjutatud. Selle funktsiooni keelamisel ja kustutamisel vabaneb koopiatele eraldatud ruum ja sama palju suureneb ka C:-draivi vaba ruumi hulk.
C:-draivi vabastamine Windows 10 vanadest värskendustest
Uuendused kümnele saabuvad reeglina pärast arvuti taaskäivitamist, ajutised failid kustutatakse, kuid mõnikord seda ei juhtu. Kui klõpsate nuppu "Puhasta süsteemifailid:".

Seejärel puhastab süsteem värskendused ja selle, mida ta peab võimalikuks ohutult puhastada:

Üsna kena uuendus, mis pärineb Windows7 aegadest, võimaldab teil kõik mittevajalikud failid turvaliselt kustutada. Kuid see utiliit ei eemalda kõike. Vastuvõetud värskendused salvestatakse kausta C:\Windows\WinSxS:

Saate oma ketta vanadest värskendustest täielikult tühjendada, kustutades kõik need kaustad. Nende eemaldamine aitab vabastada veel paar gigabaiti vaba ruumi, kuid see pole soovitatav, vaid viimase abinõuna.
Kuidas vabastada Windows 10 draivi C: ruumi ilma ühtegi programmi desinstallimata?
Viimane meetod, mida arutatakse, on vaba ruumi vabastamine spetsiaalsete programmide abil. Üks neist, minu nii-öelda lemmik sel hooajal, on Glary Utilities.

See on kõikehõlmav tööriist arvuti prügist puhastamise probleemide lahendamiseks. Olen sellest juba kirjutanud ja praegu jätkan selle kasutamist. Sellel on ka funktsioon ketta puhastamiseks mittevajalikest failidest. Programm kustutab mitte ainult selles artiklis mainitud failid, vaid ka kõik muu ebavajaliku. Minge menüüsse "Disk Cleanup":

Kui keelasite helitugevuse varikopeerimise, kustutatakse ka need koopiad. Minu rekord selle programmiga ketta puhastamiseks on umbes 170 GB. Kuid peate olema ettevaatlik, see programm kustutab paroolid, sisselogimised, sirvimisajaloo - kui need valikud on seadetes määratud. Seadete abil saate muuta puhastusprotsessi õrnaks, et teie allalaadimised, allalaadimised ja muu ei kaoks.
Need lihtsad meetodid aitavad teil kriitilisel hetkel C:-draivil ruumi vabastada ja probleeme vältida. Iga meetodit kasutades saate lihtsate ja ohutute meetodite abil kokku kraapida veel 10–15 gigabaiti vaba ruumi. Ruumi vabastamiseks on ka teisi võimalusi - saate ketta suurust suurendada, vähendades teist, kuid seda teemat arutatakse üksikasjalikult teises artiklis. Ja tänaseks on materjali juba piisavalt. Jätke oma tagasiside, edu, järgmise korrani!
Arvutid on meie ellu nii juurdunud, et ilma nendeta on lihtsalt võimatu ette kujutada maailma. Sellest hoolimata ei tea paljud kasutajad, kuidas oma "raudhobust" hooldada. Näiteks ei tea kõik, kuidas puhastada draivi C. See artikkel aitab teadmistes puudujääki täita.
Süsteemiketta täitmine võib kaasa tuua mitmeid ebamugavusi. Kui C-draivil on vähe ruumi, võivad ilmneda järgmised probleemid.
- Te ei saa uusi programme installida;
- Operatsioonisüsteemi värskenduste jaoks pole ruumi;
- Arvuti kiirus väheneb.
Esimene probleem on kergesti lahendatav. Kui C-draivil pole piisavalt ruumi, saate installida uusi programme teistesse partitsioonidesse (D, E jne). Aga mida teha teise ja kolmanda punktiga? On ainult üks väljapääs - peate süsteemi ketta puhastama. Kuidas seda teha? Kuidas vabastada C-kettaruumi? Vastuse leiate sellest artiklist.
Kuidas süsteemikettal ruumi vabastada?
Paljudel inimestel pole aimugi, kuidas kohalikku draivi C puhastada. Inimesed usuvad ekslikult, et see on väga raske. Arvuti puhastamine on kiire ja lihtne protsess, mis ei nõua IT-alaseid eriteadmisi. Seda protseduuri ei tohiks aga tähelepanuta jätta. Süsteemi ketast tuleks puhastada vähemalt kord kuus.
On palju viise, mis võimaldavad. Selles artiklis käsitleme kõige tõhusamaid. Enne alustamist tuleb märkida, et Windows 10, Windows 7 ja selle OS-i muudes versioonides saab C-draivi prügist puhastada allpool toodud meetodeid.
Mittevajalike programmide käsitsi eemaldamine
Loomulikult võtab tarkvara kõige rohkem ruumi. Seetõttu, kui peate draivi C prügist puhastama, peate kõigepealt pöörama tähelepanu tarkvarale.
Kuidas puhastada draivi C mittevajalikest failidest? Programmi desinstallimiseks peate kasutama sisseehitatud Windowsi utiliiti. Selle käivitamiseks peate minema menüüsse "Start" ja valima rippmenüüst "Juhtpaneel". Seejärel peate minema jaotisse "Programmide desinstallimine".

Avaneb uus aken, mis sisaldab teavet kõigi arvutis olevate programmide kohta. Neid saab sorteerida suuruse, kuupäeva või nime järgi. Mida ma saan kustutada? Kõigepealt tuleb desinstallida tarkvara, mida üldse ei kasutata. Reeglina on need lõpetatud mängud. Programmi eemaldamiseks paremklõpsake sellel, misjärel ilmub vastav vahekaart.
Sisseehitatud Windowsi utiliit
Saate oma arvuti prügist vabastada tavalise Windowsi utiliidi abil. Seda tehakse väga lihtsalt. Peate minema jaotisse "Arvuti" ja paremklõpsama kettal, mida puhastame. Klõpsake rippmenüüs üksusel "Atribuudid", mille järel avaneb uus aken teabega mälupartitsiooni kohta. Oleme huvitatud vahekaardist "Üldine". Minge sinna ja klõpsake nuppu "Disk Cleanup".

Sisseehitatud utiliit hakkab andmeid analüüsima ja tarbetuid faile otsima. See võtab teatud aja. Pärast seda, kui programm on arvuti mälu analüüsinud, loob see mittevajalike failide loendi. Need tuleb märkida ja seejärel klõpsata "OK".

Sel viisil te palju mälu ei vabasta, kuid võite võita paarkümmend megabaiti.
Ajutised failid
Programmide, viirusetõrjete jms õige installimise või värskendamise läbiviimiseks. Ajutised failid luuakse arvutis. Operatsioonisüsteem salvestab need kausta Temp, mis asub draivil C. Programmide igapäevaseks tööks pole ajutisi faile vaja. Seetõttu kustutab vahepealseid ressursse kasutav tarkvara need installimise või värskendamise lõppedes automaatselt.

Mõnikord ilmneb aga tõrge, mille tõttu ajutisi faile ei kustutata. See viib selleni, et kaust Temp järk-järgult ummistub ja võtab süsteemikettal üha rohkem ruumi. Selle parandamiseks peate vahepealsed failid käsitsi eemaldama. Seda tehakse väga lihtsalt. Peate minema kausta Temp, mis asub jaotises "Arvuti" > Drive C > Windowsi kaust. C-draivi mälu vabastamiseks peate selle kausta sisu desinstallima.

Operatsioonisüsteemis Windows 10, Windows 7 ja muudes OS-i versioonides on ajutiste failide salvestamiseks kaks kausta. Teisele pääsete menüü Start kaudu. Peate lihtsalt sisestama otsingupäringu %Temp%. Kaust tuleb avada ja puhastada. Väärib märkimist, et mõnikord võib operatsioonisüsteem anda hoiatuse, et mõnda faili ei saa kustutada. See näitab, et mõni programm kasutab neid praegu. Kui selline teade ilmub, klõpsake lihtsalt nuppu "Jäta vahele".
"Korv"
"Prügikast" on spetsiaalne kaust, mis on kustutatud failide ajutine salvestusruum. Kõik sinna salvestatud võtab arvutimälu. Seetõttu tuleb “Prügikasti” aeg-ajalt puhastada. Selleks peate kaustal paremklõpsama ja ripploendis klõpsama üksust "Tühjenda prügikast". Pärast seda on kaust prügist vaba ja C-draivil on rohkem mälu.
"Allalaadimised"
Kasutajad laadivad üsna sageli filme, muusikat ja mänge alla tavalise brauseri allalaadija kaudu. Internetist pärit failid salvestatakse automaatselt allalaadimiste kausta. Ja nagu teate, asub see draivil C. Kui kasutaja laadib sageli mõne faili Internetist alla, saab vaba kettaruum väga kiiresti otsa. Et vältida ketta C ummistumist, peate aeg-ajalt kontrollima alglaadimiskausta suurte failide olemasolu suhtes. 
Peate avama "Arvuti" ja minema jaotisse "Allalaadimised".
Peate kontrollima kaustas suuri faile ja kui neid on, tuleb need kustutada või teisele draivile teisaldada.
Vahetage fail
Windows OS-is on lehefail. Kuidas see mälu mõjutab ja miks seda vaja on? Mõnikord pole süsteemil teatud toimingute tegemiseks piisavalt RAM-i. Sellistel juhtudel võtab fail kettalt teatud hulga püsimälu ja kasutab seda RAM-ina.
Draivi C vabastamiseks peate veenduma, et saalefail võtab ressursse mujalt. Peate minema kausta "Arvuti" ja seejärel vajutama RMB-d. Ilmuval vahekaardil klõpsake nuppu "Atribuudid". Ilmub aken. Avage selles "Täpsemad süsteemiseaded".

Seejärel klõpsake nuppu "Valikud".

Uues aknas minge jaotisse "Täpsemalt" ja klõpsake nuppu "Muuda".

Installime ketta, millelt saalefail mälu võtab. Seda tehakse järgmiselt. Valige draiv C ja märkige ruut atribuudi „Saitefail puudub” kõrval. Kinnitamiseks klõpsake nuppu "Määra". Teise kettaga tehke vastupidist ja kontrollige atribuuti "Suurus süsteemi valiku järgi".

Kui aken ei võimalda atribuute muuta (ketastega väli on tuhmilt esile tõstetud), tühjendage ruut valiku „Vali saalefaili suurus automaatselt” kõrval.
Talveunestus
C-draivi mälu säästmiseks võite arvutis talveunerežiimi välja lülitada. Peate aktiveerima käsurea (Win + R kombinatsioon) ja kirjutama sinna: powercfg.exe –h off. Vajutage sisestusklahvi ja voila – talveunerežiim on keelatud. Pärast arvuti taaskäivitamist võite märgata, et süsteemikettal on veidi rohkem mälu.

Siiski on parem seda mitte välja lülitada, kui see pole tingimata vajalik. See on äärmiselt kasulik funktsioon, mis võimaldab taastada varem töötanud programme, isegi kui arvuti oli välja lülitatud. Talveunerežiimi taasaktiveerimiseks peate kirjutama konsoolile käsu powercfg.exe –h ja taaskäivitama arvuti.
Kontrollpunktid
Kontrollpunktid luuakse peale erinevaid muudatusi süsteemis (draiverite uuendamine, uue tarkvara installeerimine jne). Need võimaldavad teil probleemide ilmnemisel süsteemi tagasi pöörata. Kuid sellise võimaluse eest peate maksma süsteemimäluga. Draivi C vabastamiseks saate kontrollpunktid kustutada. See annab paar megabaiti mälu. Sellest videost saate teada, kuidas taastepunkte kustutada ja seeläbi kohalikku draivi C puhastada:
Järeldus
C-draivi mälu ummistub üsna kiiresti. See võib põhjustada terve hulga probleeme. Probleemide vältimiseks peate jälgima vaba ruumi hulka ja aeg-ajalt süsteemi ketast puhastama. C-draivi puhastamine mõjutab positiivselt arvuti jõudlust ega võta palju aega. Kui mälu on täis, on kettaruumi vabastamiseks palju tasuta viise. Lisaks on need meetodid kõigis Microsofti operatsioonisüsteemides samad. See tähendab, et Windows 10, Windows 7, Windows XP ja Windows Vista ketta puhastamine on identne.
Kokkupuutel
Aja jooksul seisavad paljud Windowsi kasutajad silmitsi sellega, et draiv C on peaaegu täielikult täis, mis pole soovitatav. Allpool vaatleme mitmeid meetodeid, mis võivad C-draivil ruumi vabastada isegi kogenematute kasutajate jaoks.
Hoolimata asjaolust, et aja jooksul kasvab uute seadmete kõvaketta maht jätkuvalt, õnnestub kasutajatel see peaaegu täielikult täita.
1. meetod: ketta puhastamine ajutistest failidest
Avage Windows Explorer, paremklõpsake draivi C ja avage "Omadused" .

Ilmuvas aknas klõpsake üksusel "Ketta puhastamine" . Windows hakkab loendama teavet, mille saate ketta puhastamiseks eemaldada. See protsess võib kesta mitu minutit.

Ekraanile ilmub aken, kus saate märkida ruudud nende üksuste kõrval, mis on draivi C kustutamiseks lubatud. Valige üksused, mida peate kustutamiseks vajalikuks, ja seejärel nuppu "OKEI" puhastamise alustamiseks.

2. meetod: kompaktse OS-i kasutamine opsüsteemis Windows 10
Uusimal Windows 10-l on huvitav funktsioon, mis võimaldab vabastada täiendavalt 1-2 GB ruumi kettale C. Seda funktsiooni nimetatakse Compact OS-iks ja see võimaldab teil teha andmete tihendamise protseduuri.
Windows otsustab teie süsteemi teabe põhjal iseseisvalt, kas aktiveerida Compact OS. Et kontrollida, kas see funktsioon on aktiivne, tippige klaviatuuri otsetee Win + R ja ilmuvas aknas tippige ilma jutumärkideta "cmd" . Allolevas aknas:
kompaktne /compactos:query

Selle tulemusena kuvatakse ekraanil üks kahest teatest. Esimene näitab, et süsteem on tihendusrežiimis, ja teine näitab, et teie süsteemi järgi pole tihendusrežiimi kasutamine soovitatav.
Kui saate teist tüüpi sõnumi, saate soovi korral ise tihendusrežiimi aktiveerida.
Selleks peate administraatorina avama käsurea. Klõpsake nuppu Start ja paremklõpsake, minge "Käsuviip (administraator)" .

Sisestage avanevas käsurea aknas järgmine käsk ja klõpsake sisestusklahvi:
kompaktsed / kompaktsed: alati
Algab andmete tihendamise protsess, mis võib võtta üsna kaua aega, sest... Windows peab töötlema kõiki C-draivile salvestatud faile.
Kui otsustate andmete tihendamise funktsiooni keelata, peate administraatoriga samal käsureal käivitama järgmise käsu:
kompaktne /kompaktid: mitte kunagi
3. meetod: mittevajalike programmide eemaldamine
Installimise ajal installitakse kogu tarkvara vaikimisi draivile C. Kui arvutisse on installitud palju programme, siis siin tekib ruumipuudus.
Avatud "Juhtpaneel" - "Programmid ja funktsioonid" ja seejärel desinstallige mittevajalikud programmid, mis võtavad teie arvutis väärtuslikku ruumi.

4. meetod: eemaldage kasutamata püsivara
Vaikimisi on uuel Windows 10-l sisseehitatud programmid, nagu OneNote, Weather, News ja palju muud. Kui te neid ja muid standardprogramme ei kasuta, pole neil mõtet teie arvutis ruumi võtta.
Lihtsaim viis tavarakenduste eemaldamiseks on kasutada kolmanda osapoole programmi CCleaner, mille saab alla laadida artikli lõpus olevalt lingilt.
Kui programm on alla laaditud ja installitud, minge programmi jaotisesse "Teenus" - "Programmide desinstallimine" , kus näete kõigi arvutisse installitud nii tavaliste kui ka kolmandate osapoolte programmide loendit.
Näiteks standardse OneNote'i rakenduse eemaldamiseks leidke see programmide loendist tähestikulises järjekorras, seejärel tehke sellel üks kord vasakklõps ja valige parempoolselt paanilt üksus "Desinstallimine" .

5. meetod: ajutiste failide kustutamine
Sama CCleaneri abil saate ajutisi faile puhastada. Programm kustutab teiste programmide loodud failid.
Näiteks on teie arvutisse installitud mitu veebibrauserit, mille ajutised failid võivad kasvada mitme gigabaidini.
Avage CCleaner ja minge lehele "Puhastamine" . Siin saate kahe vahekaardi vahel vahetades kustutada nii Windowsi kui ka kolmanda osapoole programmifaile.

6. meetod: meediumifailide edastamine või kustutamine
Ärge salvestage oma muusika- ja videokogu kettale C. Kui seda tüüpi failid on teie arvutis, on tungivalt soovitatav need teisele draivile teisaldada või arvutist täielikult kustutada. Lõppude lõpuks on üha vähem põhjuseid mitme gigabaidise raamatukogu salvestamiseks arvutisse.
7. meetod: talveunerežiimi keelamine
Talveunerežiim on üks arvuti väljalülitusrežiimidest, mille puhul Windows kirjutab andmed süsteemifaili, mis võib arvutis üsna palju ruumi võtta.
Kui te ei vaja arvutis aktiivset talveunerežiimi, saate selle deaktiveerida.
Selleks käivitage oma arvutis administraatoriõigustega käsuviip ja sisestage järgmine käsk:
powercfg -h väljas
Selle käsu täitmisel lülitatakse talveunerežiim välja, mis tähendab, et draivile C vabaneb lisaruumi.
Need on peamised ja kõige kättesaadavamad meetodid C-draivi puhastamiseks. Järgides vähemalt mõnda meetodit, märkate niigi lõpmatu ruumi märkimisväärset vabastamist.
Meie arvates on lihtsam osta üks kord 250 GB kõvaketas 2000 rubla eest, kui pidevalt mõistatada, kuidas arvutit prahist puhastada. C-draivi puhastamine Windows 10-s toimub süsteemitööriistade abil. Seega, kui aus olla, pole arvutit prügist puhastada kuigi keeruline. Usume, et iga õpilane saab sellega hakkama. Aga need, kes siia tulid, leiavad ilmselt enda jaoks midagi uut. See on hea, sest peatume Windows 10 prügist puhastamise teemal veidi üksikasjalikumalt.
Teoreetiliselt ei tohiks kõigil arvutitel enam Windows.old kausta olla, kuid paar GB prügi võib siiski leida. Ja see, nagu teate, on väga põnev: puhastage arvutit selle asemel, et kulutada 2000 rubla. Miks just see summa? Ten töötab 250 GB süsteemikettaga enam kui talutavalt ja pole vaja midagi puhastada.
Exploreri kaudu
Mida saab puhastada?
Süsteem mõtleb mõnda aega...

ja paku oma valikuid.

Esmapilgul ei tundu see kuigi paljulubav, aga kui seda läbi vaadata...

siis leiad midagi huvitavamat. Reeglina saab kõiki neid faile turvaliselt kustutada, kuid meid huvitab palju rohkem midagi muud: kui palju ruumi võib kolmanda osapoole tarkvara anda? Proovime!
Kolmanda osapoole tarkvara
Üsna paljud eelistasid CCleanerit. Vaatame, milline on lahknevus selle rakenduse ja kümnete süsteemitööriistade vahel.

Pärast rakenduse käivitamist nägime palju märkimata ruute. Peaaegu kõigi nende installimisel anti helihoiatus ja ekraanile ilmus kiri. Kuid saavutasime oma eesmärgi ja hakkasime ootama, millist näitajat CCleaner oma võimaluste maksimumi juures näitab. Pange tähele, et juba analüüsietapis sulges rakendus kõik töötavad brauserid. Palun tehke märge. Saadud näitaja oli ligikaudu kolm korda suurem. Ja kui vajaksime vaba ruumi, kasutaksime programmi teenuseid.

Millega puhastada?
Nägid just, et kolmanda osapoole Windows 10 puhastusvahend võib vabastada rohkem ruumi kui süsteemi sisseehitatud tööriistad. Kui CCleaner pole parim valik, on see vähemalt hea. Ja mis kõige tähtsam – aastatepikkuse tööga tõestatud. See on ka usaldusväärne operatsioonisüsteemi registri puhastaja. Windows 10 jaoks on see vastuvõetav valik.
Lisaks
Lisaks ülalpool käsitletud sisseehitatud süsteemi utiliitidele võivad mõned olla huvitatud sügavamatest sügavustest. Teeme kõike täpselt samamoodi:
- Win + E.
- Otsime süsteemiketast.
- Paremklõpsake ja minge Atribuudid.
- Valige Puhasta...
- Me ootame.
- Ilmuvas aknas valige Süsteemifailide puhastamine.
- Ilmub sama aken, kuid sellel on vahekaart Täpsemalt.

Kuid veel on vara rõõmustada. Ülemine nupp viib lihtsalt programmide desinstallimise aknasse (sama, mis juhtpaneelil), alumine nupp juhib taastepunkte. Tühjendage kõvaketas ja kaotate võimaluse süsteemi tagasi kerida? See on jama. See tähendab, et me ei teeks üldse seda, mis selles lõigus kirjas. Meie lugejad otsustavad ise, kuidas Windowsi puhastada.
Sama kehtib nende nõuannete kohta, kes soovitavad taastada teabe salvestamiseks ruumi. Nii saad plaati esialgu puhastada kuni esimese rikke ilmnemiseni. Pärast seda ei mõtle enam keegi, kas sellise teabe salvestamiseks on vaja ruumi jätta või mitte. Seda antakse isegi ülemäära. Neile, kes ei taha kuulata, anname algoritmi:
- Võit + Break.
- Klõpsake vasakpoolses veerus valikul Täpsemad suvandid.
- Vahekaardil Süsteemikaitse on valikud taasteteabe salvestamiseks vajaliku ruumi eraldamise haldamiseks. Kollektsioonide vähendamine või täielik keelamine.
Eemaldage talveunerežiim
Paljud kurdavad, et talveunefail võtab palju ruumi. Milleks seda üldse vaja on? Töökeskkonna kiireks taastamiseks. Ideaalis peaks faili Hiberfil.sys suurus olema ligikaudu võrdne arvutisse installitud RAM-i suurusega. See võimaldab teil võimalikult tõhusalt mälu sisu kõvakettale salvestada. Talveunerežiim lülitatakse välja käsurea kaudu (me ei teeks seda, kuid valik on lugejate teha):
- Süsteemimenüüsse sisenemiseks Win + X.
- Valides käivitada käsuviiba administraatorina.
- Tippige powercfg -h off
- Kui fail hiberfil.sys ei kao, kustutage see täielikult.
Oleme teile juba rääkinud, kuidas käivitada (selleks) Explorer sobivate õigustega (looge töölauale otsetee ja toimige jaotises Täpsemalt atribuutide kaudu)!
Lehefaili suuruse muutmine
Tavaliselt on lehefail võrdne installitud RAM-i suurusega. Kuidas puhastada?
- Võit + Break.
- Vasakpoolses veerus Täiendavad parameetrid.
- Vahekaart Täpsemalt.
- Esinemisosa.
- Vahekaart Täpsemalt.
- Akna allosas näete muudatuste tegemiseks vajalikku nuppu.

"Puhastatud" ketas võib töötada aeglasemalt. Kuna süsteemifailid on mõjutatud. Kuid see on siiski parem kui siis, kui siin tegutseks kolmanda osapoole koristaja. Võimalusi on veel sadu. Nende kohta lugedes teadke, et kõik peamised asjad on siin kirjas. Tehke mida iganes soovite ja lõpetage muretsemine selle pärast, kuidas oma süsteemi puhastada!
Windows 10 operatsioonisüsteemi stabiilseks ja kiireks tööks peab kettal, kus see asub, olema piisavalt ruumi. Viimasel ajal kasutavad kasutajad üha enam väikesemahulisi, installides neile ainult süsteemi ja programme, mille kiire toimimine on vajalik. Kuid aja jooksul jääb süsteemi kõvakettal ruumi järjest vähemaks ja nähtavaid faile kustutamiseks ei ilmu. Kettaruumi vabastamiseks Windows 10 abil kiiresti ja ilma kolmandate osapoolte rakendusteta on kaks tõhusat viisi - eemaldage "prügi" ja "tihendage" operatsioonisüsteem. Kokku võib see aidata vabastada kuni 20–30 GB.
Kuidas tühjendada Windowsi ketast ajutistest failidest
 Windowsi operatsioonisüsteem "mäletab" töö ajal palju andmeid, salvestades need ajutiste failidena kettale, kuhu see on installitud. Need võivad olla andmed kaustades olevate failide pisipiltide kohta, ajutised failid operatsioonisüsteemi eelmise versiooni taastamiseks, pärast Windowsi installimist jäänud prügi ja palju muud. Kasutaja saab eelinstallitud Disk Cleanup utiliidi abil kustutada kogu selle teabe kõvakettalt, mis mõnikord võtab enda alla kümneid gigabaite.
Windowsi operatsioonisüsteem "mäletab" töö ajal palju andmeid, salvestades need ajutiste failidena kettale, kuhu see on installitud. Need võivad olla andmed kaustades olevate failide pisipiltide kohta, ajutised failid operatsioonisüsteemi eelmise versiooni taastamiseks, pärast Windowsi installimist jäänud prügi ja palju muud. Kasutaja saab eelinstallitud Disk Cleanup utiliidi abil kustutada kogu selle teabe kõvakettalt, mis mõnikord võtab enda alla kümneid gigabaite.
Tähtis: Enne andmete kustutamist on soovitatav tutvuda sellega, miks süsteem need salvestas. Kõige sagedamini saate ketaste puhastamisel ruumi juurde saada, kustutades operatsioonisüsteemi "Eelmised installid" ja "Ajutised failid". Kuid on oluline mõista, et ilma nendeta ei saa te Windowsi eelmisele versioonile naasta, kui praegusega tekivad probleemid. Seetõttu peaksite need failid kustutama ainult siis, kui olete kindel, et operatsioonisüsteem on praeguses versioonis stabiilne.
Windows 10 ketta ajutistest failidest tühjendamiseks peate tegema järgmist.

Kõvaketta ebavajalikust teabest tühjendamiseks kulub mõni sekund, misjärel vabaneb draivil ruumi.
Kuidas vabastada kettaruumi Windowsiga Compact OS-i abil
Windows 10 operatsioonisüsteemi on Microsoft lisanud uue tööriista, mille eesmärk on optimeerida süsteemi ketta ruumi. Seda nimetatakse Compact OS-iks ja see on mõeldud kasutamiseks käsurealt. Compact OS-iga saab kasutaja tasuta:
- Umbes 2 GB x64-bitise operatsioonisüsteemiga kõvakettal;
- Umbes 1,5 GB x32-bitise operatsioonisüsteemiga draivil.
Compact OS utiliidi kasutamisel vabastatakse kõvakettaruumi süsteemifailide ja Windowsi eelinstallitud universaalsete rakenduste tihendamise teel. Microsoft hoiatab Windows 10 kasutajaid, et operatsioonisüsteemi failide tihendamine Compact OS-iga võib seadme tööd aeglustada. Praktikas sellist probleemi ei täheldata.
Mõnes Windows 10 versioonis võib failide tihendamine Compact OS-i abil olla vaikimisi lubatud. Et teha kindlaks, kas operatsioonisüsteemi andmete suuruse optimeerimine on lubatud või mitte, peate käivitama ja sisestama sellesse järgmise käsu:
Kompaktne /compactos:päring
Pärast käsu sisestamist vajutage sisestusklahvi. Olenevalt sellest, kas tihendamine on lubatud või mitte, ilmuvad käsureale erinevad teated.

Kui süsteem ei kasuta Compact OS-iga failide tihendamist, saate selle lubada administraatoriõigustega. Selleks peate käsureale kirjutama:
Kompaktne / kompaktsed: alati
Pärast sisestusklahvi vajutamist kuvatakse käsureale, kui palju faile tihendati, kui palju nad kaalusid enne optimeerimist ja kui palju kaaluvad pärast seda.