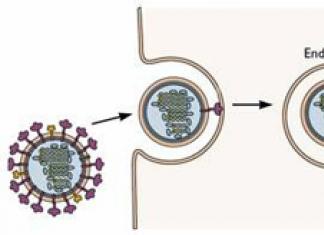Tohutu hulga seadmete levik, mis on võimelised traadita tehnoloogiate abil Internetti ühendama, on viinud selleni, et Wi-Fi leviala olemasolu majas või korteris on lakanud olemast midagi erilist, vaid on muutunud hädavajalikuks. Peaaegu igas peres on sülearvutid, nutitelefonid ja tahvelarvutid ning kõik nende seadmete kasutajad vajavad WiFit. Tänapäeval on väikeses ruumis traadita võrgu loomine väga lihtne, vajate ainult ruuterit. Allpool räägime eelarvest, kuid mitte ainult selle väga populaarse mudeli - TP-Link TL-WR740N - tõttu. Samuti käsitletakse ruuteri seadistamist.
Võimalusi
Enne ruuteri installimise ja konfigureerimisega seotud küsimuste juurde asumist peaksite peatuma selle peamiste võimaluste kirjeldusel. See võimaldab potentsiaalsel ostjal vältida seadme valimisel viga. TP-Link TL-WR740N omadused koos selle madala hinnaga võimaldavad sellel seadmel nõuda ühe parima lahenduse tiitlit korteris või väikeses majas kasutamiseks. Seade toetab kaasaegseid standardeid infoedastuseks Wi-Fi võrkudes, sealhulgas 802.11n 2,4 GHz kiirusega kuni 150 Mbit/s, samuti laialdaselt kasutatavaid krüpteerimisprotokolle. Internetiga ühenduse loomiseks saab kasutada püsivaid ja dünaamilisi IP-aadresse, samuti PPPoE, PPTP ja L2TP kaudu.
Lisafunktsioonid
Täiendavad kasulikud funktsioonid hõlmavad IPTV tuge ja portide edastamise võimalust. Muuhulgas toetab ruuter DMZ-d ja UPnP-d. TP-Link TL-WR740N seadistamine on üsna lihtne ja isegi algaja kasutaja saab sellest probleemist aru. Ülaltoodut kokku võttes väärib märkimist, et seda mudelit võib soovitada 1-3 arvuti ja mitme mobiilseadme võrgu loomiseks ehk tavakasutaja tavapäraste vajaduste rahuldamiseks.

Ühendus
Esimene asi, mida on vaja pärast ruuteri ostmist, on teenusepakkuja ja seadmega kaabli ühendamine, samuti seadme sidumine arvutiga ruuteriga kaasasoleva plaastrikaabli abil. TP-Link TL-WR740N on soovitatav seadistamiseks ühendada kaabli, mitte Wi-Fi kaudu, ärge unustage seda. Seadme tagapaneelil on viis pistikut, millest üks on tähistatud sinisega (WAN). Sellesse sinisesse pistikusse on teenusepakkuja kaabel ühendatud. Arvuti või sülearvutiga ühendamiseks kasutage kollaseid pistikuid (nr 1-4). Kui võrgujuhtmed on ühendatud ja ruuter saab voolu 220 V pistikupesast, peate vajutama pistikute lähedal asuvat toitenuppu ja võite jätkata konfigureerimist. Muide, karbil kuvatakse TP-Link TL-WR740N diagramm, mille järgi ruuter ühendub teiste seadmetega.

Interneti-ühenduse loomine
Iga ruuteri põhiülesanne on Interneti levitamine teistele seadmetele. Enne selle funktsiooni rakendamist peate konfigureerima TP-Link TL-WR740N oma teenusepakkujalt Internetti vastu võtma. Selleks peate kasutama ruuteri veebiliidese võimalusi. Seadetele pääseb juurde aadressil tplinklogin.net või 192.168.0.1, mis sisestatakse mis tahes Interneti-brauseri aadressiribale. Pärast autoriseerimist (vaikimisi vastavad sisselogimisnimi ja parool väärtusele admin) avaneb ekraan, kus on seatud absoluutselt kõik ruuteri parameetrid. Lihtsaim viis Interneti-ruuteriga kiireks ühendamiseks on kasutada üksust „Kiire häälestus”. Sellele üksusele minnes käivitatakse spetsiaalne viisard, mille juhiseid järgides peate määrama võrguparameetrid. Enamiku kasutajate jaoks taandub TP-Link TL-WR740N seadistamine viisardi esimeses etapis riigi, linna ja teenusepakkuja valimisega.

Traadita ühenduse seaded
Lisaks Interneti-ühenduse loomisele võimaldab ülalkirjeldatud häälestusviisard konfigureerida traadita võrgu parameetreid, mida esindavad peamiselt viimase nimi, juurdepääsuparool ja krüptimise tüüp. Saate määrata oma parameetrid või jätta vaikeväärtused. Muide, traadita võrgu vaikeparool on kirjutatud seadme allosas asuvale kleebisele. Kui olete nõutavate andmete sisestamise lõpetanud, peate seadete ekraanil klõpsama nuppu "Järgmine" ja järgmises aknas nuppu "Lõpeta". Pärast taaskäivitamist peaks seade ühenduma Internetiga ja alustama liikluse levitamist traadita võrgu kaudu. Kui seda ei juhtu, peate uuesti kontrollima, kas sätted on õigesti tehtud, käivitades uuesti "Quick Setup".
Püsivara värskendus
Suured võrguseadmete tootjad ja TP-Link pole erand, töötavad pidevalt oma seadmete töö aluseks oleva tarkvara täiustamise nimel. Püsivara värskendamiseks peate kasutama ruuteri veebiliidese menüüs "Süsteemitööriistad" üksust "Püsivara värskendus". Kui tootja ametlikul veebisaidil on saadaval uus püsivara versioon, on väga soovitatav TP-Link TL-WR740N uuesti värskendada. Enamasti suurendab see protseduur ruuteri stabiilsust ja võib seadmesse tuua ka uusi funktsioone.

Püsivara protseduur
Seega peate püsivara värskendamiseks kasutama ülalkirjeldatud tööriista "Püsivara värskendus". Kuid enne protseduurile üleminekut peate püsivara faili alla laadima tootja ametlikult veebisaidilt. Faili allalaadimisel on oluline arvestada ruuteri riistvaraversiooniga. Muudatusteabe leiate seadme karbilt ja ruuteri korpuse allosas asuvalt sildilt. Pärast vajaliku faili arvutikettale allalaadimist peate minema värskendustööriista ekraanile, klõpsama nuppu „Vali fail“, määrama Exploreri aknas püsivara tee ja seejärel klõpsama nuppu „Värskenda“. Algab püsivara ümberkirjutamise protsess ja seejärel taaskäivitub ruuter automaatselt.

Järeldus
Nagu näete, on TL-WR740N ruuteri mudel, mida võib koduvõrgu loomise aluseks soovitada igale madalate nõudmistega kasutajale. Odava hinnaga tundub see lahendus peaaegu ideaalne, vähemalt neile, kes teevad arvutivõrkude maailmas esimesi samme või omavad vähest WiFi kaudu internetiühendust vajavaid seadmeid.
Enne ruuteri seadistamise alustamist kontrollime kohaliku võrgu ühenduse seadeid. Selle jaoks:
Windows 7
Kliki " Alusta", "Kontrollpaneel".
Seejärel klõpsake " Vaadake võrgu olekut ja ülesandeid".


LAN-ühendusKinnisvara".

Seejärel valige loendist " Interneti-protokolli versioon 4 (TCP/IPv4)"ja vajutage" Kinnisvara".

" ja "", seejärel vajutage nuppu " Okei".

Windows 10
Kliki " Alusta", "Valikud".

Seejärel klõpsake " Võrk ja Internet".


Avanevas aknas näeme " Ethernet". Paremklõpsake sellel ja valige " Kinnisvara".

Seejärel valige loendist " IP versioon 4 (TCP/IPv4)"ja vajutage" Kinnisvara".

Avanevas aknas peate märkima ruudu " Hankige IP-aadress automaatselt"Ja" Hankige DNS-serveri aadress automaatselt", seejärel vajutage nuppu " Okei".

TP-Link TL-WR740N ruuteri ühendamine arvutiga
Järgmine samm on ruuteri ühendamine TP-Link TL-WR740N sülearvutisse või personaalarvutisse (PC). Selleks peate ühendama teenusepakkuja pakutud kaabli ruuteri sinise pordiga (st see on kaabel, mis läheb väljastpoolt teie korterisse, majja, kontorisse jne) ja kaabel. ruuteriga kaasas olnud ots ühte neljast pordist, mis on ruuteril kollaselt märgitud, ja ühendage teine ots sülearvuti või arvutiga. Ja jah, ärge unustage toitekaablit ühendada.

TP-Link TL-WR740N ruuteri autoriseerimine
Niisiis, oleme ruuteri ühendanud, nüüd peate selle veebiliidese juurde pääsema mis tahes brauseri kaudu (olgu see siis Google Chrome, Mozilla Firefox, Internet Explorer jne). Selleks avage brauser ja sisestage aadressiribale ruuteri aadress: 192.168.0.1 ja vajutage nuppu " Sisenema" teie klaviatuuril (selle ruuteri vanemates mudelites võib see aadress olla: 192.168.1.1 ).
- Kasutajanimi - admin
- Parool - admin
Niisiis, sisestage andmed ja vajutage " Logi sisse"


Ruuteri Tp-Link TL-WR740N seadistamine
Ja lõpuks jõudsime ruuteri veebiliidese juurde ja nüüd peate seadmed konfigureerima. Kõigepealt turvame traadita võrgu, määrates wi-fi parooli. Seejärel peate välja selgitama, millist tüüpi ühendust Internetile juurdepääsuks kasutatakse, kas see on PPTP, L2TP või PPPOE. Saate teada helistades oma teenusepakkujale (see on organisatsioon, kellega sõlmisite Interneti-teenuste osutamise lepingu). Niisiis, alustame ruuteri seadistamist.
Wi-Fi parooli määramine
Juhin teie tähelepanu videojuhistele ruuteri wi-fi parooli määramiseks Tp-Link TL-WR740N
Vaatame kirjalikult ja illustreerivalt ka ruuteri WiFi-parooli seadistamist Tp-Link TL-WR740N.
Valige veebiliidese menüüs vahekaart Juhtmeta"ja me siseneme" Traadita ühenduse seaded" - traadita võrgu seadistamine. Siin on see vajalik veerus " Traadita võrgu nimi:"Mõelge välja ja määrake oma traadita võrgu nimi; see nimi süttib võrguga ühenduse loomisel. Seejärel valige " Piirkond" - Venemaa. Pärast seda klõpsake " Salvesta".

Järgmisena minge vahekaardil menüüsse Traadita turvalisus". Siin seadistame ülaltoodud traadita võrgu jaoks parooli, selleks valime krüptimise tüübi " WPA-PSK/WPA2-PSK" ja siis allpool väljal " PSK parool:"Me mõtleme välja ja sisestame parooli. Seejärel klõpsake " Salvesta".

Pärast seda, kui vajutasime " Salvesta"Selle nupu kohale ilmub teade, mis näitab, et sätted on salvestatud ja nüüd peame ruuteri taaskäivitama. Seda teeme nupul klõpsates." kliki siia"saates ruuteri taaskäivitama. Pärast taaskäivitamist kuvatakse teie arvuti võrguseadetes teie traadita võrgu nimi.
PPTP seadistamine
PPTP ruuteril Tp-Link TL-WR740N kasutades näitena ruuterit Tp-Link TL-WR1043ND.
Kirjutame ja illustreerime ka PPTP ruuteril Tp-Link TL-WR740N.
Võrk", siis" WAN".
IN" WAN-ühenduse tüüp:"vali" PPTP/Venemaa PPTPKasutajanimi:"), parool (real " Parool:Kinnita salasõna:Serveri IP-aadress/nimi:
Ühendage automaatselt MITTE Ühendage nõudmisel
Salvesta".

PPTP seadistamine staatilise IP-aadressiga
Vaatame ühenduse seadistamist PPTP staatilise IP-aadressiga ruuteril Tp-Link TL-WR740N.
Nii et minge vahekaardil menüüsse " Võrk", siis" WAN".
IN" WAN-ühenduse tüüp:"vali" PPTP/Venemaa PPTP", allpool palutakse teil märkida oma kasutajanimi (real " Kasutajanimi:"), parool (real " Parool:") ja parooli kinnitus (real " Kinnita salasõna:").
Staatiline IPServeri IP-aadress/nimi:"), IP-aadress (real " IP-aadress:"), alamvõrgu mask (real " Alamvõrgu mask:"), vaikelüüs (real " Värav:") ja DNS (real " DNS:"). Kõik ülaltoodud andmed edastab teile teenusepakkuja (organisatsioon, kes andis teile Interneti).
Kõik need andmed määratakse tavaliselt teenusepakkujaga sõlmitud lepingus. Kui te neid mingil põhjusel ei leia, peate helistama oma teenusepakkuja vihjeliinile ja uurima, kuidas neid hankida.
Pärast kõigi vajalike andmete sisestamist märkige ruut " Ühendage automaatselt" (See seade säilitab teie Interneti-ühenduse püsivalt, nii et kui teil on MITTE Piiramatu tariifi jaoks soovitan märkida ruut " Ühendage nõudmisel", mis tähendab nõudmisel ühendust, st Internet on ühendatud alles siis, kui hakkate seda kasutama).
Pärast kõiki seadistustega manipuleerimist vajutage nuppu " Salvesta".

L2TP seadistamine
Vaatame ühenduse seadistamist L2TP ruuteril Tp-Link TL-WR740N.
Nii et minge vahekaardil menüüsse " Võrk", siis" WAN".
IN" WAN-ühenduse tüüp:"vali" L2T/Venemaa L2T", allpool palutakse teil märkida oma kasutajanimi (real " Kasutajanimi:"), parool (real " Parool:") ja parooli kinnitus (real " Kinnita salasõna:"). Samuti peate määrama serveri IP-aadressi (real " Serveri IP-aadress/nimi:"). Kõik ülaltoodud andmed edastab teile teenusepakkuja (organisatsioon, kes andis teile Interneti).
Kõik need andmed määratakse tavaliselt teenusepakkujaga sõlmitud lepingus. Kui te neid mingil põhjusel ei leia, peate helistama oma teenusepakkuja vihjeliinile ja uurima, kuidas neid hankida.
Pärast kõigi vajalike andmete sisestamist märkige ruut " Ühendage automaatselt" (See seade säilitab teie Interneti-ühenduse püsivalt, nii et kui teil on MITTE Piiramatu tariifi jaoks soovitan märkida ruut " Ühendage nõudmisel", mis tähendab nõudmisel ühendust, st Internet on ühendatud alles siis, kui hakkate seda kasutama).
Pärast kõiki seadistustega manipuleerimist vajutage nuppu " Salvesta".

L2TP seadistamine staatilise IP-aadressiga
Vaatame ühenduse seadistamist L2TP staatilise IP-aadressiga ruuteril Tp-Link TL-WR740N.
Tavaliselt antakse staatiline IP-aadress juriidilistele isikutele või põhitariifi lisateenusena üksikisikutele.
Nii et minge vahekaardil menüüsse " Võrk", siis" WAN".
IN" WAN-ühenduse tüüp:"vali" L2TP/Venemaa L2TP", allpool palutakse teil märkida oma kasutajanimi (real " Kasutajanimi:"), parool (real " Parool:") ja parooli kinnitus (real " Kinnita salasõna:").
Kuna ühendus kasutab staatilist IP-aadressi, märkige ruut " Staatiline IP", seejärel märkige serveri IP-aadress (real " Serveri IP-aadress/nimi:"), IP-aadress (real " IP-aadress:"), alamvõrgu mask (real " Alamvõrgu mask:"), vaikelüüs (real " Värav:") ja DNS (real " DNS:"). Kõik ülaltoodud andmed edastab teile teenusepakkuja (organisatsioon, kes andis teile Interneti).
Kõik need andmed määratakse tavaliselt teenusepakkujaga sõlmitud lepingus. Kui te neid mingil põhjusel ei leia, peate helistama oma teenusepakkuja vihjeliinile ja uurima, kuidas neid hankida.
Pärast kõigi vajalike andmete sisestamist märkige ruut " Ühendage automaatselt" (See seade säilitab teie Interneti-ühenduse püsivalt, nii et kui teil on MITTE Piiramatu tariifi jaoks soovitan märkida ruut " Ühendage nõudmisel", mis tähendab nõudmisel ühendust, st Internet on ühendatud alles siis, kui hakkate seda kasutama).
Pärast kõiki seadistustega manipuleerimist vajutage nuppu " Salvesta".

PPPOE seadistamine
Juhin teie tähelepanu videojuhised ühenduse tüübi seadistamiseks PPPOE ruuteril Tp-Link TL-WR740N kasutades näitena ruuterit Tp-Link TL-WR1043ND.
PPPOE ruuteril Tp-Link TL-WR740N.
Nii et minge vahekaardil menüüsse " Võrk", siis" WAN".
IN" WAN-ühenduse tüüp:"vali" PPPOE/Venemaa PPPOE", allpool palutakse teil märkida oma kasutajanimi (real " Kasutajanimi:"), parool (real " Parool:") ja parooli kinnitus (real " Kinnita salasõna:"). Kõik ülaltoodud andmed edastab teile teenusepakkuja (organisatsioon, kes andis teile Interneti).
Kõik need andmed määratakse tavaliselt teenusepakkujaga sõlmitud lepingus. Kui te neid mingil põhjusel ei leia, peate helistama oma teenusepakkuja vihjeliinile ja uurima, kuidas neid hankida.
Pärast kõigi vajalike andmete sisestamist märkige ruut " Dünaamiline IP"Ja" Ühendage automaatselt" (See seade säilitab teie Interneti-ühenduse püsivalt, nii et kui teil on MITTE Piiramatu tariifi jaoks soovitan märkida ruut " Ühendage nõudmiselAjapõhine ühendamine
Pärast kõiki seadistustega manipuleerimist vajutage nuppu " Salvesta".

PPPOE seadistamine staatilise IP-aadressiga
Vaatame ühenduse seadistamist PPPOE staatilise IP-aadressiga ruuteril Tp-Link TL-WR740N.
Tavaliselt antakse staatiline IP-aadress juriidilistele isikutele või põhitariifi lisateenusena üksikisikutele.
Nii et minge vahekaardil menüüsse " Võrk", siis" WAN".
IN" WAN-ühenduse tüüp:"vali" PPPOE/Venemaa PPPOE", allpool palutakse teil märkida oma kasutajanimi (real " Kasutajanimi:"), parool (real " Parool:") ja parooli kinnitus (real " Kinnita salasõna:"). Kuna ühendus kasutab staatilist IP-aadressi, märkige ruut valiku " Staatiline IP", seejärel märkige IP-aadress (real " IP-aadress:"), alamvõrgu mask (real " Alamvõrgu mask:").
Kõik ülaltoodud andmed edastab teile teenusepakkuja (organisatsioon, kes andis teile Interneti).
Kõik need andmed määratakse tavaliselt teenusepakkujaga sõlmitud lepingus. Kui te neid mingil põhjusel ei leia, peate helistama oma teenusepakkuja vihjeliinile ja uurima, kuidas neid hankida.
Pärast kõigi vajalike andmete sisestamist märkige ruut " Ühendage automaatselt" (See seade säilitab teie Interneti-ühenduse püsivalt, nii et kui teil on MITTE Piiramatu tariifi jaoks soovitan märkida ruut " Ühendage nõudmisel", mis tähendab ühendust nõudmisel, st Internet on ühendatud ainult siis, kui hakkate seda kasutama, või " Ajapõhine ühendamine", mis tähendab ajastatud ühendust, st Internet töötab teie määratud kindlal ajal).
Pärast kõiki seadistustega manipuleerimist vajutage nuppu " Salvesta".

Veebiliidese parooli muutmine
Juhin teie tähelepanu videojuhistele ruuteri veebiliidese parooli muutmiseks Tp-Link TL-WR740N kasutades näitena ruuterit Tp-Link TL-WR1043ND.
Veebiliidese parooli lähtestamine
Kui määrasite ruuteri veebiliidese jaoks parooli ja unustasite selle, kutsun teid vaatama ruuteri veebiliidese parooli lähtestamise video juhiseid. Tp-Link TL-WR740N kasutades näitena ruuterit Tp-Link TL-WR1043ND.
Püsivara värskendus
Juhin teie tähelepanu videojuhistele ruuteri püsivara värskendamiseks Tp-Link TL-WR740N kasutades näitena ruuterit Tp-Link TL-WR1043ND.
Arvuti ühendamine wi-fi-ga
Pärast ruuteri ühendamist ja seadistamist peate arvuti ühendama traadita võrguga (wi-fi), kaalume kahes operatsioonisüsteemis wi-fi ühenduse loomist, need on Windows 7 ja Windows 10:
Windows 7
Video juhendamine

Sultan

Ühendage automaatselt"ja vajutage
"Ühendus".



Windows 10
Video juhendamine
Leidke töölaua alumises paremas nurgas traadita võrgu (wi-fi) ikoon ja klõpsake seda hiire vasaku nupuga.

Ilmub aken saadaolevate traadita võrkude loendiga. Valige traadita võrk, minu puhul on see võrk " Sultanova"(Valite võrgu, mille nimi anti aadressil ).

Pärast võrgu valimist märkige ruut valiku " Ühendage automaatselt"ja vajutage" Ühendage".


Ootame võib-olla paar sekundit ja olete traadita võrguga ühendatud.

TP-LINK TL-WR740N ruuterit on kodu/kontori jaoks mõeldud võrkude loomisel edukalt kasutatud juba üsna pikka aega. See on odav, kuid töökindel mudel, mis vastab enamikule kasutajatele koduvõrguseadmetele esitatavatest nõuetest.
Võrguseadme eelarvevalik
Ruuteri peamised omadused viitavad sellele, et seade ei lähe kaugemale sellest, mis selle klassi mudelite seas tavaline. Siin on lühike ülevaade selle omadustest ja funktsioonidest:
- WAN-port + 4 LAN-porti, iga ribalaius kuni 100 Mbit/s;
- Wi-Fi saatja standard IEEE11b/g/n (antud juhul annab “n” kanali kuni 150 Mbit/s), ühe mitte-eemaldatava antenniga võimsusega 5 dBi;
- sisseehitatud DHCP-server;
- tehnoloogia Wi-Fi võrgu jõudluse suurendamiseks, vältides konflikte erinevate kanalite vahel;
- prioriteetsete ülesannete suhtluskvaliteedi prioriteetide seadmine;
- spetsiaalne nupp kaitse kiireks seadistamiseks;
- võimalus filtreerida kliente IP- ja MAC-aadresside järgi ning saite aadresside ja domeeninimede järgi.
Põhiseadete tegemiseks peate ühendama ruuteri TP-LINK TL-WR740N lauaarvutiga (kaasasoleva LAN-kaabliga) või sülearvutiga (siin on lubatud ühendus kaabli või Wi-Fi kaudu). Pärast seda logite sisse veebiliidesesse (brauserisse sisestatud ruuteri IP - 192.168.1.1, autoriseerimisandmed - admin ja admin).
Võrguühendus
TP-LINK TL-WR740N ühendamine Internetiga toimub jaotises "Võrk", vahekaardil "WAN". Akna ülaosas valitakse ühenduse tüüp ja ülejäänud akna sisu muutub sõltuvalt valitud üksusest:
- PPPoE valimisel palutakse teil sisestada kasutajanimi ja parool, seejärel konfigureerida valikuliselt ühendusrežiim (nõudmisel, aja järgi jne) ja salvestada nupuga "Salvesta";

- kui teie teenusepakkuja määrab ruuterile dünaamilise IP-aadressi, valige see lihtsalt väljal "WAN-ühenduse tüüp" ja klõpsake nuppu "Salvesta";
- need, kes kavatsevad installida "staatilise IP" vastavalt teenusepakkuja kasutatavale tehnoloogiale, peavad käsitsi sisestama IP, lüüsid, alamvõrgu maski ja muud lepingus sätestatud väärtused.
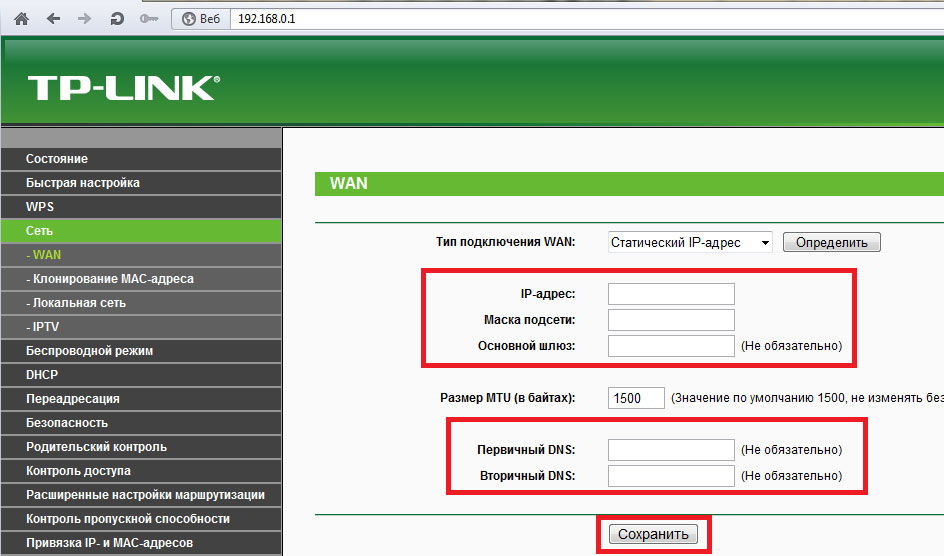
Kui teil õnnestus kõik õigesti konfigureerida, loob teie TP-LINK TL-WR740N pärast taaskäivitamist Interneti-ühenduse.
Juhtmeta ühenduste seadistamine
Pärast seda saate ruuteri Wi-Fi-võrgu konfigureerida mobiilsete vidinate või Wi-Fi-vastuvõtjaga arvutite töötamiseks. Selleks minge haldusliidese jaotisesse "Traadita ühendus". Esimesel vahekaardil määratakse SSID (võrgu nimi), valitakse kanali number, maksimaalne laius ja soovitud sidestandard. Valige loendist „ainult 11n”, kui kõik teie seadmed toetavad standardit IEEE 802.11n, või „11bgn mix”, kui te ei tea seda kindlalt.

Selle jaotise järgmine vahekaart pakub teie Wi-Fi-võrgu kaitse konfigureerimist. Valige krüptimise tüüp ja määrake turvavõti. Kui võrk on planeeritud avalikuks, märkige ruut "Keela turvalisus". Pärast seadistamise lõpetamist salvestage konfiguratsioon ja taaskäivitage ruuter.
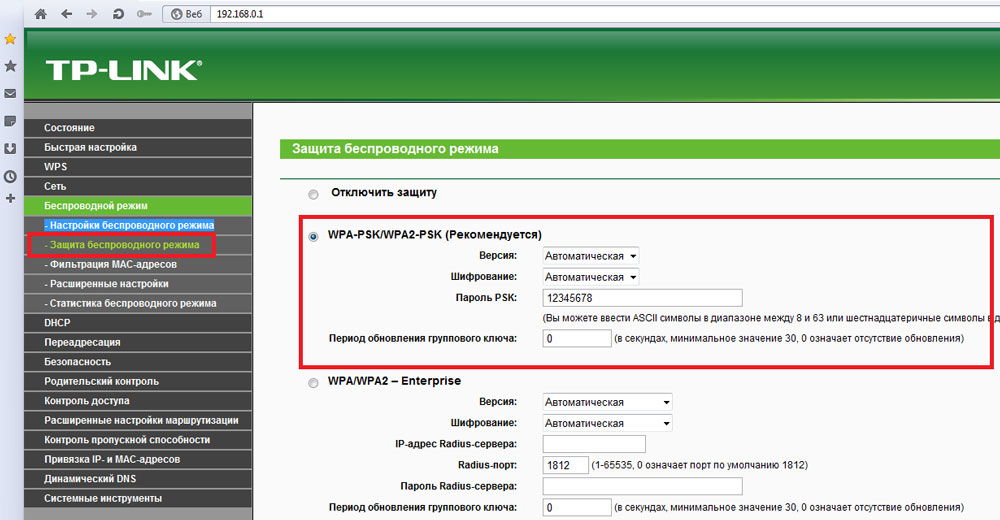
Järeldus
Oleme esitanud loendi põhitoimingutest, mida vajate ruuteri TP-LINK TL-WR740N konfigureerimiseks. Nagu näete, on protsess lihtne ja intuitiivne, seega ei tohiks see raskusi tekitada.
Tere, see on teine artikkel ja artiklite sari “Üksikasjalikud juhised tp link tl wr740n seadistamiseks”. Kui te pole esimest osa lugenud ja , tee seda. See ruuteri mudel on võimeline ühenduma kõigi kaasaegsete standardtüüpidega Interneti-ühendustega, millest populaarseimad on:
- PPPoE – kasutavad populaarsed pakkujad Rostelecom, Dom.ru, Megaline, ID-Net.
- PPTP VPN-serveritega – kasutavad pakkujad Aist Togliatti, Ufanet (UfaNet).
- L2TP meeskonna ühendus – kaasaegne ühenduse tüüp, Beeline ja Kyivstar on sellele juba üle läinud.
- Staatiline IP on üks lihtsamaid ühenduse tüüpe. Arvatakse, et sellel on vähem tõrkeid ja kiirem andmeedastus. Temaga töötab teenusepakkuja Triolan.
- Dünaamiline IP on unustatud ühenduse tüüp. Ma ei ole leidnud pakkujaid, kes sellega tegeleksid, see tüüp sobib hästi kahe ruuteri ühendamiseks kaabli kaudu.
Logige sisse ruuteri konfiguratsiooniliidesesse 192.168.0.1
Pärast ruuteri ühendamist seadmega läheme selle juurde. Selleks avage mis tahes brauser (Opera, Mazila, Google Chrome, Yandexi brauser). Tippime aadressiribale 192.168.0.1 ja vajutame “Enter”, ilmub autoriseerimisaken, kuhu sisestame Kasutajanimi – admin, Parool – admin.
Seejärel klõpsake nuppu "Esita" ja jõuame ruuteri sätete juurde:
Interneti-ühenduse seadistamine
Liigume nüüd tp link tl wr740n ruuteri seadistamise kõige olulisema osa juurde. Selles Interneti-ühenduse seadistuses peate olema väga ettevaatlik, et mitte millestki ilma jääda. Vastasel juhul teie Internet ei tööta. Seadistamise alustamiseks minge jaotisse "Võrk" ja valige jaotis WAN.
Siin huvitab meid rippmenüü "WAN-ühenduse tüüp", valige vajalik tüüp ja tehke allpool kirjeldatud seaded.
Interneti-ühenduse loomine PPPoE Rostelecom, Dom.ru, Megaline, ID-Net
PPPoE on üks populaarsemaid ühenduse tüüpe. Seda tüüpi kasutavad piirkondlikud pakkujad, nagu Rostelecom, Dom.ru. Kuid need pole ainsad pakkujad, kes seda tüüpi kasutavad. Kirjuta kommentaaridesse, millistest pakkujatest tahaksid kuulda ja ma kirjutan neist kindlasti. Olgu, alustame vormi täitmist:
- Valige ühenduse tüüp PPPoE/Venemaa PPPoE.
- Ilmuvatel väljadel " Kasutajanimi:», « Parool:», « Kinnitage parool:“Peate sisestama oma andmed, need peavad olema lepingus märgitud. Kui teil neid pole, võtke ühendust teenusepakkuja tehnilise toega. Samuti, kui teile pakutakse staatilise IP-aadressiga PPPoE-teenust, valige jaotises " Sekundaarne ühendus:"Asetage täpp pealdise kõrvale" Staatiline IP" Samuti saate nendest täpselt teada, millist teenust teile osutatakse. toetus.
- Pärast kõigi andmete täitmist pange pealdise " vastas punkt Ühendage automaatselt:", jätke ülejäänud väljad muutmata.
- Klõpsake nuppu " Salvesta».
PPTP-ühenduse tüübi konfigureerimine Aist Togliatti, UfaNet (UfaNet)
Samuti kasutavad paljud pakkujad ühte populaarsetest ühendusetüüpidest. Tõstsin esile kaks: toonekurg Toljatti, Ufanet (UfaNet). Kui soovite oma teenusepakkuja kohta teada saada, kirjutage kommentaaridesse. Peamine erinevus PPPoE-st on VPN-serveri kasutamine. Tahaksin kohe näidata VPN-serveri aadressi ja minu märgitud pakkujad:
- Toonekurg Toljatti- server.avtograd.ru
- Ufanet (UfaNet)– pptp.ufanet.ru
Kui teil on mõni muu pakkuja, kirjutage kommentaaridesse ja ma proovin teie serverit leida. Võite võtta ühendust ka tehnilise toega. Niisiis, tp link tl wr740n ruuteri seadistamine tippige PPTP VPN-serveritega:
- Tüüpühendused— PPTP / Venemaa PPTP
- Kasutajanimi
- Parool– märgitud ka lepingus, kui mitte, siis võta ühendust klienditoega
- Valige pakutava teenuse IP-aadressi tüüp. Dünaamiline IP või Staatiline IP
- IP-aadress/serveri nimi— sisestage oma teenusepakkuja VPN-server (kahe puhul, mida ma eespool nimetasin).
- Panime punkti vastu Ühendage automaatselt
- Klõpsake nuppu " Salvesta».
L2TP ühenduse tüüp. Beeline (beeline), Kyivstar
Uut tüüpi ühendus võrreldes teistega. L2TP kirjeldus ütleb, et see tüüp on PPTP ja PPPoE täiustatud versioon. Seda tüüpi kasutavad praegu sellised ettevõtted nagu Beeline, Kyivstar jne. Kui teil on seda tüüpi ühendusega mõni muu pakkuja, kirjutage kommentaaridesse. L2TP seadistamisel, nagu PPTP puhul, peate määrama VPN-serveri. Vaatame, kuidas see minu märgitud pakkujate jaoks on:
- Beeline (beeline)- tp.internet.beeline.ru
- Kyivstar- tp.kyivstar.ua
Kui teil on mõni muu pakkuja, kirjutage kommentaaridesse, proovime selle välja mõelda. Vastame nüüd küsimusele, kuidas seadistada tp link tl wr741nd ruuterit Beeline'i, Kyivstari ja teiste ettevõtete jaoks.
- Tüüpühendused— L2TP / Venemaa L2TP
- Kasutajanimi– teie sisselogimine lepingusse või võtke ühendust tehnilise toega
- Parool– märgitud ka lepingus, kui ei, siis uuri tehnilise toe käest
- Valige pakutava teenuse IP-aadressi tüüp, Dünaamiline IP või Staatiline IP. Uurige oma teenusepakkujalt, kas valik on staatiline, pange punkt ja sisestage teenusepakkuja pakutavad sätted, kui see on dünaamiline, ei pea te midagi sisestama.
- IP-aadress/serveri nimi— sisestage oma teenusepakkuja VPN-server (näitasin ülal kahe jaoks).
- Asetage punkt valiku Ühenda automaatselt kõrval
- Klõpsake nuppu " Salvesta».
Jah, see on õige, protsess on täiesti identne PPTP seadistamisega, välja arvatud ühenduse tüüp.
Staatilise IP seadistamine
Staatiline IP puhtal kujul kogub populaarsust. Arvatakse, et pakkujad kulutavad selle kasutamiseks vähem ressursse ja see tõstab kvaliteeti. Kuid minu arvamus on, et tehnoloogia arenedes on seda tüüpi ühendus vähem turvaline kui näiteks PPtP või L2TP. Kuid seda kasutavad paljud ettevõtted, näiteks Triolan (kui teil on mõni muu pakkuja, kirjutage kommentaaridesse). Samuti on staatiline IP praegu üsna nõutud, paljud saidid võtavad registreerimisel arvesse IP-aadressi ja kui teil pole spetsiaalset aadressi, ei saa te registreeruda. Seega saate staatilise IP-teenuse tellida peaaegu igalt pakkujalt ja nad lisavad selle ühendusetüüpidele PPtP, L2TP, PPPoE (sellest kirjutasin eespool). Alustame staatilise IP seadistamist ruuteris tp link tl wr740n.
- Ühenduse tüübis valime Staatiline IP.
- Ilmuvad rakud IP-aadress, Alamvõrgu mask, Peavärav, Ja DNS-serverid. Neid sätteid saate hankida oma teenusepakkujalt või kui teil oli Interneti-ühendus, leiate need oma arvutist. Siin on üksikasjalikult kirjeldatud.
- Pärast sätete sisestamist vajutage nuppu " Salvesta».
Dünaamilise IP seadistamine
Lihtsaim viis Interneti-ühenduse loomiseks ei nõua kahjuks (või õnneks) sisselogimist ega parooli. Minu teada pakkujad on keeldunud seda tüüpi ühendust kasutamast, kuna see on kõige ebaturvalisem. Kuid kui teie sõbral on seda tüüpi ühendus, on seadistamine lihtne: valige Dünaamiline IP, kontrollige väljadel IP-aadress:, Alamvõrgu mask:, Vaikelüüs: kätte saadi. Samuti, kui teie teenusepakkuja kasutab spetsiaalset DNS-i, registreerige see kindlasti. Soovitan kõigil registreerida "Secondary DNS:" - 8.8.8.8 dns Google'i ettevõtted ( Google ). Ülejäänud seadeid ei muudeta. Ja klõpsake nuppu "Salvesta".
MAC-aadressi kloonimine.
Paljud pakkujad seovad kaitsemeetodina Interneti-ühenduse ühe arvuti MAC-aadressiga. Selleks, et Internet ruuteri kaudu töötaks, peate ruuterile MAC-i seadistama. Selleks peate minema jaotisse " Net"ja valige üksus" KlooniMAC-aadress" Kui seadistate ruuterit Interneti-ühendusega arvutis, peate klõpsama nuppu " KlooniMAC-aadress", ja siis " Salvesta" Kui ei, siis peate registreerima teenusepakkuja juures oleva Maci ja sisestama selle väljale " WAN MAC-aadress:"ja vajutage nuppu" Salvesta».
Traadita võrku ei saa luua ilma ruuterita. Selleks, et kõik töötaks stabiilselt, peate parameetreid muutma. Selles artiklis käsitletakse TP-Link TL wr740n seadistamist, mis on üks üsna populaarsetest koduseks kasutamiseks mõeldud mudelitest.
Seade töötab probleemideta väikese kodu- või kontorivõrgu “südamena”, pakkudes korralikku ühenduskiirust nii kaabli kaudu kui ka juhtmevabalt. Tegelik pidevalt hooldatud ühenduste arv on väike. Ruuteri tehnilised omadused võimaldavad sellel normaalselt töötada mitte rohkem kui kümne mõõdukalt aktiivse kasutajaga (eelistatavalt 5-6). Kui neid on rohkem või kui palju torrente, võrgumänge ja videoid vaadata, jookseb võrk kokku, mille saab lahendada taaskäivitusega.
Ruuteri TP-Link TL wr740n videoülevaade:
Jah, USB pesast ei piisa, eraldi Wi-Fi sisse/välja nuppu, antenni võimsama vastu vahetada ei saa (pole üldse eemaldatav). Kuid need modemid, millel on ülaltoodud eelised, on suurusjärgus kallimad ja kõigil pole vajadust sellist funktsiooni kasutada.
Välimus ja varustus
Väliselt näeb seade oma hinnakategooria kohta üsna korralik välja. Korpus on valmistatud minimalistlikus must-valges stiilis, materjalina on kasutatud matti plastikut. Ülemise kaane soontel pole jahutamisega mingit pistmist – need on puhtalt ilu ja tolmu kogumise eesmärgil.
Soojuse eemaldamine toimub ruuteri alumisel paneelil olevate aukude abil.
Samuti on alumisel paneelil palju kasulikku teavet, mida läheb vaja võrgu konfigureerimise protsessis.
Ees paneel
Esipaneel on üsna informatiivne; iga indikaatori olek kuvab teatud protsesside aktiivsust. Vaatame lähemalt igaühe eesmärki, alustades kõige vasakpoolsemast:
- Toiteühenduse indikaator, süttib, kui ühendatakse vooluvõrku ja vajutatakse vastavat nuppu tagapaneelil;
- Kuvab enesetesti funktsiooni oleku. Tavaolukorras vilgub see kord sekundis, kui tuvastatakse süsteemi viga, põleb see pidevalt. Vilgub kiiresti tehaseseadetele lähtestamise ajal.
- Wi-Fi funktsioon on aktiivne. Kui see vilgub, edastatakse andmeid juhtmevabalt.
- Nelja LAN-pordi olek. Pidevalt põleb, kui seade on ühendatud. Vilgub, kui teavet edastatakse.
- Pidevalt põledes tähendab see, et WAN-pordiga on aktiivne ühendus (tagapaneelil sinine). Kui port sisaldab teenusepakkuja kaablit, näitab see Interneti-ühendust.
- Sage vilkumine näitab, et ühendus paroolita WPS-protokolli kaudu on aktiivne. TP-Linki mudelite puhul nimetatakse seda funktsiooni QSS-iks.
Tagapaneel
Järjekorras, mis on milleks mõeldud:
- QSS-režiimi aktiveerimise nupp;
- Auk, milles lähtestusnupp asub;
- WAN-port, millega teenusepakkuja kaabel on ühendatud;
- LAN-pordid kliendiseadmetega liidestamiseks;
- Toiteklahv;
- Pistik toiteallika ühendamiseks;
- Antenn.
Varustus
Lisatarvikute komplekt on enamiku selliste seadmete standardvarustuses: toiteplokk, 1 meetri pikkune patch-juhe, ketas koos kiirpaigaldusutiliidiga, kasutusjuhend.
Ruuteri seadistamine utiliidi abil
See valik on lihtsam ja aitab algajatel tuuneritel määrata põhivarustuse parameetrid.
Pärast ketta draivi sisestamist (automaatkäivitusega konfigureeritud) käivitub programm Easy Setup Assistant.
Rakendus on mõeldud paljudele mudelitele, et minna sobivate seadetesse, peate selle pakutavate valikute hulgast valima.
Kogu protsess on intuitiivne ja meenutab mõneti Windowsi süsteemide tavatarkvara installiviisardi kasutamist.
Kiire meetod, kuid selle kasutamine ei võimalda teil võrku seadistada nii, nagu saate seda teha käsitsi - juhtpaneeli kaudu.
Ruuteri seadistamine veebiliidese kaudu
See meetod on mõeldud kogenumatele kasutajatele ja võimaldab teil kõiki vajalikke parameetreid täpselt häälestada.
Kõigepealt peate ruuteri võrku sisse lülitama ja arvutiga ühendama komplektis oleva Etherneti kaabli abil (saate kasutada mis tahes LAN-kaablit).
Esiteks vajate teavet alloleval sildil, mida mainiti juba artikli alguses. Teil on vaja aadressi ja sisselogimisandmeid (login/parool).
Sisestage aadress brauseri aadressiribale. Pildil on tekstivalik, mis on vanemate mudelite puhul asjakohane. Kõige sagedamini kasutatav IP-aadress on: 192.168.0.1
Kui aadress või sisselogimisandmed ei sobi, peate seaded lähtestama tehaseseadetele. Selleks vajutage peenikese esemega tagapaneelil olevat salanuppu. Konfiguratsiooni lähtestamise ajal vilgub esipaneelil olev täheikoon. Infot haldusliidesesse sisselogimiseks leiate ka ruuteri juhistest.
Peamenüü
Teine kiire viis võrgu konfigureerimiseks on valida vasakpoolsest menüüst "Kiire seadistamine".
Järgides viisardi juhiseid ja sisestades teenusepakkuja esitatud nõutavad väärtused, saate võrgu esimest korda kiiresti konfigureerida.
Juhtmega võrgu seaded
TP-Link TL wr740n ruuteri kaabelühendus on konfigureeritud lehel Võrk -> WAN. Sõltuvalt teenusepakkuja serverite konfiguratsioonist peate valima ühenduse tüübi. Kui sideteenuse pakkuja poolel töötab DHCP-server, valige lihtsalt "Dünaamiline IP-aadress" ja kinnitage valik, klõpsates allolevat nuppu.
Kuid sageli pakuvad pakkujad spetsiaalset IP-d. Sel juhul peate seadetes valima "staatiline IP-aadress" ja sisestama väljadele operaatori esitatud teabe.
Teine võimalus, mida võib leida näiteks Rostelecomist, on PPOE. Sel juhul peate sisestama sisselogimise/parooli, mille annab ka teenusepakkuja.
Wi-Fi konfiguratsioon
Kui olete traadiga Interneti välja mõelnud ja selle stabiilse töö taganud, peate konfigureerima oma traadita võrgu turvalisuse. Selleks minge traadita režiimi kaitse lehele, kus valime parameetrid vastavalt pildile.
Turvastandard WPA-PSK/WPA2-PSK on kõige usaldusväärsem variant ja erinevalt mõnest teisest ei mõjuta see ühenduse kiirust. Pärast kõigi vajalike andmete täpsustamist klõpsake nuppu "Salvesta" ja taaskäivitage seade.
Hilisemad ühendused Wi-Fi kaudu on võimalikud ainult uue parooliga.
Värskenda ja lähtestada
Tehase oleku lähtestamiseks saate kasutada vastavat üksust haldusliideses.
Siin saate värskendada püsivara või installida erinevat püsivara, näiteks pääsupunkti eelsalvestatud oleku. Värskendamiseks peate faili esmalt alla laadima ametlikult TP-Linki veebisaidilt, seejärel valige see lehel oleva nupu abil ja klõpsake nuppu "Värskenda".
Administraatori paneeli parooli muutmine
Tavapärastest administraatoripaneeli autoriseerimisandmetest lahkumine on ohtlik, eriti kui te parooli ei muuda. Nende asendamiseks minge menüüsse "Süsteemiriistad" -> "Parool". Kuhu peate esmalt märkima praeguse sisselogimise/parooli, seejärel uued.
Et sätteid taas vaikeseadetele ei lähtestaks, on parem kirjutada uued autoriseerimisandmed paberile, näiteks märkmikusse, lisaks ei tee paha arvutisse tekstifaili loomine.
Kasulik video ruuteri seadistamise kohta:
Saate seadistada TP-Link TL wr740n, kasutades neid juhiseid mitte ainult arvutist, vaid ka mis tahes mobiilseadmest - peaasi, et sellel oleks brauser või mõni muu programm veebilehtede avamiseks.