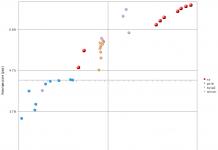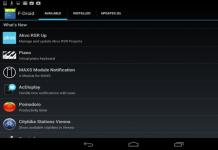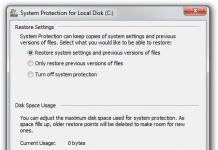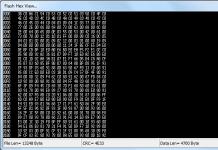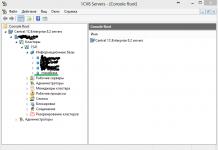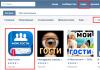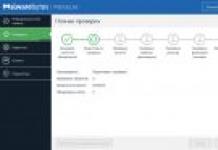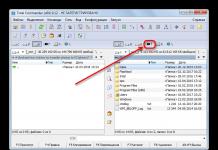Esitlusoskus kirjutamisel meilid, sõnumid, erinevaid artikleid- see on üks kõige olulisemad aspektid e-kirjavahetus. Ja kuigi grammatikareeglite järgimine Internetis suheldes võib paljudele tunduda ebavajalik, õigekirjakontroll brauseris aitab teil leida grammatilisi vigu ja parandage need.
Õigekirjakontroll brauseris toimub sisseehitatud kontrollimoodulite või spetsiaalsete laienduste - pistikprogrammide abil. Niisiis, sisse kaasaegsed versioonid Brauseritel Firefox ja Opera on õigekirjakontroll otse brauserisse sisse ehitatud. Õigekirja kontrollimiseks brauseris Internet Explorer 7 kasutab IE7pro pistikprogrammi.
Õigekirjakontroll Firefoxi brauseris
Õigekirjakontroll Firefoxi brauser teostatakse järgmiselt. Kuna kinnitusmoodul on brauseris juba kaasas, peate selle mooduliga töötamiseks installima sisendteksti jaoks ainult keelesõnastiku. Vaikimisi on brauser seatud õigekirja kontrollima ainult inglise keeles.
Sõnastiku installimiseks soovitud keel , paremklõpsake brauseri kontekstimenüü avamiseks. Tähelepanu! Hiirekursor peab asuma veebilehe tekstiväljal!
Avatud kontekstimenüü peaksite valima üksuse "Õigekirjakontroll" ja aktiveerima selle ( aktiivne kontrollõigekirja tähistab linnuke). Seejärel tuleks uuesti kontekstimenüüsse helistada ja avanevas loendis valida üksus “Keeled”, alamüksus “Lisa sõnaraamat”.
Pärast menüüelemendi „Lisa sõnaraamat” klõpsamist suunatakse kasutaja Firefoxi sõnastike ja lokaliseerimiste installimise lehele. Valige keelte loendist soovitud keel ja installige see lingi "Installi sõnastik" abil. Klõpsake lingil klõpsates avanevas aknas nuppu "Lisa Firefoxi". Järgnes standardprotseduur Firefoxi brauseri lisandmoodulite installimine.
Tuleb märkida, et vaikimisi kontrollib Firefox õigekirja ainult mitmerealiste tekstisisestusväljade puhul. Et brauser kontrolliks automaatselt ka üherealiste tekstiväljade õigekirja, peate tegema järgmised toimingud.
IN aadressiriba uus aken või uus brauseri vahekaart, sisestage " about:config"—avaneb aken brauseri seadete muutmiseks. Järgmisena valige säte " layout.spellcheckDefault" ja muutke selle väärtuseks " 2 " Seadete rakendamiseks taaskäivitage brauser.
Õigekirjakontroll Opera brauseris
Õigekirjakontroll on Opera 10 brauseris lubatud sarnaselt. Kui hiirekursor on tekstisisestusväljal, peate kontekstimenüü kuvamiseks hiire parema nupuga klõpsama ja aktiveerima üksuse "Kontrolli õigekirja". Seejärel valige kontekstimenüüst "Lisa/eemalda sõnaraamatud".
Pärast vajalike sõnaraamatute kontrollimist peate sõnastikud brauserisse alla laadima. Pärast seda jääb üle vaid valida õigekirjakontrolli vaikekeel.
Õigekirjakontroll Internet Exploreris
Intenet Explorer 7 brauseris sobib õigekirja kontrollimiseks plugin IE7pro. See pistikprogramm sisaldab kinnitusmoodulit – õigekirjakontroll. Üleslaadimine asukohta kohalik arvuti plugin ja pärast selle installimist peaksite konfigureerima õigekirjakontrolli.
Õigekirjakontrolli aktiveerimiseks peate minema seadetesse installitud pistikprogramm IE7pro ja jaotises "Moodulid" kontrollige moodulit "Õigekirjakontroll". Kui olete seaded salvestanud, kontrollib Internet Explorer automaatselt mitmerealiste tekstisisestusväljade õigekirja. Üherealiste tekstisisestusväljade õigekirja kontrollimiseks, peaksite helistama brauseri kontekstimenüüsse ja valima "Kontrolli selle välja õigekirja".
Lisamiseks täiendavaid keeliÕigekirja kontrollimiseks saate veebisaidilt openoffice.org alla laadida vajalikud sõnastikud. Sõnastikud tuleb kopeerida kausta C:\Program Files\IE7Pro\spelldic ja seejärel taaskäivitada Internet Exploreri brauser.

Artiklis vaatleme, kuidas Alpha versioon beetaversioonist erineb. Kuidas värskendada oma brauserit, kust alla laadida uusimate brauseri muudatuste vanu ja uusi versioone Windows OS-i ja jaoks mobiilseadmed. Kirjeldame lühidalt loomise ajalugu ja esitame kõigi versioonide loendi.
Yandexi brauser on rakendus, mis on loodud selle põhjal Chromiumi brauser, mille on välja töötanud Yandex.
Esimene ettekanne toimus 2012. aasta oktoobri esimesel päeval konverentsil Veel üks Konverents ja poole aasta pärast tõmbas see arendus Runeti liiklusest korraliku osa - veidi enam kui 4%.
Yandexi ideed kattuvad sageli Google'i uute toodetega. Otsinguhiiglasega sammu pidamiseks peab Yandex oma käike tähelepanelikult jälgima. Seetõttu on paljud teenused mõlemas ettevõttes sageli üsna sarnased. Sama kehtib ka brauseri kohta. Yandex hakkas oma brauserit kavandama kohe pärast ametlikku väljaandmist Chrome'i brauser Google'ilt.
Yandexi brauseri uusim versioon on nn beetaversioon. Varem nimetati seda "alfa versiooniks". Selle allalaadimise kohta on kirjutatud järgmises lõigus.
Oma versiooni teadasaamiseks peate seadetes valima "Täpsemalt" -> "Teave brauseri kohta". Avaneb teabeleht.
Paigaldamine
IN Sel hetkel Yandexi brauseri saab alla laadida kahelt lingilt:
- yandex.ru
- yandex.ru/beta/
Esimene on algne arendusharu, teine on uuendatud versioon. Millist võimalust kasutada, on teie otsustada.
Viige oma brauser ajakohaseks
Saate oma brauserit värskendada ilma täiendava tarkvara allalaadimiseta. Lihtsalt avage seadete loend ja klõpsake nuppu "Uuenda". See üksus kuvatakse koos väljumisega uus versioon. Kui kasutate brauseri algversiooni (kuidas versiooni teada saada on kirjeldatud artikli alguses) ja soovite selle muuta uuema "beetaversiooni" vastu, vaadake artikli eelmist lõiku.
Nii kommentaarid kui ka trackbackid on praegu suletud.
Kontrollige brauseris õigekirja
Igas kaasaegne brauser(Interneti-programmil) on sisseehitatud õigekirjakontroll. Vaid ühe väikese kohandusega saate peaaegu igas Internetis sisestatud tekstis vead automaatselt parandada.
Seda tehakse täpselt samamoodi nagu Wordis.Kõik sisestatud valesti kirjutatud sõnad on punase lainelise joonega alla joonitud.Sellisel sõnal klõpsates paremklõps hiirega, kuvatakse loend, kus pakutakse õigeid valikuid.
Lubage Google Chrome'is õigekirjakontroll
Paremklõpsake seda välja üks kord:
Hõljutage kuvatavas loendis kursorit valiku „Õigekirja valikud“ kohal.
Yandexi brauseri beetaversioon 18.4.1.480
IN täiendav nimekiri Klõpsake nuppu "Kontrolli õigekirja tekstiväljad».

Seejärel paremklõpsake väljal uuesti, osutage valikule "Õigekirja valikud" ja valige loendi ülaosas soovitud sõnastik.

Kui vajalik keel pole saadaval, siis kliki “Keeleseaded...” ja ilmuvas aknas nuppu “Lisa” (all vasakul).

Ilmub väike aken, kus näidatakse keel (pildil aserbaidžaani).


Seejärel klõpsake nuppu "OK". Pärast seda lisatakse valitud keel vasakpoolsesse loendisse. Klõpsake nuppu "Valmis" ja sulgege brauseri vahekaart.

Nüüd paremklõpsake uuesti tekstisisestusväljal. Osutage valikule "Õigekirja valikud" ja klõpsake lisatud keeles.

Kontrollimine on lubatud. Proovige sisestada valesti kirjutatud sõna:
See tuleks esile tõsta punase lainelise joonega. Selle parandamiseks paremklõpsake allajoonitud sõnal ja valige sobiv valik (kui see muidugi on). Sõna tuleks automaatselt asendada õigega.
Veaparanduse parandamiseks saate lubada Google'i assistendi. Seda tehakse ainult üks kord: paremklõpsake tekstisisestusväljal - Õigekirjakontrolli valikud - Otsige Google'ist vihjeid - Luba.
Lubage Opera brauseris veakontroll
Paremklõpsake sellel väljal üks kord:
Ilmuvas loendis hõljutage kursorit valiku „Õigekirjakontrolli sätted” kohal ja klõpsake nuppu „Kontrolli õigekirja”.

Seejärel peate valima keele. Reeglina on Opera brauser algselt seatud inglise keelele. See tähendab kontrolli õige kirjutamine see on kogutud ainult ingliskeelsete sõnadega.
Kui see meile ei sobi, peame määrama mõne muu keele. Selleks paremklõpsake uuesti tekstisisestusväljal ja osutage üksusele "Õigekirjakontrolli sätted". Täiendavas loendis klõpsake üksusel "Sõnastikud...".

Avaneb uus sisestus keeleseadetega. Klõpsake vasakus alanurgas nuppu "Lisa".

Ilmub väike aken, kus kuvatakse keel. Minu jaoks on see "inglise keel (UK)".

Klõpsake sellel ja valige õigekirja kontrollimiseks vajalik.

Nüüd klõpsake nuppu "OK", seejärel klõpsake "Valmis" ja sulgege seadete vahekaart.

Paremklõpsake uuesti tekstisisestusväljal, osutage valikule "Õigekirjakontrolli sätted" ja valige äsja lisatud keel (ülaosas).
See on kõik! Kontrollimiseks proovige sellele väljale sisestada valesti kirjutatud sõna:
See tuleks esile tõsta punase lainelise joonega. Selle parandamiseks paremklõpsake sõna ja valige sobiv valik. Vahetult pärast seda tuleks see õige vastu välja vahetada.
Mozilla Firefoxi vigade kontrollimine ja parandamine
Kontrolli lubamiseks paremklõpsake sellel tekstisisestusväljal:
Ilmuvas loendis klõpsake üksusel "Õigekirjakontroll".

Seejärel paremklõpsake tekstiväljal uuesti, valige "Keeled" ja kontrollige, kas soovitud on valitud.

Kui seda loendis pole, klõpsake nuppu "Lisa sõnaraamatud...".
Avaneb uus vahekaart. Leidke loendist soovitud keel ja klõpsake lingil "Installi sõnastik".

Leht laaditakse nupuga "Lisa Firefoxi". Klõpsake sellel.
![]()
Pärast laadimist ilmub lehe keskele aken. Seal peate klõpsama nuppu "Installi kohe".

Seejärel sulgege kõik lisakaardid ja paremklõpsake uuesti tekstisisestusväljal. Osutage loendis uuesti valikule „Keeled” ja valige see, mille just installisite.
Nüüd kontrollib brauser õigekirja ja proovib vigu parandada. Kui teete mõnel tekstisisestusväljal tippimisvea, tõmmatakse see punase lainelise joonega alla.
Parandamiseks paremklõpsake sõna ja valige sobiv valik, kui see on saadaval. Vahetult pärast seda tuleks sõna “probleem” asendada valitud sõnaga.

Kui aeg-ajalt valesti kirjutatud sõnu enam alla ei kriipsutata, peaksite kontrollima, kas teie brauseri seadetes on õigekirjakontroll lubatud.
Selleks avage programmimenüü - nupp koos horisontaalsed triibud aadressiriba lõpus. Valige "Seaded", klõpsake aknas "Täpsemalt" ja vahekaardil "Üldine" veenduge, et ruut "Kontrolli õigekirja tippimise ajal" on märgitud. Kui seda seal pole, installige see ja klõpsake nuppu OK.
Veakontrolli lubamine Yandexis
Paremklõpsake sellel väljal üks kord:
Avanevas loendis hõljutage kursorit üksuse „Õigekirja valikud” kohal. Lisaloendis klõpsake nuppu "Kontrolli õigekirja".

Seejärel paremklõpsake väljal uuesti, osutage valikule "Õigekirja valikud" ja valige loendi ülaosas soovitud keel.

Kui seda seal pole, klõpsake nuppu "Keeleseaded...". Avanevas aknas klõpsake nuppu "Lisa" (all vasakul).

Ilmub väike aken, kus näidatakse keel (pildil aserbaidžaani keel).

Klõpsake sellel ja valige vajalik.

Seejärel klõpsake nuppu "OK", misjärel tuleb valitud keel lisada vasakpoolsesse loendisse.
Klõpsake nuppu "Valmis" ja sulgege brauseri vahekaart.

Nüüd paremklõpsake uuesti tekstisisestusväljal. Hõljutage kursorit "Õigekirja valikud" ja valige soovitud keel.

See on kõik – kinnitamine on sisse lülitatud! Proovige sisestada valesti kirjutatud sõna:
See tuleks esile tõsta punase lainelise joonega. Selle parandamiseks paremklõpsake sellel ja valige sobiv valik, kui see on saadaval. Sõna tuleks automaatselt asendada.
Internet Exploreri vigade kontrollimine ja parandamine
Internet Explorer võimaldab õigekirjakontrolli täiesti erineval viisil kui teised brauserid. IN varasemad versioonid Seda programmi pole üldse olemas, kuid kaasaegsemates on see kõik korras.
Kontrolli lubamiseks klõpsake nuppu "Teenus". See asub nuppude "Ahenda", "Laienda", "Sule" all - sellele on joonistatud käik. Klõpsake seda ja valige "Konfigureeri lisandmoodulid".

Brauseri keskele ilmub aken. Klõpsake üksust "Õigekirjakontroll" (vasakul) ja paremal laaditavas loendis klõpsake soovitud keelt. Seejärel märkige ruut "Luba õigekirjakontroll" ja klõpsake nuppu "Vaikimisi" (allpool).

Nüüd saate akna sulgeda - kontroll on lubatud. Vaatame, kas see vastab tõele.
Sisestage valesti kirjutatud sõna sellele väljale:
See peaks olema tähistatud punase lainelise joonega.
Selle parandamiseks paremklõpsake sõnal ja valige sobiv valik, kui see on saadaval.
Tableau kaustad, Yandexi vidin ja värskendatud päis.
#Yandex #Yandex.brauseri beetaversioon
Välja on antud Yandexi brauseri 18.6.1 uus beetaversioon. Selles versioonis said kasutajad luua Tableau's kaustu, uuele brauseri vahekaardile ilmus Yandexi vidin ja värskendatud päis sai testimiseks kättesaadavaks kõigile Yandexi brauseri kasutajatele. Aga räägime kõigest järjekorras.
Kõigepealt tahaksin märkida, et arendajad on lisanud Yandex.Browser 18.6.1 beetaversiooni uus võimalus oma lemmiksaitide – kaustade korraldamiseks. Nende abiga saate rühmitada saite teemade kaupa ja mahutada tabelisse senisest rohkem linke.
Yandex Beta 7.15 Androidile
Kausta loomiseks lohistage üks sait teise peale või kasutage nuppu Lisa.
"Samuti kujundasime ümber mõned uue vahelehe ja Tableau elemendid: mõned neist on kolinud, teised on värskendanud animatsiooni. Saitide lisamine mittetäielikule tabelile on nüüd veelgi lihtsam – klõpsake lihtsalt tühjal alal.
Lisaks on nüüd kontekstimenüüs Tableau lisaseaded selle suuruse valimiseks.
Ka brauseri uues beetaversioonis on uuele vahelehele ilmunud Yandexi vidin. Selle abil saate ühe klõpsuga avada Mail and Disk või logida sisse oma Yandexi kontole.
Teine kauaoodatud uuendus on värskendatud Yandex.Browser päis.
"Oleme värskendatud Yandex.Browser päisega juba mõnda aega katsetanud ja täna oleme valmis seda kõigile kasutajatele lubama."
Peamine erinevus seisneb selles, et uus brauseri päis on kirjutatud samas C++ programmeerimiskeeles kui selle põhiosa. Seeläbi installitud lisandmoodulid kuvatakse nüüd uuel vahekaardil ja kasutajatel on nüüd võimalus lohistada lehtede aadresse järjehoidjaribale.
Yandexi brauseri 18.6.1 beetaversioon on Windowsi ja macOS-i jaoks juba värskendamiseks ja allalaadimiseks saadaval.
Laadige alla Yandexi brauseri beetaversioon
Oma ajaveebis arendajad Yandex.Brauser rääkis uuest versioonist.
Hiljuti esitlesime linti ametlikult isiklikud soovitused Zen, mis tehnoloogia abil tehisintellekt aitab inimestel leida huvitavaid materjale võrgus. Soovitused olid kättesaadavad kõigile, kelle jaoks olid isiklikud valikud juba loodud. Teiste kasutajate jaoks lisab versioon 16.7 võimaluse iseseisvalt huvitavaid teemasid valida.
Nagu te juba teate, liigub Yandexi brauser kaasaegsele PPAPI versioonile Flashi pistikprogramm Mängija ja koos ülejäänud maailmaga keeldub vananenud tehnoloogia NPAPI.
Yandex.Browser (beeta)
Plugina uue versiooni saab installida kas käsitsi Adobe veebisaidilt või brauseri installimisel pakkumisega nõustudes. Kasutajad, kes jäid sellest pakkumisest ilma, võivad kogeda saitidel Flashi sisu puudumist. Oleme spetsiaalselt nende jaoks valmistanud spetsiaalse nutipistiku. Selle erinevus seisneb selles, et nupul "Install" klõpsamine käivitab kohe pistikprogrammi installija, kui see oli juba süsteemis.
Paljud kasutajad palusid meie meeskonnal lihtsustada juurdepääsu Turbo- ja Inkognito režiimidele. Valmis. Uus peamenüü:
Samuti vähendasime minimaalne suurus Brauseri aken, mis peaks väikeste monitoride omanike tööd lihtsustama.
Muudatused puudutasid ka vahekaarte. Nende disain on muutunud veidi puhtamaks. Ja vahekaartide sulgemine kiirklahvidega (Ctrl-W) ei mõjuta enam kinnitatud vahelehti. See hoiab ära oluliste saitide kogemata sulgemise.
Jätkame tööd turvalisuse kallal. Täiustatud kaitse vastu pahatahtlikud failid ja SSL-sertifikaatide kontrollimine.
Ja veel üks asi. Yandex.Browseri arendamisel ei tugine meie meeskond mitte ainult kasutajate tagasisidele, vaid ka nende käitumisele. Teame, millised funktsioonid on populaarsemad ja millised vähem populaarsed. Milliste probleemidega inimesed silmitsi seisavad? Need teadmised aitavad meil edasi liikuda (muide, kaks aastat tagasi rääkisime Habrahabris, kuidas me seda infot kasutame). See sai võimalikuks tänu anonüümse statistika saatmisele, mille saab seadetes lubada (“Saada kasutusstatistika Yandexile”). Isiklikult julgustan kõiki, kes soovivad Yandex.Browseri arendamisel aktiivselt osaleda, seda võimalust kasutama. Kuid mitte kõik ei loe meie ajaveebi, nii et brauser teab nüüd, kuidas abi küsida.
Uudiste allikas: yandex.ru
Sildid: beeta, värskendus, Yandex.Browser

Õigekirjakontroll töötab väga lihtsalt: niipea, kui sõna on sisestatud, kontrollib sisseehitatud sõnastik seda automaatselt ja kui seda ei leitud, joonib see punase joonega alla. Õigekirjakontroll töötab ainult tekstiväljadel, millel on rohkem kui üks rida.
Kuidas automaatset õigekirjakontrolli lubada/keelata?
Vaikimisi on pärast brauseri installimist automaatne õigekirjakontroll lubatud, kuid kui olete selle keelanud, saate selle uuesti lubada järgmiselt:
Vajutage kolme horisontaalse riba klahvi ja valige Seaded;
leidke vahekaart Lisaks;
vahekaardilt Üldine leidke valik Kontrolli õigekirja tippimise ajal ja märkige ruut;
klõpsa Okei.

Kuidas vigu parandada?
Automaatkontrolli teenusega allajoonitud valesti kirjutatud sõna saab parandada kas käsitsi või vigasel sõnal paremklõpsuga. Brauser pakub mitmeid soovitusi sõnade kohta, mida võisite tippimisel meeles pidada.

Kui olete kindel, et sisestasite sõna õigesti, kuid sõnastik seda ei tunne, paremklõpsake sõnal ja valige suvand Lisa sõnastikku.
Kuidas sõnaraamatut lisada?
Kui sisestate teksti mõnes teises keeles, mille jaoks pole sõnastikku installitud, paremklõpsake tekstivälja tühjal alal ja valige suvand Keeled. Avaneb teine aken, kus palutakse teil valida saadaolevate sõnastiku loendist mõni muu sõnastik. Kui vajalikku sõnastikku selles loendis pole, klõpsake nuppu Lisage sõnastikke.

Pärast selle funktsiooni valimist avaneb leht Mozilla lisandmoodulid sõnaraamatutega. Leidke keelte loendist vajalik keel ja klõpsake selle kõrval olevat linki Installige sõnaraamat.

Üherealiste väljade teksti kinnitamine
Nagu varem mainitud, ei valideeri brauser vaikimisi üherealisi välju, mis pole paljudele kasutajatele kuigi mugav. Näiteks brauser ei kontrolli reale sisestatud teksti otsingumootor. Muidugi võid üherealisel väljal paremklõpsata ja valida Õigekirjakontroll, kuid peate seda tegema iga kord, kui peate kontrollima üherealist välja.
Kuid seda arusaamatust saab hõlpsasti parandada, kasutades brauseri enda seadeid. Seda tehakse järgmiselt:
Aadressiribale kirjutame about:config;
Igal kaasaegsel brauseril (Interneti-programmil) on sisseehitatud veebipõhine õigekirjakontroll. See tähendab, et kui teete teksti printimisel vea, tuvastab programm selle ise ja aitab teil seda parandada.
Mitte kõik kasutajad ei tea seda funktsiooni, kuna paljude jaoks on see algselt keelatud.
Trükivigade parandamine
Kui õigekirjakontroll on teie Interneti-programmis juba lubatud ja konfigureeritud, kriipsutatakse iga valesti sisestatud sõna punase lainelise joonega alla.
See kehtib kõikjal, kus saate sõnumit sisestada: sotsiaalvõrgustikes, posti teel, foorumites ja mujal.
Kuidas see töötab. Näiteks kirjutan Internetis mõnele artiklile kommentaari ja teen vea. Tavaliselt tuvastab brauser selle mõne sekundi jooksul pärast tippimist (kui ma jätkan kirjutamist) ja tõmbab kogu sõna punase lainelise joonega alla.

Kuidas viga parandada. Kui sõna on tähistatud sellise joonega, viige kursor selle kohale ja paremklõpsake. Õigesti kirjutatud sõnad on tavaliselt ilmuva loendi ülaosas. Kui mõni neist kehtib, klõpsake sellel. "Probleemne" sõna asendatakse automaatselt teie valitud sõnaga.

Kuidas õigekirjakontrolli lubada
Kontrolli lubamiseks tuleb siia sisestada teadaoleva veaga sõna (näiteks lühike) ja vajutada tühikuklahvi:
Kui see on punase lainelise joonega alla joonitud, tähendab see, et kontroll on lubatud. Proovige viga parandada, nagu ma varem näitasin.
Ja kui sõna pole märgitud, siis paremklõpsake tekstisisestusväljal – sinna, kuhu te sõna kirjutasite. Osutage loendis õigekirja korrigeerimise üksusele. Tavaliselt ilmub lisamenüü, mille hulgast peate valima keele. Näitame vajaliku - ja kontroll on sisse lülitatud.

Veakontrolli omadused
Lisaks sõnadele, kus tegelikult viga tehti, märgib programm ära ka need, mida ta lihtsalt ei tea. Seetõttu rõhutatakse ka perekonnanimesid, spetsiifilisi termineid ja kõnekeelt.
Märkusel. Saate kontrollida ja parandada vigu mitte ainult vene sõnade, vaid ka mõne muu (inglise, saksa, prantsuse jne) sisestamisel. Selleks lubage sobiva keele kontrollimine.
See kontroll töötab ainult õigekirja puhul, ilma kirjavahemärkideta. See tähendab, et puuduvaid kirjavahemärke ei kuvata.
Kuid hoolimata kõigist "funktsioonidest" seda funktsiooni ikka väga kasulik. Isegi kui inimene on laitmatult kirjaoskaja, pole ta siiski kaitstud naeruväärsete kirjavigade eest. Ja sisse äriline kirjavahetus Parem on mitte lasta sellel juhtuda.
Kõikidel saitidel ja foorumitel on vormid teksti täitmiseks. Selleks, et kirjutada tekst, küsimus, kommentaar või ärikiri, peate olema võimalikult kirjaoskaja ja omama keele kõrgeimat hinnet või lülitama brauseris sisse õigekirjakontrolli, määrates soovitud keele.
Luba brauseris õigekirjakontroll
Kui kirjutate sõnumi sotsiaalvõrgustik või kirja Gmailis, võite märgata, kuidas valesti kirjutatud sõna on punase joonega alla joonitud (tasane või laineline). See tähendab, et brauseri õigekirjakontroll on lubatud. Erinevates brauserites töötab see aga erinevalt: mõnes tõstab lihtsalt vead esile, teises aga pakub ka võimalusi sõnaasenduseks valida. Lisaks tuleb märkida, et brauser võib ka õigetele sõnadele alla kriipsutada, kui vaikekeeleks on seatud üks keel.
Seega, kui kirjutate brauseris vene või ukraina keeles, peate õigekirjakontrolli sisselülitamisel määrama ka soovitud keele.
Vaatame näite abil õigekirjakontrolli lubamist. Opera brauser(V Google Chrome identselt).
TÄHTIS! Õigekirjakontroll on brauserites vaikimisi lubatud. See kasutab ainult ühte sõnastikku – inglise või vene. Toome näite ühe keele lisamise kohta ja teete samu samme, valige lihtsalt teine keelepakett(või vastavalt vajadusele).
Avame näiteks veebilehe. Valige suvaline artikkel ja avage kommentaaride kirjutamise vorm. Paremklõpsake tühjal alal ja valige "Õigekirjakontroll" ja seejärel "Keeleseaded".
Teie brauseris avaneb uus vahekaart. Esitatakse keelte loend. Kui vajalik keel pole saadaval, klõpsake nuppu "Lisa".

Valige laaditav sõnastik ja klõpsake nuppu "Lisa".

Nüüd, kui keel on loendisse lisatud, valige see ja märkige ruut "Kasuta seda keelt õigekirja kontrollimiseks" ja "Luba õigekirjakontroll".

Klõpsake nuppu "Lõpeta" ja kirjutage tekst brauserisse ilma vigadeta.
Oluline on märkida, et see lihtne seadistamineÕigekirjakontroll on võimalik ka teistes brauserites. Seega, kulutades vaid paar minutit, ei vabane te mitte ainult vigadest, vaid õpite aja jooksul neid üldse mitte tegema. Lisaks annab selline kontroll teile võimaluse valida õige sõna, välistades vajaduse käsitsi redigeerimiseks, mis säästab aega.