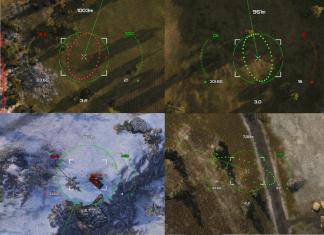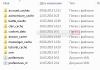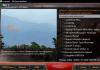Järjehoidjad on lihtne viis kogu vajaliku teabe ja huvitavate lehtede ühte kohta salvestamiseks. Kuid nagu iga teave, võivad järjehoidjad kaotada oma tähtsuse. Seetõttu on oluline osata neid hallata ja teada, kuidas neid eemaldada. See süsteem on mõeldud kõikide tasemete kasutajatele, seega ei tohiks need toimingud raskusi tekitada.
Lisaks juhtub sageli, et installisite järjehoidjariba kogemata ja nüüd ei tea, kuidas seda eemaldada. Meie artikkel tuleb appi.
Tavaliste järjehoidjate kustutamine Yandexi brauseris
Esialgu leiame ülemisest paremast nurgast kolme horisontaalse joonega sümboli (“Seaded”).
Siin peate valima alamüksuse "Järjehoidjad". Iga elementi saab kustutada, paremklõpsates ja valides toimingu. See protsess võib võtta kaua aega, kui peate eemaldama palju järjehoidjaid, kuid see meetod on kõige lihtsam ja ei tekita raskusi.

NÕUANNE! Kui soovite korraga kustutada palju järjehoidjaid, hoidke all nuppu "Ctrl" ja valige järk-järgult kõik kustutatavad üksused. Seejärel vabastage nupp, vajutage hiire vasakut nuppu ja valige "Kustuta".
Järjehoidjariba saab jäädavalt eemaldada. Peate avama "Seaded", valige "Kuva järjehoidjariba" ja märkige ruut "Mitte kunagi":

Yandexi visuaalsed järjehoidjad - kuidas neid kustutada?
Visuaalsed järjehoidjad on universaalne menüü, mis kuvab lingid lehtedele ja saitidele, mida enim külastate. Need sisaldavad sageli linke sotsiaalvõrgustikele, foorumitele ja otsingumootoritele. Lisaks saab seda menüüd kujundada individuaalselt oma stiilis, valides taustaks ideaalse pildi.
Soovi korral võib igaüks eemaldada mittevajalikud visuaalsed lingid. Selleks liigutage kursor üle vajaliku vahelehe, misjärel ilmub ülemisse paremasse nurka mitu sümbolit. Klõpsake ristil ja link eemaldatakse.
Seda võib vaja minna erinevates olukordades, näiteks kui olulisi linke ei kuvata ja paneelile ilmub mittevajalik sait.
Siiski peate võib-olla eemaldama visuaalsete vahekaartide laiendi. See toimib erinevate brauserite puhul erinevalt:

Visuaalsete järjehoidjate eemaldamine saidilt mail.ru (video)
Tõenäoliselt on iga arvutikasutaja kohanud tüütuid visuaalseid Mail.ru järjehoidjaid, mis vaikimisi on mängu või programmi installimise ajal brauserisse manustatud. Kui unustate märkeruudust "Tee Mail.ru oma koduleheks ja lisage brauserisse järjehoidjaid" kõrvalt märkeruudu, langeb teie lemmikbrauser "Mail" lõksu. Kuidas neist järjehoidjatest lahti saada, vaadake järgmist videot:
Lihtsaim viis brauseris navigeerimiseks on ehk järjehoidjate lisamise võimalus. Neil, kes pidid töötades avama 20-30 akent ja seejärel nende hulgast vajaliku otsima, ei teki isegi järjehoidjate kohta küsimusi.
Mõned inimesed kasutavad neid põhimõttel - loen seda hiljem, teised aga ei tea nende olemasolust, avades korraga hunniku aknaid või kasutades oma mälu. Kuid see on hea, kui peate avama saidi avalehe, kuid kui kuskil saidi sügavuses asub soovitud leht, ei saa te sellega hakkama ilma järjehoidjateta. Isegi mälu võib ebaõnnestuda kõige ebasobivamal hetkel.
Järjehoidjate kasutamine
Näiteks eelistan olulisi dokumente salvestada tervete lehtedena. Tööspetsiifika tõttu pean vahel neid samu lehti kolleegidega jagama, samas kui leht ise on saidiomanike poolt ammu kustutatud. Kui kõvasti otsida, võib leida ka 2005. aastast pärit lehekülgi tolleaegse olulise tehnilise infoga.
Tööasjades mängin ohutult lehti laadides. Aga kui ma ei tööta, luban endale järjehoidjaid luua. Ja ma kasutan seda funktsiooni minimaalselt. Seal on sõna otseses mõttes 4 saiti, kus ma kõige sagedamini külastan.
Jah, Yandex ise on minu järjehoidjates, kuna olen konfigureerinud ümber. Kuid hiljuti, kui vabastasin nooremale sõbrale arvutit, et saada värskendatud riistvara, esitasin endale küsimuse. Mul ei ole raske 4 järjehoidjat kustutada, kuid mõned inimesed tunnevad vajadust kustutada palju järjehoidjaid (ma isiklikult nägin rekordit umbes 800 järjehoidja puhastamiseks ilma rühmitamiseta).
Järjehoidjate kustutamine
Loomulikult saate järjehoidjaid ükshaaval kustutada. Seda pole nii raske teha:

TÄHTIS! Järjehoidjaid saab puhastada ka kolmanda osapoole programmidega. Kuid on üks hoiatus. Kui kasutate Yandex.Browserit ja Amigot samas OS-is, kustutatakse järjehoidjad kõigist. Need 3 brauserit on selliste programmide silmis üks.
Või äkki võiks see olla lihtsam?
Järjehoidjaid on hea eemaldada ükshaaval, kui neid on mitu. Aga kui nende arv ületab saja? Kuidas kustutada kõik järjehoidjad Yandexi brauseris? Loomulikult võite kasutada järgmist lahendust.
Järjehoidjatega töötamist Yandexi brauseris rakendatakse samamoodi nagu Windowsi keskkonnas failidega töötamist. Kui teil on vaja kustutada tohutul hulgal järjehoidjaid, võite julgelt kasutada kombinatsiooni Shift + Click. Tehes sel viisil vaid 2 klõpsu (nimekirja esimesel ja viimasel üksusel), saate valida kõik järjehoidjad ja need ühe hoobiga kustutada.
Ja kui nende hulgas on õigeid? Sel juhul võite hoida all ctrl-nuppu ja kasutada sama vasakklõpsu, et valida mittevajalikud järjehoidjad ja need kustutada. Saate valida ka kõik järjehoidjad ja seejärel kasutada klahvikombinatsiooni ctrl+klõps, et eemaldada valitud loendist vajalikud järjehoidjad ja kustutada ülejäänud.

Lahendus on üsna lihtne ja tõhus. Kuid kahjuks ei toeta seda praegu kõik brauserid. Nii et siin on Yandex.Browser oma konkurentidest ees. Selline lihtne ja arusaadav lahendus võib kasutajatele meeldida ja on konkurentide ees vaieldamatu eelis.
Yandexi visuaalsed järjehoidjad on brauseris väga kasulik tööriist, olgu see siis Firefox, Opera või Internet Explorer. Mõnikord on aga vaja need eemaldada või asendada mõne muu sarnase funktsiooni laiendusega (näiteks Fast Dial for Mozilla Firefox).
Kui olete ka selle idee poole kaldu, see tähendab, et te ei soovi enam oma brauserites Yandexi graafilisi järjehoidjaid kasutada, järgige allolevaid juhiseid. See aitab teil mitte ainult seda rakendust populaarsetest Interneti-brauseritest õigesti eemaldada, vaid ka salvestada lemmiksaitide lingid, mis jäävad teie lemmikute hulka, ja muuta seadetes avalehte.
Kuidas eksportida visuaalsetest järjehoidjatest veebisaitide aadresse?
Võib-olla olete juba mõnda aega visuaalseid järjehoidjaid kasutanud ja olete juba loonud kindla linkide kogu oma lemmiksaitidele. Muidugi võib ja isegi tuleks seda säilitada. Miks lahutada nii headest asjadest asjata?
- Avage oma põhibrauser (see, mida kogu aeg kasutate).
- Paremklõpsake visuaalsete järjehoidjatega lehel. Ja klõpsake kontekstimenüüs valikut "Kuidas salvestada ...".
- Ilmuvas aknas määrake kaust, kuhu soovite järjehoidjaid salvestada, andke linkidega failile nimi.
- Märkige veerus „Failitüüp” üks järgmistest valikutest.
- "HTML-vorming" - aadresside importimiseks teise või samasse brauserisse, kuid teise laiendisse või standardsetesse järjehoidjatesse;
- “Tekstifail” – linkide salvestamiseks tekstidokumendis laiendiga .txt loendi kujul (avaneb tavalise Windowsi märkmikuga).

Nüüd ei lähe teie lemmikveebiressursid kindlasti kaotsi!
Protseduur Yandexi visuaalsete järjehoidjate brauseritest eemaldamiseks
Mozilla Firefox
1. Vajutage klahvikombinatsiooni "Ctrl + Shift + A" või avage FF peamenüüs "Tööriistad" ja minge jaotisse "Lisandmoodulid".
2. Visuaalsete järjehoidjate eemaldamiseks klõpsake lehe vasakus servas asuvas vertikaalses valikute loendis valikut „Laiendused”.

3. Leidke rakendus "Visuaalsed järjehoidjad" ja klõpsake selle paneelil nuppu "Kustuta".
Tähelepanu! Yandexi elemendid Firefoxist eemaldatakse samal viisil.
4. Tühjendage brauseri ajalugu ja vahemälu (Ctrl + Shift + Del).
5. Klõpsake peamenüü jaotises „Tööriistad” valikut „Settings”. Ja seejärel suvandis "Käivitamisel ..." (vahekaart "Põhiline") määrake "Kuva avaleht".
6. Sisestage veergu „Avaleht” selle otsingumootori aadress, mida soovite kasutada. Kui olete Yandexi otsingumootoriga rahul, jätke see säte muutmata.
7. Taaskäivitage Firefox.
Google Chrome
1. Vasakklõpsake nuppu "Seaded ja haldus..." (ikoon "kolm horisontaalset triipu" asub otsinguribast paremal).
2. Valige "Seaded" ja klõpsake alammenüüs (vasakul jaotises "Chrome") "Laiendused".
3. Klõpsake rakenduse paneelil Visuaalsed järjehoidjad ikooni "prügikast". See asub valikust Lubatud paremal.

4. Tühjendage vahemälu ja kustutage külastatud lehtede ajalugu (nupp “Seaded...” >> “Lisatööriistad...” >> “Kustuta andmed”).
5. Taaskäivitage Google Chrome.
Ooper
1. Minge peamenüüsse (nupp Opera vasakus ülanurgas).
2. Avage jaotis "Laiendused".
3. Eemaldage Yandexi süsteemist "Visuaalsed järjehoidjad" ja "Elements".
Tähelepanu! Lingid otsingumootoriteenustele ("Market", "Maps" jne) saab Opera Expressi paneelilt valikuliselt kustutada. Paremklõpsake menüüüksusel, mille soovite eemaldada, ja aktiveerige funktsioon "Kustuta".

4. Otsingumootori kustutamiseks/muutmiseks vajutage samaaegselt "Alt + P" või minge menüüjaotisesse "Seaded". Suvandis "Käivitamisel..." lubage "Ava konkreetne leht" ja seadistuses "Määra leht" määrake otsingumootori aadress.
Internet Explorer
IE kodulehe liidese muutmiseks kasutatakse koos sisemiste sätete reguleerimisega ka standardseid Windowsi tööriistu.
1. Vajutage klahvi "Win" või "Start" nuppu (suur OS-i ikoon).
2. Klõpsake "Juhtpaneel".
3. Käivitage jaotises "Programmid" suvand - "Programmi desinstallimine".
4. Leidke installitud programmide loendist rakendus "Yandex Elements for Internet Explorer".

5. Paremklõpsake sellel ja seejärel valige avanevas menüüs "Kustuta".
6. Avalehe muutmiseks avage menüüs “Tööriistad” viimane üksus – “Interneti-suvandid”. Märkige vahekaardi „Üldine” veerus „Koduleht” selle otsingumootori aadress, mida kavatsete veebis surfamiseks kasutada. Seejärel klõpsake nuppu "Rakenda" ja "OK".
Tähelepanu! Kui kavatsete kasutada Yandexi otsingumootorit, ei pea seda valikut muutma. Isegi kui visuaalsed järjehoidjad kustutatakse, kuvatakse selle leht IE-s käivitamisel ikkagi.
7. Taaskäivitage Internet Explorer.
See on kõik – järjehoidjad on kustutatud! Nüüd on aeg mõelda, kuidas korraldada brauserites uus liidese valik salvestatud linkide kasutamiseks.
Mugavat teekonda internetis, hea lugeja!
Iga Interneti-kasutaja valib iseseisvalt, millist brauserit on talle kõige mugavam kasutada. Peaaegu kõik tarkvara arendavad suurettevõtted peavad oma kohuseks oma rakendus Interneti-lehtedega töötamiseks turule tuua.
Viimasel ajal on üheks populaarseimaks brauseriks saanud Google Chrome, mis on kiireim ja funktsionaalseim brauser. Üks Chrome'i olulisi ja populaarsemaid funktsioone on järjehoidjad. Järjehoidja mis tahes brauseris on Internetis konkreetse lehe salvestatud aadress. Nende abiga saate igal ajal minna lehele, mis on vajalik ja mida on juba vähemalt korra külastatud ja lisatud erimenüüsse.
Järjehoidjate kustutamine
Kuid mõnikord tekivad olukorrad, kui on vaja Chrome'is järjehoidja kustutada - kas leht pole enam asjakohane või pole seda lihtsalt vaja või otsustas kasutaja lihtsalt kustutada oma salvestatud lehe aadresside loendi. Selleks kasutage lihtsalt standardseid tööriistu, mis on juba brauseris.
Ühe või mitme järjehoidja kustutamiseks peate esmalt avama järjehoidjate paneeli või järjehoidjate halduri.
Seda saate teha menüü avades (ikoon paremas ülanurgas) ja valides menüükäsu Järjehoidjad (vt ekraanipilti).
Kuvatavas loendis peate valima täpselt kustutatava veebilehe. Selles protsessis pole absoluutselt mingeid piiranguid - kasutaja valib iseseisvalt, millest ta peab vabanema. Protsess ise on väga lihtne – paremklõpsates vajalikul järjehoidjal, siseneb kasutaja kontekstimenüüsse. Võimalike toimingute loendis peate lihtsalt valima toimingu "Kustuta". Oluline on meeles pidada, et kustutamine toimub ilma kasutaja kinnituseta, seega peaksite enne selle toimingu tegemist oma loendi hoolikalt üle vaatama.
Chrome'i väike saladus
Google Chrome'il on väga mugav funktsioon, mis võimaldab teil mitte ainult salvestatud lehtede aadresse kustutada, vaid ka lihtsalt teisaldada kausta "Muud järjehoidjad". Samas saab sinna salvestada järjehoidjaid, mis on teatud hetkeni tarbetud. Need ei ole kogu aeg nähtavad, kuid neile pääseb igal ajal juurde. Vajadusel saate sama kontekstimenüü abil järjehoidja põhiloendisse naasta. Juhusliku kustutamise korral tühistage see standardse Ctrl+Z kombinatsiooni abil.
Kuidas järjehoidjat luua
Järjehoidja loomiseks klõpsake aadressiribal tärni ikooni.
Tärn muutub kollaseks ja teie järjehoidja luuakse kausta Esitamata järjehoidjad. See on kõik!
2. Veebilehe lehel , vajutage kombinatsiooni Ctrl + tõstuklahv + B . Ilmub aken Uued järjehoidjad

Sisestage nimi, valige kaust, kuhu järjehoidja salvestatakse, ja klõpsake nuppu Lisage järjehoidjaid.
3. Paremklõpsake saidi avatud lehel mis tahes kohas. Avaneb menüü, milles klõpsame üksusel "Lisa leht järjehoidjatesse".

Sisestage ilmuvas aknas nimi, valige kaust, kuhu järjehoidja salvestatakse, lisage sildid ja klõpsake nuppu Lõpeta

Nagu näete, on teile meelepärase saidi järjehoidjatesse lisamiseks mitu võimalust – valige endale sobivaim.
Kuidas ma saan muuta järjehoidja nime või valida, kuhu see salvestatakse?
1. Järjehoidja sätete muutmiseks klõpsake uuesti tärnil ja ilmub aken "Selle järjehoidja redigeerimine."

- Aknas "Selle järjehoidja redigeerimine" saate muuta mõnda järgmistest parameetritest:
- Nimi: see on järjehoidja nimi, mida Firefox menüüs kuvab.
- Kaust: valige, millisesse kausta see järjehoidja salvestada, valides ripploendist suvandi (nt Järjehoidjate menüü või Järjehoidjate paneel). Kõigi järjehoidjate kaustade loendi kuvamiseks saate ripploendist valida Vali....
- Sildid: saate kasutada silte, et järjehoidjaid oleks lihtsam leida ja korraldada.
2. Kui olete järjehoidja redigeerimise lõpetanud, klõpsake Valmis redigeerimisakna sulgemiseks.
Kust ma leian järjehoidjaid?
1. Lihtsaim viis järjehoidjatesse lisatud saidi leidmiseks on hakata selle nime aadressiribale tippima. Sisestamise ajal kuvatakse loend saitidest, mille olete järjehoidjatesse lisanud, tärniga tähistanud või külastanud. Järjehoidjatesse lisatud saitidel on nende nimest paremal kollane tärn. Kõik, mida pead tegema, on klõpsata ühel saidil ja sind suunatakse kohe sinna.
Järjehoidjatega töötamine aknas Teegid
Saate oma järjehoidjaid vaadata ja korraldada ka aknas Teegid.
Või klõpsake vahekaardil Järjehoidjad
2. Vaikimisi asuvad teie loodud järjehoidjad kaustas Esitamata järjehoidjad. Loodud järjehoidjate vaatamiseks valige see kaust aknas Teegid. Topeltklõps järjehoidjal avab selle.
3. Kui teil on aken Libraries avatud, saate järjehoidjaid pukseerida ka teistesse kaustadesse, nagu nt. Järjehoidjate menüü- see on järjehoidjate kaust, mis kuvatakse menüüs nupu Järjehoidjad all. Kui lisate kausta järjehoidjaid Järjehoidjate riba, kuvatakse need

Kuidas järjehoidjariba lubada?
Firefoxi installimisel ei kuvata vaikimisi järjehoidjariba, kui te pole seda Firefoxi varasemates versioonides kasutanud. Kui soovite järjehoidjariba kasutada, saate selle lubada järgmiselt:
- Firefoxi akna ülaosas klõpsake nuppu Firefox, hõljutage kursorit menüü kõrval oleva noole kohal Seaded ja märgi Järjehoidjate riba .

Kuidas eemaldada järjehoidja järjehoidjaribalt?
Järjehoidja aadressiribalt kustutamiseks peate viima kursori lingile, mida soovite kustutada, ja klõpsama Tõstuklahv+Del.
Minge kustutatava järjehoidja lehele.
Klõpsake ikoonil Täht real Aadress.