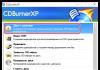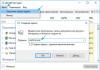Co lauaarvuti olukord on palju lihtsam kui sülearvutiga, nii et alustame sellest. Niisiis, te juba teate, millistele omadustele ostmisel tugineda, seega jätame selle teema tänasest artiklist välja.
- Esiteks, juba enne ostmist oleksite pidanud välja mõtlema, millised tasuta draivi pistikud on teie jaoks saadaval süsteemiplaat- vana IDE või mõni SATA tüüpidest (I, II või III).
- Ja teiseks, millised tasuta toitepistikud on seadmel saadaval.
Kaasaegsed kõvakettad, emaplaadid ja toiteplokid töötavad pistikutega SATA tüüp. Kui aga need kõik on juba toiteallikaga hõivatud, ostke ka Molex-SATA adapter, et ühendada oma teine draiv Molex-tüüpi toiteallikaga.
Kui soovite kasutada teist vana kõvaketast, millega on ühendatud emaplaat tippige "IDE" ja viimane, mis teil on, on uus ja sellel pole enam sellist sisendit, siis ostame IDE-st SATA-le adapteri.
Teine võimalus on ühendada HDD Arvuti jaoks, millel pole vastavat pistikut, kasutage spetsiaalset IDE-SATA PCI-kontrollerit. Selle eeliseks on see, et sellega saate ühendada vana IDE-draivi uue plaadiga või uuega SATA draiv vanale emaplaadile. See näeb välja nagu laienduskaart, mis on sisestatud emaplaadi PCI-pessa ja lisab toe IDE-seadmetega töötamiseks. Tuletan meelde, et standardkaabliga saab korraga ühendada kaks ketast või draivi.

Oletame, et olete juba kõik oma nüansid välja selgitanud, ostnud teine raske ketas ja vajadusel ka adapterid ning nüüd tuleb see korpusesse paigaldada ning emaplaadi ja toiteallikaga ühendada. Esmalt kinnitame kõvaketta korpuses olevasse spetsiaalsesse korvi või sisestame piki juhikuid ja kinnitame spetsiaalsete kinnituste või tavaliste kruvidega, olenevalt tüübist.

Pärast seda ühendage "väike" SATA draivi tagaküljel ja emaplaadil olevate vastavate pistikutega ning SATA pessa. suurem suurus(toite jaoks) sisestame kas toiteallikast kaabliga ühendatud adapteri või otse SATA pistikuga toitekaabli. Teeme seda ettevaatlikult, et kõvaketta pistikupesa ei puruneks, kuna allosas pole piirajat ja selle pistiku kontaktidega saate hõlpsalt plaadi tüki lahti murda.
Alloleval ekraanipildil tähistavad rohelised nooled laiu SATA nooli, mis ühendavad teise kõvaketta toiteallikaga, ja punased nooled tähistavad kitsaid, mis lähevad emaplaadile.

Jah, ärge unustage, et kõik ühendused tuleb teha siis, kui toiteallikas on pistikupesast lahti ühendatud või kui toitelüliti on välja lülitatud, kui see on sellel. Nagu näete, pole midagi keerulist.
Kuidas paigaldada sülearvutisse teine kõvaketas?
Kas see on tõesti võimalik? Jah, täna saate ka ruumi suurendada mitte ainult lauaarvutis, vaid ka sülearvutis. Ja selleks pole üldse vaja asendada standardne kõva ketas, mis on juba sülearvutis, ja seetõttu ei pea te silmitsi seisma kõigi sellega seotud probleemidega, nagu failide edastamine ja Windowsi ja kõigi programmide uuesti installimine. uus kõvaketas.
Sülearvuti teine kõvaketas (tuletan meelde, 2,5 tolli suurune) on ühendatud spetsiaalse adapteri abil, mis paigaldatakse sülearvuti DVD-draivi asemel - peate tunnistama, et seda seadet ei kasuta praegu peaaegu keegi. Ja kui teil on vaja plaate vaadata, saate alati kasutada USB kaudu ühendatud välist.
Selline näeb see hiinlaste leiutatud (või kopeeritud?) adapter välja:

Veebipoodidest leiab selle nime all “2nd SSD HDD HD Kõvaketas Draiver Caddy SATA 12,7 mm CD / DVD-ROM optilise pesa jaoks". Selle adapteri sees ja väljaspool on pistik ketta ühendamiseks ja adapteri enda ühendamiseks sülearvuti plaadiga.
Niisiis, sisestame kõvaketta adapterisse. Võimalik, et peate kinnituse ka ise adapteri tagaküljele kruvima, mille kaudu see sülearvuti korpuse külge kruvitakse.


Ja selle asemel sisestame adapteri ja kinnitame selle sama kruviga. Pärast seda ilmub menüüsse "Arvuti" uus kõvaketas, mida saab pärast vormindamist täielikult kasutada.
Kuidas paigaldada arvutisse väike kõvaketas?
Kõvaketta ühendamisest rääkides ei saa jätta mainimata probleemi, millega kasutajad mõnikord kokku puutuvad, kui neil on vaja installida kõvaketas või 2,5-tolline SSD arvutisse, mille korpuses on kinnitused ainult tavaliste 3,5-tolliste draivide jaoks. Selleks puhuks on olemas ka spetsiaalsed adapterid, millesse saab sellise kõvaketta kinnitada ja tavalisse kohta suurema läbimõõduga ketaste alla sisestada.

BIOS ei tunne teist kõvaketast ära
Teine levinud probleem, millega võite 2 installimisel kokku puutuda kõvakettad- arvuti lihtsalt ei näe üht neist. Esiteks, kui kasutate adapterit, võib see probleem olla. Kasutage tuntud häid adaptereid.
Kui te pole seda kasutanud või teie adapter töötab, siis on asja mõte BIOS-i sätted, nimelt on kontrolleri töörežiim valesti seadistatud kõvakettad.
Taaskäivitame arvuti, läheme BIOS-i ja otsime režiimi seadistamiseks üksust “SATA Controller” (või SATA ATA/IDE/Raid Config, Mass Storage Controll või midagi muud taolist HDD töö). Kui ühendasite emaplaadiga SATA-kaabliga draivi ja arvutisse on installitud kaasaegne operatsioonisüsteem ( Windows Vista, 7, 8 ja uuemad), saab selles üksuses aktiveerida positsiooni AHCI, IDE, Native või Enchansed. Kus
ainult sisse AHCI režiim saavutatakse maksimaalne kiirus andmete ülekandmine kettalt.
Kui on vanem Windows või kui kõvaketas oli ühendatud, siis ainult IDE, Native või Enchansed.
Samuti peavad olema lubatud kettakontrollerid ise. Siin on paar ekraanipilti erinevatest BIOS-idest koos nende sätetega:

Kui arvutil on 2 kõvaketast (või ketas + DVD-draiv) ja mõlemad on ühendatud IDE kaablitega, siis võib probleem seisneda selles, et need pole omavahel õigesti konfigureeritud. Kui teil on just selline ühendus ja BIOS-is näete järgmist pilti:

siis see on sinu juhtum. Selles konfiguratsioonis (kui mõlemad on ühendatud IDE kaudu) peaks üks ketas olema Master, st peamine, see, millel Windows asub, ja teine Slave, st sekundaarne.
See prioriteet on konfigureeritud spetsiaalse hüppaja abil, mis on paigaldatud korpuse tagaküljel asuvatele kontaktidele.

Selle hüppaja kõikvõimalikud asendid ja nende režiimid on tavaliselt kirjeldatud ketta korpusel oleval kleebisel. Need võivad tootjati erineda.

Meie tabelist näeme, et kui Windows on kettale installitud ja see on peamine (Master) või kui seda kasutatakse üksi, siis paneme kahele esimesele vertikaalsele kontaktile hüppaja. Kui see on teisene (Slave), eemaldage hüppaja üldse.
Teeme seda kõvaketastega ja läheme uuesti BIOS-i. Nüüd tuvastab emaplaat need automaatselt ja joonistada tuleks järgmine pilt:

Kätte on jõudnud aeg, mil ühest arvuti kõvakettast enam ei piisa. Üha enam kasutajaid otsustab ühendada arvutiga teise kõvaketta, kuid mitte kõik ei tea, kuidas seda vigade vältimiseks ise õigesti teha. Tegelikult on teise ketta lisamise protseduur lihtne ega vaja erilisi oskusi. Pole vaja isegi kõvaketast paigaldada – vaba USB-pordi olemasolul saab selle ühendada välisseadmena.
Ühendusvalikud teine raske kettad on võimalikult lihtsad:
- HDD ühendamine arvuti süsteemiüksusega.
Sobib tavaliste lauaarvutite omanikele, kes ei soovi omada väliseid ühendatud seadmeid. - Kõvaketta ühendamine välise draivina.
Lihtsaim viis HDD ühendamiseks ja ainus võimalik sülearvuti omaniku jaoks.
Valik 1. Paigaldamine süsteemiüksusesse
HDD tüübi määramine
Enne ühendamist peate määrama liidese tüübi, millega kõvaketas töötab - SATA või IDE. Peaaegu kõik kaasaegsed arvutid on varustatud SATA-liidesega, seega on kõige parem, kui kõvaketas on sama tüüpi. IDE siini peetakse aegunuks ja seda ei pruugi emaplaadil lihtsalt olla. Seetõttu võib sellise draivi ühendamine põhjustada mõningaid raskusi.
Lihtsaim viis standardit ära tunda on kontaktide järgi. Need näevad SATA-draividel välja sellised:

Ja IDE teeb seda järgmiselt:

Teise SATA-draivi ühendamine süsteemiüksuses
Ketta ühendamise protsess on väga lihtne ja toimub mitmes etapis:

SATA-draivide alglaadimise prioriteet
Emaplaadil on tavaliselt 4 pistikut SATA-draivide ühendamiseks. Need on tähistatud kui SATA0 - esimene, SATA1 - teine jne. Kõvaketta prioriteet on otseselt seotud pistiku nummerdamisega. Kui peate prioriteedi käsitsi määrama, peate minema BIOS-i. Sõltuvalt sellest, BIOS tüüp, on liides ja juhtnupud erinevad.
Vanemates versioonides minge jaotisse Täiustatud BIOS Funktsioonid ja töötage parameetritega Esimene alglaadimisseade Ja Teine alglaadimisseade. Uutes BIOS-i versioonides otsige jaotist Boot või Alglaadimise järjestus ja parameeter 1./2. alglaadimise prioriteet.
Teise IDE-draivi ühendamine
Harvadel juhtudel on vaja installida aegunud IDE-liidesega ketas. Sel juhul on ühendusprotsess veidi erinev.

Teise IDE-draivi ühendamine esimese SATA-draiviga
Kui peate ühendama IDE-draivi juba töötava SATA-kõvakettaga, kasutage spetsiaalset IDE-SATA-adapterit.

Ühendusskeem on järgmine:
- Adapteri hüppaja on seatud Master režiimi.
- IDE-pistik ühendub kõvaketta endaga.
- Punane SATA-kaabel on ühelt poolt ühendatud adapteriga ja teine emaplaadiga.
- Toitekaabel on ühelt poolt ühendatud adapteriga ja teiselt poolt toiteallikaga.
Võimalik, et peate ostma 4-kontaktilise SATA-adapteri.
Ketta lähtestamine OS-is
Mõlemal juhul ei pruugi süsteem pärast ühendamist ühendatud ketast näha. See ei tähenda, et tegite midagi valesti, vastupidi, see on normaalne, kui uut HDD-d süsteemis näha pole. Et seda kasutada, on vaja raske initsialiseerimine kettale. Kuidas seda teha, lugege meie teisest artiklist.
Valik 2. Välise kõvaketta ühendamine
Sageli valivad kasutajad välise kõvaketta ühendamise. See on palju lihtsam ja mugavam, kui mõnda kettale salvestatud faili on mõnikord vaja väljaspool kodu. Ja sülearvutite olukorras on see meetod eriti asjakohane, kuna selle jaoks on eraldi pesa teine HDD seal ei pakuta.
Väline kõvaketas ühendatakse USB kaudu täpselt samamoodi nagu teine sama liidesega seade (välkmälu, hiir, klaviatuur).

Kõvaketas, mis on ette nähtud paigaldamiseks süsteemiplokk, saab ühendada ka USB kaudu. Selleks tuleb kasutada kas adapterit/adapterit või spetsiaalset väliskest kõvaketta jaoks. Selliste seadmete töö olemus on sarnane - HDD-le antakse vajalik pinge adapteri kaudu ja ühendus arvutiga toimub USB kaudu. Erineva kujuga kõvaketastel on oma kaablid, seega tasub ostmisel alati tähelepanu pöörata standardile, mis määrab mõõtmed teie kõvaketast.


Kui otsustate draivi ühendada teise meetodi abil, järgige sõna otseses mõttes kahte reeglit: ärge jätke tähelepanuta ohutu eemaldamine seadmeid ja vigade vältimiseks ärge arvutiga töötamise ajal ketast lahti ühendage.
Rääkisime teise kõvaketta ühendamise viisidest arvuti või sülearvutiga. Nagu näete, pole selles protseduuris midagi keerulist ja arvutispetsialistide teenuste kasutamine pole absoluutselt vajalik.
Uue kõvaketta ostmisel tekib küsimus, kuidas ühendada arvutiga teine kõvaketas. Seda pole keeruline teha, kuid enne alustamist peate veenduma, et teie süsteemiüksusel pole garantiid. Fakt on see, et teise kõvaketta installimiseks peate eemaldama arvuti külgkatte. See lõhub tihendi ja tühistab seega garantii. Sellise olukorra vältimiseks võtke ühendust teeninduskeskusega.
Kui garantii on aegunud või puudub, eemaldage julgelt külgsein. See on kinnitatud kahe kruviga arvuti tagaküljel. Kindlasti lülitage arvuti välja ja eemaldage see vooluvõrgust. Paigaldamine täiendav kõvaketas tehakse ainult siis, kui süsteemiüksus on välja lülitatud. See pole mälupulk ja kõvaketas võib lihtsalt ebaõnnestuda.
Peate kontrollima emaplaati ja kohta, kuhu kõvaketas on juba paigaldatud. Enamikul kaasaegsetel arvutitel on SATA-ühendused. Jälgige, kus olemasoleva kõvaketta kaabel on emaplaadiga ühendatud. Selle pistiku kõrval peaks olema veel vähemalt üks sarnane. See sõltub teie emaplaadi tüübist. Suurtel on kuni 5-6 pistikut, väikestel ainult 2.
Kui teil on standardtüüpi emaplaat, peate lihtsalt ühendamiseks valima pistikupesa. Kui teil on kombo (st väike), võivad tekkida väikesed raskused. Fakt on see, et esimene kõvaketas ja optiline draiv võivad olla juba pesadega ühendatud. Ja võib selguda, et lisakõvaketta ühendamiseks pole lihtsalt muud kohta. Need on eelarvelised emaplaadid ja mõnikord ei võimalda need ühendada mitut kõvaketast. Kuidas sel juhul kahte kõvaketast installida? Porti vabastamiseks peate lihtsalt DVD-ROM-i lahti ühendama.
Kui teil on vana arvuti tüübiga IDE ühendused ja alles on ainult üks pesa, siis on võimalus ühele kaablile paigaldada kaks seadet. See võib olla kas 2 kõvaketast või optilise draiviga kõvaketas. Ühe kaabliga ühendamisel on soovitatav järgida järjestust, milles süsteemiketas ühendatakse peapistikuga ja täiendav alampistikuga. Master on kaabli välimine pistik, alam on keskel. Kõvaketta juhised peaksid näitama, millisesse asendisse tuleks džemprid konkreetse režiimi jaoks seadistada.
Kui oleme välja mõelnud, kuhu teine kõvaketas arvutiga ühendada, et see selle ära tunneks, liigume edasi järgmise punkti juurde. See toidab seadet elektriga. Vaadake hoolikalt toiteallikast tulevaid juhtmeid. Vanemates süsteemiüksustes on ühenduse tüüp IDE, uutes SATA. Mõnel arvutil on korraga mõlemat tüüpi. Kui kõvakettal on SATA port, ja ainult IDE-d on toiteallikas vabad, pole põhjust muretseda. Peate ostma adapteri ühest ühendustüübist teise.
Saime teada, milliste pistikutega teine kõvaketas on ühendatud. Nüüd tuleb see paigaldada ja kinnitada. Otsige üles, kus asub esimene kõvaketas. Sõltuvalt teie korpuse suurusest võib läheduses olla üks kuni kolm draivipesa. Kui ruumi on palju, on soovitatav ühendada kaks HDD-d nii, et need asuksid üksteisest kaugemal. Kõvakettad võivad töötamise ajal väga kuumaks minna ja vajavad ventilatsiooni. Mida rohkem vaba ruumi nende ümber, seda parem on ventilatsioon.
Väikesel juhul tähendab teise kõvaketta paigaldamine seda, et mõlemad kõvakettad lähevad väga kuumaks. Eriti kuumal aastaajal. Seetõttu on soovitatav osta neile jahutussüsteem. Teise draivi ühendamisel ärge unustage, et see tuleb korpuse külge kruvida. Erinevalt pooljuhtdraividest on kõvaketastel mehaanilised osad, mida saab kergesti kahjustada. Transpordi ajal võib kõvaketas pesast välja kukkuda ja see kahjustab mitte ainult seda, vaid võib-olla ka emaplaati.
Sülearvuti teine kõvaketas
Winchesterid peal sülearvutid ei ole sama suur võimsus, nagu ka statsionaarsetel. Ja mõnikord soovivad kasutajad ruumi suurendada, kuid sülearvutil pole täiendava kõvaketta jaoks pesa. sel juhul? Seda saab teha, kui installite optilise draivi asemel kõvaketta.
Selleks on spetsiaalsed adapterid. Ilma nendeta ei saa te teist kõvaketast ühendada, kuna DVD-ROM-i ja HDD-pistikud on erinevad. Esimene asi, mida peate tegema, on draivi paksus. See võib erinevatel sülearvutitel erineda. Kõige tavalisemad on 12,7 mm ja 9,5 mm. Saate teada järgmiselt:
Kasutage programmi, et diagnoosida selliseid seadmeid nagu Everest või AIDA. Vaadake optilise draivi mudelit ja leidke spetsifikatsioonid Internetist. Täpsed mõõdud tuleb märkida tootja kodulehel. Keerake ajam lahti ja tehke mõõtmised käsitsi.
Pärast adapteri ostmist võite alustada kõvaketta installimist. Ühendage arvuti lahti ja lülitage see välja. Seda saab lahti keerata ainult siis, kui seda ei kasutata. Tõmmake optiline draiv välja. Enamasti on see kinnitatud 2-4 kruviga.
Võtke adapter ja eemaldage piirik, mis asub pistikute vastasservas. Mõned inimesed proovivad teist draivi sisse lülitada, ühendades selle adapteriga teravnurk. See võib kontaktid katkestada. Tugi on eemaldatav ja vajalik kõvaketta parandamiseks. Seejärel suruge kõvaketas kindlalt vastu kontakte. Mõnikord nõuab see pingutust.
Pärast paigaldamist ja fikseerimist peatusega pingutage poldid, et adapter tugevamini kettaga ühendada. Et mitte ära rikkuda välimus sülearvuti, peate eemaldama optilise draivi esipaneeli ja kinnitama selle kõvakettaadapteri külge. Sisestage seade ettevaatlikult sülearvutisse ja asetage kõik kaaned tagasi. Kui kõik tehti õigesti, kuvab BIOS uue kõvaketta.
Kettasüsteemi sätted
Õppisite, kuidas installida arvutisse teine kõvaketas. Kuid sellest ei piisa täisväärtuslik töö temaga. Nüüd peate selle konfigureerima, et süsteem selle ära tunneks. Lõppude lõpuks, kui ketas on uus, pole sellel märgitud alasid ja operatsioonisüsteem seda ei kuva. Kui teil on installitud Windows, saate seda teha kettahalduse kaudu. Sellesse menüüsse pääsete klõpsates paremklõps hõljutage kursorit ikooni "Minu arvuti" kohal ja valige "Halda".
Kõik ühendatud draivid ja nende maht kuvatakse alumises keskosas. Uuel kettal on silt "Unallocated". Peate sellel alal paremklõpsama ja klõpsama nuppu "Loo lihtne helitugevus". Ilmub seadistusviisard, mille juhiste järgi määrate tulevase ketta ruumi, failisüsteemi ja määrate sellele tähe. Pidage meeles, et kahele partitsioonile ei saa määrata samu tähti. OS-i külmutamise ja protsessitõrgetega tegelemise vältimiseks sulgege kõik mittevajalikud programmid. Protseduuri lõpus kuvatakse süsteemis uus kõvaketas.
Vaatasime üksikasjalikult, kuidas ühendada ekstra raske ketas arvutisse. Vaadates videot allpool või üleval tekstis, saate arusaamatutest punktidest aru ja neid üksikasjalikumalt kaaluda.
Esimeste arvutite ilmumisel ei võtnud kõik programmid, mängud ja muud failid praktiliselt üldse kettaruumi. Nüüd on asjad täiesti erinevad ja sageli on vaja installida täiendavaid andmekandjaid. Seetõttu peaks iga kasutaja teadma, kuidas ühendada teine kõvaketas arvutiga. Tegelikult pole seda raske teha, peate lihtsalt järgima lihtsaid juhiseid.
Esiteks tuleb seade poest osta. Pange tähele, et kõvakettal on mitu ühendusliidest. Pärast ostu sooritamist võite alustada seadme installimist.
Ettevalmistused paigaldamiseks
- Mitu kõvaketast on juba emaplaadiga ühendatud? Kõige sagedamini on arvutil ainult üks kõvaketas, nii et teise draivi installimine pole keeruline. Enamikul juhtudel asub kõvaketas otse DVD-ROM-i all, nii et selle leidmine pole keeruline;
- Kas teise kõvaketta paigaldamiseks on veel ruumi? Kui teist või kolmandat ketast pole võimalik installida, peate ostma USB-draivi;
- Millist tüüpi kaablit kasutatakse kõvaketta ühendamiseks arvutiga? Kui ostetud seadmel pole sama liidest kui arvutil, on selle installimine keeruline.
Pange tähele, et vajate 3,5-tollist kõvaketast. Sülearvutitele mõeldud väikeseid kettaid pole vaja osta.
Füüsilise ketta ühendus
Kui süsteemiüksus pole veel lahti võetud, võtke see lahti. Nüüd soovitatakse sellest lahti saada staatiline elekter. Seda tehakse mis tahes teile teadaolevate vahenditega. Soovi korral saate poest osta spetsiaalse maanduskäevõru.

Pärast mõningaid väiksemaid manipuleerimisi kinnitatakse kõvaketas korpusesse, nüüd jääb üle vaid teha raske ühendamine kettale. Enne toitekaabli ja kaabli ühendamist tuleb märkida, et IDE ja SATA liideste puhul on protseduur veidi erinev.
IDE liides
IDE-liidesega draivi ühendamisel on soovitatav pöörata tähelepanu sellisele nüansile nagu töörežiimi seadistamine:
- Meister (peamine).
- Ori (alluv).
Kui installite täiendavat kõvaketast, peate lubama alamrežiimi. Selleks peate kasutama hüppajat (hüppajat), mis on paigaldatud teisele kohale. Esimene rida sisaldab Master-režiimi. Oluline on märkida, et kaasaegsetes arvutites saab hüppaja täielikult eemaldada. Süsteem määrab automaatselt kindlaks, milline kõva meister on.

Järgmisel etapil peate ühendama teise või kolmanda kõvaketta emaga. Selleks ühendatakse IDE liides kaabliga (lai õhuke traat). Kaabli teine ots on ühendatud pessa IDE 1 Secondary (peadraiv on ühendatud nullpesaga).

Ühenduse viimane etapp on toiteallikas. Selleks ühendatakse vastava pistikuga nelja juhtmega valge kiip. Juhtmed tulevad otse toiteallikast (karp koos juhtmete ja ventilaatoriga).
SATA liides
Erinevalt IDE-st on SATA-draivil kaks L-kujulist pistikut. Üks on mõeldud toiteühenduse jaoks ja teine andmekaabli jaoks. Tuleb märkida, et sellisel kõvakettal pole hüppajat.

Andmekaabel on ühendatud kitsa pistikuga. Teine ots on ühendatud spetsiaalse pistikuga. Enamasti on emaplaadil selliseid porte 4, kuid on ka erandeid ja pesasid on ainult 2. Üks pesadest võib olla hõivatud DVD-draiviga.
On juhtumeid, kui osteti SATA-liidesega draiv, kuid emaplaadilt selliseid pistikuid ei leitud. Sel juhul on soovitatav lisaks osta SATA-kontroller, mis on paigaldatud PCI-pessa.
Järgmine samm on toite ühendamine. Vastava pistikuga on ühendatud L-kujuline lai kaabel. Kui draivil on täiendav toitepistik (IDE-liides), piisab ühe pistiku kasutamisest. See viib kõvaketta füüsilise ühenduse loomise lõpule.
BIOS-i seadistamine
Kui kõik manipulatsioonid koos kõvaketas on lõpetatud, lülitage arvuti sisse ja seejärel sisenege BIOS-i. Oluline on märkida, et BIOS-i käivitamine igas arvutis toimub erinevalt. Selleks peate kasutama võtit:
- Kustuta;

Pärast BIOS-i sisenemist peate jätkama konfiguratsiooniseadete juurde. Oluline on määrata alglaadimine draivilt, millele operatsioonisüsteem on installitud. Kui prioriteet on valesti seatud, süsteem lihtsalt ei käivitu.
Kui ühte draividest BIOS-is ei kuvata, tähendab see, et kõvaketas oli valesti ühendatud või kaabel on kahjustatud. Soovitatav on kõik juhtmed üle vaadata ja uuesti ühendada (ärge unustage arvutit välja lülitada).
Kui BIOS-i seadistamine on lõpule viidud, saate operatsioonisüsteemi käivitada. Pärast seda jääb üle vaid draivile täht määrata.
Viimane etapp
Kuna kõvaketta ühendamisest arvutiga ei piisa, tuleb lõplik seadistus teha otse Windowsist. Mõnes arvutis viiakse sarnane protseduur läbi automaatrežiim. Selle kontrollimiseks peaksite avama "Minu arvuti" ja seejärel kontrollima, kas uus ketas on ilmunud.
Kui midagi ei juhtu, peate käivitama juhtpaneeli. Seejärel valige "Haldus". Kui avaneb uus aken, peate valima "Arvutihaldus". Vasakust veerust peate leidma vahekaardi "Kettahaldus" (mõnes arvutis "Kettahaldur").

- Valige akna allosas ketas 1 (kui on ühendatud rohkem kui 2 kõvaketast, valige suurima numbriga ketas). See on uus kõvaketas;
- Loogilisele helitugevusele peate määrama tähe. Selleks paremklõpsake kettal ja valige "Assign letter";
- Niipea kui kettale on määratud uus täht, tuleb see vormindada. Protseduur võib võtta kaua aega, kõik sõltub kõvaketta suurusest. Vormindamisel on oluline valida NTFS-failisüsteem.
Kui vormindamine on lõppenud, ilmub Minu arvuti juurkataloogi uus ketas. Kui te ei saa mingil põhjusel HDD-d sisseehitatud halduri abil ühendada, on soovitatav kasutada kolmanda osapoole programme.
Suurepärane tööriist kõvaketastega töötamiseks on Partition Manager. Lisaks võimaldab selline utiliit jagada ketta mitmeks loogiliseks köiteks.
Järeldus
Kõvaketta ühendamine ei kesta rohkem kui 15 minutit. Kui järgite juhiseid, ei tohiks raskusi tekkida. Kaasaegsed arvutid ei vaja täiendavaid BIOS-i sätteid, muidugi, kui kettad pole absoluutselt installitud uus arvuti. Samuti ärge unustage, et ühendatud kõvaketta suurus sõltub operatsioonisüsteemist.
Video ülevaade: kõvaketta ühendamine
Arvuti kokkupanemisel, uuendamisel ja parandamisel on mõnikord vaja arvutisse installida kõvaketas. Vaatleme põhireegleid ja nõudeid, mida tuleb hankimisel arvestada suurepärane tulemus, kulutades minimaalselt aega.
Kõvaketta installimise põhietapid
Kõige tavalisem põhjus, mis kutsub teid uue kõvaketta installima, on eelmise tõrge. Sel juhul on asendusprotsess üllatavalt lihtne. Alustuseks tuleb loomulikult avada süsteemiploki kaas, mille jaoks keerake esmalt lahti 2 kinnituskruvi korpuse tagakülje mõlemal seinal (parem on kruvid hästi nähtavale panna, et mitte neid kaotada). Järgmiseks peate lahti põlenud kõvaketta toitekaabli ja andmesiini küljest lahti ühendama, vabastama selle kinnituskruvidest ja eemaldama.
Võttes selle prooviks, minge poodi. Ja olles ostnud uus analoog, eemaldage kõvaketas pakendist ja kontrollige seda tõsiste väliste kahjustuste või kriimustuste suhtes. Kui te pole seda leidnud, jätkake selle installimist. Kõik tuleb ühendada vastupidises järjekorras. Pärast selle protseduuri ühekordset läbimist teate juba, kuidas kõvaketast arvutisse installida
Oluline on meeles pidada, et kõik tööd tehakse väljalülitatud toite korral, samuti ühendage mugavuse huvides lahti kõik arvuti korpusega ühendatud kaablid ja asetage see lauale.
Erinevate vormingute kõvaketaste installimise omadused
Vaatame, kuidas installida uus kõvaketas, kui teete seda esimest korda. Kõvaketta ühendamine ei ole palju keerulisem, kuid neile, kellel pole vastavat kogemust ja kes seisavad selle ülesandega esimest korda silmitsi, on esitatud teave kasulik.

Kõigepealt peate meeles pidama, et erinevate põlvkondade kõvaketastel on ja erinevad standardidühendused ja vastavalt erinevad pistikud.
Paigaldusreeglid
Kui tugineme kõvaketta õige installimise kohta enamiku ekspertide arvamusele, siis soovitame kõigepealt veenduda, et emaplaat toetab installitud kõvaketast, ja kinnitada ka nende ühilduvus. Mõnel emaplaadil võib olla korraga kahte tüüpi: SATA ja IDE, kuid tavaliselt on sellistes süsteemiüksustes DVD-draivid ühendatud IDE-kaablitega. Kuigi need sobivad ka kõvaketastele.
Varem pandi arvutites rõhku praktikas testitud IDE formaadile, mis on kinnitanud oma töökindlust ja ühilduvust paljude tuntud mudelitega. Kuid kuna tehnoloogiad arenevad pidevalt, siis järk-järgult loobutakse aegunud ja nende asemele tulevad uued, kaasaegsemad. Uue SATA-vormingu kasutuselevõtuga on IDE saamas minevikku ja kuigi sellega draive enam ei müüda, on see siiski laialt kasutusel.
Vormingute omadused
Mõlema vormingu elektrooniline-mehaaniline alus on identne, erinevused on kasutatava liidese tüübis. IDE kaabel maksimaalne läbilaskevõime on 133 MB/sek. Olemasolevad standardid SATA1, SATA2 ja SATA3 pakuvad vastavalt kuni 150, 300 ja 600 MB/sek.
IDE eelised hõlmavad võimalust ühendada kaks seadet ühe kaabliga (ühise kaabliga läbilaskevõime kanal on nende vahel jagatud) ja iga SATA-seade on ühendatud eraldi liidesekaabliga.
Teine IDE puudus on vajadus käsitsi valida ja kasutada režiimide seadistamiseks hüppajaid - Master/Slave, samuti sisestada BIOS-i seaded, millist kõvaketast tuleks teise ühendamise korral pidada peamiseks.
Süsteemiüksusesse uue ketta installimise omadused
Mõelgem küsimusele, kuidas uut kõvaketast installida. Esiteks peate meie kõvaketta sisestama spetsiaalselt selle jaoks ettenähtud kohta; tavaliselt peaksite seda otsima korpuse esiosast lähemalt.
Valige selle asukoht kõvakettasahtlis. Kõvaketas tuleks paigaldada kohta, kus seda saab kõige paremini jahutada arvutijahutitega. Selle optimaalne asukoht on keskel. Paigaldage uus kõvaketas horisontaalselt ja kinnitage see kindlalt. Kinnitage kruvid hästi nii, et need asetseksid mõlemal küljel.
Usaldusväärne kinnitus hoiab ära kõvaketta enda vibratsiooni töötamise ajal. Liikuvate mehaaniliste elementidega kõvaketta vibratsioon on hävitav. Lisaks eemaldavad seinad ketta ja korpuse tiheda kokkupuute korral nagu radiaator kõvaketta tekitatud soojuse. Järgmisena ühendage toite- ja andmekaablid.
Kuidas installida uut SATA-draivi
Erinevalt vananenud IDE-st on täiustatud SATA-pistikut palju lihtsam ühendada. Nagu me juba teame, ühendatakse selle standardiga iga kõvaketas eraldi kaabli abil.

SATA kõvaketta liidesel on ka kaks pistikut: kitsas ja lai. Kuid siin seisneb uue kõvaketta installimise küsimus erineva pistiku olemasolus, mille kaudu edastatakse andmed emaplaadilt ja pinge antakse laia kaudu.
SATA-kaabel ühendatakse andmepistikuga. Neid on erinevat tüüpi: sirged ja nurgelised, ilma riivideta ja nendega. Kuid on võimatu segada ja ühendada kaablit vales suunas, seega pole midagi karta.
Kõvaketta saab ühendada SATA-pistikuga suvaliselt. Kuigi on olemas SATA-1, 2 ja 3 standardite variandid, erinevad need ainult teabe edastamise kiiruse poolest ja on absoluutselt ühilduvad nii tasemel. füüsiline ühendus, ja loogiliselt.
Kaabli teine ots on ühendatud emaplaadi pistikuga. Need võivad olla ka nurgelised või sirged ning on tavaliselt erksavärvilised ja kergesti äratuntavad.
Toite ühendamine ajamiga
Pärast seda, kui kõige töömahukamad toimingud on tehtud ja oleme välja mõelnud, kuidas uus kõvaketas paigaldada, jääb nüüd vaid see vooluvõrku ühendada.

See tarnitakse nii IDE- kui ka SATA-kõvaketastele otse arvuti toiteallikast. Seda tarnitakse IDE-draividele Molexi pistikute kaudu, samas kui SATA standardil on oma pistik - laiem.
Pidage meeles, et SATA-toide ei ole alati arvuti toiteallika pistikute komplektis. Võib selguda, et teil on vana mudeliplokiga arvuti ja seda pistikut seal pole. Kuidas sel juhul kõvaketast arvutisse installida?
Kõik sõltub konkreetsest toiteallika mudelist. Sel juhul aitab teid IDE-SATA adapter. Neid on erineva kujundusega ja mõnikord toimivad mõned näited mitme seadme jaoturitena. Põhimõtteliselt on see kõik, mida pead teadma, kuidas arvutisse kõvaketast installida. Mida teha, kui teil on üks kõvaketas, kuid soovite lisada teise?

Mõnikord tekib olukord, kui uusi faile alla laadides avastate ootamatult, et teie kõvakettal pole vajalikku vaba koht. Muidugi on väljapääs - kustutada vanad mittevajalikud dokumendid ja teostada defragmentimine, kuid kõik need katsed vabastada mitusada megabaiti (või parimal juhul gigabaiti) on vaid ajutine edu. Mõne aja pärast avastate, et ketas on taas täis ning uute filmide ega muusika jaoks pole enam ruumi.
Mida sel juhul teha? Probleemi lahendamiseks on mitu võimalust. Saate muuta oma vana kõvaketas uude, millel on palju rohkem mälu. Uue kõvaketta installimist on juba eespool kirjeldatud. Kuid peate mõistma, et see toob kaasa palju lisaprobleeme. On vaja uuesti installida OS ja vastavalt kõik varem allalaaditud draiverid, rakendused ja programmid. Samuti peate kõik üle kandma oluline teave vanalt kettalt uuele. Sellele operatsioonile kulub palju aega.
Kuid probleemi lahendamiseks on veel üks viis - ostke teine täiendav kõvaketas. Vaatame, kuidas installida teine kõvaketas allpool.
Täiendava SATA-kõvaketta paigaldamine on praktikas tõestanud, et see suurendab süsteemi kiirust. Raskete tarkvarasüsteemidega suheldes saate kvalitatiivselt tunda uue vormingu paremust. Rakendused ja programmid ei aeglustu üldse ning laadimine toimub koheselt. Lisaks on SATA-draivide energiatarve ja võimsus minimaalne, mis praktiliselt ei too kaasa kõvaketaste võimalikku ülekuumenemist.
Kuidas ühendada teine kõvaketas?
Teise täiendava kõvaketta ühendamise protseduur ei erine kõvaketta esmakordsest arvutisse installimisest ja vastab eelnevalt kirjeldatud protsessile.
Teise IDE-kõvaketta ühendamisel on väike nüanss - hüppaja. Peate selle oleku määrama spetsiaalse hüppaja abil. Peamise kõvaketta jaoks tuleb see seada asendisse Master ja täiendava jaoks - Slave asendisse. Uute SATA-vormingus draivide puhul pole see enam vajalik.

Igal süsteemiüksuse kõvakettal on oma sektsioon. Peate ainult veenduma, et paigaldatud seadmete vaheline kaugus on hea ventilatsiooni tagamiseks piisav. Ärge asetage neid üksteise lähedale, parem on jätta vaba vahemik. Kui kahte ketast ei ole võimalik erinevatele riiulitele jaotada, saate paigaldada lisaventilaatori, et vältida kandja ülekuumenemist, mis mõjutab negatiivselt elementide vastupidavust ja teie teabe ohutust.
Pärast seda kinnitage vibratsiooni vältimiseks iga kõvaketas ettevaatlikult korpuse külge. Kui need ilmuvad ka pärast teise kõvaketta sisselülitamist, viitab see ilmsele probleemile. Vibratsioon ähvardab teid kõvaketta vigade ja teabe kaotamise võimalusega. Seetõttu ärge unustage kinnitusvahendeid. See aitab vähendada vibratsiooni võimalust nii palju kui võimalik.
Millele pärast paigaldamist tähelepanu pöörata
Hiljuti on kõvakettaga hakatud tarnima vastavaid juhiseid, mis ütleb, kuidas kõvaketast arvutisse installida, nii et kui sinna lisaks vaadata, ei tohiks protsessis raskusi tekkida. Pärast töö lõpetamist jälgige mitte ainult kaablite õiget ühendamist, vaid ka nende ettevaatlikku paigaldamist, et need ei jääks välja. Võimalusel liigutage neid sees kaugemale ja vajadusel kinnitage elektrilindi või plastsidemetega.
fb.ru
Uue kõvaketta paigaldamine ja ettevalmistamine.
...Enamike seadmetega on kõik sündsusetult lihtne: ühenda plaat või moodul arvutiga – ja asu tööle! IN viimase abinõuna, peate opsüsteemi jaoks valima draiverid, isegi algaja saab selle tööga hakkama! Üks vähestest eranditest on kõvaketas – peame sellega veidi kauem nokitsema.Kõvaketta paigaldamine.
Kõvaketas tuleb paigaldada spetsiaalsesse sektsiooni süsteemiüksuse keskosas, mis asub vahetult allpool CD-ROM draiv või DVD. Sinna saab kõvaketta sisestada seest või väljast (eemaldades ühe korpuse esiküljel olevatest plastikust “pistikutest”).
Kõvaketas ühendatakse emaplaadiga spetsiaalse IDE-kaabli abil (uutel arvutimudelitel kasutatakse ka õhukest SATA-kaablit). Ja kaabel on omakorda ühendatud ühega kahest ristkülikukujulisest IDE-pistikust, mis on reeglina paigaldatud emaplaadi esiossa, süsteemiüksuse esikülje lähedale. Nende kõrval on veel üks sarnase kujuga pistik, kuid veidi väiksem - sellega peate ühendama disketiseadme. IDE- või SATA-pistik võimaldab ühendada nii CD- kui ka kõvaketta.

Tuletame meelde, et arvutite jaoks traditsiooniline IDE-liides võimaldab ühendada kuni neli sisemist draivi - kaks iga IDE-kanali jaoks. Emaplaadil on kaks ristkülikukujulist IDE-pistikut, mis tavaliselt paigaldatakse emaplaadi esiküljele, süsteemiüksuse esiosa lähedale.
Tasub rääkida konkreetselt draivide ühendamise kaablite ühendamisest.
Kõigepealt pange tähele, et igal IDE-kaablil on tavaliselt kolm pistikut, millest kaks asuvad üksteise lähedal. Ühendame oma IDE-draivid nende kahe pistikuga ja kaugeim pistik mahub mugavalt emaplaadi kahest IDE-kontrollerist ühe pesasse.
Esmapilgul on pistikud paigutatud absoluutselt sümmeetriliselt - kaks rida identseid auke. Ja tundub, et neid pistikuid saab nii hästi kui oskad pistikupessa ühendada.
Kuid kui vaatate tähelepanelikult, märkate kaabli ühel küljel punast veeni - see näitab nn nulljuhet. Ja peate ühendama kaabli nii, et punase veeniga tähistatud kaabli pool "vaataks" toitepistiku poole. Emaplaadil on see pool paremal, kus asub protsessori pesa ja korpuse toiteplokk. See reegel kehtib ka kaabli teise otsa puhul - ja siin peaks kaabli "punane" külg olema suunatud toitepistiku poole.


Muide, enne ühenduskaabli ühendamist ärge unustage installida õige asend lülitab ajami ise sisse. Lõppude lõpuks mäletame, et olenevalt juurdepääsujärjekorrast võivad mõlemad kontrolleriga ühendatud IDE-seadmed olla kas "Master" või "Slave". Ühel kanalil ja seega ka ühel kaablil ei saa olla kahte IDE "ülemat" ega kahte "allujat".
Mis tahes ketta- või kõvaketta tagapaneelil on džemprid, mille abil saate valida seadme "rolli" - kas see peaks juhtima või tõmbama alluvat rihma.
Esimese IDE-kanali põhiseade peaks alati olema kõvaketas - ju süsteem käivitatakse sellest. Kõige parem on teha samal kaablil olevast teisest alamseadmest teine kõvaketas. Noh, kui teist kõvaketast pole, ärgu keegi kandku seda “orja” osa.
Teine kohustuslik draiv - CD-ROM või DVD - tuleks teha teise IDE kanali "meistriks", "riputada" see eraldi kaabli külge. Muidugi võivad kõvaketas ja CD(DVD)-ROM eksisteerida samal kanalil, kuid andmeedastuskiirus sellisest lähedusest langeb mõnevõrra.
Definitsioon kirjuta kõvasti ketas BIOS-is. Pärast uue kõvaketta paigaldamist (loodan, et tegite kõik õigesti? Näiteks ühendasite IDE kaabli täpselt nii nagu vaja – toitepistikule lähima punase juhtmega!) peame veenduma, et äsja siirdatud kõvaketas on vastu võtnud peamine, vastutab uue riistvara, BIOS-i eest.
Seda on üsna lihtne teha:
- Lülitage arvuti sisse ja sisenege BIOS-i, vajutades nuppu Del kohe pärast esimeste kirjete ilmumist ekraanile. Igaks juhuks vajutage mitu korda nuppu, et olla kindel, et teil õnnestus "hetk tabada".
- Pärast BIOS-i sisenemist minge menüüsse STANDARD CMOS SETUP ja veenduge, et teie kõvaketas on ühendatud seadmete loendis. Kontrollige, kas selle võimsus on õigesti määratud, samuti ühenduse tüüpi (ülem, alluv). Pidage meeles, et kui teie arvutil on ainult üks kõvaketas, tuleb see määratleda kui Primary Master. Kui installisite uue ketta koos vanaga, saate teha selle nii esmaseks slaviks kui ka sekundaarseks ülemseadmeks - see pole oluline.
- Turvalisuse huvides naaske avalehele. BIOS-i menüü ja minge pärast klõpsamist IDE HDD automaattuvastusse Sisestage võtmed BIOS kontrollib teie arvutit uuesti uute draivide suhtes.
Kui kõik läks hästi, väljuge BIOS-ist, pidades meeles uute sätete salvestamist.
Ketta ettevalmistamine ja jaotamine. Kui panite arvuti ise kokku või paigaldasite süsteemi uue kõvaketta, peate selle siiski ette valmistama vastutusrikkaks andmete salvestamise tööks. Nii-öelda põllu kündmine enne külvi. Selleks peame tegema mitu toimingut - looma kettale loogilised partitsioonid ja vormindama need.
Kui ostetud kõvaketas on arvutis ainuke, viiakse kõik vajalikud protseduurid läbi Windowsi installid

Käivitage süsteemi CD-lt (installimisprotseduur peaks algama automaatselt) - ja installige Windows tavaline korras. Aga kui installite lisaks vanale kõvakettale uue, millel juba on töötav versioon Windows XP, siis saab selle abil läbi viia kõik kõvaketta ettevalmistamise protseduurid standardsed kommunaalteenused.
Klõpsake nuppu Start, minge juhtpaneelile ja valige Haldustööriistad. Avanevas kaustas klõpsake ikooni Arvutihaldus ja seejärel real Disk Management.
Kettahalduse akna alumises paremas osas näete oma süsteemi installitud draivide täielikku loendit ja nende olekut. Loomulikult kuvatakse uus kõvaketas kui "eraldamata". Mis tähendab, et sellele pole veel loodud ühtegi loogilist partitsiooni ja ketas pole vormindatud.
Nüüd hakkame jaotisi looma.
Mis on sektsioon? Võib öelda, et see on tükk kettaruumi, mida arvuti saab kasutada eraldi kettana. Kõige sagedamini "jagatakse" suured kõvakettad kaheks loogilised vaheseinad- mugavuse huvides (esimest sektsiooni saab reserveerida operatsioonisüsteemi ja programmide jaoks ning teise sektsiooni saab kasutada kasutaja dokumentide ja sätete salvestamiseks). Kuid tegelikult tekkis kõvaketaste "murdmise" traditsioon ajastul, mil paljud arvutid lihtsalt ei saanud töötada teatud suurusest suuremate kõvaketastega.
Igal juhul suhtuge kõvaketta partitsioonidesse VÄGA vastutustundlikult. Kuni see on veel tühi, saate selle loogilise ruumiga teha kõike, mida süda soovib. Kuid pärast teabe kettale settimist on partitsioonistruktuuri muutmine (näiteks ühe neist vähendamine või suurendamine) palju keerulisem. Põhimõtteliselt on see põhjus, miks neid on eriprogrammid tüüp Partition Magic,

kuid nende kasutamine kaasneb sageli teabe kadumisega. Mida teie ja mina ei tahaks.
Nii et alustame. Paremklõpsake "jaotamata" kettal ja valige kontekstimenüü Loo jaotis.
Siin peate märkima kettaruumi koguse, mille eraldame valitud partitsiooni jaoks. Siin pole soovitusi - võite kasutada 10 või 100 GB. Siiski on minu arvates irratsionaalne eraldada esimesele partitsioonile alla 20 GB.
Lõpuks võimaldab viimane aken meil valida failisüsteemi, milles uus vormindatakse loogiline ajam.
Saate valida kas universaalse FAT32 süsteemi või "täiustatud" NTFS-i. Viimast võimalust peetakse kõige usaldusväärsemaks.
Sektsioon on valmis! Süsteem vajab vormindamiseks veel paarkümmend minutit – ja protseduur on lõpetatud. Kuigi mitte täielikult: pärast uue distributsiooni loomist oli meie kõvakettal veel suur tükk jaotamata ruumi. Peame sellega tegema sama protseduuri nagu esimese partitsiooniga (me ei pea isegi helitugevusele mõtlema - eraldame kogu ülejäänud kettaruumi teisele partitsioonile).
Noh, kui te ei soovi kettaruumi mitmeks partitsiooniks jagada, looge uue kõvaketta ettevalmistamisel sellele kogu helitugevuse jaoks üks partitsioon.
pc-family.blogspot.ru
Kuidas paigaldada uus HDD SSD kõvaketas
Sisemise kõvaketta installimine on üks lihtsamaid viise süsteemiüksuse uuendamiseks ja sageli parem valik kui selle kasutamine. välised draivid, mis on aeglasemad ja võivad olla lihtsalt sobimatud. See protsess ei nõua tavaliselt eriteadmisi ega aega ning toimub kolmes etapis:
- paigaldus,
- paari kaabli ühendamine,
- ketta vormindamine kasutamiseks.
Siiski on mõned asjad, mida peaksite teadma, et installimine kulgeks võimalikult sujuvalt.
Ajami lahtrid ja paigaldusvõimalused
Lauaarvutid kasutavad tavaliselt 3,5-tollisi kõvakettaid. Need on paigaldatud vabasse sektsiooni. Sektsioonide või klambrite paigutus ja suund on igal üksikjuhul erinev. Enamasti asuvad need ees, sisselaskeventilaatori sektsiooni kohal. Kõvaketas asub paralleelselt korpuse põhjaga.
 Kruvid on parim viis kõvaketta kaitsmiseks põrutuste ja vibratsiooni eest. Magnetkruvikeeraja aitab kruvi hoida raskesti ligipääsetavates kohtades. Kõige sagedamini on HDD-pistikud suunatud korpuse sisse, emaplaadi poole, kuid viimasel ajal kasutatakse koduarvutites üha sagedamini serveri asukohta - väljunditega külgpaneelile. Seda tehakse enama jaoks kiire juurdepääs toite- ja andmekaablitele, komponentide lihtne vahetamine. Mõned korpused annavad kasutajatele ka võimaluse neid eemaldada või erinevatesse kohtadesse paigaldada, et optimeerida õhuvoolu ja lihtsustada kaablihaldust.
Kruvid on parim viis kõvaketta kaitsmiseks põrutuste ja vibratsiooni eest. Magnetkruvikeeraja aitab kruvi hoida raskesti ligipääsetavates kohtades. Kõige sagedamini on HDD-pistikud suunatud korpuse sisse, emaplaadi poole, kuid viimasel ajal kasutatakse koduarvutites üha sagedamini serveri asukohta - väljunditega külgpaneelile. Seda tehakse enama jaoks kiire juurdepääs toite- ja andmekaablitele, komponentide lihtne vahetamine. Mõned korpused annavad kasutajatele ka võimaluse neid eemaldada või erinevatesse kohtadesse paigaldada, et optimeerida õhuvoolu ja lihtsustada kaablihaldust.
Kõvaketta paigaldamine
Algaja jaoks on HDD sahtlisse paigaldamine ja selle õige kinnitamine sageli protsessi kõige keerulisem osa. Draivi kinnitamine lahtri seinte külge nõuab tavaliselt nelja kruvi draivi külgedel või põhjas. Paljudel juhtudel, eriti uuemates ja kallimates korpustes, on tavaline näha salve, mis hoiavad kettaid lihtsate tihvtide ja klambritega. Lihtsaim on kinnitada see magnettihvtidega sulgude külge. Kuid need klambrid on sageli vähem turvalised kui traditsioonilised kruvid. Kruvide kasutamine on turvalisem paigaldusviis, kuid klambrid võimaldavad paigaldada tööriistavabalt. Need sobivad süsteemidele, mida ei liigutata ühest kohast teise.

Ülaltoodud foto näitab täpselt, kuidas HDD kinnitused ja konnektorid asuvad, samuti augud tavaliste ja lisakruvide jaoks. Kümnest kruviaugust seitse on punasega ümbritsetud, samas kui toite- ja andmete SATA-pistik on vastavalt sinise ja rohelisega. Sõidud kestavad kauem, kui seda hoida külmas. Kui paigaldate draivi süsteemi, proovige jätta nende vahele võimalikult palju ruumi, et maksimeerida õhuvoolu läbi ülemise ja alumise sektsiooni. Samuti aitab ajamite paigutamine otse sisselaskeventilaatori ette.
Kõvaketaste ühendamine SATA-ga
Pärast uue kõvaketta installimist jääb üle vaid see süsteemiga ühendada. Peaaegu kõik tänapäeval müüdavad uued lauaarvuti kõvakettad kasutavad SATA-liidest (välja arvatud juhul, kui tegemist on serveritega). SATA kasutab lihtsaid kaableid, mis sobivad draivi ja emaplaadi pistiku vahele. Ühendage SATA-kaabli üks ots draiviga ja teine ots külge vaba Sadam SATA emaplaadil ja oletegi poolel teel.

Mõned SATA andmekaablid on L-kujuliste otstega, mis muudavad ühendused lihtsamaks ja puhtamaks.
SATA-kaablid võivad olla kaasas uue kõvaketta või emaplaadiga. Enamasti on neil erinevad pistikud: sirged otsad või parem nurk (L-kujuline). Mõnel võib olla metallist kinnitusklambrid, teistel aga mitte. Pistiku kuju ei muuda jõudlust.
Mulle meeldib kasutada draivipoolse nurga all olevate pistikutega SATA-kaableid, kui süsteemis olevate draivide vahel on piisavalt vaba ruumi. Emaplaadipoolsete "parema nurga" pistikute kasutamine võib põhjustada pordi blokeerimise, kuna pistik võib kattuda külgnevate portidega. Proovige leida metallist kinnitusklambritega SATA-kaableid, kuna need aitavad kaablit ühenduspesas väga kindlalt hoida. Uuematel SATA 3 (6 Gigabit) ühilduvatel kaablitel on tavaliselt kaasas klambrid, kuid vanematel SATA 2 (3 Gigabit) kaablitel mitte.  Ühenduskaabel SATA toiteallikas sarnane andmekaabliga, kuid veidi laiem. Ühendus on konstrueeritud nii, et seda saab sisestada ainult ühel õigel viisil. Kui olete SATA-kaabli ühendamise lõpetanud, peate ühendama draivi toiteplokiga (PSU). Teie toiteallika SATA toitekaabel on sama kujuga kui kõvakettal, st. Ilma tohutut jõudu rakendamata on seda võimatu valesti sisestada.
Ühenduskaabel SATA toiteallikas sarnane andmekaabliga, kuid veidi laiem. Ühendus on konstrueeritud nii, et seda saab sisestada ainult ühel õigel viisil. Kui olete SATA-kaabli ühendamise lõpetanud, peate ühendama draivi toiteplokiga (PSU). Teie toiteallika SATA toitekaabel on sama kujuga kui kõvakettal, st. Ilma tohutut jõudu rakendamata on seda võimatu valesti sisestada.
Kõvaketta ettevalmistamine kasutamiseks
Kui olete draivi paigaldanud ja ühendanud, lülitage arvuti sisse ja sisestage BIOS/UEFI. Tavaliselt pääsete BIOS-ile/UEFI-le juurde, vajutades kohe pärast süsteemi sisselülitamist klahvi DEL või F2. Tavaliselt kuvab teie süsteem sõnumi "Seadistusrežiimi sisenemiseks vajutage DEL". Kui määratud klahvid ei tööta, vaadake oma emaplaadi kasutusjuhendit. Kõigi süsteemi installitud draivide nägemiseks minge BIOS-is standardmenüüsse System Settings või menüüsse Integrated Peripherals > SATA. Kui kõik draivikontrollerid on lubatud ja draiv on õigesti ühendatud (ja töötab), peaks see olema BIOS-is loetletud. Kui draivi loendis pole, lülitage arvuti välja. Kontrollige veelkord kõiki ühendusi, käivitage BIOS ja kontrollige uuesti. Kui ketast ikka ei kuvata ja kõik ühendused on turvalised, proovige ühendada SATA andmekaabel mõnda teise emaplaadi porti.

UEFI BIOS kuvab kõik kõvakettad, mis on õigesti ühendatud ja mille süsteem tuvastab. BIOS ja UEFI liidesed võib olenevalt emaplaadi kaubamärgist ja mudelist erineda, nii et pole valus uurida üksikasju emaplaadi kasutusjuhendist või tootja veebisaidilt. Kinnitamaks, et Windows tunneb draivi ära, avage seadmehaldur. Operatsioonisüsteemis Windows 7/8/10 paremklõpsake töölaual akna nuppu ja valige Seadmehaldur. Kontrollige, kas ketas on draivide jaotises.
Kui käivitate Windowsi pärast draivi installimist, võite uute kõvaketaste tuvastamisel kuvada uue riistvara leidmise viisardi.
Viimane asi, mida peate tegema, on partitsioonide lisamine ja draivi vormindamine.
Pärast seda peaks ketas olema kasutamiseks saadaval. Kui jagate draivi mitmeks sektsiooniks, peaksite File Exploreris nägema mitut loogilist draivi, millest igaühel on oma draivitäht ja silt.
Sildid: HDDAPC upgradeSüsteemüksus
lahe.klõpsake
Ostis uue kõvaketta. Kust alustada tööd uue kõvakettaga?
Juba teist nädalat arutame meie MegaReview portaalis kõvaketaste valiku küsimusi. Arutati peamisi kõvaketaste erinevusi, nende tööparameetreid ning anti soovitusi kõvaketaste valimiseks teatud ülesannete jaoks. Tänases artiklis peatume kõvaketta tööle panemise teemadel Eelnev analüüs kaasaegne turg kõvakettad näitasid, et sellel polnud praktiliselt ühtegi mängijat. Võtmeosalisteks jäävad Seagate ja Western Digital; Toshiba, kes sai äri pärast pankrotistunud Fujitsu divisjoni ostmist, mängib järele jõudva sõltumatu tootja rolli. Erinevate kõvaketaste võrdlus näitas, et konkureerivad mudelid võivad erineda töömüra, jõudluse, kuid see erinevus nii madal, et selle võib tähelepanuta jätta. Universaalse kõvaketta valimisel soovitame pöörata tähelepanu nii sildil märgitud väljalaskekuupäevale kui ka selle maksumusele. Mida uuem kõvaketas, seda parem, kuna on väiksem võimalus, et saate Tai uppunud mehe või vananenud probleemse püsivaraga ketta. Arvutis on juba liiga palju püsivara ja sageli ei jõua paljud inimesed kõvaketaste püsivara värskendamiseks aega võtta. Samas on sageli just kõvakettad need, mis põhjustavad erinevaid viivitusi ja operatsioonisüsteemi külmumist, millega peavad arvestama kõik arvutikasutajad, eriti sülearvutid. Mõned võivad olla eriarvamusel ja hakkavad väitma, et kõvakettad on usaldusväärsed. Kahjuks kasutades uusima põlvkonna kõvakettaid all erinevad kaubamärgid Me ei saa seda kinnitada – probleeme esineb kõigil tootjatel, ligikaudu võrdse sagedusega. See on arusaadav, kõvaketas on mehaaniline nanotehnoloogiline seade, milles väikesed osad on pidevas liikumises - see muudab võimatuks defektsete toodete turuletuleku riski kõrvaldamise. Sellistel kasutajatel soovitame osta kõvaketast tootjalt, mis on “hingele” kõige lähemal ja sisendab kindlustunnet.Teistel ratsionaalsetel kasutajatel soovitame lähemalt uurida mitte kaubamärki, vaid poodi, kust selle ostate. Meie riigi kõvaketaste tootjatel ei ole edasimüüjate garantiid praktiliselt olemas. teeninduskeskused, nii et kui seade ebaõnnestub, peate minema poodi, kust selle ostsite. Sageli löövad poosi piirkondlikud "šaraškini kontorid". Sellised kontorid saab kohe ära tunda müüdud toote garantiitingimuste järgi. Kui kahe-, kolme-, viieaastase kõvaketta garantii asemel pakuvad nad teile 6 kuud või ühte aastat, siis te ei saa neilt mingit garantiid. Õnneks jääb selliseid kontoreid aina vähemaks, kuna sellised võrguhiiglased nagu Yulmart, Citylink, CSN avavad oma esindused peaaegu kõigis piirkondades, mis vähendab toodete maksumust ja tõstab samal ajal kvaliteeti. garantiiteenindus. Sageli tehakse asendus vigane kõva plaat uue eest või makstud raha tagasi.

Pilt on klikitav --
Vähesed kasutajad teavad, kuidas äsja ostetud kõvaketast käsitleda. Selles osas kõige kogenumateks tuleks pidada kasutajaid, kes alustasid arvutiga tutvumist operatsioonisaali ajast. MS-DOS süsteemid, kui iga operatsioon oli läbi tuntav käsurida. Tänapäeval on kõik häbiväärselt lihtsustatud. Niipea kui sisestate draivi Windows 7 operatsioonisüsteemiga CD, tuvastab see uued kõvakettad, pakub sellele partitsioonide loomist ja ise vormindab selle, et luua kõige populaarsem. failisüsteem- NTFS. Kuid paljud kasutajad peavad seda ebapiisavaks, kuna see ei võimalda vähemalt esialgset hinnangut ostetud kõvaketta kvaliteedi ja töökindluse kohta. Seetõttu antakse järgmised konkreetsed nõuanded.
Esiteks tuleb ostetud kõvaketast tarneosakonnas hoolikalt kontrollida mõlkide, kriimustuste ja süsteemiüksuse varasema paigaldamise märkide osas. Viimasel juhul lendab värv kruviaukudest reeglina maha. Tihti tarnitakse kõvakettad antistaatiliselt suletud kottides, kui pakendil on märgitud kõvaketas ja see on pitseeritud - vastutate ikkagi kõvaketta enda vigade eest, nii et ärge olge laisk - printige see välja ja kontrollige seadet. See on tingitud asjaolust, et kaasaegne kõva plaadid on üsna tundlikud mehaaniline pinge ja sagedased juhtumid on spindli kinnikiilumine või peaploki nihkumine kukkumiste või löökide tõttu, mis võib juhtuda igas kaupluses - inimesed töötavad igal pool.

Pilt on klikitav --
Niipea, kui olete kõvaketta koju toonud, installige see kõigi reeglite kohaselt süsteemiüksusesse. See ei tohiks olla kitsas; soovitatav on, et üla- ja alaosas oleks üks vaba pilu ning see oleks kõigi nelja kruvi või riiviga korpuse külge kinnitatud. Ülekantava vibratsiooni taseme vähendamiseks kasutatavad kummitihendid ei tohiks häirida seadme usaldusväärset fikseerimist. Sel juhul pole vahet, kuidas kõvaketast installite - tagurpidi või juhtseadmega - kõvaketas töötab endiselt, peaasi, et see oleks kindlalt fikseeritud. Järgmiseks ühendage kõik kaablid ja veenduge, et pinge piki toiteallika 5-voldist liini ei oleks liiga kõrge ega madal. Selle alahindamine toob kaasa kõvaketta pideva "peatuskäivitamise" ja selle ülehindamine toob kaasa töötamise tingimustes kõrgendatud temperatuur.

Pilt on klikitav --
Noh, kolmas põhipunkt - kas kavatsete täiendavalt kontrollida valitud kõvaketta töökindlust? Kui ei, siis võite alustada tööd, kuid seda perioodiliselt varukoopiad uue seadme sisu – see kaitseb teid katastroofilise teabekao eest. Paljud kasutajad soovivad kohe kindlaks teha oma kõvaketta vastupidavuse, isegi enne, kui nad oma väärtuslikud andmed sellele üles laadivad. Tavaliselt võtavad need seadmed kaua aega ja neid saab soovitada ainult kasutajatele, kellel see tegelikult on.
Alustuseks on soovitatav lubada S.M.A.R.T kontroll. seadmed BIOS-i tasemel. Seejärel hinnake uue seadme väärtust spetsiaalsete programmide kaudu iseseisvalt. S.M.A.R.T väärtustest on mõttekas teha ekraanipilt. enne testimise algust, et pärast seda saaks võrrelda.

Pilt on klikitav --
Järgmine samm on testimise alustamine lineaarne kiirus loe kogu ketast. Tavaliselt on see pakett Everest Ultimate, AIDA või HD Tune. Pärast saadud andmete hindamist võrrelge neid teiste kõvaketaste andmetega see klass. Kui +/- 10%, siis on see täiesti normaalne. Suurem erinevus peaks panema mõtlema ja kui vahe on üle 50%, tuleks täpsemalt uurida uue seadme kehva jõudluse põhjust ning kontrollida selle jõudlust mõnes teises arvutis. Probleemide korral vahetage see välja garantii korras. Samamoodi hinnake andmetele juurdepääsu aega magnetkettad. Seejärel testitakse pinda magnetkettad. Nendel eesmärkidel valitakse reeglina MHDD või Victoria programm. Esimene programm ja teine, kuni versioonini 3.5, töötavad eranditult DOS-i operatsioonisüsteemis, mis muutub paljude kasutajate jaoks vastuvõetamatuks. Victoria programm 4.3 töötab opsüsteemis Windows 7, kuid nõuab arvuti administraatorina töötamist. Pärast programmi käivitamist juhuslikus otsingurežiimis jätke see üheks päevaks. Kõvaketas hakkab praksuma ja praksuma terve päeva ja öö. Seejärel on soovitatav testi korrata sarnase perioodi jooksul, kuid režiimis Butterfly.
Peaaegu viimane test on IOMeteri programmi käivitamine. Pärast paigaldamist väikesed suurused plokid, juhuslikud otsingusätted, lugemis-kirjutamise suhted – alustage protsessi. Samuti on soovitatav testida umbes 24 tundi. Saadud andmeid pole mõtet võrrelda teiste kõvaketastega, seega hinnake lihtsalt draivi jõudlust ja vaadake S.M.A.R.T tabelit. Kui kõik on korras, siis on teie ketas töökindel ja läheb järgmise 24 tunni jooksul üles – keegi ei saa teile rohkem garanteerida, kuid meelerahu on siiski palju väärt.
megaobzor.com
Kuidas paigaldada teine kõvaketas
Tänapäeval on arvutis kõik meie mälestused, tööd, tulevikuplaanid, lemmikfilmid. Varem või hiljem saabub aeg, mil arvutis on väga vähe ruumi. Siis tekib küsimus, kuidas installida teine kõvaketas ja mida selleks vaja on. Vaatame seda probleemi igast küljest.
Ükskõik kui palju juhtmete rohkus süsteemiüksuses teid hirmutab, ärge muretsege, see pole nii keeruline, kui esmapilgul tundub. Nüüd "me ütleme teile, kuidas seda vene keeles teha", lühike ja selge. Esmalt otsustame, kus probleem tuleb lahendada, kas laua- või sülearvutis. Vaatleme esimest võimalust.

Kuidas installida arvutisse teine kõvaketas?
HDD installimine lauaarvutisse
Enne uue kõvaketta lisamist peate pöörama tähelepanu vana ketta mudelile. Ühendusliidese (pistiku) järgi jagunevad need kahte tüüpi:
IDE-pistik (ATA või PATA). Sellised andmekandjad on vananenud mudelid ja neid leidub harva. SATA pistik. Selle pistikuga meediat müüakse kõikjal. Tavaline ost mis tahes jaoks arvutipood.
Kõvaketas on ühendatud kahe kaabliga. Üks annab toite, teine edastab teavet. Et mõista, milline andmekandja teie arvutis on, avage külgkaas ja vaadake. Kui selleks kõvaketas läheb tasaseks, poole millimeetri paksune ja 6-7 cm laiune rong, mis tähendab, et teil on vana mudel, ühendatud IDE-pistiku kaudu. Kui kaabel on korralik ja sentimeetri laiune, tähendab see kaasaegset SATA-d.
- Kas emaplaadil on pesa uus ost. Varem olid väikese arvu pistikutega soodsad emaplaadid ja kui teil on draiv ühendatud, ei pruugi ruumi olla piisavalt. Probleemi lahendab STLab RAID SATA 2. Sarnaseid kontrollereid on ka IDE-ga.
- Tasuta SATA-kaabel toiteallikas. IN eelarve valikud, võib pistikute arv olla piiratud. Probleem lahendatakse Molex-SATA adapteri ostmisega. Raske mudel Ketas on tuvastatud, see on ostetud ja oleme jõudnud praktilise pooleni küsimuse lahendamisel, kuidas installida arvutisse teine kõvaketas ja teha seda ohutult.
Paigaldamine IDE pistikuga
Arvutikomponentidega töötamise peamine reegel on süsteemiüksuse pinge väljalülitamine, st lihtsalt eemaldage see pistikupesast. Järgmisena järgime lihtsaid algoritme:
- Eemaldage korpuse kate.
- Ostu paigaldame spetsiaalsetesse arvutikorpuse kinnitustesse (jooksjad).
- Kinnitame uue seadme spetsiaalsete standardpoltidega. Kui teil neid pole, ostke need koos kõvakettaga.
- Ühendage toitekaabel.
- Ühendage IDE-kaabel. Siin peate pöörama tähelepanu ühenduse nüanssidele. Kaabel on ühest otsast ühendatud emaplaadiga (tavaliselt on see värviline eraldi värv) ja kaks seadmetes. Üks pistikutest on tähistatud kui "Master" (peamine) ja asub kaabli otsas, teine on märgistatud "Slave" (abiseade). Kõvakettal on ka džemprid ja juhised korpusel, mis kirjeldavad asukohti. Seega, kui kõvaketas on ühendatud "Slave"-ga, peate selle režiimi määrama ka meediumil endal. Vastasel juhul ei näe arvuti uut omandamist.
- Kui kõik on ühendatud, käivitame süsteemiüksuse, jagame selle ja konfigureerime uue kõvaketta oma maitse järgi.
Paigaldamine SATA pistikuga

See valik pole nii keeruline, kuna uued tehnoloogiad on algajatele õrnemad ega vaja pikka seadistamist. Samuti lülitame kindlasti süsteemiseadme toite välja, paigaldame ketta ja keerame selle korpusesse.
- Kontrollime ja ühendame SATA-pistikuga toitekaabli kõvakettaga. Kui pistikuid pole piisavalt, kasutame Molex-SATA adapterit.
- Vaatame, kus emaplaadil on HDD-pistik ja ühendame uue seadme SATA II või SATA III kaabli abil. Tehnoloogiad on tagasiühilduvad ega vaja konfigureerimist. Ühendage see vooluvõrku ja unustage see.
- Käivitame süsteemiüksuse.
Siin on lihtne lahendus pakilisele probleemile, kuidas installida arvutisse 2 kõvaketast ilma probleemide ja vigadeta.
Kõvaketta paigaldamine sülearvutisse.
Tavakasutaja, kes seda monoliitset ja elegantset vidinat vaatab, tõenäoliselt ei otsusta isepaigaldamine ja läheb teeninduskeskusesse. Ja ta teeb vea. Kurat pole nii hirmus, kui teda kujutatakse. Paigaldamine täiendav kõvaketas sülearvutisse - isegi lihtsam kui süsteemiüksusesse. Pole vaja otsida pistikuid, mudeleid, kaableid.
Siinkohal teeme väikese reservatsiooni, et sülearvutisse installimine on võimalik kahel juhul:
Teie sülearvuti sees on täiendav kõvaketta pesa. Teie sülearvutisse on installitud DVD-draiv.
Esimene juhtum on haruldane ja HDD paigaldatakse korpuse valmis nišši. Teine on kõige levinum, vaatame seda üksikasjalikumalt. Esiteks on olemas valmislahendus ja see täidab adapteri või isegi tasku rolli. Selleks vajate kruvikeerajat ja seadet ennast, mida saate osta igast poest.
Menetlus
1. Lülitage sülearvuti toide välja ja eemaldage aku. 2. Keerake lahti sülearvuti alumisel kaanel olev polt, mis hoiab draivi. 3. Tõstke üles ja eemaldage ettevaatlikult DVD-draiv. 4. Sisestage uus seade 2. HDD SATA adapterisse. 5. Asetage adapter ettevaatlikult draivi asemele. 6. Pingutage polt tagasi.
7. Sisestage aku ja lülitage sülearvuti sisse.
Kui kõik on hoolikalt tehtud, on komponendid töökorras ja korraliku kvaliteediga, näete uut kõvaketast operatsioonisüsteem.
Oleme just lühidalt ja selgelt aru saanud, kuidas installida arvutisse teine kõvaketas ja kui lihtne see on isegi tavakasutaja. Seetõttu olge ettevaatlik, kogutud ja ärge kartke katsetada.