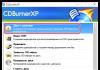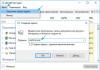Tuletame meelde, et katsed korrata autori toiminguid võivad põhjustada seadme garantii kaotamise ja isegi selle rikke, samuti probleeme tarkvara ja OS-i töös. Materjal on esitatud ainult informatiivsel eesmärgil. Kui kavatsete allpool kirjeldatud toiminguid korrata, soovitame tungivalt artikkel vähemalt korra lõpuni hoolikalt läbi lugeda. 3DNewsi toimetajad ei vastuta võimalike tagajärgede eest.
Üldiselt on Internetis Wi-Fi seadistamise näpunäidetega lugematu arv materjale, kuid mitte kõik neist pole võrdselt kasulikud. Rangelt võttes pole sellel teemal lihtsalt universaalset nõuannet: kõigil on erinevad ruuterite ja kliendiseadmete mudelid, erinevad töötingimused jne. Kuid kõigil on samad probleemid: madal ühenduse kiirus, katkestused, suured viivitused. Nende lahendamiseks oleme aga püüdnud koguda kõige asjakohasemaid näpunäiteid, keskendudes lihtsusele. Siin pole mõistatuslikke tehnilisi asju ja terminid on väga-väga minimaalsed. See on tahtlik lihtsustamine.
Pange tähele, et me kaalume kõige tüüpilisemat olukorda tavalises linnakorteris, kus on üks ruuter. Privaatse ühekorruselise maja puhul on aga põhimõtted samad, kuid kahe või enama korruse puhul on juba nüansse. Signaalireiiterite, täiendavate pääsupunktide ja muude nippidega, nagu PLC, valikuid ei arvestata. Materjal on üles ehitatud järgmise põhimõtte järgi: alguses on loetelu põhipunktidest ja seejärel üksikasjalikumad selgitused nende kohta. Iga jaotis on teisest sõltumatu, see tähendab, et saate järgida soovitusi mitte artiklis toodud järjekorras. Mine!
Ruuteri õige paigutus
Ruuter tuleks paigutada nii, et:
- Võimalusel asus see kliendi seadmetest võrdsel kaugusel ega asunud akna lähedal;
- ruuteri ja klientide vahel oli võimalikult vähe tõkkeid, mis olid valmistatud materjalidest, mis mõjutasid oluliselt signaali;
- läheduses ei olnud elektromagnetkiirguse allikaid ega võimsaid elektriseadmeid – eriti mikrolaineahju, beebimonitore, raadiotorusid ja nende aluseid;
- vähemalt tavalise töö/laua või kõrgemal tasemel, kuid mitte põrandal;
- antennid või korpus olid paigutatud vastavalt juhistele (välisantennide puhul on vertikaalne asend normaalne);
- see oli vabalt ventileeritud ja jahutatud;
- Võrgukvaliteedi jaoks kõige olulisemad seadmed võiksid olla ühendatud pigem kaabli kui WiFi kaudu.
Enne seadetesse süvenemist või muu šamanismiga tegelemist peaksite proovima koduse Wi-Fi jõudluse parandamiseks lihtsaimat viisi – ruuteri õiget paigutust. Sageli pole kasutajad sellest probleemist huvitatud ja pakkuja paigaldajad ei soovi lisatööd teha, seetõttu asetatakse ruuter sinna, kus on kõige lähemal ja kõige lihtsam välist kaablit paigaldada. Reeglina on see esik või kilbile lähemal asuv ruum, mis pole alati optimaalne. Üldiselt on raske kõigile universaalseid nõuandeid anda, seega on parem katsetada seadme paigutust. Kui võrgule juurdepääsu suhtes tundlikke seadmeid on võimalik ühendada juhtmega, siis on kõige parem seda teha. Wi-Fi on hea, aga vask on parem!

Teoreetiliselt on parim variant paigutada ruuter korteri keskele, vähemalt kuskile laua tasemele või kõrgemale. Asi on selles, et koduruuterite antennid on peaaegu alati igasuunalised. Väga lihtsustatult öeldes võite pealtvaates ette kujutada, et ruuteri signaal lahkneb kontsentriliste ringidena, nõrgenedes järk-järgult. Nii et kui asetate selle näiteks ristkülikukujulise korteri nurka, jääb kolm neljandikku kattest väljaspool seda. On selge, et seadet pole tõenäoliselt võimalik keskele paigutada - teenusepakkuja kaabel ja toide on vaja kuidagi varustada. Aga korruseplaanil saab vähemalt umbkaudselt hinnata, kuhu selle paigutada saab, et katvus oleks maksimaalne. Ja samal ajal hinnake, kus on suurim klientide kontsentratsioon või kus asuvad Wi-Fi-seadmed, mis on kvaliteedi suhtes kõige tundlikumad - seega peaksite ruuteri paigaldama neile lähemale.

Sel juhul tuleb arvestada veel mitme teguriga. Juhtmeta signaal levib hästi avatud ruumis, kuid tegelikus elus on selle allika ja tarbijate vahel alati mingid takistused, mis seda ühel või teisel määral mõjutavad – neelavad või peegeldavad. Need on seinad, uksed, sisustuselemendid, kodumasinad ja nii edasi. Kõige enam mõjutavad signaali kõrge metallisisaldusega esemed: uksed või talad, raudbetoonist seinad ja laed, metalliseeritud ja peeglitega klaas, suurte kodumasinate korpused nagu pliit või külmkapp, mõned keraamilised pinnakatted ja tooted. Väiksema, kuid siiski väga märgatava efekti avaldavad suured veekogused (näiteks suur akvaarium), telliskivi ja kivi (tavaliselt seinte osana), mõned viimistlusmaterjalid ja soojustus. Kõige nõrgemini mõjuvad plastikust, puidust, tavalisest klaasist, kipsplaadist ja riidest esemed.

Nüüd saab Wi-Fi standard töötada kahes raadiosagedusalas: 2,4 ja 5 GHz. Lisaks kaob 5 GHz signaal kiiremini kui 2,4 GHz signaal. Mõlema vahemiku eripära on see, et need ei olnud algselt mõeldud ainult Wi-Fi jaoks. Vastupidi, need sagedused ei nõua litsentsimist ja seadmete eraldi registreerimist teatud reeglite alusel, eelkõige seoses väljastatava võimsusega. Tegelikult eksisteerivad samas 2,4 GHz piirkonnas palju signaaliallikaid, mis antud juhul on häired. Nende hulka kuuluvad erinevad raadio teel juhitavad seadmed (autodest droonideni), beebimonitorid, juhtmevabad muusikasüsteemid, juhtmeta telefonid (mitte DECT), klaviatuurid/hiired ja muud oma adapteritega manipulaatorid. Üldiselt igasugused patenteeritud ja mitte väga patenteeritud sidesüsteemid, aga ka Bluetooth-seadmed, kuigi spetsiaalselt BT jaoks mõtlesid nad välja mehhanismid Wi-Fi-ga kooseksisteerimiseks.

Kuid see pole tegelikult veel kõik. Kas teate, mis on Wi-Fi jaoks kõige kohutavam metsaline? Tavaline mikrolaineahi! Samuti töötab see sagedusalas 2,4 GHz ja ükski kaitse ei suuda kaitsta võimsa kiirguse lekke eest, mis parimal juhul lihtsalt vähendab Wi-Fi kaudu andmeedastuse kiirust ja stabiilsust ning halvimal juhul kustutab võrgu täielikult. Kahjulikkuse poolest järgmisel kohal on needsamad raadiotelefonid ja beebimonitorid, mis isegi ooterežiimis tõsiselt müra tekitavad. Ja me ei kaalu raskeid juhtumeid, kui kõikvõimalikud traadita süsteemid söövad loomulikult mitme Wi-Fi kanali sagedused korraga, kuigi need ei vasta standardile. Üldiselt tekitavad peaaegu kõik elektriseadmed ühel või teisel viisil elektromagnetilist müra, mis ei pruugi Wi-Fi otseselt mõjutada, kuid on üsna võimeline mõjutama ruuteri muid komponente. Ja parem on hoida ruuterit sellest eemal - vähemalt paar meetrit. Otse tänapäevaste ruuterite sees on aga veel üks häirete allikas – USB 3.0 pordid! Kuid me õppisime nendega juba ammu hakkama: need on raadioosast isoleeritud ja seadetes saate alati lubada USB 2.0 režiimi. Samuti aitab nendega seotud probleemide korral tavaliselt hea USB 3.0 kaabel tavalise varjestusega.
Ja loomulikult võib teie WiFi-ühendust segada... see on õige, kellegi teise WiFi! Kõik kaasaegsed ruuterid peavad paremaks töötamiseks regulaarselt raadiot skannima. Kanali seadetest räägime veidi hiljem, kuid praegu piisab, kui teada, et teie ruuter "kuulab" pidevalt selle ümber toimuvat. Ülaltoodud näide seadme nurka asetamisest on halb mitte ainult seetõttu, et kaotate levi, vaid ka seetõttu, et sel viisil hakkab ruuter paremini "kuulma" naabri WiFi-d, millel on tõenäoliselt nii tugev mõju. teie kliendiseadmetes ei paku. Samal põhjusel ei tohiks ruuterit asetada akna lähedusse või aknalauale, sest tõenäoliselt saab see kohe “avastama” hulga naabervõrke, mis kindlasti ei “lõpeta” korteri sisemust. Paljude linnade elanikud saavad eraldi "tänata" ühte suurt Interneti-teenuse pakkujat, kes - noh, mitte iseennast, vaid rangelt võttes ebaausaid alltöövõtjaid - globaalse võrguvärskenduse ajal varustas isegi vanaemasid sisselülitatud WiFi-ga ruuteritega, mis neil on. pole vaja sada aastat.

Seega on soovitatav ruuter paigutada, võttes arvesse ülaltoodud tegureid. See tähendab, et asetage see nii, et selle ja klientide vahel oleks vähem takistusi ning takistused ise mõjutaksid signaali võimalikult vähe. Noh, et läheduses poleks häireallikaid. Lisaks tasub tähelepanu pöörata seadme ja antennide orientatsioonile – kasutusjuhend näitab tavaliselt tüüpilist paigutust. Reeglina tuleks samad välisantennid vertikaalselt pikendada. Lõpetuseks veel üks oluline punkt – ruuterid kipuvad töötamise ajal soojenema, mistõttu ei tohiks neid asetada kütte- või muude köetavate seadmete lähedusse. Kindlasti tuleb tagada seadme korralik ventilatsioon. Ei, selle jaoks pole vaja eraldi ventilaatorit paigaldada, kuid õhuvool peaks alati olema: korpused on põhjusega tehtud aukudega.
Tarkvara ja püsivara värskendus
Kõigi seadmete püsivara ja draiveri värskendamiseks tehke järgmist.
- kasutada sisseehitatud OS-i mehhanisme;
- minge tootja veebisaidile, leidke ja installige tarkvara uusimad versioonid.
Liigume üldiste näpunäidete juurest ruuteri paigutuse kohta praktilisemate juurde. Ja esimene on kõige ilmsem, kuid mingil põhjusel unustatakse see regulaarselt: värskendage kõigi seadmete tarkvara! Tõsiselt, korralikud tootjad värskendavad draivereid ja püsivara mingil põhjusel. Seda nähtust ei saa nimetada laialt levinud, kuid siiski, arendajad tõesti, kui mitte radikaalselt parandavad seadmete tööd, siis teevad vähemalt kohandusi. Näiteks värskendavad nad parameetreid, et need vastaksid üksikute riikide ja piirkondade reeglitele, mis kipuvad regulaarselt muutuma. Ja üldiselt on korduvalt öeldud, et iga keeruline kaasaegne seade on suures osas tarkvara, mitte aga üldse riistvara.

Nutitelefonidel, tahvelarvutitel ja muudel mobiilseadmetel on tavaliselt sisseehitatud püsivara värskendussüsteemid. Viimase abinõuna postitatakse need ka ametlikele veebisaitidele – koos üsna üksikasjalike juhistega, mida tuleb täpselt järgida. Sama kehtib ka ruuterite endi kohta – nende jaoks on kõige olulisem uusima tarkvara olemasolu. macOS-i kasutajatel pole palju muret, kuna kõik uusimad natiivsete adapterite draiverid tulevad koos OS-i enda värskendustega. Ja isegi Apple on lõpuks vanast Wi-Fi probleemist üle saanud. Linuxi kasutajatel pole aimugi, miks nad seda materjali loevad. Windowsi jaoks on mitu võimalust. Kui see on sülearvuti või kaubamärgiga personaalarvuti, on mõttekas minna tootja veebisaidile ja otsida allalaadimiste või tugiteenuste jaotisest uusimaid draivereid.
Kui veebisaidil pole midagi sellist või tegemist on isemontaažiga, peate veidi nuputama, et teada saada, milline Wi-Fi-adapter on süsteemi installitud. Operatsioonisüsteemis Windows 7 peate selleks minema jaotisse "Juhtpaneel\Võrk ja Internet\Võrgu- ja ühiskasutuskeskus\Muuda adapteri sätteid". Windows 10 puhul on tee sama, ainult menüüst Start tuleb esmalt leida nn klassikaline Juhtpaneel (selle nime saab lihtsalt otse menüüsse tippima hakata). Avanevas jaotises kuvatakse kõik võrguadapterid. Vajame aktiivset traadita adapterit, mille ikoon ei ole hall ja ilma nurgas oleva ristita, kui olete juba ühendatud oma koduse Wi-Fi-ga. Kui teete adapteri ikoonil topeltklõpsu, avaneb selle olekuga aken, kus peate klõpsama nuppu "Atribuudid". Adapteri täisnimi kuvatakse ülaosas.
Siis on ka kaks võimalust. Või proovige adapteri tootja veebisaidilt leida uusimad draiverid - tavaliselt pakutakse neid valmis installiprogrammina -, kuid üldiselt pole neid alati olemas. Kui neid seal pole, siis on parem mitte minna mitteametlikele saitidele, vaid kasutada Windowsi sisseehitatud draiveri värskendust. Samas aknas klõpsake lihtsalt adapteri nime all olevat nuppu "Seadista..." ja minge uues aknas vahekaardile "Draiver", kus omakorda klõpsake nuppu "Uuenda...". Ja seal on juba selge, et peate valima automaatse otsingu. Kui kardate, et midagi läheb valesti, saate enne operatsioonisüsteemis kõigi toimingute tegemist teha taastepunkti vastavalt Windows 7 või Windows 7 juhistele. Kui see kõik teie koduse traadita võrgu olukorda ei paranda, pole midagi teha - peate pöörduma ruuteri enda seadete poole.
Kanali valimine ja muutmineWi-Fi
Sobivate Wi-Fi sätete valimiseks vajate:
- kasutage Wi-Fi levianalüsaatorit ja valige kanal, mis on naaberkanalitest kõige kaugemal;
- pidage meeles, et 2,4 GHz jaoks on standardse kanalilaiuse jaoks ainult kolm mittekattuvat kanalit ja ainult kaks laiendatud kanalit;
- teadke, et 5 GHz jaoks sobivad tõenäoliselt ainult kanalid 36–48;
- testige ribajuhtimisfunktsiooni, kui see on saadaval, ja vajadusel keelake see.
Eespool oli juba märgitud, et ruuter skannib alati ümbritseva õhu olekut. Miks ta seda teeb? Peame teooriasse veidi süvenema. Varem märgiti jällegi, et on olemas spetsiaalsed raadiosagedusalad. Parema kasutamise huvides on need jagatud eraldi tükkideks, mida nimetatakse kanaliteks. Olenevalt piirkonnast ja riigist võivad nende kasutamise reeglid muutuda, mistõttu on oluline, et piirkond oleks nii ruuteri kui ka teiste seadmete seadetes sama. Mõnikord määravad selle kaudsed märgid, nagu klaviatuuripaigutus, liidese keel, ajavöönd, naabruses asuvate Wi-Fi-võrkude parameetrid jne. Selliseid kanaleid on 2,4 GHz vahemikus 13, kuid Wi-Fi toimimine neist kõigis mõjutab ka naaberkanaleid. Tegelikult kanalid, mille aste on viis üksteise vahel, ei ristu ega sega üksteist: 1, 6 ja 11. Halvem, aga ka üsna vastuvõetav on järgmine jaotus: 1/4/7/11 või 1/5 /9/13. Kui räägime nüüdisaegsematest kahekordse kanalilaiusega standarditest (20 MHz asemel 40 MHz), siis ruumi ei jää üldse: näiteks ilma ristumiskohtadeta töötavad vaid 3. ja 11. kanal.

Mida see kõik praktikas tähendab? Kuid siin on asi: ainult kaasaegsed ruuterid on suhteliselt hiljuti kasutusele võtnud funktsiooni Wi-Fi kanali dünaamiliseks valimiseks sõltuvalt sellest, millised teised traadita võrgud on läheduses ja milliseid kanaleid nad hõivavad. Idee on valida oma WiFi jaoks kanal, mis on ümbritsevatest inimestest kõige kaugemal. Kui teie ruuteril on selline funktsioon, siis tasub see kindlasti lubada. Kuskil saab isegi intervalli valida, sageli piisab kanali vahetamisest üks kord päevas. Ja kui sellist funktsiooni pole, peate kanali käsitsi valima. Selleks on palju utiliite. Windowsi kasutajad saavad kasutada inSSIDer Lite'i, Acrylic Wi-Fi Home'i, LizardSystemsi Wi-Fi skannerit. Mac OS X jaoks on olemas WiFi Explorer Lite, AirRadar. Androidi jaoks on head tasuta WiFi-analüsaatorid ja . Kuid iOS-i jaoks keelas Apple kunagi sellised utiliidid, nii et otseseid analooge pole, kuid kui leiate midagi väärt, jagage seda kommentaarides.

Kõigi selliste utiliitide liides on ligikaudu sama. Saate vaadata oma naabrite WiFi-kanalite loendit ja näha nende signaali tugevust graafikul, samuti seda, kui palju kanaleid kattuvad läheduses asuvate traadita võrkudega. Signaali taset näidatakse negatiivsete numbritega – mida lähemal see arv nullile on, seda tugevam on signaal. Tavaliste 20 MHz kanalite puhul näitab see lihtsalt oma numbrit, 40 MHz kanalite puhul aga tegelikult kahe kasutusel oleva 20 MHz kanali numbreid. Samal ajal näitavad sellised utiliidid, millised naabervõrgud töötavad teie omaga samal kanalil ja millised kanalid kattuvad - mõlemad võivad WiFi-ühendust häirida. Mida kogu selle teabega peale hakata? See on lihtne: ruuteri seadetes peate määrama kanali, mis on naabervõrkudest kõige kaugemal nii arvu kui ka signaali tugevuse poolest.

5 GHz vahemikus on põhimõtted samad, ainult kanaleid on rohkem ja need ise on laiemad (80 MHz või 80+80/160 MHz). Kõik need on jagatud kaheks suureks plokiks: 36. kuni 64. ja 100. kuni 165. kanal. Formaalselt on need kõik Vene Föderatsioonis lubatud, kuid tegelikult ei pruugi neid näha isegi seadmed, mis teavad, kuidas teise kanalite plokiga töötada. Jah, jah, see on üks peamisi põhjuseid, miks peaksite oma tarkvara värskendama. Ülemine plokk on tavaliselt puhtam kui alumine, see tähendab, et seal on vähem naaber-WiFi-d, kuid peate iga klienti eraldi kontrollima, kas ta saab oma koduse WiFi-ga ühenduse luua. Lisaks on veel üks nüanss, mis puudutab erinevate kolmandate osapoolte seadmete toite ja kaitset häirete eest. Üksikasjadesse laskumata võivad kõik üle 48-aastased kanalid teistest halvemini töötada.

Kaasaegsetes kaheribalistes ruuterites on üha tavalisem funktsioon nimega Band steering, Dual-band Wi-Fi, Smart Connect või midagi sellist. Selle olemus seisneb selles, et ruuter "tõukab" kliendid automaatselt vahemikku, mida ta hetkel kõige eelistatumaks peab. Tavaliselt on selle tehnoloogia toimimise eeltingimuseks sama Wi-Fi-võrgu nimi mõlema sagedusala jaoks, nii et saate selle keelata lihtsalt ühe sagedusala võrgu ümbernimetamisega. Sellel tehnoloogial pole ühtset standardit ja see toimib väga erinevalt. Parimaks võimaluseks tuleks ehk pidada eelistatud ühendust 5 GHz võrguga. Noh, kui see tehnoloogia teie kodusele WiFi-le midagi head ei too, saate selle välja lülitada.
Lisaseaded
Mida veel saate teha:
- loobuma vanematest seadmetest, mis toetavad ainult Wi-Fi 802.11b või 802.11g;
- valige õige Wi-Fi töörežiim, st 802.11n või 802.11g/n 2,4 GHz ja 802.11n või 802.11n/ac 5 GHz jaoks;
- jätke kanali laiuse automaatne valik, st 20/40 MHz sagedusel 2,4 GHz ja 20/40/80 või 20/40/80/160 MHz sagedusel 5 GHz;
- proovige keelata mittestandardsed täiendavad WiFi-kiirendustehnoloogiad;
- proovige veidi vähendada Wi-Fi raadiomooduli võimsust;
- mobiilseadmetes keelake juurdepääs 3G/4G võrgule, kui see on Wi-Fi levialas;
- Kontrollige seadmete ja adapterite energiasäästurežiime.
Nüüd on kaks kaasaegset Wi-Fi standardit: 802.11n (2,4 GHz ja 5 GHz) ja 802.11ac (5 GHz). Kuid kasutajatel võib olla ka vanemaid seadmeid, mis toetavad näiteks ainult 802.11g või tänapäevaste standardite järgi isegi iidset 802.11b või isegi 802.11a standardit. Viimaseid on aga praegu väga raske leida, aga kui need ootamatult käes on, siis on parem neist täielikult loobuda (ja kui ruuter toetab ainult 802.11b/g, siis tuleks see kindlasti ära visata) kuna need võivad Wi-Fi tööd märkimisväärselt aeglustada. Miks? Kuna ruuter püüab alati suhtlust korraldada, pakkudes kõigile klientidele kõige tavalisemaid võimalusi, mis võib muuta vanad seadmed mugavaks, kuid mitte niivõrd uute jaoks. Kui on 802.11g seadmeid ja saate ka neist keelduda, siis on parem seda teha. Mõnel ruuteri mudelil on spetsiaalsed sätted, mis teoreetiliselt võimaldavad vanadel seadmetel ühendust luua ilma uutega segamata, kuid need ei tööta alati õigesti. Toetatud standardi tüübi leiate seadme või selle traadita adapteri kirjeldusest.

Seega on sagedusala 2,4 GHz jaoks eelistatuim töörežiim 802.11n (ainult), millele järgneb 802.11g/n. 5 GHz jaoks on ainult üks optimaalne valik: 802.11n/ac. Kanali laiusega on olukord järgmine: reeglite kohaselt peab ruuter mõistma ja aktsepteerima kõiki standardile vastavaid seadmeid. Seega peaksite seadetes valima valiku 20/40 MHz (2,4 GHz jaoks) ja 20/40/80 või 20/40/80/160 MHz (5 GHz jaoks). Mõned ruuterid võimaldavad teil sundida maksimaalset võimalikku kanali laiust. Jah, see aitab mõnikord traadita ühendusest kogu mahla välja pigistada, kuid mitte alati ja mitte kõigi seadmete puhul. Veelgi enam, kui oluline on ainult stabiilsus, siis on mõttekas, vastupidi, kanali laiust vähendada. Sarnaseid sätteid saab kontrollida adapteri poolel, järgides samu samme nagu draiverite värskendamise jaotises, kuid valides lõpus vahekaardi "Täpsemalt". Nendes seadetes on aga tavaliselt selline parameetrinimede hajuvus, et parem on mõnda neist väga ettevaatlikult muuta ja kui te pole kindel, siis ärge puudutage neid üldse.

Ruuteritel on mitmeid lisafunktsioone, millele tasub samuti tähelepanu pöörata. Erinevad “kiirendid” võivad tekitada palju peavalu, kuna need on peaaegu alati standarditest kaugemale ulatuvad tehnoloogiad. Vanemate seadmete jaoks on XPress või TxBurst funktsioonid, uutel aga TurboQAM/256-QAM või NitroQAM/1024-QAM. Kiirkujundamise tehnoloogia, mis on tavaliselt saadaval selgesõnalises (uuemad seadmed) või kaudses (vanemad seadmed) vormingus, nagu kõik ülaltoodud, võib mõne kliendi kasutuskogemust parandada, kuid teisi kahjustada. Te ei pea praegu MU-MIMO-le liiga palju mõtlema; see tehnoloogia pole endiselt klientidele laialdaselt saadaval. Nende seadistustega saab ja peaks aga katsetama, neid sisse/välja lülitades ja kliendiseadmete käitumist jälgides. WMM-i valik tasub kindlasti sisse lülitada, kuid erinevate klassifitseerimissüsteemide (QoS) ja piirangute (kujundamise) korral tuleb ka erinevaid stsenaariume kontrollida või see täielikult keelata.

Raadiosaatja võimsuse kohta on veel üks - täiesti intuitiivne - seadistus. Tavaliselt saate määrata võimsuse millivattides või valida/määrata võimsustaseme protsendina maksimumist. Seega pole maksimaalne võimsus alati hea! Üksikasjadesse laskumata ütleme, et langus, vastupidi, võib suhtluskvaliteeti oluliselt parandada. Alustuseks võite proovida kaotada 15-25 protsenti ja vaadata, mis juhtub. Täpselt sama lugu on suurema võimendusega välisantennidega (mis ei ole alati tõsi) ja muude WiFi-täiustustega, nagu omatehtud või ostetud helkurid – need võivad kahjustada. Kui teil on naabritega head suhted, siis saate neile samamoodi seadistada mittekattuvad kanalid, vähendada võimsust ja paigutada ruuter õigesti - aitate nii teisi kui ka iseennast.

Lõpuks on nutitelefonide, tahvelarvutite ja muude mobiilseadmete jaoks veel paar väga lihtsat sammu. Esiteks, kui jõuate WiFi-tsooni, peaksite neis mobiilse Interneti-juurdepääsu ja iOS-is välja lülitama sellised valikud nagu Wi-Fi Assist. Teiseks on mõttekas kontrollida energiasäästu sätteid kõikjal, nii OS-i kui terviku kui ka juhtmevabade adapterite endi puhul. Mõlemad võivad mõjutada teie koduse WiFi-ühenduse järjepidevust.
Järeldus
Lõpetuseks veel üks lihtne, kuid oluline nõuanne: kui te pole oma võimetes kindel, siis on parem seda mitte järgida. Ja kui kardate unustada, mida ja kus muutsite, kasutage varundamise ja taastamise funktsiooni, mis on saadaval peaaegu igas kaasaegses ruuteris. Siin pole aga toodud kõiki ja kaugeltki mitte kõige keerulisemaid tavainimese jaoks seadistusi ning eksperdid ei pruugi mõne nõuandega isegi nõustuda. Kui aga ükski soovitustest eraldi (või kõik koos) ei aidanud, siis need kas ei kehti teie olukorra kohta või on tõesti aeg muretseda uue ruuteri või isegi täiendavate pääsupunktide ostmise pärast. Loodame, et teiega seda ei juhtu!
7 lihtsat sammu Interneti-ühenduse parandamiseks kodus.
Miski pole tüütum kui aeglane kiirus teie koduses WiFi-võrgus. Te ei saa alla laadida filmi, te ei saa vaadata YouTube'i videoid ega mängida võrgumänge. Aga mis siis, kui ütleme, et signaali kvaliteedi ja Interneti-ühenduse kiiruse parandamiseks on mitu võimalust? Pealegi kulub nende rakendamiseks vaid mõni minut.
1. Valige ruuteri jaoks õige asukoht

Fakt filmist "Captain Obvious" - kui teil on viietoaline korter ja ruuter asub välisukse juures, ärge imestage, et signaal viiendasse tuppa on nõrk.
Proovige paigutada WiFi-ruuter oma eluruumi keskele avatud ruumi. Nii et iga ruumiga oleks ligikaudu sama kaugus. Ärge unustage, et mida kõrgem on ruuter, seda parem. Raadiolained levivad paremini alla ja külgedele.
2. Ärge pange ruuterit kööki

Pidage meeles, et mikrolaineahjud kasutavad sama sagedust kui teie WiFi-ruuter (2,4 GHz). Lisaks on parem viia see beebimonitoride, juhtmeta telefonide ja halogeenlampide juurest eemale, need võivad häirida ka raadiosignaalide vastuvõtmist.
3. Pöörake ruuteri antennid üles

Enamikul ruuteritel on füüsilised antennid, mille paigutust saab reguleerida. Paljud kasutajad asetavad ruuteri kappidele ja kallutavad antenne horisontaalselt, halvendades sellega signaali.
Maksimaalse signaalitugevuse tagamiseks asetage antenn vertikaalselt, suunaga otse üles.
Kui ruuteril on kaks antenni, tuleks need suunata samas suunas, vastasel juhul ei saa te paremat jõudlust.
4. Viige ruuter metallpindadest eemale

Pidage meeles, et kõik metallpinnad peegeldavad Wi-Fi signaali. Seetõttu ei tohiks ruuterit asetada suurte metallesemete, näiteks metallriiulite või seifide lähedusse.
Valige kõige kaasaegsem varustus:
- Pöörduspunkt Apple AirPort Express- 7990 hõõruda.
- Baasjaam Apple AirPort Extreme- 16 990 hõõruda.
- Tugijaam + väline mälu Apple AirPort Time Capsule- alates 23 990 hõõruda.
5. Valige parim sageduskanal

Kui avate oma kortermaja kõigi WiFi-pääsupunktide loendi, üllatate nende arvu üle. Tegelikult on nüüd igas teises korteris ruuter ja need kõik segavad üksteist ja ummistavad sageduskanaleid. Näiteks minu kodus näeb Macbook korraga 18(!) erinevat võrku.
Proovige täpselt välja selgitada, kus teie naabri ruuter on, ja võimalusel viige oma ruuter kaugemale.
Kuid parim, mida saate teha, on lülituda teisele Wi-Fi kanalile. Vajaliku seadistuse leiate ruuteri seadete lehelt.
Sobiva kanali valimiseks laadige alla spetsiaalsed rakendused, mis näitavad kõige enam ummistumatut Wi-Fi kanalit. Kahjuks,. Kuid ärge muretsege, Maci jaoks on analooge, näiteks Wifiscanner. Programm näitab piirkonna võrke ja nende hõivatud sageduskanaleid.
6. Lülitage ruuter 5 GHz sagedusele

Traadita ruuterite kallid mudelid võivad töötada sagedusalas 5 GHz (802.11a). Kui teie ruuter seda suudab, lülitage see vabalt sellele vahemikule, kuna see peaks olema peaaegu täiesti tasuta. Naabrite pääsupunktide sagedushäirete "prügi" puudub.
7. Lülitage kaanid välja

Samuti saate spetsiaalsete rakenduste (nt Fing) abil kontrollida oma Wi-Fi-võrku "illegaalselt" ühendatud seadmete olemasolu. Alati on võimalus sattuda kavala naabrimehe otsa, kes suutis nagu kaane oma võrguga ühenduse luua ja istub torrentist kõike alla laadides.
Ruuteri seadetes saate koostada seadmete lubatud MAC-aadresside loendi.
Kõik need lihtsad, kuid tõhusad toimingud aitavad parandada teie koduse Interneti kiirust ja säästa närvirakke. Jagage kommentaarides, milline meetod teid isiklikult aitas ja kas avastasite liitunud naabrilt tasuta kingituse.
P.S.: tänud re:Store'ile kasulike näpunäidete eest!

Wi-Fi on tänapäeval kõige populaarsem viis Interneti-ühenduse loomiseks. See sai võimalikuks tänu selle protokolli headele omadustele, ühendamise lihtsusele ja suure hulga odavate seadmete kättesaadavusele.
Sellel liidesel on aga ka puudusi. Paljud kasutajad kogevad kummalisi ühenduse katkestusi, vigu või madalat andmeedastuskiirust. Sel juhul ärge kiirustage kohe tugiteenindusse või remondimeeskonda helistama. Paljude koduse Wi-Fi võrgu toimimise probleemidega saate ise hakkama.
1. Taaskäivitage ruuter
Jah, jah, just seda soovitavad nad esmalt klienditoega ühendust võttes teha. Ja täiesti õige.
Kaasaegne ruuter on keeruline seade, mille tarkvaras võib aja jooksul tekkida vigu. Lihtsaim ja kiireim viis neist vabanemiseks on seadme taaskäivitamine. Mõned ruuterid võimaldavad seda teha automaatselt vastavalt ajakavale, peate lihtsalt otsima seadetest sobiva valiku.
2. Installige alternatiivne püsivara
Alternatiivse püsivara on kirjutanud entusiastid, et kõrvaldada patenteeritud tarkvara puudused. Tuntuim sedalaadi projekt on DD-WRT. See püsivara toetab laias valikus seadmeid ja seda levitatakse täiesti tasuta.
Kolmanda osapoole püsivara installimine võimaldab teil mitte ainult parandada võrgu jõudlust, vaid mõnel juhul aktiveerida ka seadme varem kättesaamatud funktsioone. Siiski tasub arvestada, et vilkumise protsess ja sellele järgnev seadmete seadistamine nõuab teilt aega ja eriteadmisi.
3. Kasutage Wi-Fi repiiterit
Kui seadmed mõnes majaosas kaotavad pidevalt Interneti-ühenduse, on ruuteri signaal seal liiga nõrk. Probleemi saate lahendada spetsiaalse repiiteri abil, mida nimetatakse ka repiiteriks või repiiteriks.
Repiiteri põhiülesanne on olemasoleva Wi-Fi võrgu signaali tugevdamine. Neid kompaktseid ja odavaid seadmeid toodavad peaaegu kõik populaarsed võrguseadmete tootjad, aga ka kümned tundmatud Hiina ettevõtted.
4. Projekteerige signaalivõimendi
Wi-Fi repiiteri kasutamine ei pruugi kõigil juhtudel aidata. Mõnikord peate ruuteri signaali tugevdamiseks kasutama muid, käsitöölisemaid meetodeid. Näiteks saab CD-plaatidelt või nende jaoks kujundada spetsiaalse helkuri.
Kui aga vajate midagi tõeliselt võimsat, proovige vanamaterjalidest antenn kokku panna, et laiendada oma traadita Interneti "kodutsooni", millest selles artiklis kirjutasime.
5. Kontrollige rakenduste juurdepääsu Internetile
Kui keegi teie majas vaatab pidevalt voogedastusvideoid, mängib võrgumänge või laadib alla suuri faile, võib see võrku märkimisväärselt aeglustada. Erilist tähelepanu tuleks pöörata torrent-klientidele. Mõned neist on konfigureeritud nii, et need käivituvad süsteemi käivitumisel automaatselt ning jätkavad taustal andmete allalaadimist ja levitamist. Omaette piin on arvutimängud, mis vaikselt laadivad alla mitmegigabaidiseid uuendusi ja täiendusi.
6. Blokeeri juurdepääs võõrastele
Vaikimisi määrab tootja kõigile oma ruuteritele samad tuntud sisselogimised ja paroolid. Iga kasutaja peab neid iseseisvalt muutma, et kaitsta oma võrku volitamata juurdepääsu eest. Kahjuks ei tee seda aga kõik.
Kui te ei soovi, et teie naabrid teie traadita võrku kasutaksid ja sellega teid segaksid, peate ruuteri üksikasjalikult konfigureerima. Kuidas seda teha, saate lugeda meie juhendist "".
7. Vabane segadusest
Wi-Fi-võrgu kaudu edastatava signaali kvaliteeti võivad mõjutada paljud erinevad tegurid, sealhulgas telefonidest, mikrolaineahjudest jne tulenevad häired. Nendest saate lahti ainult siis, kui asetate ruuteri ja häirete allika maksimaalsele kaugusele. Selle ülesandega aitab toime tulla spetsiaalne WiFi Analyzer rakendus, mis suudab signaali tugevust reaalajas kuvada.

8. Häälestage saadaolevale kanalile
Kaasaegsetes kortermajades töötavad paljud traadita pääsupunktid samaaegselt, hõivates kõik saadaolevad kanalid. Selle tulemusena peavad mõned neist jagama sama kanalit, mis toob kaasa suhtluse kiiruse ja stabiilsuse vastastikuse vähenemise.
9. Leidke ruuterile uus asukoht
Ruuteri halb asukoht korteris võib samuti mõjutada ühenduse kvaliteeti. Kui teie töökohta eraldab liitumispunktist mitu betoonseina, siis ei tasu imestada, et Internet pidevalt aeglustub.
Ruuteri optimaalse asukoha saate valida ainult kogemuse, selle korteris liigutamise ja signaali kvaliteedi mõõtmise kaudu. NetSpoti diagnostikautiliit ja meie juhised „“, aitavad teil seda teha.
10. Kasuta kaasaegset tehnoloogiat
Üks parimaid viise oma traadita võrgu võimalikult kiireks, stabiilseks ja turvaliseks muutmiseks on kasutada kaasaegseid seadmeid.
Suhtlusstandardid arenevad ja paranevad pidevalt. Selle protokolli uued teostused tagavad kiirema ühenduse kiiruse, vähendavad vigu ja vastuvõtlikkust häiretele.
Nende kasutamiseks on aga vaja sobivat varustust. Seetõttu on kõige radikaalsem ja kallim viis koduvõrgu kvaliteedi parandamiseks soetada hea mainega tootja kaasaegne kaheribaline ruuter.
Tänapäeval on Wi-Fi kasutamine andmeedastuseks laialt levinud. Kuid üks selle Interneti-juurdepääsu meetodi puudusi on selle väga piiratud ulatus. Seda puudust saab parandada, kuid selleks on vaja kasutada spetsiaalseid vahendeid. Need võivad olla kas riist- või tarkvara.
Tarkvara kasum
Teie ruuteri Wi-Fi-edastuse tugevuse suurendamiseks on palju võimalusi. Wi-Fi ruuteri signaali tugevdamine ruuteri seadetes on üsna lihtne, seda saab teha vaid mõne sekundiga.
Peamised viisid signaali kvaliteedi parandamiseks:
Kõik need meetodid võimaldavad tugevdada ruuteri Wi-Fi signaali ilma antenni või muu riistvarata.
Vananenud turvaprotokolli kasutamine muudab võrgu mitte ainult nõrgalt turvaliseks, vaid ka väga aeglaseks. Valige ruuteri sätete jaotises administraatorina sisse logides vaikimisi WPA2.
Toetatud seadmete arvu piiramine suurendab oluliselt traadita side kiirust. MAC-aadressid ise toimivad identifikaatoritena.

Võrgu nime ei tohiks jätta avalikult kättesaadavaks. Sageli langeb andmeedastuse kvaliteet ja kiirus just seetõttu, et mitmesugused volitamata kasutajad üritavad ühendust luua. Peitmiseks tühjendage seadete menüüs ruut üksuse „Luba SSID-i edastamine” kõrval.
Madal saatja võimsus
Halva sidekvaliteedi ja väikese leviala üheks peamiseks põhjuseks on saatja madal võimsus. See kehtib eriti sisseehitatud antenniga seadmete kohta. Seda puudust on üsna raske parandada ilma mitmesuguseid improviseeritud vahendeid kasutamata. Kuid sellegipoolest on see tõeline.
Paljud tuntud tootjate tooted võimaldavad andmeedastuskiirust oma kätega muuta.
Näiteks selleks, et seda teha TP-Linkis

Pärast sätete rakendamist peaks saatja võimsus suurenema. Kui muidugi enne seadistuste käivitamist oli kõnealune väärtus väiksem.
802.11N standard
Teine meetod, mis võimaldab oluliselt tõsta töödeldud teabe edastamise kiirust ja ka side kvaliteeti, on standard 802.11 N. See võeti kasutusele üsna kaua aega tagasi - 2009. aastal, 11. septembril.
Andmeedastuskiirus seda standardit kasutades on koguni 300 Mbit/s. Sellele lülitumine on üsna lihtne, seda saab teha veebiliidese kaudu. Seadete akna enda avamiseks peate brauseri aadressiribale sisestama 192.168.1.1. See on seadme vaike-IP-aadress.

Samuti võimaldavad mõned seadmed lülituda otse operatsioonisüsteemis. Selleks peate Windowsi juhtpaneelil avama seadme atribuudid.
Taaskäivitamise seadistamine
Taaskäivitamine võib parandada ka Wi-Fi-side kvaliteeti. Selle käivitamine WEB-liidese abil võimaldab teil puhastada ruuteri mälu tarkvaravigadest. Mõnikord on need andmeedastuskiirust vähendavate erinevat tüüpi probleemide peamiseks põhjuseks.
Selle toimingu tegemiseks logige lihtsalt administraatorina sisse WEB-liidesesse.

Seda saate teha järgmiselt:
- sisestage aadressiribale 192.168.1.1;
- sisestage vastavatele väljadele administraatori sisselogimine ja parool;
- avage jaotis "Kiire seadistamine" ja vajutage nuppu.
Sageduse vaste
Standardne töösagedus on tavaliselt 2,4 GHz. See töötab suurel hulgal erinevatel seadmetel. Kanalit saate muuta spetsiaalsete programmide abil. Näiteks, Network Stumble r.

Kanalit saab vahetada ka veebiliidese kaudu.
Selleks vajate:

Uus püsivara ja draiverid
Teine viis, mis võimaldab tööd täiustada, on installida arvutisse uued draiverid ja seejärel flash. Sageli aitab püsivara asendamine. Sageli on paljudel vana tarkvaraga varustatud ruuterimudelitel üsna madal ribalaius. Kordusvälk võimaldab teil olukorda parandada.
Näiteks paljud ruuterid ei toeta algselt 802.11 N standardit, kuid pärast tarkvarauuendust töötavad sellega edukalt. Kuna riistvara kavandati algselt selle standardiga töötamise väljavaatega. Ja värskenduste installimine võimaldas sellel suurel kiirusel töötada.
Kuidas suurendada WiFi-signaali teise ruuteri abil
Teise ruuteri abil saate oma traadita võrgu leviala oma kätega märkimisväärselt laiendada. Seda skeemi saab rakendada mitmel viisil. Kuid kõigepealt peate need kaks seadet ühendama.

Foto: signaali võimendamine teise ruuteriga
Sellise skeemi rakendamiseks on soovitatav kasutada kahte identset mudelit. TP-Link TL-WA901N sobib selleks suurepäraselt. Kõigepealt peaksite looma Interneti-ühenduse ja konfigureerima ühe ruuteritest. Pärast seda on vaja teist seadet reguleerida, see töötab "repeater" režiimis.
Kõige keerulisem ja aeganõudvam silumine on repiiter.
See viiakse läbi mitmes etapis:

Peate määrama staatilise IP-aadressi: 192.168.1.100. Alamvõrgu mask on samuti konstantne: 255.255.255.0.
Pärast kõigi ülaltoodud toimingute edukat sooritamist peate:

Viimane samm on krüpteerimisalgoritmi valimine. Kui vajalik valik on valitud, peate uuesti taaskäivitama.
Tugev riistvara signaal
Kvaliteetse ühenduse saate Wi-Fi seadmetega saavutada mitmel viisil.
Kõige sagedamini kasutatav:

Paljud tootjad toodavad kompaktseid võimendeid, mis on veidi suuremad kui paar tikutoosi. Need on ühendatud pistikupessa ja täiustavad WiFi-ühendust levialas, kus nad asuvad.
Paljud mudelid on tehases varustatud täiendavate pordidega teise antenni ühendamiseks. See suurendab oluliselt seadme leviala, võimaldades signaali levitada muljetavaldavate vahemaade taha.
Õige koha valimine
Üks olulisemaid tegureid, mis sidekvaliteeti otseselt mõjutab, on edastusseadme asukoht. Optimaalne olukord on siis, kui ruuter asub kõigi ühendust kasutavate seadmete keskel.

Väga oluline on vältida mahuka mööbli või peeglite paigutamist ruuteri lähedusse. Kõik see neelab ja peegeldab laineid. Seetõttu tuleks ruuter paigutada nii, et kõnealuse võrgu teel ei oleks väga kõvasid esemeid.
Seadmete mõju
Samuti võivad kõikvõimalikud seadmed lisaks erinevatele füüsilistele takistustele Wi-Fi side töökindlust negatiivselt mõjutada.
Seda tüüpi seadmete hulka kuuluvad:

Tavaliselt on asja mõte selles, et ruuter ja muud seadmed saavad töötada sagedusel, mis ühtib teiste sarnaste toodete sagedusega.
Antenni valmistamine
Vajadusel saate teha antennivõimendi, et parandada õhu kaudu edastatava side kvaliteeti.
Seda tüüpi antenni ehitamiseks vajame:
- toidufoolium;
- plastpudel või -purk.
Foolium mähitakse lihtsalt pudeli või purgi ümber. Pärast seda jäetakse see sellesse asendisse 5-10 minutiks. Selle aja möödudes peaksite saadud toote asetama ruuteri tagakülje taha. Foolium fokuseerib helkuri ja suunab selle soovitud suunas. See võimaldab teil vältida "surnud" tsoonide tekkimist.

Isegi kui andmeedastusseadmel pole väga tugevat väljundsignaali, pole põhjust muretsemiseks. Sest saate olukorda oma kätega parandada. Selleks pole teil isegi tööriistu vaja. Vaid rull toidufooliumist on piisav aeg
Probleemid WiFi signaali stabiilsuse ja kehva traadita võrgu vastuvõtuga on enamikul juhtudel lahendatavad kodus. Esimene samm on ruuteri optimaalse asukoha valimine. Seejärel peaksite kontrollima selle parameetreid ja määrama väärtused, mille juures ühenduse kiirus on maksimaalne. Kui see ei aita, on soovitatav kasutada välist antenni või repiiterit.
Liigutage ruuter korteri keskele
Tavalised koduruuterid on varustatud mitmesuunaliste antennidega. Raadiolained levivad igas suunas ja kui ruuteri asukoht on halvasti valitud, võib suurem osa signaalist minna naabritele. Sellise olukorra vältimiseks paigaldage seade selle ruumi keskossa, kus seda kasutatakse. See aitab tugevdada signaali kaugemates ruumides.
Vertikaalsel tasapinnal tuleks ruuter asetada nii kõrgele kui võimalik. Pöörduspunkti asukoha valimisel tõmba mõtteliselt jooned selle ja traadita võrgu kasutamise kohtade vahele. Signaali levimise teel peaks olema võimalikult vähe takistusi: paksud seinad ja vaheseinad, suured kodumasinad, mööblitükid.
Füüsikaliste omaduste tõttu on raadiolained võimelised painduma ümber takistuste, peegeldudes seintelt ja sisustusesemetelt. Kuid mitte kõik materjalid ei peegelda WiFi-d võrdselt. Näiteks akvaariumid ja toataimed neelavad suurema osa laineenergiast. Seega, kui ruuteri ja lõppseadme vahel on selliseid objekte, aitab paigalduskoha muutmine signaali tugevdada.
Muutke ruuteri sätteid
Peamised parameetrid, mille muutmine võib signaali tugevdada, on järgmised:
- saatja võimsus;
- WiFi kanal;
- Töörežiim vastavalt 802.11 standardile.
Kõiki neid omadusi saab muuta ruuteri veebiliidese kaudu. Selle liidese sisestamiseks vajaliku teabe märgib tootja tavaliselt seadme alumisel küljel olevale kleebisele. Kui seda seal pole, kontrollige tarnepakki. See võib sisaldada eraldi lisa sisselogimisandmetega: administraatori paneeli IP-aadress, standardne sisselogimine ja parool.
Ruuteri võimsuse suurendamine
Avage WiFi-võrgu seadistamise eest vastutav menüüjaotis. Otsige üles "Edastusvõimsus", "Tx-võimsus" või "Edastusvõimsus". Selle parameetri väärtuse saab enamikus ruuterites valida ripploendist. Kui seda kasutatakse suurtes ruumides, kus on palju takistusi, on soovitatav suurendada võimsust 100% -ni.

Tähtis! TP-Linki seadmetes näidatakse võimsuse asemel protsendina suhtelist väärtust: "Kõrge" või "Kõrge".
Optimaalse traadita võrgu kanali valimine
Kõige tavalisem sagedusvahemik, millel WiFi töötab, on 2,4 GHz. See on jagatud 13 osaliselt kattuvaks ribaks laiusega 20 või 40 MHz. Kui mitu ruuterit töötab samal sagedusel, tekib signaalide kattumine, mis vähendab side kvaliteeti ja andmeedastuse kiirust.
Vastuvõtutaseme tugevdamiseks valige pääsupunkti parameetrites kõige vähem koormatud kanal. Tasuta inSSIDeri utiliidi abil saate teada, millistel kanalitel teie naabrite ruuterid töötavad. Samuti saate ruuteri seadetes aktiveerida automaatse kanalivaliku.

Töörežiimi muutmine
Traadita ühenduse standardil 802.11 on mitu traadita võrgu töörežiimi. Kõige levinumad neist:
- 802,11b/g/n;
- 802,11 g/n;
- 802.11n.
Esimesed kaks režiimi tagavad tagasiühilduvuse pärandseadmetega, millel ei ole 802.11n standardiga töötamist. Nende peamine puudus on andmevahetuse kiiruse vähenemine kaasaegsete seadmetega, mis toetavad N-režiimi. Koduvõrgu jõudluse parandamiseks lubage andmeedastus vastavalt standardile 802.11n. Pärast seda taaskäivitage ruuter ja veenduge, et kõik võrguseadmed on WiFi-ga edukalt ühendatud.

Nõuanne! Ärge valige 802.11n, kui kõik koduseadmed seda traadita režiimi ei toeta. Vastasel juhul ei saa sellised seadmed WiFi-võrguga ühendust luua.
Paigaldage väline antenn või võimas adapter
Enamiku ruuterite antennid on ühendatud RP-SMA pistiku kaudu. Tavalised signaalivõimendid saab reeglina eemaldada ja seejärel asendada suurema võimendusega antennidega. Selliste seadmete valimisel arvestage pistiku tüüpi, võimsust ja suunda. Seadmete ühilduvust saate kontrollida tootja veebisaidilt.

Kuid isegi võimsa antenni ühendamine ei aita tagada madala võimsusega vastuvõtjaga seadmete kõrget signaalitaset. Ruuteri andmed edastatakse vabalt sülearvutisse või muusse seadmesse. Sisseehitatud raadiomoodul ei pruugi aga tagasisignaali saatmisega hakkama saada, kui ruuteri teel on palju takistusi. Sellisel juhul on soovitav saatjat tugevdada, ühendades antenniga välise WiFi-adapteri.