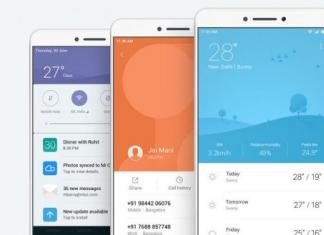Süsteem käivitati hiljuti kõigis Venemaa linnades Apple Pay. Selle peamine omadus on see, et maksete tegemiseks pole vaja kasutada pangakaarti. Selle asemel on vaja nutitelefoni. Apple Corporationi seadmete omanikud hakkasid mõtlema, kas Apple Pay on iPhone 5s-s saadaval. Selles artiklis anname kõige üksikasjalikuma vastuse ja ka mitmed kasulikke näpunäiteid.
Apple Pay eelised
Kui sul on Apple’i nutitelefon ja kasutad endiselt pangakaarti, siis unusta see julgelt. Oleme kindlad – pärast paarinädalast kasutamist Apple süsteemid Maksate kindlasti hindate kõiki elektrooniliste kontaktivabade maksete eeliseid. Ja neid on palju:
- Lihtsus. Kõik, mida vajate, on teiega telefon, millega rakendus on ühendatud elektrooniline rahakott. Kaupade või teenuste eest tasumiseks tuleb asetada nutitelefon makseterminali lähedusse.
- Ohutus. Kasutades krediitkaart, reeglina tuleb sisestada PIN-kood, mida teised näevad. Ja kui kõrvalised isikud mäletavad ka omaniku kaardi numbrit, võib see kaasa tuua täieliku kadumise Raha. Halvimal juhul väljastavad ründajad veebilaenu, mille eest tuleb tasuda. Apple'i kasutamine Maksmine säästab vaeva. Iga tehinguga kaasneb dünaamiliste turvakoodide kasutamine. Makse kinnitamiseks rakendage biomeetrilised meetodid. Keegi ei näe PIN-koodi, veel vähem kaardi numbrit, sest neid ei kuvata nutitelefoni ekraanil. Võite olla täiesti ohutu, alati kindel, et keegi ei varasta teie raha.
- Tõhusus. Makse sooritamiseks peate kulutama vaid 2-3 sekundit. Pärast seda väljastab kassapidaja kviitungi, mis kinnitab tehingu edukat sooritamist.
- Väike ulatus.Ühest küljest ei nimeta kõik seda eeliseks, sest peate oma nutitelefoni terminali puudutama. Seevastu piiratud raadius, mis ei ületa 20 sentimeetrit, töötab seadme omaniku kasuks. Võite olla kindel, et ühendust ei katkestata võõraste poolt ja keegi ei saa teada isiklik informatsioon mida varjate teiste eest.
- Võimalus kasutada muid traadita tehnoloogiaid. Seega, kui telefon on näiteks ebamugavas kohas, saab selle sünkroonida mõne teise seadmega, millel on kontaktivaba maksekiip – näiteks nutikellaga.
Kas süsteemi on võimalik iPhone 5s-s kasutada?
Põhiküsimus jääb endiselt lahtiseks: kas iPhone 5s toetab Apple Payd? Teeme väikese ajaloolise ekskursiooni.
Teenuse kasutamise peamine tingimus on spetsiaalse kiibi - NFC olemasolu. Ainult selle kaudu edastatakse teavet maksete kohta ja toimub üldine seadmega sünkroonimine. NFC moodulid hakati installima ainult kuuenda põlvkonna iPhone'idele, sealhulgas Plus versioonidele. Need puuduvad "viieliste" ja vanemate mudelite puhul. See tekitab küsimuse järgmine väljund– Apple Payd ei saa otse nutitelefoni kaudu kasutada, kuna see ei saa makseterminaliga ühendust luua.
Alternatiivsed veebipõhised makserakendused on saadaval Rakenduste pood, ei toetata ka. Te ei saa Safari veebibrauseri kaudu teenust Apple Pay kasutada.
Paljud võivad öelda, et nad on näinud inimesi iPhone 5s kasutamas metroopiletite eest või supermarketites maksmiseks. Ja neil on tõesti õigus, sest Apple Pay seadistamine iPhone 5s-is on endiselt võimalik. Apple Pay saab nutitelefoni installida, kuid ilma ühe nutika nipita on selle olemasolu kasutu. Maksma millegi eest sooritatud ostud, peate ostma nutikella Apple Watch.
Kuidas see töötab
Kõigepealt peate alla laadima Apple programm Maksma. See on saadaval riigis ametlik turg V vaba režiim. Enne rakendust kasutama asumist tasuks oma panga esindajatelt uurida, kas see teeb Apple Payga koostööd. 2018. aasta seisuga toetavad seda tehnoloogiat peaaegu kõik suuremad finantsasutused. Milline nutikell sobib?
Tegelikult saate kasutada mis tahes Apple Watchi, olenemata põlvkonnast, kuna igal mudelil on NFC kontaktivaba maksemoodul. Pärast sünkroonimist ei puuduta te terminali mitte nutitelefoni ennast, vaid randmel olevat kella.
Märge! To Apple'i tehnoloogia Palk töötas, tuleb jälgida, et kell oleks alati telefoniga sünkroonitud. Vastasel juhul ei saa te makset sooritada.
Pärast rakenduse allalaadimist peate tegema mitmeid lihtsaid samme:

Kui olete kõik õigesti teinud, ilmub kellale vastav teade, mis näitab, et toiming on edukalt lõpule viidud. Piisab, kui hakata kasutama kontaktivaba maksetehnoloogiat müügikohtades ja muudes avalikes asutustes, kus seda toetatakse.
1. Pildistamine ilma puuteekraani kasutamata
Lihtsalt helistage Sirile, puudutades pikalt avakuva nuppu ja paluge tal kaamera sisse lülitada. Pildistamiseks vajutage nutitelefoni või kõrvaklappide mis tahes helitugevuse nuppu.
2. Hädataaskäivitus
Nendel harvadel juhtudel, kui iPhone hangub või peate seadme RAM-i vabastama, aitab hädaolukorra taaskäivitamine. Lihtsalt hoidke 10 sekundit all nuppu Kodu ja lukustusnuppu.
3. Vajutage kolm korda kodunuppu
Minema " Universaalne juurdepääs» peaasjalikult iPhone'i seaded. Kerige alla vahekaardile „Klaviatuuri otseteed” – teie ees avaneb funktsioonide loend. Kodunupul kolm korda klõpsates käivitatakse VoiceOver, värvide ümberpööramine (kasulik lugemiseks), mõned kuvaseaded, ekraanil kuvatav suum ja Switch Control või AssistiveTouch.
Suurendusklaasi sisselülitamiseks kolmikklõps Kodu nupud, valige lihtsalt sobiv üksus jaotises "Universaalne juurdepääs".
4. Topeltpuudutage avakuvanupu andurit
Võib-olla on see kõik iPhone'i kasutajad tean, et topeltkoputus mehaanilise kodunupu vajutamine avab rakenduste valiku akna. Kuid mitte kõik ei tea seda topeltkoputus nupuandur "langetab" ekraani veidi, võimaldades omanikel suured nutitelefonid jõuate hõlpsalt ülemiste ikoonideni.
5. 3D Touchi kasutamine
Kui teil on iPhone 6s või uuem, võib 3D Touchi kasutamine teie elu palju lihtsamaks muuta ja aega säästa. See tehnoloogia kiirendab liikumist rakenduste vahel, muudab tippimise mugavamaks ja...
6. Helitugevuse nuppude ümbermääramine
iPhone'il on kaks helitugevuse seadet: esimene on kõnede ja märguannete jaoks, teine muusika ja rakenduste jaoks. Kui lülitate heliseadetes välja lülituslüliti "Muuda nuppudega", fikseeritakse helina helitugevus praeguses asendis ning edastatakse muusika ja rakenduste juhtimine eranditult küljenuppudele.
Töö tekstiga
7. Võta viimane toiming tagasi
Lihtsalt raputage nutitelefoni ja iOS pakub tühistamist viimane tegevus, olgu selleks siis teksti tippimine, sisestamine või vastupidi, kustutamine.
8. Sisestage kiiresti domeen
Juhtudel, kui klaviatuur seda küsib kiire sisestus domain.com, hoidke sõrme sellel nupul. Teie ees avaneb populaarsete domeenide loend, kus saate kiiresti lülituda saidile cherished.ru.
9. Mikrofoni ikooni eemaldamine klaviatuurilt
Mikrofoni ikoon tühikuklahvi ja keele muutmise nupu vahel on mõeldud häälsisend tekst. Ikooni saate eemaldada, liigutades klaviatuuri seadetes liugurit "Luba dikteerimine" passiivsesse asendisse.
10. Teksti kuulamine
iOS toetab funktsiooni Screen Speak. Selle lubamiseks aktiveerige kõneseadetes liugur: "Seaded" → "Üldine" → "Universaalne juurdepääs". Kui soovite, et iPhone räägiks ekraanil teksti, pühkige mis tahes rakenduses kahe sõrmega alla.
Ohutus
11. Loo avamiseks tähtparool
Kui sa ei usalda nelja või kuuekohalised paroolid ja ei armasta Puutetehnoloogia ID, saate määrata pika .
Minge paroolikoodi sätetesse ja valige "Muuda paroolikoodi". Süsteem nõuab esmalt sisestamist vana kombinatsioon, ja siis uus. Uue parooli sisestamise ekraanil klõpsake "Parooli valikud" ja valige vastuvõetav valik.
12. Parandage Touch ID täpsust
Et aidata iPhone'il teid enesekindlamalt ja kiiremini ära tunda, looge samast sõrmest mitu väljatrükki.
13. Loo peidetud fotosid





Kui pildistate sisse standardne rakendus kaamerad, salvestatakse need meediumiteeki. Foto parooliga kaitsmiseks peate kasutama trikki. Lülitage fotode eksport välja ja määrake rakenduse Notes seadetes parool. Salafoto tegemiseks minge uue märkme loomiseks ja puudutage kaameraikooni. Kui foto on tehtud, klõpsake nuppu "Ekspordi" ja valige "Lukusta märkus".
14. Juurdepääs
Anname oma nutitelefoni sageli valedesse kätesse, et "mängus tase läbida", "artiklit lugeda" või "YouTube'is videot vaadata". Kui te ei usalda, kes teie iPhone'i kasutama hakkab, lülitage juhistega juurdepääs sisse menüüs Seaded: Üldine → Juurdepääs → Juhitud juurdepääs.
IPhone'i kellelegi üle andes klõpsake juhtjuurdepääsu sisselülitamiseks kolm korda nuppu Avaleht ja inimene saab kasutada ainult avatud rakendust.
Siri
15. "Kelle iPhone see on?"


Kui leidsid kadunud iPhone, Siri aitab teil selle omanikuga ühendust võtta ilma parooli sisestamata. Küsige temalt: "Kelle iPhone see on?" või "Kellele see iPhone kuulub?" ja teie ees avaneb aken vidina omaniku nimega.
Kui soovite lubada kellelgi, kes teie iPhone'i leiab, teid selle meetodi abil leida, minge aadressile Siri seaded ja määrake vahekaardil „Andmed” kontakt, mis sisaldab teavet enda kohta.
16. Siri meeshääl
Kõik ei tea, kuid meie usaldusväärne elektrooniline assistent oskab meeldivalt rääkida mehe hääl. See valik on saadaval Siri seadetes.
Kõned
17. Helistamine viimati valitud numbrile
Viimase kõne kordamiseks ei ole vaja minna vahekaardile "Viimased". Klõpsake klahvidega ekraanil rohelist telefonitoru ja iPhone pakub viimati valitud numbrile tagasi helistamist.
18. Kiire juurdepääs lemmikkontaktidele


Kiirvalimiseks olulised numbrid lisage need standardrakenduse "Telefon" vahekaardile "Lemmikud". Vidinapaneeli avamiseks nipsake töölaual paremale. Kerige alla ja klõpsake nuppu "Muuda" ning seejärel puudutage vidina "Lemmikud" kõrval olevat plussmärki. Nüüd saate oma lähedastele helistada kiiremini ja isegi siis, kui ekraan on lukustatud.
19. Sissetuleva kõne tuvastamine kõrvaklappides
Kõnedele vastamine kõrvaklappidega on mõnikord palju lihtsam kui telefoni järele jõudmine. Kui soovite teada saada, kes teile helistab, ilma iPhone'i taskust välja võtmata, lülitage telefoni seadetes sisse lüliti "Kõneteated".
Sõnumid
20. Vanade sõnumite kustutamine
Ebaoluliste sõnumite kustutamine aitab teie kirjavahetuses korda teha ja vabastada väärtuslikke megabaite mälu. Leidke seadetest üksus "Jäta sõnumid" ja määrake vajalik aeg, mille järel sõnumid kustutatakse.
21. Liikluse salvestamine jaotises „Sõnumid”
Liikluse raiskamise vältimiseks suurte investeeringute peale lülitage sisse Madal kvaliteet sõnumi seadetes.
22. Sõnumite saatmise aeg


Üks "Sõnumite" mitteilmne funktsioon on saatmise täpse aja vaatamine. Lihtsalt pühkige ekraani paremast servast.
Alarm
23. Apple Musicust kõne seadistamine
Võimalus oma lemmiklaulu äratuseks seada ei ole trikk, vaid elementaarne iPhone'i funktsioon, millest paljud ei tea. Uue äratuse loomisel klõpsake vahekaarti Heli. Kerige loend tagasi algusesse, enne tavalisi helinaid, leidke tuttavate nimedega paneel ja klõpsake nuppu "Vali laul".
24. Äratuse edasilükkamine
Äratuse hilisemaks ajastamiseks ei ole vaja ekraanilt vastavat nuppu otsida. Klõpsake mis tahes küljenupp ja iPhone äratab teid üheksa minuti pärast uuesti üles.
Seda intervalli ei valitud juhuslikult: vanad mehaanilised äratuskellad ei suutnud lugeda täpselt 600 sekundit. Nad ei võtnud praegust minutit arvesse ja hakkasid lugema üheksat minutit järgmisest.
Safari
25. Otsige lehelt sõna järgi
Sisenema õige sõna V aadressiriba. Otsingumootori soovituste all olevas rippmenüüs valige "Sellel lehel".
26. Hiljuti suletud vahelehed
Minge ekraanile, mis näitab avatud lehtede eelvaateid, ja hoidke sõrme plussnupul. Hiljuti avaneb teie ees nimekiri suletud vahelehed. See on kasulik, kui sulgesite selle kogemata kaua aega tagasi avatud leht, mida on brauseri ajaloost raske leida.
27. Teisendage Safari leht PDF-failiks




28. Linkide avamine taustal
Muud põhirakendused ja -teenused
29. Prožektor kui muundur


Mis tahes iPhone'i ekraanil alla pühkimine avab Spotlighti. Selle kasutamine vähendab oluliselt aega, mis kulub nutitelefonis millegi otsimisele. Spotlight pakub tulemusi paljudest rakendustest: see aitab teil leida taskuhäälingusaate soovitud episoodi, sõnumi märksõna või inimese Twitteris. Samuti võib muundajana toimida tavaline otsingumootor. Otsige lihtsalt "1 usd" või "15 tolli cm".
30. Teisendage aegluubis video tavaliseks videoks


Kui olete mänginud aegluubis funktsiooniga ja pildistanud kogemata aegluubis midagi, mis näeks loomuliku kiirusega parem välja, on lihtne video algsesse temposse viia ilma täiendavad rakendused. Avage video redigeerimise jaotis ja reguleerige kiirusribal olevaid väärtusi. See riba asub ajastusvälja kohal, kus me tavaliselt videoid lõikame.
Tase 31


Põhirakenduses olev kompass on linnas praktiliselt kasutu. Kuid kui libistate ekraani vasakule, saate taseme - asendamatu seade remondiks ja paigaldamiseks.
32. Apple Musicu salvestusruumi optimeerimine
Lülitage muusikaseadetes sisse salvestusruumi optimeerimine ja iPhone kustutab automaatselt laulud, mida kuulate harva. See juhtub ainult siis, kui seadme mälu saab otsa.
Minimaalse muusikahulga määramiseks, mida iPhone'ist ei kustutata, saate määrata salvestusmahu.
33. Geolokatsiooni meeldetuletused


App Store'i tegumihaldurid pakuvad palju funktsioone, kuid palju on võimelised ka tavalised “Meeldetuletused”. Näiteks võib põhirakendus meelde tuletada piima ostmist mitte ainult kell 15.00, vaid ka poodi külastades. Selle funktsiooni lubamiseks valige "Remind me by location" ja leidke ülesande seadetest soovitud geo asukoht.
Aku
34. Lülitage energiasäästurežiim sisse
Kui teie iPhone'il on laetust rohkem kui 20%, kuid lähim pistikupesa on endiselt väga kaugel, on mõttekas lülituda energiasäästurežiimile. Režiimi lubamiseks küsige Sirilt selle kohta või leidke aku seadetest vastav element. Nendes seadetes saate leida ka kõige energiakulukamate rakenduste loendi ja need õigeaegselt sulgeda.
35. Vaikne laadimisühendus
Laadija iPhone'iga ühendamisel saate vältida vibratsiooni, kui avate enne Lightning-kaabli ühendamist rakenduse Kaamera. Seade hakkab laadima ja teie kergelt magavaid sugulasi ei ärata äkiline heli.
Apple Pay – universaalne süsteem viipemaksed, mis töötati välja Apple'i poolt aastal 2014. Selle arenduse eeliseks on see, et see ühildub tänapäeval paljude kontaktivabade lugejatega, nagu MasterCard PayPass või Visa PayWave. See süsteem mobiilimakseid toetavad mitmed Cupertino ettevõtte seadmed, kuid toome ainult esile iPhone'i mudelid, millel see süsteem võib töötada.
Nutitelefonidele, mis tööriista toetavad mobiilsed ülekanded raha, on sisse ehitatud spetsiaalne NFC-kiip, mis võimaldab omavahel andmeid vahetada lühike vahemaa. Varasematesse lipulaevadesse sellist kiipi ei installitud, seega tekib Apple'i ettevõtte mõnes seadmes mobiilitehingute süsteemi kasutamisel probleem. Vaatame, millised iPhone'id praegu viipemakseid toetavad:
- iPhone 6/6 Plus;
- iPhone 6s/6s Plus;
- iPhone 7/7 Plus;
- iPhone SE.
Paljude kasutajate pettumuseks ei toeta revolutsioonilised iPhone 5, 5c ja 5s Apple Payd. Ainus võimalik lahendus viienda mudeli lipulaevade omanikele on kasutada Cupertino ettevõtte arendust nutikate abiga. õunakell Vaata. Selleks sünkroonige lihtsalt oma iPhone 5 nutikellaga.
Kuidas ühendada Apple Pay Sberbank iPhone'iga
Viipemaksesüsteemi ühendamiseks peate selle oma telefoni installima Rahakoti rakendus, autoriseerides teie isikliku Apple ID-ga. Pärast edukat sisselogimist saate lisada maksekaart. Pärast sobiva funktsiooni valimist palutakse kasutajal oma isiklikust pangakaardist foto teha. Saate sellest meetodist loobuda, kui sisestate kõik andmed käsitsi.
Järgmisena peate sisestatud teabe kinnitama, sisestades koodi, mille Sberbank saadab kasutaja numbrile. Kui ekraanile ilmuvad sellised sõnad nagu "Kaart on aktiveeritud". MasterCard Standard on Apple Pay jaoks valmis”, siis saate hakata edukalt viipemaksesüsteemi kasutama.
Kontaktivabad tehingud Sberbanki klientidele
Sberbanki klientide jaoks on viipemakse funktsiooni ühendamine palju lihtsam ja kiirem. Selleks pole vaja teha muud, kui käivitada rakendus Wallet ja valida sobiv pangakaart, mis ilmub automaatselt rahakotikogusse.

Sünkroniseeritud hoidjad nutikell kohe pärast kaardi aktiveerimist oma iPhone'is saate teate, mis palub teil lisada see kaart seadmele. Programm palub teil välja mõelda väikese parooli, mille järel saab Walleti rakenduse kasutaja kaardi esmalt täites lisada vajalikku teavet. Ainus asi, mida peate tegema, on oma identiteet uuesti kinnitada, sisestades Sberbanki SMS-i koodi.
IPhone'il on sisseehitatud tugi mitte ainult Sberbankile, vaid ka sellistele populaarsetele finantsasutustele nagu VTB 24 ja Alfa Bank. Seadistamine toimub samamoodi nagu Sberbanki puhul.
Süsteemi kasutamine
Vaatame erinevaid võimalusi mobiilimakserakenduse kasutamiseks. Pärast kaardi aktiveerimist saate seda süsteemi turvaliselt kasutama hakata, makstes ostude eest supermarketites ja kauplustes. Selleks tooge oma iPhone lihtsalt terminali ilma rakendust Wallet avamata. Telefon tunneb makseseadme automaatselt ära ja pakub sõrmejäljeskannerit. Kui kasutaja puudutab sõrmega Touch ID-d, pangakaart kvalifitseeruva ostu eest võetakse raha välja.
Tasub meeles pidada, et õunafirma arenduse kasutusala on üsna lai. Tööriist on välja töötatud kasutajatele, et hõlbustada mis tahes tehingumaksetega seotud tegevust. Igaüks saab teha oste veebipoes ühe klõpsuga, samuti kasutada erinevaid lisateenuseid spetsiaalses rakenduste poes. Nüüd saate maksta mis tahes teenuse eest, puudutades sõrmega Touch ID-d.

Mobiilitehingud on ainulaadne arendus, mis võib iga inimese elu oluliselt lihtsustada, võimaldades sooritada ostud ja maksed mõne sekundiga, ilma et peaks üldse muretsema turvalisuse pärast.
Iga päev kasutame oma iPhone'i igasuguste ülesannete jaoks: kõned, sõnumid, meilid, mängud, Twitter, sotsiaalvõrgustikud, lugemine, muusika ja palju muud. Kuid mitte kõik ei tea, et enamiku nende ülesannete täitmist ei saa mitte ainult kiirendada, vaid ka lihtsustada. Oleme teile kokku kogunud kakskümmend viis kasulikku nippi ja nippi, tänu millele kasutades iPhone'i See muutub veelgi lihtsamaks (kui palju lihtsamaks?) ja mugavamaks.
Näpunäide nr 1: muutke iBooks heliraamatuteks
Vähesed teavad, kuid kõiki iBooksi raamatuid saab hõlpsasti audioraamatuteks muuta ja näiteks teel tööle sõites autos kuulata: palju huvitavam ja kasulikum kui mõni igav raadiosaade. Mida me siis tegema peame? Minge jaotisse "Seaded" - "Üldine" - "Universaalne juurdepääs". Järgmisena peate minema jaotisse "VoiceOver" ja lülitama selle funktsiooni lubamiseks lülituslülitit.


Kui lülitate VoiceOveri sisse, loetakse kogu ekraanil kuvatav tekst teile tagasi. Loomulikult ei ole see professionaalne diktor, kuid häälnäitlemine on väga vastuvõetav. Kuid ärge unustage, et funktsioon on mõeldud eelkõige neile, kellel on nägemisprobleeme, nii et pärast lubamist VoiceOveri žestid ja teie iPhone'i juhtelemendid muutuvad. Mitte, et see oleks kriitiline, kuid ausalt öeldes pole see eriti mugav. Muide, soovitan teil “Vihjed” välja lülitada - see on mugavam.
Näpunäide nr 2: kiire juurdepääs lõpetamata kirjale
On olukordi, kus hakkad kirja kirjutama, aga siis tekivad kiireloomulised asjad ja pole aega seda lõpetada. Muidugi, kui aega on vaba, naaseme Mail.app-i ja lõpetame kirja, sest see on veel vaja saata ja valikut pole. Pärast kirja mustanditesse salvestamist peate selle kirjutamise juurde naastes tegema palju rohkem kui ühe puudutuse, eriti kui teil on mitu meilikontod mustanditesse sattuda ja see kiri sealt leida. Miks teha oma elu keeruliseks, kui on palju lihtsam viis, vaid üks puudutus.
Viimase mustanditesse saadetud meili juurde naasmiseks avage lihtsalt Mail.app, vajutage ja hoidke all nuppu Koosta (pliiats paremas alanurgas olevas kastis). Ühe-kahe sekundi pärast avaneb teie ees viimane lõpetamata projekt.
Näpunäide nr 3: saatke mitu fotot korraga
Nõus, saatke iga foto aadressile eraldi sõnum või kirjutamine – see on pehmelt öeldes veidi ebamugav. Palju lihtsam ja kiirem on saata mitu fotot ühe kirjaga.


Paremal ülemine nurk pildigaleriides on noolega nupp, millele klõpsates saab valida korraga mitu fotot, mille kaudu saata e-mail, SMS-iga või lihtsalt printida. Kahjuks on meili teel saadetavate fotode arv korraga piiratud viiega ja kasutades SMS rohkem vähem - ainult kaks.
Näpunäide nr 4: laske Siril teie eest meilivorm täita
Iga kord, kui saadan uue e-kirja, ei taha ma täita kogu e-kirja vormi: kellele see saata, kirja teema ja seejärel kiri ise. Nüüd, tänu Sirile, saab kogu selle protsessi lõpule viia vähem kui minutiga.
Uue kirja kirjutamiseks avage lihtsalt Mail.app ja vorm. Seejärel vajutage ja hoidke all nuppu Kodu ja öelge Sirile midagi sellist: "Tuleta mu naisele meelde tänaõhtust pidu ja käskige tal tuua pudel punast veini." Valmis: Siri teab juba, kes on teie naine (kui mitte, küsib ta selle kohta üks kord ja jätab edaspidiseks meelde) ja lisab teie naise e-posti aadressi automaatselt reale "Teema", võttes selle kontaktidest. Siri lisab sõna "pidu", sest sellest see jutt käib me räägime oma ettepanekus. Ja kirja tekst näitab kõike, mida palusite oma naisel öelda: "Haarake pudel punast veini." See on kõik. Lihtne, kas pole?
Vihje nr 5: sulgege kõik mittevajalikud rakendused
Väga sageli puutume kokku probleemiga kiire tühjenemine aku Et vähemalt veidi, kuid siiski seda olukorda parandada, ärge unustage sulgeda kõik rakendused, mida te ei vaja. Lisaks võivad paljud neist tühjenduskiirust oluliselt mõjutada. See kehtib eriti rakenduste kohta, mis on kuidagi seotud asukoha ja navigeerimisega.


Kõigi mittevajalike rakenduste sulgemiseks topeltklõpsake multitegumtöö paneeli avamiseks nuppu Kodu. Vajutage pikalt selle rakenduse ikooni, mida soovite sulgeda: sekundi pärast ikoonid värisevad ja nende kõrvale ilmuvad punased ristid, millel klõpsates sulgete lõpuks mittevajalikud rakendused.
Vihje nr 6: kirjutage säutse peaaegu igast rakendusest
Sageli kurdavad paljud iPhone'i kasutajad erinevates foorumites, et nad ei saa säutsu saata ühestki rakendusest, välja arvatud mikroblogimise kliendist endast. Ja reeglina ei tea need kasutajad üht väga lihtsat punkti: teistest rakendustest säutsude kirjutamiseks tuleb neil oma konto iPhone'i seadetes registreerida vaid üks kord.


Konto aktiveerimiseks peate minema jaotisse "Seaded" ja valima jaotise "Twitter". Kui teil on selles mikroblogiteenuses juba oma konto, sisestage lihtsalt oma kasutajanimi ja parool. Kui teil pole oma kontot, saate selle seal luua – registreerimine võtab vaid mõne minuti. Pärast neid lihtsaid manipuleerimisi saate saata säutse näiteks fotogaleriist, Safarist, kaamerast, kaartidest, YouTube'ist ja nii edasi.
Näpunäide nr 7: Bluetooth-seadmete ignoreerimise parandamine
Need, kes on kunagi oma iPhone'iga ühendanud mõne Bluetooth-seadme, teavad, et iPhone'il on võimalus seda seadet ignoreerida. Kuid kui otsustate seda seadet ignoreerida, näiteks kui teil pole praegu aega ühenduse loomiseks või lihtsalt kogemata, ei pruugi teie iPhone hiljem seadet enam näha, kui otsustate selle uuesti ühendada. Kuidas seda ebamugavat olukorda parandada? — See on lihtne: lihtsalt taaskäivitage oma iPhone. Kui see uuesti sisse lülitub, saate uuesti ühenduse luua seadmega, mida kunagi ignoreerisite.
Näpunäide nr 8: kasutage Siri Facebooki ja Twitteri jaoks
Kõik teavad suurepäraselt, et Apple lisab uues operatsioonisüsteemis Sirile säutsude kirjutamise ja Facebooki staatuste muutmise võimaluse. iOS süsteem 6. Aga oota iOS-i väljalase 6 või järgmise beetaversiooni installimine pole üldse vajalik. Siri on selleks juba täna võimeline, kuigi kahjuks mitte kõigis riikides (aga ma soovitan teil proovida; ma ei saanud seda isiklikult kontrollida, kuna mul on iPhone 4).
Nii et alustame Facebookist. Oma olekute muutmiseks selles sotsiaalvõrgustikus alates kasutades Siri, peate saatma SMS-i tekstiga "tere" numbrile 32665 (muide, need numbrid näevad traditsioonilisel klaviatuuril välja nagu FBOOK). Pärast SMS-i saatmine Saate vastuseks sõnumi lingiga, mida peate kõigi seadistuste lõpuleviimiseks järgima. Pärast mida saate lühike number, mille peate oma kontaktide loendisse lisama ja nimetama selle "Facebook". Nüüd saate Sirile öelda "Text Facebook" ja dikteerida teksti, mis kuvatakse teie olekus.
Sama tuleb teha ka Twitteri puhul. Peate saatma SMS-i sõnaga "start" numbrile 40404 (USA) või 21212 (Kanada), mille järel saate vastuseks lühinumbri. See number tuleb lisada ka teie kontaktide loendisse ja nimeks "Twitter". Ja siis on kõik sama, mis Facebookiga: öelge Sirile "Text Twitter" ja dikteerige soovitud säuts.
Näpunäide nr 9: valige konkreetne ekraani suund
Kas te ei soovi, et iPhone'i pööramisel muutuks ekraani suund pidevalt vertikaalselt horisontaalseks? Siis on see nõuanne eriti teie jaoks.


Kõik, mida pead tegema, on avada multitegumtöö paneel ja libistada paremale. Vasakpoolseim ümmarguse noolega ikoon on täpselt funktsioon, mis aitab teil määrata konkreetse ekraani orientatsiooni. Samamoodi saate hiljem selle blokeerimise tühistada. Nagu näete, on kõik väga lihtne ja kiire.
Näpunäide nr 10: lisage PDF-failid iBooksis
Miks laadida PDF-failide vaatamiseks alla mittevajalikke rakendusi, eriti kui need on tasulised? - Absoluutselt pole vaja. Seda ma arvan. Kui teile saadeti fail aadressile PDF-vormingus, klõpsake lihtsalt selle ikoonil ja hoidke all: iPhone ise palub teil see fail iBooksis avada. Lisaks on iBooksil spetsiaalne sektsioon selliste failide jaoks, et need ei seguneks raamatutega.


Sellesse jaotisse saate minna, klõpsates iBooksi rakenduste teegis nuppu „Raamatud”.
Näpunäide nr 11: klaviatuurivalikud
Nõus, kui tipite oma sõbrale paariks sekundiks SMS-i, kulutate sama summa ainult jaotisesse minemiseks eritegelased ja kui sellele lõpp teha, siis see on kuidagi naeruväärne. On palju lihtsam ja kiirem viis: niipea kui oled järgmise lause kirjutamise lõpetanud, “puudutage” kaks korda tühiku nuppu – lause lõppu pannakse automaatselt punkt, lause järele ilmub tühik ja Shift nupp on juba ette valmistatud, nii et uus ettepanek algab suur algustäht.


Lisaks, kui klõpsate mõnel klaviatuuril oleval tähel, näete täiendavate sümbolite loendit. Tõenäoliselt on see võimalus kõigile tuttav tänu olukordadele, kus peate kirjutama kõva tähemärki, mida algselt klaviatuuril pole.
Näpunäide nr 12: Siri on ka kalkulaator
Siri ei saa mitte ainult teie jaoks teavet otsida, vaid on ka hea alternatiiv tavalisele kalkulaatorile. Võite paluda tal teha mitmesuguseid matemaatikaülesandeid, nagu liitmine, lahutamine, korrutamine või jagamine, või paluda tal lahendada lihtsaid matemaatikaülesandeid, võrrandeid või funktsioone. Teise võimalusena võite küsida Sirilt: "Kui meid on neli, siis kui palju peaks igaüks meist andma 20% jootraha 300-dollarise arvelt?" - Siri vastab kohe, et iga teie sõber peaks maksma 15 dollarit.
Näpunäide nr 13: kiire eemaldamine sõnumeid
Paljud iPhone'i kasutajad kulutavad lisaaeg selle kohta, mida kustutada tarbetuid sõnumeid. Kuigi saate terve vestluse kustutada vaid paari sekundiga. Lihtsalt pühkige vasakule ja vestluse kõrvale ilmub nupp "Kustuta", millel klõpsates kustutatakse kogu vestlus teie telefonist. Palju lihtsam ja kiirem kui seda teha nupu "Muuda" kaudu või sõnumite ükshaaval kustutamine, kas pole?
Näpunäide nr 14: puudutage fookuse reguleerimiseks
Tõenäoliselt teavad need, kes sageli oma iPhone'iga fotosid teevad, seda lihtsat nõuannet, kuid te ei saa seda ignoreerida. Kui soovite kaameraga pildistades keskenduda näiteks sõbra näole või kaunile kokteiliklaasile, mida ta käes hoiab, siis lihtsalt „puudutage“ seda kohta oma iPhone'i ekraanil ja telefon automaatselt fokusseerida valitud elemendile. Foto saab ilus ja huvitav.
Näpunäide nr 15: võtke aega halbade fotode kustutamiseks
Esiteks kustutavad paljud kasutajad väga sageli mitu fotot, mis neile väga head ei tundu, ilma neid isegi vaatamata. See pole õige. Lähemal uurimisel ilusaks osutunud foto ei saa kustutada mitte ainult, vaid ka kogemata kustutada foto, mida poleks isegi meelega kustutanud. Teiseks on kõige parem pilte kustutada pärast arvutis vaatamist: nii saate ise täpselt aru, kas foto tuli hästi välja või on selles midagi valesti. Noh, kolmandaks, ükskõik kui üllatavalt see ka ei kõlaks, raiskab mis tahes failide, sealhulgas fotode ja videote kustutamise protsess teie iPhone'is palju energiat. Kui te ei soovi pildistada, säästke vähemalt akut.
Näpunäide nr 16: looge kaustu
Olge ettevaatlik, et mitte tekitada oma töölaudadele asjatut segadust. Kaustade abil saate mitte ainult kiiresti leida vajaliku rakenduse või mängu, vaid ka muuta oma töölaua kena ja mugavaks. Liigutage kõige sagedamini kasutatavate rakenduste ikoonid põhitöölauale ja kõigil teistel töölaudadel saate luua kaustu kategooriate kaupa.


Kausta loomiseks lohistage lihtsalt ühe rakenduse ikoon teise rakenduse ikoonile. Kaustad saab endale sobival viisil ümber nimetada ja töölauale paigutada. Parim on luua kaustu rakenduste kategooriate alusel, nagu mängud, suhtlusvõrgustikud, navigeerimine jne.
Näpunäide nr 17: pildistage hõlpsalt
Ma arvan, et ma pole ainuke, kelle arvates pole iPhone'i ekraanil asuvat kaameranuppu puudutades väga mugav pildistada. Kui sisse portreerežiim- see on ilmselt parim variant, siis maastikurežiimis on see halvim. Kuid Apple mõtles kõigele, selline ettevõte ei saanud nii solvavat viga teha. Kui hoiate oma iPhone'i pildistamise ajal horisontaalselt, vajutage lihtsalt helitugevuse suurendamise nuppu ja teie iPhone teeb kohe foto. See on väga mugav, sest nupp “+” asub päris kaameratel täpselt seal, kus katik asub.
Näpunäide nr 18: vaadake fotosid
Kui libistate kaamerarežiimis paremale, hakkate kohe oma viimaseid fotosid vaatama. See on palju kiirem ja mugavam kui pildigalerii avamine vasakpoolses alanurgas olevat ikooni puudutades.
Näpunäide nr 19: muusika kuulamine
Kas teadsite, et sisse standardsed kõrvaklapid, mis on iPhone'iga kaasas, on kolm lülitusnuppu? Kaks neist vastutavad loomulikult helitugevuse reguleerimise eest, kuid kolmas, mis asub keskel, helitugevusnuppude vahel, on üsna multifunktsionaalne. Sellel üks kord klõpsates peatate esitatava loo või jätkate selle esitamist loomulikult; kaks vajutust - jätate järgmise loo vahele; kolm – algab eelmise loo kuulamine.
Ja need, kellel on juurdepääs Sirile, saavad seda kasutada oma kogust muusika tellimiseks. Näiteks öeldes hääleassistent: "Turn on David Guetta."
Näpunäide 20. Lisage sündmusi kalendrisse otse oma meilist
Rakendus Mail.app on mugav, kuna saab erilisi probleeme määrata, kas me räägime konkreetsest nädalapäevast/ajast või mitte. Näiteks kui olete oma meili kirjutage: "Ärge unustage, me ühineme teie puhkusega reede pärastlõunal" - iPhone tõstab selle päeva sinisega esile ja inimene, kellele te selle kirja saadate otse rakendusest Mail.app, saab lisada määratud sündmus oma kalendrisse.
Näpunäide nr 21: sünkroonige kõik
Saate sünkroonida kõiki oma andmeid ja faile. Ja soovitame tungivalt seda teha, et kaitsta end näiteks sündmuse puhul millegi olulise kaotamise eest juhuslik kustutamine, teie seadme rike või vargus. Pealegi pole sünkroonimiseks vaja juhtmeid, arvuteid ega ühendusi. Saate iCloudi koopia teha õhu kaudu.


Looma varukoopia iCloudis avage "Seaded" - "iCloud", minge allosas jaotisse "Salvestusruum ja koopiad" ja klõpsake "Loo koopia". Saate ise valida, millised failid paigutada hoiule ja millised mitte. Kui pakutavast 5 GB-st teile ei piisa, saate alati juurde osta lisavoodi pilvesalvestuses.
Näpunäide nr 22: seadke piirangud
Kõik teavad, et on palju sisu, mida peale teie ei peaks nägema keegi või näiteks midagi, mis pole ilmselgelt teie laste silmadele mõeldud. Sellistel juhtudel kõige rohkem parim väljapääs seab piirangu konkreetse rakenduse või sisu vaatamisele.


Piiranguid saate lubada järgmiselt: "Seaded" - "Üldine" - "Piirangud". Kõigepealt peate lubama oma iPhone'is piirangud ja sisestama neljakohalise numbri turvaparool, mille peate sisestama iga kord, kui soovite (või keegi teine) kaitsta kaitstud rakendusi vaadata. Kui parool on määratud, saate valida, millised rakendused tuleb sulgeda avalik juurdepääs, ja milliseid saab jätta.
Nõuanne nr 23: eemaldage mittevajalikud rakendused
Ärge muutke oma iPhone'i prügimäeks rakendustele, mida "võin kunagi uuesti kasutada". Alates iOS 5-st näete seadetes, kui palju ruumi iga rakendus teie iPhone'is võtab.


Kui näete näiteks, et mäng Max Payne võtab enda alla koguni 1,3 GB ja te pole seda pikka aega mänginud või olete selle täielikult lõpetanud, siis võib-olla on aeg öelda: "Max, tule nüüd! hüvasti” ja eemaldage mäng oma telefonist.
Nõuanne nr 24: vältige tarbetuid tõukemärguandeid
Teine võimalus aku kasutusaega pikendada on mittevajalike tõukemärguannete väljalülitamine. See kehtib eriti "tõukemärguannete" kohta, mis tulevad väga sageli, näiteks Twitterist või mõnest muust rakendusest sotsiaalsed võrgustikud. Uskuge mind, saate elada ka ilma märguanneteta ja mitte millestki ilma jääda ega unustada. Kuigi loomulikult ei pea te kõigist teatistest keelduma.
Näpunäide nr 25: lubage emotikonide klaviatuur
Emotikonide klaviatuuri saate lubada jaotises "Seaded" - "Üldine" - " " - "Rahvusvahelised klaviatuurid". Klaviatuure on reeglina ainult kaks: esikohal on vene klaviatuur ja teisel kohal ingliskeelne. Lisage emotikonide klaviatuur kolmandale kohale.


Selle klaviatuuriga saate oma vestluskaaslasele saata mitte ainult kirjavahemärkide abil tehtud teksti ja emotikone, vaid ka päris joonistatud emotikone ja väikseid pilte. Tänu sellele muutub teie suhtlus veelgi lõbusamaks ja naljakamaks.
Poisid, paneme saidile oma hinge. Tänan sind selle eest
et avastad selle ilu. Aitäh inspiratsiooni ja hanenaha eest.
Liituge meiega Facebook Ja Kokkupuutel
Apple'i väljatöötatud nutitelefonid on pikka aega võtnud turul tugeva positsiooni Mobiiltelefonid. Kuid, operatsioonisüsteem Apple'i telefonidel on veel kasutamata võimalusi, millest te isegi ei teadnud.
veebisait jagab teiega hämmastavaid nippe, mida saate oma iPhone'iga teha.
Taimer muusika taasesitamiseks
Nüüd, enne magamaminekut, saate nautida oma lemmiklugusid, muretsemata selle pärast, et ei jää magama ja jätate muusika mängima terveks ööks. Seadistage lihtsalt taimer vajalikuks ajaks, mis asub vahekaardil "Kell". Jaotises „Kui valmis” valige määratud helina asemel „Stopp” ja uinuke. Teie telefon teeb ülejäänud töö teie eest ära. Tõeline leid audioraamatusõpradele!
Unikaalse vibratsiooni loomine
Standardse vibratsioonimustri asemel tekstisõnumid saate hõlpsalt luua oma malli.
- Avage oma telefoni seaded ja seejärel "Helid" > "Helinad" > "Vibratsioon". Valige jaotis "Loo vibratsioon".
- Alustage salvestamist ja puudutage ekraani õigel ajal soovitud vibratsioonirütmiga. Pärast seda lõpetage salvestamine ja salvestage mall. See salvestatakse alamjaotisesse "Vibratsioon" (helinamenüü) loendisse "Kohandatud".
Lisaks saate luua isikupärastatud vibratsiooni iga kontakti jaoks oma telefoniraamatus.
Seadme RAM-i puhastamine
IPhone'i kiiremaks töötamiseks proovige tühjendada seadme RAM. Seda saate teha mõne lihtsa sammuga:
- Vajutage ja hoidke all seadme toitenuppu, kuni kuvatakse väljalülitamise liugur.
- Ilma väljalülitusliuguri tavalist libistamata vajutage ja hoidke all nuppu "Kodu".
- Mõne sekundi pärast näete ekraanil kerget värelust ja seejärel suunatakse teid tagasi töölauale. Sel hetkel töökorras iPhone'i mälu või iPad puhastatakse ja seade hakkab kiiremini tööle.
Aeg sõnum saata
Saate hõlpsasti teada täpne aeg saatke sõnum mõne lihtsa sammuga:
- Avage rakendus Sõnumid.
- Nüüd avage vestlus, mis sisaldab teid huvitavat sõnumit.
- Pühkige ekraani paremast servast vasakule.
- Iga sõnumi kõrval kuvatakse selle saatmise või vastuvõtmise kuupäev ja kellaaeg.
SMS-i tähemärkide loendur
Sõnumis kasutatavate märkide käsitsi loendamise vältimiseks lülitage sisse iPhone'i standard loenduri funktsioon:
- Avage rakendus Seaded ja leidke jaotis Sõnumid.
- Aktiveerige liugur jaotises "Sõnumid" üksuse "Tähemärkide arv" vastas.
Valmis! Niipea, kui hakkate oma sõnumit tippima, märkate peaaegu kohe küljel olevat märgiloendurit, mis näitab, mitu tähemärki olete juba sisestanud.
Video salvestamine väljalülitatud ekraaniga
Kui soovite takistada teistel teid fotode või videote tegemisel märkamast, tehke järgmist.
- Vajutage lukustatud ekraanil nuppu "Kaamera" ja tõstke pooleldi ilmuv "kardin".
- Jätkates katiku pooleldi lahti hoidmist, lülitage vajadusel videorežiimi ja vajutage salvestusnuppu.
- Topeltklõpsake kolm korda nuppu "Kodu".
- Hoidke "kardinat" kuni ekraan läheb täiesti pimedaks ja pidage meeles, et salvestamine on juba pooleli!
- Kui soovite video salvestamise katkestada, aktiveerige oma seade tavapärasel viisil ja lõpetage salvestamine menüüs.
Heli ja video tagasikerimine
Tagasikerimise kiirust saate muuta liugurit liigutades. Niisiis, kollast ala kasutatakse kiireks tagasikerimiseks, punase ala kerimiseks kaks korda aeglasemalt ja rohelise ala jaoks kulub veelgi kauem aega.
Helistage laienduse numbrile
Kui soovid helistada lisanumber iPhone'ist, valige põhinumber ja seejärel vajutage mõneks sekundiks tähte. Põhinumbri järel ilmub ekraanile koma, sisestage laiendi number ja vajutage "Helista".
Panoraami pildistamise suuna muutmine
Muutke iPhone'is lihtsalt panoraampildistamise suunda, puudutades lihtsalt telefoni ekraanil noolt.
Numbrite eemaldamine kalkulaatorist
Kui märkate sisestatud numbris viga, kustutage mis tahes välimine number, libistades sõrmega sisestusväljal vasakule või paremale.
Kiire kiirabi kutsumine
Kui täidate telefonis eelnevalt oma “haiguslehte”, võib igaüks anda arstidele teavet, mis on kriitilises olukorras teie elu päästmiseks oluline. Soovitame lisada vähemalt oma veregrupi ja teabe selle kohta, milliste ravimite suhtes võite olla allergiline.
Suletud lehtede taastamine Safaris
Et näha viimast avatud vahelehed V Safari brauser, klõpsake lihtsalt ekraani allosas ikooni „+”.
Võrguühenduseta kaardid
Kui olete varem alla laadinud vajalik kaart, siis kirjutades otsingusse “OK kaardid”, saate vaadatud kaarte võrguühenduseta kasutada.
Peidetud rakendus "Field Test".
Saadaval iPhone'is teeninduskoodid, mille abil saate vidina kohta mitmesugust teavet, mobiilioperaator ja võrgud mobiilside. Helistada saate lihtsalt numbrile *3001#12345#* helistades peidetud menüü teabega SIM-kaardi, võrgu kohta mobiilioperaator, signaali tase jne.
Suurendage Wi-Fi kiirust
Vahelehtede keelamine rakenduses Apple Music
Teenuse välimus Apple Music avardas oluliselt muusikasõprade eelistuste horisonte, kuid mitmed lisakaardid mõnevõrra raskendab suhtlemist tuttava programmiga. Saate eemaldada vahekaardid, mida te ei vaja (eeldusel, et teenus ise teid ei huvita), järgides mõnda lihtsat sammu.
- Avage Seaded > Muusika.
- Lülitage liugur Kuva Apple Music välja.
- Avage Seaded > Üldine > Piirangud. Sisestage määratud parool.
- Keelake valik "Ühenda Apple Musicuga".
Kindlasti on olukordi, kus telefon hangub või lihtsalt "käivitub" ja keeldub korralikult töötamast. Andke oma iPhone'ile veidi aega. Selleks hoidke all nuppe "Kodu" ja "Sees/väljas", kuni iPhone'i ekraan välja ei lähe. Selleks võib kuluda kuni 10 sekundit. Teie telefon taaskäivitub ja ekraanile ilmub Apple'i logo.