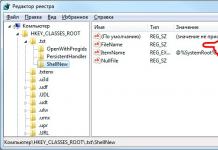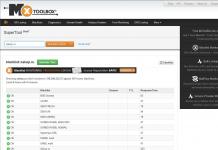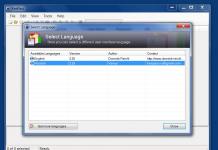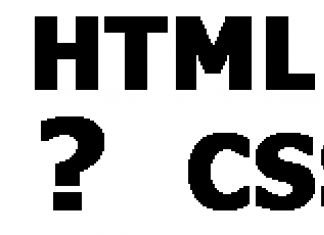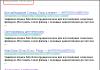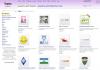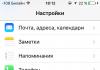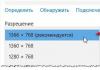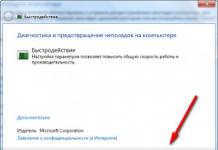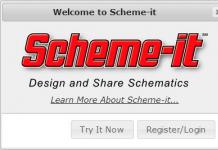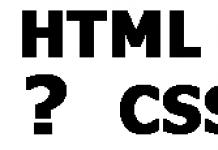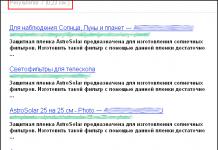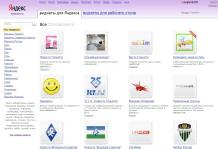Sageli, kui dokumentides lehed rebitakse, ilmuvad lisalehed - nendel pole teavet, üldse mitte midagi. Seetõttu tuleks need eemaldada – milleks printerile printides lisapaberit raisata. Täna ütleme teile, kuidas ilma lisapingutust kustutage tühi leht Microsofti programm Wordist saate ka teada, kuidas kustutada teavet sisaldavat lehte ilma seda kaotamata. Peaasi, et loete kõik lõpuni ja kui midagi jääb arusaamatuks, lugege artikkel uuesti läbi, sest suurtes dokumentides ei pruugi te märgata, kuidas kustutasite lehe, mida näiteks vajasite.
Tühja lehe eemaldamine MS Wordis
Kõigepealt minge vahekaardile "Kodu", kui see on sisse lülitatud Sel hetkel sul on veel üks avatud. On üks väga kasulik tööriist– nupp "Kuva kõik märgid", tänu millele näete kõiki sisestatud märke – kuni tühikuteni.Klõpsake sellel üks kord ja tekst muutub tundmatuseni. Kas näete, kui palju on tekkinud täppe ja erinevaid märke, mida varem polnud?! Täpid on tühikud. Kui reas on kaks või enam punkti, tähendab see, et tühikuid on liiga palju ja see tuleb parandada. Nooled on klõpsud Tabeldusklahvid. Tühjad leheküljed kuvatakse eraldi ka "Lehepaus" pealdiste kujul. Just selle lõhe peame kaotama!

Ülaltoodud ekraanipildil näete silti "Lehekülje katkestus", topeltklõpsake seda hiire vasaku nupuga, pärast mida tõstetakse see mustana esile. Seejärel on kaks stsenaariumi, mis viivad tühja lehe eemaldamiseni.
- Vajutades nuppu "Tagasilükke";
- Vajutades nuppu "Kustuta".
Mittetühja lehe eemaldamine Microsoft Wordis
Alates tühjad lehed Oleme õppinud, kuidas neist lahti saada, aga mida teha nendega, mis sisaldavad mingit infot: teksti, diagrammi või pilti? Saate kustutada ka mittetühi lehti, nüüd õpetame teile, kuidas seda teha.Liigutage kursor lehe suvalisele osale, mille soovite kiiresti kustutada. Naaseme vahekaardile "Kodu", leidke koos parem pool nool sõnadega "Vali", klõpsake sellel ja valige rippmenüüst "Vali kõik".

Võite minna ka teistpidi, vajutage vasak nupp hiirt ja vali see osa tekstist, mis tuleks kustutada ning seejärel jätka väljakujunenud skeemi järgi – vajuta ühte ülalmainitud nuppudest!
Valmis! Nüüd saate Wordis kustutada mitte ainult tühje lehti, vaid ka teavet sisaldavaid lehti.
Kui teie tekstidokumenti ilmub ootamatult leht, millel puudub trükitud tähemärgid, või muid objekte, siis tõenäoliselt olete sellele varem jätnud tühjad lõigud või lehtede vahele lüngad. Mõnel juhul ei ole Wordis tühja lehe olemasolu alati teie hooletuse tagajärg. Näiteks võivad teie printeri spetsiifilised sätted panna selle printima lehe, mis toimib tekstiosade eraldajana ja on tavaliselt tühi.
Igal juhul peate vabanema täitmata lehtedest. Õnneks pakub Wordi tarkvara oma kasutajatele mitut võimalust tarbetuid probleeme lahendada teie ees seisev probleem.
Lihtne viis tühjade lehtede eemaldamiseks Wordis
Juhul kui tühi leht asub päris lõpus teile kuuluv fail, saate selle järgmiste sammude abil eemaldada:
- Vajutage kombinatsiooni Ctrl + End. See klaviatuuri otsetee võimaldab teil hüpata koheselt viimasele lehele.
- Klõpsake nuppu BackSpace. Kui tühi leht faili allosas oli rohkem kui üks, seejärel vajutage tühjade lehtede eemaldamiseks dokumendist nii mitu korda BackSpace kui vaja.
Muud meetodid
Esiteks peate leidma põhjuse, miks tühjad lehed teie failist ei kao. Lihtsaim viis seda teha on, kui kaasate peidetud tegelased. Varjatud sümbolid ilmuvad tekstis pärast järgmist:
- Otsige Wordi utiliidi akna ülaosas üles menüüelement "Kodu" ja klõpsake sellel vasakklõpsuga.
- Plokist, kus saate oma tekstile erinevaid stiile määrata, vasakult otsige üles nupp, mis ilmub, kui hõljutate selle kohal pealkirjaga „Kuva või peida kõik märgid”, ja klõpsake sellel.
Kui olete ülaltoodud sammud täitnud, saate jätkata põhjuse tuvastamisega, miks teie faili tühjad lehed lisati.
 Kui teie dokumendile lisati tühjad lehed, mis on loodud kasutades Wordi programmid, lisalõikude tõttu pole põhjust muretsemiseks, sest neid saab väga lihtsalt kustutada. Selleks on teil vaja tõsta esile erimärke, mis sümboliseerivad lõike, ja eemaldage need, klõpsates nuppu Kustuta.
Kui teie dokumendile lisati tühjad lehed, mis on loodud kasutades Wordi programmid, lisalõikude tõttu pole põhjust muretsemiseks, sest neid saab väga lihtsalt kustutada. Selleks on teil vaja tõsta esile erimärke, mis sümboliseerivad lõike, ja eemaldage need, klõpsates nuppu Kustuta.
Kui Wordis tühja lehe ilmumise põhjus on lehe paus, siis saate selle eemaldada mitte rohkem kui viie kuni kümne sekundiga järgmine algoritm toimingud:
- Asetage kursor kõrval eriline märk, mis sümboliseerib lehepausi olemasolu selles kohas.
- Klõpsake nuppu Kustuta, pärast mida tuleb tühi leht kustutada.
Sageli on teie dokumendi keskosas tühjade lehtede ilmumise põhjus just nimelt lisapause lehekülgi.
Kuidas kustutada Wordis jaotise katkemise tõttu tekkinud tühi leht
Kui lülitate sisse peidetud tähemärkide kuvamise võimaluse, pole jaotise katkestused mõnikord Wordis nähtavad. To nende nägemine garanteeritud, kui need on teie dokumendis olemas, tehke järgmist.
- Leidke Wordi programmi akna ülaosas menüüelement "Vaade" ja klõpsake sellel hiire vasaku nupuga.
- Otsige silme ees avanevalt vahekaardilt üles üksus nimega "Mustand" ja klõpsake sellel.
- Vaadake sisestatud tekst uuesti üle, et näha, kas jaotises on katkestusi.
Kui leiate dokumendi lõpust ilma prinditavate märkideta lehekülje, kuid lõigu vahega, siis saate selle kustutada järgmiselt: enne pausi peate kursori asetama ja seejärel klõpsama nuppu Kustuta. Pärast nende sammude täitmist on teie eesmärk saavutatud.
 Olukord muutub aga keerulisemaks, kui leiad tühi leht, mille osa on dokumendi keskel. Loomulikult saate lehe eemaldada ülaltoodud lõigus kirjeldatud viisil, kuid pidage meeles, et jaotise katkestuse kõrvaldamine põhjustab katkestuse all olevate trükitud märkide redigeerimisseadete levimise jaotise katkestuse kohal olevale tekstile. Kui aga teie jaoks on oluline säilitada vormindusseaded ja samal ajal kaotada tühi leht, saate lehe praeguse katkestuse asendada teise katkestusega, mida nimetatakse "sees". Käesolev lehekülg».
Olukord muutub aga keerulisemaks, kui leiad tühi leht, mille osa on dokumendi keskel. Loomulikult saate lehe eemaldada ülaltoodud lõigus kirjeldatud viisil, kuid pidage meeles, et jaotise katkestuse kõrvaldamine põhjustab katkestuse all olevate trükitud märkide redigeerimisseadete levimise jaotise katkestuse kohal olevale tekstile. Kui aga teie jaoks on oluline säilitada vormindusseaded ja samal ajal kaotada tühi leht, saate lehe praeguse katkestuse asendada teise katkestusega, mida nimetatakse "sees". Käesolev lehekülg».
Seda tehakse järgmiselt.
- Asetage kursor täpselt pärast pausi, mida soovite muuta.
- Järgmisena leidke utiliidi akna ülaosas menüüelement nimega "Lehekülje paigutus" ja klõpsake sellel hiire vasaku nupuga.
- Plokis nimega “Lehevalikud” leidke paremast alanurgast nool, millel klõpsates avaneb uus aken.
- Leidke avanevas aknas fraas "Alusta jaotis". Selle kõrval kuvatakse rippmenüü. Klõpsake sellel, otsige üksust nimega "Praegusel lehel", klõpsake sellel ja klõpsake akna allosas nuppu "OK".
- Kontrollige, kas tarkvara on tühja lehe kustutanud.
Kuidas eemaldada Wordis tabeli järel asuv tühi leht
Üsna keeruline on kustutada lehte ilma prinditavate märkideta, mis asub kohe pärast tabelit. Probleemiks on antud juhul utiliit lisab automaatselt tabeli järele tühi lõik , ja kui tabel lõpeb lehe ääres, teisaldatakse tühi lõik järgmisele lehele. Kuid pidage meeles, et teil pole võimalust seda tühja lõiku hävitada.
Mida sel juhul teha? Lahendus on lihtsalt peita see tühi lõik dokumendi allosas. See toiming viiakse läbi järgmiselt:

- Klõpsake plokist, kus saate tekstile erinevaid stiile määrata, vasakul asuval nupul, mis kuvatakse kursori hõljutamisel sõnadega "Kuva või peida kõik märgid". See lülitab failis peidetud märkide kuvamise välja.
Teie jõupingutuste tulemuseks peaks olema tühja lehe kadumine teie dokumendist.
Kui olete kunagi redigeerinud kellegi teise loodud tekstidokumente, on teil tõenäoliselt ilmnenud probleeme. Üheks selliseks probleemiks võivad olla tühjad lehed, mida ei saa kustutada. Just seda juhtumit käsitleme selles artiklis. Siit saate teada, kuidas Word 2003, 2007, 2010, 2013 või 2016 tühja lehte kustutada.
Tühjad leheküljed saab tavaliselt probleemideta kustutada. Lihtsalt asetage kursor tühja lehe lõppu ja kustutage kõik tühikud ja reavahetused. Pärast seda kustutatakse tühi leht probleemideta. Kuid mõnel juhul see ei tööta. Võite vajutada Backspace ja Delete klahve nii palju kui soovite, kuid leht keeldub ikkagi kustutamast.
Tihedamini see probleem mis on seotud lehel olevate mitteprinditavate tähemärkidega. Lahendada sarnane probleem ja selle kahetsusväärse lehe lõpuks kustutamiseks peate tegema vaid paar sammu. Esiteks peate lubama mitteprinditavate märkide kuvamise. Seda tehakse väga lihtsalt. Kui teil on Word 2007, 2010, 2013 või 2016, siis peate avama vahekaardi "Kodu" ja klõpsama nuppu "Kuva kõik sümbolid".. Võite kasutada ka klahvikombinatsiooni CTRL+SHIFT+8.
Kui kasutate Word 2003, siis seda nuppu peaks olema kuskil tööriistaribal.

Pärast sellel nupul klõpsamist hakatakse Wordi dokumendis kuvama kõiki mitteprinditavaid märke. Nüüd peate minema tühjale lehele, mida ei kustutata, ja eemaldama sellelt kõik mitteprinditavad märgid. Lisaks kõigele muule peate eemaldama lehepausi. Sest just tema blokeerib enamikul juhtudel tühjade lehtede eemaldamise. Lehepiiri eemaldamiseks asetage kursor selle ette ja vajutage klaviatuuril klahvi DELETE.

Mõnel juhul võib tühjade lehtede kustutamise Wordis blokeerida jaotise katkestus. Kui selline mitteprinditav märk on tühjal lehel olemas, tuleb see eemaldada. See eemaldatakse samamoodi nagu lehepaus. Peate asetama kursori enne jaotise pausi ja vajutama klaviatuuril klahvi DELETE.

Vajadusel saab pärast tühjade lehtede eemaldamist sektsiooni katkestuse taastada. Wordis 2007, 2010, 2013 ja 2016 Selleks kasutage nuppu "Pausid". vahekaardil Lehekülje paigutus.
Teksti redigeerimise tulemusena ilmusid teie dokumenti mittevajalikud tühjad leheküljed või te ei saa neid kustutada lisaleht dokumendi lõpus? Mõelgem välja, mida tuleb teha lehe kustutamiseks MS Wordis.
Alustame sellest, kuidas eemaldada keskelt tühi leht Wordi dokument . Enamasti ilmuvad sellised lehed dokumendis tänu suur kogus trükimatud märgid neil - olete kogu teksti kustutanud, kuid peidetud märgid jäävad alles. See hõlmab lehekülje vahesid, tühikuid ja uusi ridu.
Saate lubada mitteprinditavad tähemärgid, klõpsates vahekaardil "Kodu" vastavat nuppu.

Nende kustutamiseks liigutage hiirt dokumendi vasakule veerisele ja valige kõik märgid. Kui teil on dokumendi keskel mitu tühja lehte, võite asetada kursori kustutatava lehe algusesse, hoida all klahvi Shift ja asetada kursori teise lehe lõppu. Nüüd vajutage "Kustuta" või "Tagasilükke".

Tühjad leheküljed Wordis võivad dokumendi keskel ilmuda ka leheküljevahede tõttu. Tavaliselt eraldavad need uue peatüki alguse eelmisest tekstist. Või äkki vajutasite lihtsalt kogemata klahvikombinatsiooni “Ctrl+Enter”.

Sellise lehe kustutamiseks asetage kursor kohale viimane rida(või teksti lõpus) kl eelmine leht, seejärel klõpsake nuppu Kustuta.

Tühi leht eemaldatakse ja tekst tõuseb.

Nüüd kaalume kuidas kustutada Wordis lehekülg, mis asub dokumendi lõpus. Kui lülitate sisse mitteprinditavad märgid, näete, et need on lehel olemas. See võib olla isegi mõned alguse märgid uus rida. Valige need hiirega ja vajutage klahvi "Delete" või "Backspace". Samuti võite asetada kursori teksti lõppu ja hoida all klahvi Delete, kuni tühi leht kaob.

See on kõik. Nüüd teate, kuidas saate Wordis lehte kustutada. Lisaks kehtivad need soovitused kõigis MS Wordides: 2003, 2007, 2010, 2013.
Hinda seda artiklit:KOOS tekstiredaktor Tõenäoliselt on iga kasutaja Wordiga tuttav. Seda kasutatakse dokumentide lugemiseks, loomiseks ja redigeerimiseks, mõnikord kõige lihtsamate teadmistega täisväärtuslik töö programmist ei pruugi piisata. Täna räägime sellest, kuidas Wordis lehte kustutada. Mõelgem välja, kas on võimalik mittevajalikku lehte eemaldada kogu teksti kahjustamata.
Tühja lehe eemaldamine
Kui oli vaja üleliigne kõrvaldada Tühi leht, mis sisaldab nr väärtuslikku teavet, peate kasutama järgmist algoritmi:
- Tehke hiire vasak klõps lisalehel suvalises kohas, see seab kursori (vertikaalne joon);
- otsige jaotisest "Kodu" (ülaosas) kõigi märkide kuva ja klõpsake sellel (abistab kombinatsioon Shift + Ctrl + 8);

- Monitorile ilmuvad tabeldusmärgid ja tühikud, mida varem polnud näha. Need tuleb tühjalt lehelt eemaldada, et see automaatselt kustutada. Selleks kasutage nuppu BackSpace (kui klaviatuuril sellist sõna pole, on vasak nooleklahv, mis asub tavaliselt sisestusklahvi kohal).

Kuidas kustutada lehekülg Wordis, mis asub dokumendi lõpus
Mõnikord leitakse faili päris lõpust tühi leht, kuigi neid on kaks, kolm või rohkem. Selline objekt mõjutab suurust lõplik fail, teeb selle suuremaks ja läheb ka trükki. Lõputöö jaoks kursusetöö Seda lehte pole üldse vaja.
Siin saate kasutada esimest meetodit: asetage kursor alla ja klõpsake nuppu BackSpace, et see jõuaks eelviimase lehe lõppu.
Juhul kui lisaleht asub päris alguses (seisab esimesena), siis teeme sama - eemaldame mittevajalikud märgid, mille järel kogu tekst liigub üles.
Kuidas mittevajalikku dokumenti kustutada
Selliseid teadmisi võib vaja minna, kui olete avanud uus dokument, kirjutas teksti, parandas seda, kopeeris teise faili ja see muutus üleliigseks.
Saate selle kustutada, klõpsates lihtsalt sulge - ristil paremas ülanurgas. Kohe kuvatakse teade, mis palub teil muudatused salvestada, klõpsake nuppu "Ei".

Kui kavatsete selle failiga edasi töötada ja kirjutatu tuleb kustutada, valige kõik klahvidega Ctrl + A ja seejärel vajutage klaviatuuril Del.
Kogu tiitellehe ja jaluse eemaldamine
Wordi väljaannetes alates versioonist 2013 on seda lihtne teha - muutke vana pealkiri uueks. Kuid programmi vanemates versioonides peaksite esmalt kustutama ühe lehe ja alles seejärel lisama selle asemele uue:
- leidke jaotis "Sisesta" (asub "Kodu" kõrval);
- alamjaotises "Lehed" on vajalik nupp, sellel klõpsates avaneb spetsiaalne menüü;
- Mallide all on link lisalehe kõrvaldamiseks.

Lehest vabanemine tekstiga
Kui töötate selle redaktoriga sageli, olete tõenäoliselt kokku puutunud olukorraga, kus tuli kustutada piltide, tekstisisu ja muu sisuga ala. Sellistel juhtudel saate kasutada kahte meetodit.
Teine leht
Näiteks teil on mingi fail, peate kustutama teise lehe (veidi pärast seda). Sa vajad:
- asetage kursor esimese rea algusesse;
- kerige dokumendi lehe allossa;
- klõpsa klaviatuuripaigutusel Shift ja hoia seda all, tehes hiire vasaku klõpsu viimase rea lõpus mittevajalik leht. See tõstab esile kogu sisu (taust muudab värvi).

See valik sobib kõigile Sõna versioonid 2010, 2003 ja 1997.
Kõik, mida pead tegema, on mittevajalike andmete kustutamiseks klõpsata Del või BackSpace.
Mõni leht suures failis
Töötades suurte tekstidokument sadade lehtedega, kerimine võtab aega kaua aega. Seetõttu ei tohiks ülaltoodud meetodit kasutada. On parem variant. Selle jaoks on kasulik sisseehitatud Wordi otsing. Kombinatsioon Ctrl + H aitab teil akna avada. Teid suunatakse kohe jaotisesse "Asenda", kuid meid huvitab teine - "Mine", pärast seda sisestage soovitud number alajaotises "Otsi".

Ärge sulgege avatud akent. Pärast konkreetsele lehele liikumist kirjutage reale "Sisesta number..." käsk:
Teksti esiletõstmiseks klõpsake uuesti "Mine".

Pärast seda saate dialoogi sulgeda, klõpsates paremal pool asuvat risti. Eemaldame kogu valitud osa dokumendi keskelt, kasutades nuppu BackSpace või Del.
Kuidas Wordi dokumendist lehte kustutada? Seda on tegelikult lihtne teha. Algajatele on see artikkel eriti kasulik. Saate vaadata koolitusvideot, see on veelgi selgem.