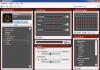Mis võib olla vallandamise otsuse aluseks? Üks levinumaid põhjuseid on soov naasta endise jõudluse juurde. Pole saladus, et sülearvuti pikaajalisel kasutamisel, eriti kui programme sageli installitakse ja desinstallitakse, hakkab operatsioonisüsteem töötama aeglasemalt. Sellised "pidurid" meeldivad kasutajatele harva. Tehaseseadete taastamine sellises olukorras võimaldab see teil saada puhta süsteemi, mis ei ole saastunud arvukate rakenduste jälgedega.
Teine juhtum - valede draiverite installimine. Mõnikord keeldub arvuti sel põhjusel normaalselt töötamast. Ja kui mänge või filmi vaatamist saab edasi lükata, siis hädaolukorras (näiteks diplomi vormistamiseks on vaja autot) pole enam aega. Tehaseseadetes töötab sülearvuti kindlasti normaalselt. Muide, mõnes olukorras põhjustavad probleeme värskendused või programmid, mis pole operatsioonisüsteemi õigesti integreeritud. Harvadel juhtudel põhjustab äkiline taaskäivitus sarnase efekti (näiteks kui akuga on probleeme).
Teine põhjus, mis paneb mõtlema, kuidas sülearvuti lähtestada ja tehaseseadeid taastada, on viirused. Mõnel neist on operatsioonisüsteemile nii suur mõju, et algse oleku naasmine muutub kõige odavamaks viisiks. Tasub mõista, et kohe pärast taastumist peaksite võimaluse korral vältima töötamist nakkusallikaga, kuni installite hea viirusetõrjetoote.
Lõpuks võib omanik lihtsalt soovida müüa või kinkida sülearvuti. Sel juhul on mõistlik see oma teabest võimalikult palju puhastada. Eriti siis, kui sülearvutit kasutati tööks või kui sellele salvestati väärtuslikke andmeid, konfidentsiaalseid materjale või erinevate teenuste paroole. Tehaseseisundi taastamine lihtsustab ülesannet oluliselt.
Kui taastumist ei saa teha
Väärib märkimist, et lähtestada tehaseseadetele alati ei saa hakkama. Fakt on see, et taastamiseks luuakse kõvakettale tavaliselt spetsiaalne peidetud partitsioon. Just sellele salvestatakse arhiveeritud olekus pilt süsteemi algolekust koos tehaseseadetega. Seal asub ka spetsiaalne taastamistarkvara. Kui see jaotis on kasutaja tegevuse tulemusena mingil moel kahjustatud, siis pole sellest võimalik andmeid lugeda.Tavaliselt tekib selline olukord, kui kasutaja seda soovib vormindage peidetud partitsioon. Näiteks selleks, et kasutada selle ruumi oma andmete jaoks. On ilmne, et selline samm on vähemalt hoolimatu. Kahjuks pole paljud sülearvutite omanikud sellest lihtsalt teadlikud. Teine variant - partitsiooni täielik kustutamine. Tavaliselt on selles süüdi arenenumad inimesed. Kuid mõnikord võib tavaline kasutaja OS-i uuesti installimisel saavutada sarnase tulemuse.
Mõnikord ostetakse aga sülearvuti teiselt inimeselt, kes ketta ühel või teisel põhjusel talle sobival viisil partitsioonideks jagas. Siis võite unustada sülearvuti lähtestamise ja tehaseseadete taastamise.
Mõnel juhul jaotis alguses ei pruugi taastumist toimuda. Näiteks kui sülearvutiga on kaasas spetsiaalne CD/DVD ketas (või mitu ketast), mida kasutatakse samadel eesmärkidel. Sellises olukorras peate seda kasutama.
Eraldi tuleks mainida uuesti installimist. Näiteks Windows XP paigaldati tehases ja hiljem asendas kasutaja selle kaasaegsema “Seitsmega”. Siis taastamine – paraku! – äratab ellu mitte viimase operatsioonisüsteemi. Selle asemel hakkab mässaja XP jälgima monitorilt. Kui kasutaja jaoks on kriitilise tähtsusega, et OS oleks tema enda installitud, pole süsteemi taastamisel mõtet.
Ettevalmistavad toimingud
Enne esinemist Sülearvuti algolekusse viimine, peate läbi viima mitmeid ettevalmistavaid protseduure. Eelkõige on see hädavajalik kopeerige kogu vajalik teave autost. Paljud kasutajad arvavad, et piisab fotode, dokumentide, filmide ja muusikasalvestiste kogu teisaldamisest. Siiski pole kõik nii lihtne.Üsna sageli unustab kasutaja, et mõned failid on salvestatud tema töölauale või kausta "Minu dokumendid". Sellised kohad on kindlasti vaatamist väärt. Vastasel juhul võite avastada, et kursusetöö või aastaaruande ainus eksemplar oli äsja taastatud masinal. Sel juhul on kaotatu taastamine väga problemaatiline.
Samuti peate tähelepanu pöörama kaustale "Allalaadimised" või sarnasele kaustale, kuhu tavaliselt Internetist pärit failid salvestatakse. Tähtis: mõned laadimise kiirendamiseks mõeldud programmid võivad vaikimisi pakkuda oma andmete asukoha valikuid. Neid tasub ka vaadata.
Eraldi üksus on Skype'i, Miranda, ICQ ja sarnaste programmide kirjade varukoopia või sõnumite arhiiv reaalajas suhtlemiseks. Eriti oluline võib olla kontaktide loend, mis mõnikord eksisteerib tervikuna ainult ühes arvutis. Kõik need andmed tuleks enne taastamise alustamist üle kanda.
Eraldi erinevate paroolide kopeerimine. On hea, kui nende salvestamiseks kasutataks usaldusväärset ressurssi veebis või pilvesalvestuses. See on palju hullem, kui need on ainult programmides endas ja kasutaja mäletas neid alles vastavasse teenusesse esmakordsel sisselogimisel. Näiteks Firefoxis saab paroolide loendit vaadata brauseri sätete kaudu (vahekaart Turvalisus). Muide, enne lähtestage sülearvuti ja taastage tehaseseaded, on kasulik kontrollida, kas vajalike programmide installijad on käepärast. Või - viimase võimalusena - konfigureeritud Interneti-ühendus.
Samuti on kasulik muretseda toitumise stabiilsus taastumise ajal. Kui aku on vana ja äkilise elektrikatkestuse oht liiga suur (näiteks on äikesetorm), siis on mõttekas protseduur edasi lükata. Teise võimalusena võidakse teile soovitada paigaldada uus aku või leida sobiv katkematu toiteallikas. Tootjad ise soovitavad tavaliselt ühendada vooluvõrku.
Taastumise alustamine
Kui kõik on ette valmistatud, võite alustada taastamist. Kuna erinevad ettevõtted kasutavad oma sülearvutite jaoks erinevaid tarkvaratooteid, siis täpseid juhiseid edasiseks anda on võimatu. Siiski võib välja tuua mõned üldised punktid. Nende põhjal saab iga kasutaja sülearvuti lähtestada ja tehaseseadeid taastada.Esimene samm sõltub operatsioonisüsteemi versioonist. Fakt on see, et Windows 8 puhul kasutab see protseduur tavaliselt otse töötavast süsteemist käivitatud programmi. Kuid "seitsmes" ja varasemates versioonides vajate taaskäivitage sülearvuti. Seejärel peate alglaadimisetapis taasteprogrammi helistamiseks vajutama spetsiaalset klahvi või klahvikombinatsiooni. Sel ajal näete ekraanil menüüd, kus on näidatud soovitud nupp. Oluline on, et oleks aega pressi õigeaegseks lõpetamiseks: tavaliselt eraldatakse selleks vaid mõni sekund. Kui see esimesel korral ei tööta, võib osutuda vajalikuks mitu taaskäivitamist. Õige hetke tabamiseks on soovitatav klahvi mitu korda vajutada.
Levinud kiirklahvid taastamise alustamiseks
Paljud tootjad määravad väljakujunenud kombinatsioonid, mis on nende jaoks praktiliselt standardsed. Seega kasutab Acer Alt+F10, samas kui ASUSe tooted kasutavad F9. Delli/Alienware sülearvutid reageerivad kergesti F8, HP ja Lenovo eelistavad F11. MSI, Samsung ja Sony vastavad F3, F4 Ja F10 vastavalt. Kuid Toshiba masinad nõuavad erilist käsitsemist: sisselülitamisel peate all hoidma 0 (mitte numbriklahvistikul) ja hoidke seda all, kuni ilmub tootja logo. Kui need valikud ei tööta, jääb üle vaid vaadata sülearvuti käivitumisel kuvatavat menüüd.Taastamisprogramm
Pärast seda avaneb programm, mis teostab taastamise. Enamasti nõuavad nad lihtsalt, et kasutaja kinnitaks protseduuri käivitamise, nii et selles etapis ei tohiks raskusi tekkida. Mõnel juhul saate määrata täiendavaid parameetreid - näiteks valida ketta. Reeglina on kõigi sammudega kaasas üsna üksikasjalik selgitus.Muide, taastumise ajal Kõik lisaseadmed tuleks keelata. Ühendatud välkmäluseade, väline kõvaketas, kaardilugeja kaart või muud draivid võivad mõjutada taastamiseks kasutatava ketta valikut või põhjustada vigu.
Kui kõik viisardi sammud on lõpule viidud, taastumisprotsess algab. Selle aja jooksul ei saa te sülearvutit kasutada. Olenevalt süsteemi kiirusest ja taastatavate andmete mahust võib programm töötada minuteid või kümneid minuteid. Igal juhul peaksite ootama, kuni protseduur on edukalt lõpule viidud. Pärast OS-i sisselülitamist ja laadimist saate teha ka arvuti täiendava konfigureerimise. Tavaliselt sisaldab see draiverite ja programmide installimine. Kui need sammud on tehtud, on sülearvuti kasutamiseks valmis.
Kui sülearvuti hakkab hunniku installitud ja valesti eemaldatud programmide, süsteemiprügi, paljude ajutiste failide ja muu ebameeldiva tõttu kohutavalt aeglustuma, on kõige loogilisem lahendus süsteem tagasi kerida algsesse olekusse. Selles artiklis selgitame välja, kuidas kõigi suuremate tootjate näitel sülearvuti tehaseseadetele naasta.
Paljud kasutajad väidavad, et Windowsi on lihtsam uuesti installida. Kuid sellel on samad tagajärjed kui uuesti installimisel, kuid see on palju kiirem ja ei vaja alglaadimisketast. Lisaks vabanevad kasutajad vajadusest otsida ja installida draivereid – pärast algsesse olekusse naasmist tuleb neil vaid uuesti installida.
Iga sülearvutitootja varustab oma seadmeid kaubamärgiga. Kuid nendega töötamine järgib sama skeemi ja nõuab mitmete reeglite järgimist:
- Süsteemi tagasipööramise ajal tuleb adapter sülearvutisse sisestada, et toide ei katkeks. Tagasipööramise protseduuri katkestamine on täis tõsisemaid probleeme kui lihtsalt .
- Parem on kõigepealt kõik olulised andmed kõvakettalt sellele üle kanda - pärast edukat taastamist tagastate need tagasi.
- Mõnes utiliidis saate taastada ainult süsteemipartitsiooni (draiv C:) või kogu selle. Soovitatav on teha täielik taastamine (see kustutab kõvakettalt kõik andmed, nii et teisaldage need teise kohta - vt punkt 2).
Seega, kui soovite saada süsteemi samasse seisukorda nagu sülearvuti ostmisel (ilma piduriteta, külmutamata, mittevajalike programmide ja failideta), siis valige oma tootja sülearvuti ja järgige kirjeldatud samme.
Asus
Alustame ühest kuulsaimast sülearvutitootjast – Asusest.
Asuse sülearvuti tehaseseadetele tagastamine:

Te ei pea midagi muud vajutama ega sisestama – taasteutiliit selgitab välja, kuidas ASUSe sülearvuti tehaseseadetele taastada.

Muide, klahvi F 9 vajutamine selle esmakordsel sisselülitamisel ei too kaasa midagi, kuna ASUSe sülearvutites on vaikimisi aktiveeritud funktsioon „Boot Booster”. See tuleb Biosis keelata. Selleks liigutage üksuses "Boot" parameetri väärtus asendisse "Keelatud".
Acer
Jätkame teema uurimist looga, kuidas Aceri sülearvuti tehaseseadetele taastada. Seda toimingut saate teha töötavast Windowsist (utiliidi nimi on "Aceri taastamise haldus") või taastetööriistade kaudu.
Vaatame teist võimalust:

Operatsioonisüsteemis Windows 8.1 taasteutiliidi liides muutub. Siin peate jaotises "Diagnostika" valima üksuse "Tagasi algsesse olekusse". Tagasipööramise protseduur ei erine palju ja kõiki samme kirjeldatakse üksikasjalikult vene keeles, nii et saate kiiresti aru, kuidas Aceri sülearvuti tehaseseadetele tagastada.
Lenovo
Lenovo sülearvuti tehaseseadetele tagastamise mõistmiseks peate esmalt leidma sülearvuti korpuselt väikese nupu "OneKey Rescue", mis vastutab taasteutiliidi käivitamise eest.
Seejärel toimige järgmiselt.


Oodake, kuni tagasipööramise protseduur on lõpule viidud, ja taaskäivitage kindlasti arvuti, et uus konfiguratsioon jõustuks. Vastus küsimusele, kuidas Lenovo sülearvuti tehaseseadetele tagastada, on saadud, kuid siiski on ka teisi tootjaid, nii et liigume edasi.
Samsung
Lõuna-Korea tootjal on kord vastata küsimusele, kuidas Samsungi sülearvuti tehaseseadetele taastada.
Samsungi sülearvuti tehaseseadetele lähtestamine:

Arvasite välja, kuidas Samsungi sülearvuti tehaseseadetele taastada, nii et võite unustada süsteemi uuesti installimise vajaduse.
HP
Käes on järgmise tootja kord: vaatame, kuidas HP sülearvuti tehaseseaded taastada.
HP sülearvuti lähtestamine tehaseseadetele:


Nüüd teate, kuidas oma HP sülearvuti tehaseseadetele lähtestada. Jääb üle vaid oodata kuni tehaseseadetele lähtestamise protseduur on lõpetatud ja alustage uuesti sülearvutiga töötamist.
MSI
Kas soovite teada, kuidas MSI sülearvuti tehaseseadetele lähtestada?
Ka siin pole midagi keerulist:

See on kõik, mida peate teadma MSI sülearvuti tehaseseadetele lähtestamise kohta.
Toshiba
Nüüd mõtleme välja, kuidas Toshiba sülearvuti tehaseseadetele taastada. Viimastes mudelites on taasteutiliidi käivitamine üsna lihtne.
Toshiba sülearvuti tehaseseadetele taastamine:
- Lülitage sülearvuti välja.
- Vajutage numbrit "0" ja hoidke klahvi all.
- Lülitage sülearvuti sisse ilma võtit vabastamata.
- Kui arvuti hakkab piiksuma, vabastage "0".
Ekraanile ilmub programm seadete taastamiseks tehase olekusse - peate järgima kõiki taastamisviisardi juhiseid.
Aga kuidas taastada Toshiba sülearvuti tehaseseaded, kui teil on vana mudel? Siin peate kasutama jaotist "Tõrkeotsing", mille saab valida täiendavate alglaadimisvalikute menüüst (arvuti sisselülitamisel klahv F 8).


Pärast lühikest ootamist näete süsteemi uuesti tehase algses seisukorras.
Dell
Kui otsite, kuidas oma Delli sülearvuti tehaseseadetele lähtestada, järgige ülaltoodud juhiseid (tõrkeotsingu kaudu).

Vaatame sisseehitatud taasteprogrammi funktsioone:

Taasteprogramm on täielikult venestatud, nii et saate hõlpsalt aru saada, mida teha. Järgides ülaltoodud samm-sammult juhiseid, lahendate tõenäoliselt positiivselt probleemi, kuidas oma Delli sülearvuti tehaseseadetele taastada.
Selles artiklis uurisime kõigi kuulsamate sülearvutitootjate sülearvuti tehaseseadetele taastamise teemat.
Mõnikord seisab arvuti omanik silmitsi vajadusega puhastada süsteem erinevatest vigadest, mis segavad normaalset tööd. Seda saab teha operatsioonisüsteemi uuesti installimise või spetsiaalsete utiliitide abil. Kuid on olemas meetod, millel on nende ees mitmeid vaieldamatuid eeliseid.
Seadete lähtestamine tehase vaikeseadetele aitab enamikul juhtudel taastada seadme funktsionaalsuse, isegi kui te ei saa OS-i käivitada. See meetod on eriti asjakohane neile, kes ei soovi OS-i uuesti installimiseks aega raisata.
Tehaseseadete taastamisel installitakse OS automaatselt uuesti. Te ei pea OS-i aktiveerimiskoodi uuesti sisestama. Ostmisel sülearvutiga kaasas olnud Windowsi versioon taastatakse.
BIOS-i tagasipööramisel kõrvaldate ülaltoodud probleemid. Selles artiklis vaatleme, kuidas taastada sülearvuti tehaseseaded ja taastada selle funktsionaalsus. On mitmeid meetodeid, mida me vaatame lähemalt.
 Seadete lähtestamise võimalus võib olla vajalik, kui:
Seadete lähtestamise võimalus võib olla vajalik, kui:

Mis on tehaseseaded?
Tehaseseaded määrab konkreetse arvuti või sülearvuti mudeli tootja. Need salvestavad BIOS-i sätted ja arvuti konfiguratsiooniparameetrid. See teave asub seadme dünaamilises mälus, mida nimetatakse CMOS-iks.
Kõik tehaseseaded võtavad väga vähe ruumi ja saavad eraldi toite – emaplaadil asuvast väikesest akust. Sülearvuti parameetrid saate lähtestada ilma BIOS-ile juurdepääsuta. Selleks eemaldage aku, oodake 30–40 sekundit ja sisestage see uuesti.

Pärast BIOS-i sätete lähtestamise ja OS-i uuesti installimist saate sülearvuti samas seisukorras, milles te selle poest ostsite.
Tasub teada, et seadme edukaks tehaseseadetele tagastamiseks vajate lisaks CMOS-ile ka Recover partitsiooni, mis salvestab installifailid ja muu vajaliku süsteemiteabe.
Video: sülearvuti tehaseseaded
Kus asub Recovery ja selle aktiveerimine
Kõvaketta peidetud partitsiooni, mis salvestab kõik süsteemi taastamiseks vajalikud failid, nimetatakse taastamiseks. See luuakse vaikimisi kõigis sülearvutites ja enamikul juhtudel kustutatakse või kahjustatakse kasutaja ebaõigete toimingute tõttu.
Näete, kus peidetud jaotis asub:

Seal näete suurust, mille taastamine kõvakettal hõivab. Tavaliselt on see 20–25 GB süsteemiteavet ja installifaile.
Kui teil on Toshiba sülearvuti, siis olete ilmselt juba märganud, et D-draivil on süsteemikaust nimega HDD Recovery. Samuti salvestab see süsteemi lähtestamiseks vajaliku teabe, nii et seda ei saa kustutada.

Taaste aktiveerimine käivitab kasutaja BIOS-i muudatuste lähtestamise, tehaseseadete taastamise ning OS-i ja süsteemiprogrammide ja draiverite uuesti installimise.
Taaste aktiveerimiseks vajutage kindlat kiirklahvikombinatsiooni. See võimaldab teil siseneda süsteemimenüüsse, kus saate valida mitu süsteemi taastamise valikut. Tuleb meeles pidada, et igal tootjal on oma kiirklahvide kombinatsioon, allpool vaatleme kõige populaarsemaid.

Seadete taastamine kiirklahvide abil
Sülearvuti tehaseseadetele naasmiseks peaksite meeles pidama mitmeid kiirklahvide kombinatsioone. Kui süsteem käivitub, peaksite vajutama kiirklahve, et pääseda BIOS-i seadistusmenüüsse, kust saate alustada parameetrite taastamist.

Olenevalt arvutitootjast erinevad kiirklahvid ja nende kombinatsioonid:
- Toshiba - olenevalt mudelist F8 või 0 või Fn+0;
- Sony - F10;
- Acer – Alt ja F10 korraga;
- HP, LG ja Lenovo – F11;
- Samsung – F4;
- Fujitsu - F8;
- ASUS – F9;
- Dell - nii Ctrl kui ka F11, kuid mõnes mudelis F8;
- Packard Bell - F10. Kui teil on installitud Windows 8, saate sisselogimisel kasutada toitenuppu. Peaksite hoidma all Shift ja samal ajal valima menüükäsu "Taaskäivitamine";
- MSI – F3 ja mõnel mudelil F11.
Kuidas lähtestada sülearvuti tehaseseadetele BIOS-i kaudu
Kiirklahvide abil saate kohandatud süsteemimuudatusi tagasi võtta ja BIOS-i tehaseseadetele taastada.
Ilmuval mustal ekraanil valige järjestikku:
- valik "Taastekeskuse käitamine" Sony jaoks või "Arvuti tõrkeotsing" Toshiba jaoks või "Süsteemi taastamine" HP jaoks;
- menüüelement "Laadi vaikeseaded BIOS".

Olenevalt tootjast võib valiku nimi erineda: "Laadi BIOS-i seadistuse vaikeseaded", "Laadi Safe-Fail vaikesätted", aga sõnad "Laadi" ja "Vaikimisi" on kindlasti kohal.
Ettevalmistus
Tehaseseadete lähtestamiseks valmistumine:

Pärast sätete lähtestamise alustamist algab teabe kogumise ja süsteemifailide ettevalmistamise protsess. See võib veidi aega võtta, nii et ärge muretsege.
Taastamisprotsess
Kui olete taastamisprotsessi alustanud, tehakse kõik toimingud automaatselt, ilma teie osaluseta. Kui installitud tarkvara seda nõuab, võib arvuti taaskäivitada. Seadete lähtestamise käigus taastatakse seadme draiverid ja installitakse standardsed süsteemiprogrammid.

Tasub mainida, et sülearvuti seadeid ei ole alati võimalik edukalt lähtestada. See on võimalik, kui:

Mida saate teha, kui kustutasite kõvakettalt peidetud taastepartitsiooni? Peate otsima sülearvuti jaoks buutiva seadistusketta või peidetud partitsiooni kujutist. Neid võib leida Internetist ja mõnikord pakuvad tootjad selliseid kettaid süsteemi taastamiseks ametlikel veebisaitidel osta.
Kui teie sülearvuti jaoks pole valmis pilte, võite paluda sarnase mudeli omanikel arvutifoorumites teile selline pilt luua. Ning selle olukorra vältimiseks saate oma sülearvutile ise luua buutiva USB-mälupulga või DVD, mida saate käepärast hoida ja vajadusel kasutada.
Tervitused, lugejad.
Sülearvutite kasutajatel tekib sageli probleem, kui operatsioonisüsteem ebaõnnestub. Ja kui varem sai seadet “ellu äratada” vaid Windowsi uuesti installimisega, siis nüüd on selleks mitu võimalust. Esimene on installikettal asuva sisseehitatud lahenduse kasutamine. Teine on Asuse sülearvuti süsteemi taastamine - funktsioon lähtestab seadmed tehaseseadetele. Loomulikult pole sellised meetodid saadaval ainult ülalnimetatud seadmetes. Täna räägin neist ja tavalistest.
Kõigil Asuse sülearvutitel on tööriist, mis võimaldab seadmete funktsionaalsust taastada. See asub kõvakettal ja võtab umbes 20-30 GB. Sel juhul on jaotis peidetud. Seda ei saa lihtsalt eemaldada, kuid on tööriistu, mis võimaldavad teil sellega hüvasti jätta. Kuid ikkagi on parem mitte taastada Windows 7 tehaseseadeid.
Vahetult väärib märkimist, et see lahendus tagastab sülearvuti olekusse, milles see poest osteti. Seetõttu kustutatakse süsteemi kettalt kõik isikuandmed ja programmid. Kui see on teie töölaual või kaustas " Minu dokumendid«Olulised dokumendid on olemas, parem salvesta need mujale
See rakendus on mugav, kuna see ei eemalda varem installitud draivereid ja seetõttu pole vaja sellele protseduurile uuesti aega raisata.
Tasub meeles pidada, et see lahendus sobib suurepäraselt, kui arvuti ei näe installikettal olevat pilti.
Enne käivitamist ühendage seade kindlasti pideva toiteallikaga.
Taastesektsioonist taastamise alustamiseks peate tegema mitu sammu:
Pole vaja jälle muretseda – jätke sülearvuti mõneks ajaks seisma. Peaasi on oodata, kuni töölaud ilmub. Protsess erinevates seadmetes võtab aega poolest tunnist pooleteise tunnini.

Andmed tuleb sisestada ainult kasutajanime valimisel.

Pärast protseduuri lõpetamist võite hakata seadet isikupärastama, sest nüüd on see sama, mis selle poest ostsite.
Windowsi ketas( )
Teine sageli kasutatav tööriist on süsteemitaaste, mida pakutakse Windows 8 või mõne muu uuema versiooni installikettal. Sel juhul on kõige parem seda teha mälupulgalt. Peaasi on sobiv kaasaskantav mälu eelnevalt ette valmistada. Selleks vajate praegu arvutisse installitud süsteemi pilti ja spetsiaalset programmi. Ütleme WinToFlash ideaalne selleks. Lihtsalt sisestage seade, käivitage rakendus ja looge viipade abil soovitud element.
Taastumiseks teeme mitu liigutust.
Kui Androidiga töötav nutitelefon või tahvelarvuti hakkab valesti töötama või lukustub, saab kasutaja minna menüüsse Taaste ja lähtestada vidina tehaseseadetele, taastades nii selle funktsionaalsuse. Kuidas on lood Windowsi sülearvutitega, kas neid on võimalik sarnasel viisil uuesti ellu äratada? Põhimõtteliselt jah, kuid selleks peab sülearvuti kõvakettal olema spetsiaalne sektsioon. Millist jaotist see on ja milliseid eeliseid selle olemasolu arvutis pakub, arutatakse allpool, kuid praegu lubage mul öelda paar sõna sülearvuti enda tehaseseadete taastamise kohta.
Mida tähendab sülearvuti tehaseseadete taastamine?
Sülearvuti tehaseseadetele lähtestamine on Windowsi täisautomaatne uuesti installimine koos kõigi tootja poolt pakutavate süsteemirakenduste ja draiveritega. Lähtestamise käigus vormindatakse süsteemi loogiline partitsioon, kõik sellel olevad kasutajaandmed ja sätted kustutatakse, millele järgneb Windowsi juurutamine varukoopiast, mis asub spetsiaalsel peidetud taaste- või HDD taastesektsioonil.
Kui lähtestamine on lõpule viidud, saate sülearvuti samas seisukorras, milles see oli ostmise ajal. Erand tehakse ainult draivi D puhul – sellel olevaid andmeid taastamise käigus ei kustutata. Samuti ei pea te oma Windowsi aktiveerimisvõtit uuesti sisestama. Oluline on siiski märkida, et sülearvuti tehaseseadetele lähtestamine mõjutab ainult tarkvara osa, see protseduur ei lahenda riistvaraprobleeme.
Kui tehaseseadetele lähtestamine võib olla vajalik
Tehaseseadete juurde naasmine on asjakohane operatsioonisüsteemi töös esinevate tõsiste häirete, tarkvara probleemidest ja vigadest põhjustatud sagedaste kriitiliste tõrgete, Windowsi viirustega nakatumise ja ka selle blokeerimise korral. Lähtestumist saab kasutada ka alternatiivina käsitsi lähtestamisele muudel põhjustel.
Millistel juhtudel pole lähtestamine võimalik?
Kui ostate sülearvuti ilma operatsioonisüsteemita, ei tohiks te eeldada, et selle kettal on taastesektsioon. Sellisel sülearvutil ei ole võimalik tehaseseadeid taastada, süsteemi algolekusse lähtestamiseks kasutatakse muid meetodeid.
Algsätete juurde naasmine on võimatu isegi siis, kui oli olemas taastesektsioon, kuid Windowsi käsitsi uuesti installimise ajal kustutas viisard või kasutaja ise selle, soovides kõvakettale rohkem vaba ruumi saada. Lahenduseks võib sel juhul jällegi olla antud sülearvuti mudeli süsteemipartitsiooni uuesti installimine või selle pildi otsimine torrentidest või tootja ametlikult veebisaidilt.
Sülearvutite tehaseseadete taastamise jada
Sülearvuti algsätete lähtestamise toimingute jada võib mudeliti erineda, kuid reeglina on need erinevused tähtsusetud. Näitena näitame, kuidas taastada Asuse, Aceri, HP, Samsungi, Lenovo ja Toshiba sülearvutite tehaseseadeid.
Asuse jaoks
Asuse sülearvutite sisseehitatud taastemehhanismi laadimiseks on kaasas klahv F9, mida peate sülearvuti sisselülitamisel all hoidma, kuid enne seda peate veenduma, et olete kiirkäivituse funktsiooni keelanud. Saate selle deaktiveerida (kui arvuti ei käivitu) BIOS-i vahekaardil Boot (suvand Boot Master).
Valige taastekeskkonnas , nõustuge isiklike failide kustutamisega ja klõpsake nuppu "Järgmine".


Seejärel klõpsake Ainult draiv, millele süsteem on installitud – lihtsalt kustutage minu failid – taastage algne olek.



Pärast seda käivitatakse taastamisprotseduur, mille lõppedes palutakse teil konto uuesti luua ja arvuti seadistada.
Aceri jaoks
Aceri sülearvutite tehase lähtestamise protseduur on veidi erinev. Kui süsteem käivitub, saate sätted lähtestada patenteeritud utiliidi abil Aceri taastamise haldus, käivitatakse menüü Start kaudu (kõik rakendused). Utiliidi aknas peate valima suvandi "Taasta tehaseseaded", mille järel laaditakse taastekeskkond, milles peate kordama kõiki eelmises lõigus kirjeldatud samme (Asuse sülearvutite jaoks).
Kui Windows ei käivitu, kasutage taastekeskkonda sisenemiseks klahvikombinatsiooni Alt+F10, olles esmalt veendunud, et see valik on BIOS-i vahekaardil Main lubatud D2D taastamine. Kui see on keelatud, lülitage see kindlasti sisse, vastasel juhul Alt + F10 ei tööta.

Ülejäänud osas toimime vastavalt esimesele stsenaariumile: valige ekraanil Diagnostika – naaske algsesse olekusse ja nii edasi.




HP jaoks
Sarnaselt Aceriga on HP kaubamärgiga sülearvutitel sisseehitatud patenteeritud utiliit HP taastehaldur, mille saab käivitada kas läbi Start-menüü või vajutades seadme sisselülitamisel nuppu F11. Sülearvuti tehaseseadetele lähtestamine selle abiga pole keeruline. Kui arvuti ei käivitu, vajutage selle sisselülitamisel klahvi F11 ja valige tavamenüüst toimingud .



Järgmises aknas lubage valik "Taasta failidest varukoopiaid loomata" ja klõpsake "Järgmine" nii mitu korda, kui viisard küsib.




Pärast lühikest ettevalmistust algab lähtestamisprotsess ise, pärast mida peate ainult arvuti konfigureerima. Kui operatsioonisüsteem suudab endiselt iseseisvalt käivitada, käivitage liidese kaudu HP Recovery Manager, valige „Windowsi taastekeskkond”. Pärast taaskäivitamist valige Diagnostika – taastehaldur ja korrake ülalkirjeldatud samme kuni konto seadistamiseni.
Samsungi jaoks
Samsungi sülearvutitel on ka oma süsteemi taastamise utiliit. Seda nimetatakse Samsungi taastamislahendus ja seda kutsutakse arvuti sisselülitamisel vajutades nuppu F4. Selles olev taastamise protseduur pole liiga keeruline, ainus asi, mida peate enne selle käivitamist tegema, on kopeerida teile olulised failid eemaldatavale kõvakettale või muule kaasaskantavale andmekandjale, kuna on suur tõenäosus, et protsessi käigus tehaseseadete tagastamisel kustutatakse kasutaja loodud partitsioonid koos kogu sisuga.
Niisiis, vajutage laadimisel klahvi F4, nõustuge utiliidi tervitusaknas litsentsilepinguga, keelduge pakkumisest luua süsteemi varukoopia ja klõpsake algses aknas nuppu "Taastamine".

Sel hetkel palutakse teil määrata täiendavad parameetrid. Põhimõtteliselt võite selle sammu vahele jätta, kuid parem on järgida järgmisi reegleid:
- Peate valima varaseima taastepunkti.
- Parem on keelata andmete kustutamine täiendavatest partitsioonidest, kuigi pole kindel, et see aitab.
- Lubage valik "Salvesta kasutajaandmed".


Pärast sel viisil ettevalmistamist klõpsake nuppu "Taasta", kinnitage toiming ja oodake, kuni protseduur on lõpule viidud.

Menetlus sisse Samsungi taastelahenduse viies versioon veidi erinev. Siin vajutame ka F4, valime utiliidi aknas Taastumine – täielik taastumine.



Lenovo jaoks
Järgmisena on meie loendis Lenovo sülearvutid. Vaatame, kuidas selle kaubamärgi sülearvuti tehaseseadetele lähtestada. Ka siin pole midagi keerulist, kuna Lenovo kasutab lähtestamiseks oma patenteeritud utiliiti OneKey päästesüsteem. Erinevalt eelmistest mudelitest sisestatakse taastekeskkonda mitte tavaliste ülemise rea klahvide abil, vaid spetsiaalse nupu "Novo Button" abil, mis asub sülearvuti toitenupu kõrval.

Kui sülearvuti on välja lülitatud, vajutage seda nuppu ja valige nooleklahvide abil suvand Süsteemi taastamine.

Klõpsake avanevas utiliidi aknas järjestikku Taastamine algsest varukoopiast – Järgmine – Start ja kinnitage toiming, klõpsates nuppu "Jah".




Algab tehaseseadetele lähtestamise protseduur ja selle lõppemisest teavitatakse teid vastava teatega.


Toshiba jaoks
Toshiba sülearvutite puhul on kõik väga sarnased, kuid siin on ka mõningaid nüansse. Algseadete taastamine toimub patenteeritud tarkvara abil Toshiba HDD taastamine või Toshiba taasteviisard(vanematel mudelitel). Uute Toshiba mudelite utiliidi liidese avamiseks peate hoidma all klahvi 0 ja seejärel lülitama sülearvuti sisse. Kui kostab piiks, tuleb klahv 0 vabastada. Siis on kõik lihtne, peate lihtsalt järgima viisardi juhiseid.
Vanemad mudelid kasutavad taastetööriista laadimiseks traditsioonilist klahvi F8, mis avab täiendavate alglaadimisvalikute menüü. Selles menüüs peate valima Arvuti tõrkeotsing – Toshiba taasteviisard. Pärast hoiatuste lugemist klõpsake järjestikku Tehase vaiketarkvara taastamine – Ostuaegse oleku taastamine – Edasi.



Pärast seda algab protseduur ise, mille lõppedes palutakse teil arvuti taaskäivitada ja süsteem uuesti konfigureerida.

Kogusumma asemel
Selles artiklis antud soovitused on üldised, Windows 7/10 jaoks mõeldud sülearvuti tehaseseadetele ennistamise protsessi üksikasjad võivad erineda. Erinevate versioonide patenteeritud utiliitide liideses võib olla erinevusi, samuti on võimalik, et mõne sülearvuti mudeli puhul on taastekeskkonna algvõti erinev. Näiteks võib Lenovo nupp „Novo Button” asuda teises kohas jne. See kõik on üldiselt ebaoluline, peaasi, et kõvakettal oleks HDD Recovery partitsioon ja tehase varukoopiafailid ei oleks kahjustatud. Vastasel juhul vajate Windowsi funktsionaalsuse taastamiseks vähemalt operatsioonisüsteemiga installiketast.