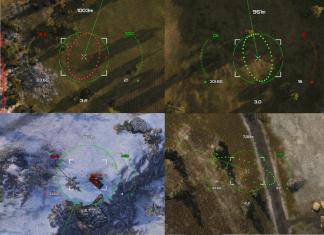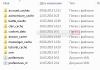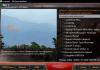Läbi see utiliit kasutaja pääseb juurde teabele ühendatud komponentide kohta, konfigureerib draivereid, diagnoosib riistvara jne. Seadmehalduri saate Windows 10-s avada mitmel viisil. Lisaks neile, mis läksid uus versioon Eelmiste põlvkondade operatsioonisüsteemid, lisati kümnesse uued meetodid. Nende kõigi kohta saate lugeda allpool.
Kuidas saada kogu teavet oma arvuti kohta kasutades standardrakendus, võite kasutada ühte järgmistest meetoditest.
- otsinguriba kaudu;
- menüü Start kaudu;
- arvuti „Atribuutide” kaudu;
- "Juhtpaneeli" kaudu;
- käsu "Käivita" kaudu;
- käsurea kaudu.
Artiklis käsitletakse ka juhiseid otsetee loomiseks kiire juurdepääs. Sellega peate lihtsalt klõpsama dispetšeri käivitamiseks töölaual oleval ikoonil. Kõik juhistes esitatud meetodid sobivad täielikult operatsioonisüsteemi Windows 10 x32-bitise ja x64-bitise operatsioonisüsteemi jaoks.
Otsingu kasutamine
Esiteks õpime, kuidas tööriist selle kaudu avada standardne string otsing:
- LMB klõpsake suurendusklaasi ikooni, mis asub paneelil Start.

- Sisesta otsingusse “Seadmehaldur” (1) ja ava otsingutulemustes vastav programm (2).

- Rakenduse peamises ja ainsas aknas näete kogu ühendatud seadmete ja nende loendit Praegune seis. Teil on võimalus vaadata iga elemendi omadusi. Selleks paremklõpsake konkreetsel positsioonil ja minge menüüst "Atribuudid".

- Kinnisvaradest leiate Üldine informatsioon, juhiteavet ja kõike, mis on seotud seadmete tööga.

Menüü Start kasutamine
Proovime nüüd tööriista Start nupu abil avada. Selle jaoks:
- Klõpsake paremklõps hiirega ikooni Start. Valige menüüst "Seadmehaldur".

Lihtne ja mugav viis alustamiseks. Kui te ei saa seda meetodit kasutades programmi arvutis avada, kasutage veel nelja.
"Properties" kaudu
Selle meetodi jaoks vajame töölaual ikooni „See arvuti”.
- Paremklõpsake sellel ja valige menüüst "Atribuudid".

- Näete teavet süsteemi ja arvuti kohta. Klõpsake vasakpoolses veerus "Seadmehaldur".

"Juhtpaneeli" kasutamine
Teine Alternatiivne variant– jaotises "Juhtpaneel". Saate selle avada otsinguriba kaudu:

- Muutke vaate tüübiks "Kategooria".

- Valige jaotis "Riistvara ja heli".

- Alamjaotises "Seadmed ja printerid" klõpsake "Seadmehaldur".

Avage käsuga
Programmi Run käivitamiseks arvutis peate vajutama klaviatuuril Win + R:

Lisaks sellele, et programm käivitatakse klahvidega, leiate selle vastava nime otsides:

Pärast käivitamist peate sisestama käsu “devmgmt.msc” ja vajutama Ctrl + Shift + Enter, et käivitada administraatori õigused.

Käsurida
Seadmehalduri saate arvutis käsurea kaudu lubada järgmiselt.
- Sisestage otsinguaknasse “cmd” või “käsurida” (1), paremklõpsake otsingutulemusel ja käivitage rakendus administraatoriõigustega (3).

- Sisestage käsk "devmgmt.msc" vajutage sisestusklahvi.

- Pärast seda ilmub ekraanile "Seadmehaldur".
Teine meetod
Mõelgem viimane meetod, mis võimaldab teil vaadata teavet sülearvuti või personaalarvuti komponentide kohta. Selleks peate olema jaotises "Arvutihaldus". Saate programmi helistada järgmistel viisidel:
- Paremklõpsake loendi avamiseks otseteel "See arvuti" ja valige "Halda".

- Avage aken Run ja tippige käsk "mmc compmgmt.msc" ja vajutage käivitamiseks sisestusklahvi.

- Arvutihalduse rakenduses klõpsake jaotist Seadmehaldur.

- Paremal küljel näete kõigi seadmete loendit.

Microsofti operatsioonisüsteem pakub standardrakenduste allalaadimiseks palju võimalusi.
Loo otsetee
Selle lubamiseks ilma palju aega võtmata saate luua otsetee ja asetada selle oma töölauale. Seda tehakse järgmiselt:
- Paremklõpsake vaba ruum töölaual ja klõpsake "Loo" - "Otsetee".

- Otsetee viisardis määrake objekt devmgmt.msc ja klõpsake nuppu Edasi.

- Sisestage suvaline nimi (1) ja klõpsake nuppu "Valmis" (2).

- Käivitage utiliit topeltklõps ikooni järgi. Pärast töölauaikooni loomist ei pea te arvutit taaskäivitama.

Funktsionaalsuse lühikirjeldus
Kui te pole utiliidi funktsioonidega kursis, lugege kirjeldust:
- V ülemine paneel Seal on nupud sektsioonide vahel liikumiseks (1), klahv konsoolipuu kuvamiseks (2), valitud seadmete omaduste näitamiseks (3), abi saamiseks (4), tegevusriba kuvamiseks (5) ja klahv konfiguratsiooni värskendamiseks (6).

- kui valite ühe üksustest, kuvatakse lisaklahvid– draiveri värskendamine (1) ja riistvara eemaldamine (2).

Alternatiivne tarkvara
Pealegi standardne utiliit Microsoftilt, mida saate kasutada kolmanda osapoole tarkvara. Üks selline rakendus on DevManView, mis kuvab kogu ühendatud riistvara loendi. Väike programm kordab täielikult Windows 10 standardutiliidi funktsioone:

Kui tavalise utiliidi funktsionaalsusest teile lihtsalt ei piisa, kasutage tarkvara või Everesti. Nende abiga leiate mitte ainult kõigi ühendatud seadmete loendi, vaid saate teada ka praeguse oleku (temperatuur, pinge), saate diagnoosida arvuti komponente jne.

Tulemused
Arendajad operatsioonisüsteem andis võimaluse käivitada "Seadmehaldur" erinevatel viisidel. Kui teie Windows 10 versioon keeldub mingil põhjusel sisseehitatud utiliidi käivitamisest, saate selle asendada mõne kolmanda osapoole rakendusega.
Video
Esitatud juhiste selguse huvides vaadake kindlasti videot Täpsem kirjeldus kõik toimingud ja sammud.
Seadmehalduri avamiseks mis tahes aknad Võite vajutada kombinatsiooni "Win + R"
ja sisestage:

Avaneb seadmehalduri aken.
Seadmehalduri avamine opsüsteemis Windows 7/8 "Minu arvuti" kaudu
Haldurile pääsete juurde, paremklõpsates ikooni „Minu arvuti” või „See arvuti” ja valides „Atribuudid”.

Kuidas Windows 10-s seadmehaldurit kiiresti avada
Windows 10 puhul on kõik väga lihtne: peate paremklõpsama ikooni "Start".
Tööriista kõigi funktsioonide kasutamiseks peate sisse logima administraatori õigustega. Vastasel juhul ei saa te seadmeid eemaldada/lisada ega muuta nende tööparameetreid.
IT-like.ru
Kuidas avada seadmehaldur operatsioonisüsteemides Windows XP, 7, 8, 10?
Kuidas seadmehaldurit avada, mis see täpselt on? Vastused sellele ja teistele küsimustele leiate sellest juhendist.
Seadmehalduri olemus ja koostis
See mehhanism on operatsioonisaali lihtsaim element windowsi süsteemid, mis on loodud erinevate ühendatud seadmete juhtimiseks personaalarvuti. See kuvab kogu kataloogi seadmetest, millega arvuti on ühendatud ja mille kaudu toimub juhtimine, näiteks klaviatuur, hiir, HDD, helikaart, mitmesugused USB-vidinad ja palju muud.
 See sisaldab ka seadmete loendit, ilma milleta pole süsteemis vajalikke ülesandeid võimalik seadistada. Arvuti riistvara reguleerimine on ilma selle programmita võimatu, isegi kui teie kasutajaoskused on keskmisest kodukasutajast palju kõrgemad.
See sisaldab ka seadmete loendit, ilma milleta pole süsteemis vajalikke ülesandeid võimalik seadistada. Arvuti riistvara reguleerimine on ilma selle programmita võimatu, isegi kui teie kasutajaoskused on keskmisest kodukasutajast palju kõrgemad.
Miks siis seda vaja on? see programm? Kõik teie komponendid isiklik assistent salvestada andmeid draiverite, erinevate süsteemiressursside kohta, samuti muud tüüpi teavet, mis on vajalik, et mõista, kuidas see arvuti, mida nimetatakse arvutiks, tegelikult töötab.
Järgmised toimingud saab teha selles avalduses:
- Värskendage olemasolevate utiliitide draivereid.
- Installige uuesti süsteemi komponendid mis on aegunud, asendage need uutega.
- Vaadake vidinate seisukorda, nende toimimist ja töö kvaliteedi taset.
- Ennistage värskendatud utiliidid vanematele versioonidele.
- Lubage või keelake need seadmed, mis töötavad taustal.
Meie poolt kirjeldatud lihtne programm lihtne kasutada ja arusaadav isegi mannekeenidele ning see on saadaval ka kõigis operatsioonisüsteemide versioonides. Järgmisena räägime otse tegumihalduri avamisest.
Seadmehalduri avamine Windows XP-s
 Tänapäeval kasutavad vähesed inimesed operatsioonisüsteemi Windows XP, kuid see on kuulus oma lihtsuse ja lihtne juhtimine mitmesuguste arvutiomaduste jaoks selliste kaudu lihtsad programmid, mille kasutamine ei võta palju aega ja vaeva ning toimub peaaegu 2 klikiga.
Tänapäeval kasutavad vähesed inimesed operatsioonisüsteemi Windows XP, kuid see on kuulus oma lihtsuse ja lihtne juhtimine mitmesuguste arvutiomaduste jaoks selliste kaudu lihtsad programmid, mille kasutamine ei võta palju aega ja vaeva ning toimub peaaegu 2 klikiga.
Kuidas avada XP seadmehaldur? Kõige elementaarsem meetod, mida saab kasutada nii Windows 7 kui ka Windows 8 puhul, on käsurea kasutamine.
Seda on lihtne kasutada ja selle saab ekraanile kuvada, vajutades klahvikombinatsiooni WIN + R või sisenedes menüüsse "Start" ja kasutades valikut "Run".
Ilmub aken, kuhu peaksite sisestama devmgmt.msc ja kasutama nuppu "Ok".
On veel üks lahendus, mis võimaldab teil siseneda meie Windows XP versiooni operaatorisse. Ekraanil peaks olema ikoon "Minu arvuti". Paremklõpsake sellel ja valige loendist "Atribuudid". Ilmub aken, milles avame jaotise "Riistvara" ja minge seejärel jaotisse "Seadmehaldur". Seadmehalduri avamine Windows XP-s osutus üsna lihtsaks.
Seadmehalduri avamine opsüsteemides Windows 7 ja Windows 8
 Ülaltoodud kombinatsiooni avamine seitsmes ei ole keeruline:
Ülaltoodud kombinatsiooni avamine seitsmes ei ole keeruline:
- Klõpsake töölaual hiire parema nupuga otseteed "Minu arvuti". Minge jaotisse "Atribuudid" ja hüpikaknas näeme vajalikku rida - "Seadmehaldur".
- Klõpsake vasakus alanurgas nuppu ja kuvatakse menüü Start. Me siseneme "Juhtpaneelile". Installime väikesed ikoonid ja läheme seejärel meie operaatori sektsiooni.
- Jaotises "Start" leiame otsingurea, kuhu peate sisestama sõna dispetšer. Valige vajalik valik ja vajutage LMB.
Nüüd teame, kuidas lubada seadmehaldur Windows 7-s.
Seadmehalduri avamine operatsioonisüsteemis Windows 8 võib tunduda isegi lihtsam kui seitsmes. Saame oma operaatori käivitada vaid 2 klõpsuga. Kõik, mida vajate, on paremklõpsata nuppu "Start" ja valida ilmuvast menüüst meie programm. Nüüd teame, kuidas lubada meie Explorer opsüsteemides Windows 7 ja Windows 8.
Paljud inimesed küsivad, kuidas avada seadmehaldur Windows 10-s, kuna see on uus OS. Lihtsaim viis oleks kasutada otsingut, kuid siis tuleb kirjutada. Teine võimalus: klõpsake nuppu Start, kuid paremklõpsake, siis avaneb kontekstimenüü, milles on üksus "Seadmehaldur".
Pärast lugemist see juhend, saate hõlpsasti kasutada arvutioperaatorit mis tahes aknad.
LediZnaet.ru
Kuidas avada seadmehaldur
Windowsi seadmehalduri väli on kõigi ühendatud seadmete, adapterite ja komponentide mugav kataloog. Siin näete oma videokaardi nime, helitehnika ja teised olulised üksikasjad. Sellele paigutusele jõudmiseks võite kasutada otsinguriba akendes, juhtpaneelil või arvuti juhtimisel. Kõik need meetodid võivad sobida ühele või teisele kasutajale, olenevalt teie arvutist ja konkreetne olukord, nii et see artikkel hõlmab kõiki kolme võimalust seadmehalduri avamiseks Windowsis.
Seadmehalduri avamine juhtpaneeli kaudu
- Minge Exploreris Start kaudu juhtpaneelile.

- Veenduge, et teie armatuurlaua ekraan oleks seadistatud kategooriatele. Selleks vaadake paremal asuvat välja "Vaade". ülemine nurk: sinna peaks ilmuma sõna "Kategooria".
- Klõpsake "Riistvara ja heli".

- Uues aknas näete palju jaotisi, vajate "Seadmed ja printerid". See näitab kohe alamjaotist "Seadmehaldur". Klõpsake sellel üks kord.

- Seadmehaldur avaneb kohe. Nüüd saate töötada draiveritega ja vaadata arvutis olevate seadmete loendit.

Seadmehalduri avamine käsuga
Teine kiire tee avage Windowsi süsteemis seadmehaldur. Peate lihtsalt meeles pidama käsu ja klahvikombinatsiooni.
- Vajutage korraga klaviatuuril klahve Win ja R või venekeelsel klaviatuuril Win ja K. Suurema selguse huvides näete kombinatsiooni alloleval ekraanipildil.

- Kuvatakse ekraani keskel väike aken nimega "Run". Kirjutage sinna järgmine käsk: mmc devmgmt.msc
- Klõpsake Sisestage võti või klõpsake "OK".

- See käsk avab koheselt seadmehalduri.

Seadmehalduri avamine arvutihalduse kaudu
See meetod sobib teile ainult siis, kui teie arvutis on administraatorikonto. Kui teil on külaliskonto, logige sisse administraatori kontole või kasutage ühte kahest ülaltoodud meetodist.
- Avage oma arvuti Start kaudu juhtpaneel.
- Leidke menüü paremast servast jaotis "Arvuti".
- Paremklõpsake sellel sõnal.
- Näete sätete ja valikute hüpikloendit, valige sealt "Halda".
- Pange tähele, et selle punkti lähedal on väike silt. See tähendab, et sellele pääseb juurde ainult administraator.

- Avanevas aknas minge kõige esimesse jaotisesse "Arvutihaldus". Kohe ilmub loend alajaotisega "Seadmehaldur". Klõpsake sellel.

- Nüüd pääsete seadmehaldurile otse arvutihalduskataloogis.
- Valige üks kolmest meetodist ja kasutage seda pidevalt.

SovetClub.ru
Avage Windows XP-s "Seadmehaldur".

"Seadmehaldur" on operatsioonisüsteemi komponent, mis haldab ühendatud seadmeid. Siin näete täpselt, mis on ühendatud, millised seadmed töötavad õigesti ja millised mitte. Väga sageli sisaldavad juhised fraasi "ava seadmehaldur". Kuid mitte kõik kasutajad ei tea, kuidas seda teha. Ja täna vaatleme mitmeid viise, kuidas seda Windows XP operatsioonisüsteemis teha.
Seadmehalduri avamiseks Windows XP-s on mitu võimalust
Windows XP-s saate haldurile helistada mitmel viisil. Nüüd vaatleme neid kõiki üksikasjalikult ja peate lihtsalt otsustama, milline neist on mugavam.
1. meetod: juhtpaneeli kasutamine
Kõige lihtsam ja kõige rohkem pikamaa Halduri avamiseks kasutage "Juhtpaneeli", kuna siit algab süsteemi konfigureerimine.


2. meetod: akna Käivita kasutamine
Kiireim viis seadmehalduri avamiseks on kasutada vastavat käsku.


3. meetod: haldustööriistade kasutamine
Teine võimalus seadmehalduri juurde pääsemiseks on kasutada haldustööriistu.

Järeldus
Niisiis, vaatasime halduri käivitamiseks kolme võimalust. Nüüd, kui kohtate mis tahes juhistes fraasi "ava seadmehaldur", teate juba, kuidas seda teha.
Meil on hea meel, et saime aidata teil probleemi lahendada.
Küsitlus: kas see artikkel aitas teid?
Mitte pärislumpics.ru
Seadmehaldur ja kuidas seda kasutada
OS-is akende perekond arvuti riistvara omaduste üle kontrollitakse seda kasutades süsteemi utiliit seadmehaldurina. Teisisõnu on see liides otse kasutaja ja riistvara vahel. Selle abiga on saadaval järgmised valikud:

- Vaadake arvutisse installitud seadmeid.
- Valesti töötavate seadmete õigeaegne tuvastamine ja seadmekonfliktide kõrvaldamine.
- Konfiguratsiooniparameetrite redigeerimine ühe seadme jaoks.
- Saate vaadata teavet installitud seadmedraiverite kohta ja draiveri värskendusi otse Internetist või arvutist alla laadida.
- Tagasipööramine tarkvara seadmed kuni eelmise versioonini.
- Seadmete lubamine, keelamine ja eemaldamine nende draiveritega sobiva suhtlemise kaudu.
Selle programmi avatavaid võimalusi saavad kasutada nii algaja (uurige konkreetse seadme mudelit, värskendage draivereid) kui ka edasijõudnud kasutaja (täpsem tõrkeotsing ja konfliktid seadmete töös).
- Minge menüüsse Start.
- Avage "Juhtpaneel".
- Üksus "Süsteem".
- Vahekaardil "Riistvara" näete nuppu "Seadmehaldur".
Dispetšer Windowsi seadmed 7 on järgmise asukohaga:
- Klõpsake uuesti "Start".
- Kui menüüs on üksus “Arvuti”, paremklõpsake sellel ja kuvatavast menüüst leidke otsitav.
- Vastasel juhul minge jaotisse "Juhtpaneel".
- Märkige menüü „Vaade” paremas ülanurgas ruut valiku „Suured (väikesed) ikoonid” kõrval.
- Loodud loendist leiate dispetšeri.

Ka igas OS-is windowsi haldur seadmeid saab avada ka käsurealt kasutades. Selleks minge "Start" ja leidke sealt "Käivita".
Ilmub dialoogiboks reaga, kuhu sisestage rida "devmgmt.msc" ja vajutage sisestusklahvi. See on kõik.
Tasub teada, et teie kontol peavad seadme seadetes muudatuste tegemiseks olema administraatori õigused. Kuid igal kasutajal on juurdepääs seadmehaldurile.
Ja nüüd paar sõna programmi liidese kohta. Esialgu näete arvutis olevate seadmete loendit. Klõpsates seadme või seadmeklassi nimest vasakul asuval plussmärgil või topeltklõpsates otse sõnadel, näete installitud draiverite loendit. Konfiguratsiooni värskendamiseks valige paremklõpsu menüüst sobiv toiming. Kui loendis näete ikooni nagu kollane märk küsimus XP-s või väike valge ring, mille sees on põhiikoonil nime kõrval olev väike küsimärk Windows 7 puhul, tähendab see, et seadmele pole draiverit installitud, st arvuti ei saa seda oma töös kasutada. Saate seda parandada, värskendades konfiguratsiooni või otsides vajalikku tarkvara käsitsi Internetist, kui teate seadme mudelit.
Windows XP on üks vanimaid operatsioonisüsteeme, mis anti välja juba 2001. aastal. Sellest hoolimata on selle populaarsus tänapäeval endiselt kõrge. Ütlematagi selge, et peaaegu igal teisel arvutikasutajal on see operatsioonisüsteem installitud. Ja XP populaarsus on tingitud lihtsatest teguritest - lihtsus, mugavus, lihtne seaded ja juhtnupud süsteemi parameetrid. Suur osa sellest on võimalik tänu valikule nimega Seadmehaldur. Vaatame lähemalt selle eesmärki ja peamisi kasutuskohti.

Seadmehalduri kasutamine
Windowsi seadmehaldur pakub kogu teavet teie arvutisse installitud seadmete kohta. See sisaldab ka kogu teavet draiverite kohta ning võimaldab nende tööparameetreid konfigureerida ja muuta. See suvand Windows XP-s võimaldab näha, kas kõik ühendatud seadmed töötavad normaalselt, milliseid seadmeid ei saa tuvastada nende puudumise või puudumise tõttu Mitte korralik toimimine draiverid ja kas draiverid või draiverivärskendused on vajalikud. Lisaks võimaldab seadmehaldur hankida seadme koodi, et saaksite Internetist kiiresti selle jaoks draivereid leida.
Avama see valik Windows XP-s peate paremklõpsama töölaual või menüüs "Start" ikooni "Minu arvuti". Pärast seda sisse kontekstimenüü Teil on vaja üksust "Atribuudid". Pärast seda avaneb kohe uus aken, kus peate minema vahekaardile "Riistvara" ja klõpsama nuppu "Seadmehaldur".

Millised on dispetšeri käivitamisel avaneva akna vahetud funktsioonid? Selles aknas on võimalik konkreetne seade süsteemist välja lülitada või isegi täielikult eemaldada. See tegevus hõlmab tööks vajaliku tarkvara eemaldamist konkreetne seade. Draivereid saate värskendada ka seadmehalduri aknas. Värskendust saab teha kas otse süsteemist või internetist ning seadmehaldur pakub mõlemat võimalust.
Värskendamise ajal avaneb riistvara värskendamise viisardi aken. Tootma automaatne paigaldamine draiverid Internetist, palub Windows XP teil hostiga ühenduse luua Windowsi uuendus. Võimalikke valikuid on kolm ja ühenduse loomisest keeldumine hõlmab võimalust installida draiverid süsteemikaustadest.

Seadmehalduri veakoodid
Üsna sageli võib seadmehaldur kuvada arvukalt veakoode ja neid võimalikud viisid kõrvaldamine. Ja selleks, et neid mõista ja seadmete tööd operatsioonisaalis õigesti konfigureerida Võidu süsteem dows XP, vaatame neist levinumaid:
- Kood 1: seade pole õigesti konfigureeritud. Üks levinumaid vigu. Viga on vale seadistus juhid või nende puudumine. Tõrke lahendamiseks peate seadmehalduri kaudu käivitama riistvara värskendamise viisardi ja installima draiverid.
- Kood 3: Seadme draiveri riknemine või ressursside puudumine või muutmälu süsteemid. Kui seadme draiver on kahjustatud, peate selle eemaldama ja uuesti installima. Kontrollima süsteemi ressursse, peate arvuti atribuutides valima vahekaardi "Täpsemalt" ja seejärel minema jaotisse "Seaded" ja valige "Jõudlus".
- Kood 14. Seadme korrektseks tööks on vaja süsteemi taaskäivitamist. Vea lahendus on kõige lihtsam. Peate Windows XP taaskäivitama, pärast mida seade töötab normaalselt.
- Kood 18. Seadme draiverid on vaja uuesti installida. Draiverite uuesti installimiseks peate seadmehalduri kaudu avama vahekaardi Riistvara värskendusviisard ja seejärel installima draiverid uuesti.
- Kood 44. Taotlus või eriteenus Seade on töö lõpetanud. Tõrke lahendamiseks taaskäivitage arvuti.
- Kood 31: seade ei tööta korralikult, kuna selle draivereid ei õnnestunud edukalt laadida. Põhjus: Windows XP ei saa draiverit laadida. Õigeks tööks peate võib-olla installima Internetist draiveri, mille jaoks saate kasutada värskendusviisardit.
Windowsi operatsioonisüsteemi seadmehaldur kogub teavet selle kohta riistvara arvuti või sülearvuti. Seadmehaldur on vajalik teabe kogumiseks kõigi arvutisse installitud seadmete kohta. Saate seda kasutada ka seadme süsteemist eemaldamiseks või selle draiverite värskendamiseks. Üldiselt on see seadmehaldur väga kasulik ja vajalik asi. Näiteks draiverite installimiseks pärast süsteemi uuesti installimist, kui te ei tea täpselt, milliste komponentide jaoks peaksite draiverid installima (seadme nime kõrvale ilmub hüüumärk).
Täna räägin seadmehalduri käivitamisest. Seda saab teha erineval viisil ja need kõik viivad sama tulemuseni, nii et millist neist kasutada, on teie otsustada. Kõik võtab paar sekundit.
1. meetod
Leidke töölaualt ikoon "Arvuti" (kui te seda ei näe, klõpsake nuppu "Start" - see asub ekraani paremas servas), klõpsake seda üks kord hiirega ja klõpsake parempoolset nuppu . Ilmub menüü, valige "Atribuudid".
Siin on aken arvuti põhiteabe vaatamiseks. Akna vasakus servas näete väikest menüüd. Valige sealt "Seadmehaldur".

Voila, seadmehaldur on käivitatud.

2. meetod
Otsige uuesti ikooni "Arvuti" ja klõpsake hiire paremat nuppu. Alles nüüd valime menüüs üksuse "Haldamine", mitte "Atribuudid".

Ilmub aken pealkirjaga "Arvutihaldus". Valige siin "Seadmehaldur".

3. meetod
Teine variant. Klõpsake nuppu "Start" ja lisage reale "Otsi programme ja faile" järgmine sõna: devmgmt.msc. Vajutage sisestusklahvi.

Tegumihaldur töötab.
fulltienich.com
Windows 7 seadmehaldur – miks seda vaja on?
- 1 Windows 7 seadmehaldur
Seadmehaldus ( Seadmehaldus) operatsioonisüsteemis Windows 7 on loodud süsteemi installitud seadmete kohta teabe vaatamiseks ja nende haldamiseks. Kuidas seadmehaldurit avada? Seadmehalduri avamiseks minge menüüsse Start ja avage arvutis juhtpaneel. Järgmised on "Süsteem ja turvalisus" ja "Süsteem". Saate kohe avada jaotise "Seadmehaldur" või pääseda sellele jaotise "Süsteem" kaudu.
Windows 7 seadmehaldur
Seadmehaldur pakub kõigi süsteemi installitud seadmete loendit puuvaates. Klõpsates iga alajaotuse kõrval oleval kolmnurgal, avate selles jaotises rühmitatud seadmete loendi.

See struktuur võimaldab teil seadmetega tööd optimaalselt korraldada. Näiteks kui üks seadmetest on määramata või on valesti installitud draiverid, siis on sellise seadme kõrval hüüumärk kollane kolmnurk. Veelgi enam, kui seade on tuvastamata, määrab süsteem seadme nime asemel kõige enam seadme nime sobiv seade. Näiteks kui videokaart on tundmatu, nimetatakse sellist seadet "Multimeedia videokontrolleriks". Sel juhul peate installima sobiv juht ja taaskäivitage süsteem. Selleks topeltklõpsake tundmatu seade ja minge vahekaardile "Draiver". Järgmisena klõpsake nuppu "Värskenda". Süsteem palub teil otsida arvutist draiverit või määrata draiveri ketta tee. Kui te ei tea, kus draiver asub, valige automaatne otsing draiverid arvutis. Kuid see ei aita alati, kuna paljud seadmed on varustatud oma draiveritega ja nende jaoks täisväärtuslik töö standardsed draiverid ei pruugi piisata.
Peaksite tegema sama, kui teie seadmes esineb tõrkeid (draiverid on jooksnud) või draiverid on installitud mõne muu mudeli jaoks. Samal ajal jääb seadmehalduris seadme nimi muutumatuks ja ikoon, mis kuvatakse hüüumärk näitab, et seade ei tööta korralikult.
Probleem võib tekkida siis, kui pärast draiverite värskendamist hakkas seade valesti töötama, tekkisid krahhid või lakkas üldse kasutaja käsklustele reageerimast, näiteks heli kadus. Sel juhul peaksite kasutama draiveri tagasipööramise süsteemi. Selleks minge probleemse seadme atribuutides vahekaardile "Draiver" ja klõpsake nuppu "Tagasi" Süsteem taastab eelmine versioon draiverid enne värskendamist. Siin on näide selle kohta, kuidas saate draivereid värskendada heliseadmed või kaardid: valige " Helivideod ja mänguseadmed", paremklõpsake ja rippmenüüs näeme - Värskenda draivereid.

Seadmehalduris saate mis tahes seadme keelata, kuid ärge unustage tagajärgi. Näiteks videokaardi lahti ühendamisel läheb arvuti monitor suure tõenäosusega pimedaks ja ainult arvuti taaskäivitamine aitab pilti taastada. Seadme (nt integreeritud helikaardi) keelamiseks paremklõpsake integreeritud heliseadmel ja klõpsake nuppu Keela. Nüüd ei kasuta süsteem heli esitamiseks sisseehitatud helikaarti. Seadme kasutamiseks peate selle lihtsalt sisse lülitama.
Samuti saate seadme seadmete loendist eemaldada. Selleks paremklõpsake kustutataval seadmel ja valige vastav menüüpunkt. Seade kustutatakse. Seadmete eemaldamist kasutatakse seadmete füüsiliseks eemaldamiseks arvutist. Sest kaasaegsed arvutid Nende jaoks, kes kasutavad peamiselt Plug&Play-toega seadmeid, on sellised toimingud valikulised.
Seadmehalduris saate mõne ühendatud komponendi toitehalduse sätteid konfigureerida. Eelkõige selleks võrgukaardid, on võimalik seade toite säästmiseks välja lülitada ning samuti lubada seadmel arvuti ooterežiimist äratada. Nende parameetrite lisamise otstarbekuse ja vajaduse peaks otsustama kasutaja ise. Vaikimisi on need valikud lubatud.
Igal seadmel võivad olla oma unikaalsed sätted, mis võimaldavad teil selle korralikult töötama konfigureerida. See on meeleparandus võrgukaardid, printeri ühenduspordid, hiir, klaviatuur ja teised.
Windowsi seadmehaldurit on üsna lihtne kasutada ja see võimaldab teil kõige rohkem toimida vajalikud toimingud seotud seadmete ühendamise ja seadistamisega. Loodetavasti on teile selge, mis seadmehaldur on Windows 7-s.
Postitus märgistatud: Arvuti
moydrugpc.ru
Kuidas avada seadmehaldur.
Seadmehaldur on MMC-konsooli lisandmoodul, mis võimaldab vaadata kõiki arvutisse/sülearvutisse installitud seadmeid (protsessor, kõvaketas, DVD-draiv jne.). Väga oluline tööriist, mis võimaldab aru saada, millega arvuti/sülearvuti on varustatud ja mis kõige tähtsam – selle abil saab aru, kas kõik draiverid on arvutisse/sülearvutisse installitud.
Seadmehalduri avamine opsüsteemides Windows XP, 7, 8, 8.1.
Seadmehalduri saab käivitada mitmel viisil ja pole vahet, millist operatsioonisüsteemi te kasutate: Windows XP, Windows 7 või Windows 8. Siin on meetodid.
1 Seadmehalduri avamise meetod.
Paremklõpsake töölaual ikoonil Minu arvuti/arvuti ja valige kontekstimenüüst "Halda". See meetod ei tööta, kui töölaual on Minu arvuti/arvuti otsetee, mitte selle ikoon. Saate eristada otseteed ikoonist väikese noole järgi otsetee kujutisel. Kui teil on otsetee Minu arvuti / Arvuti, siis siin on artikkel – Kuidas kuvada arvutiikooni töölaual.

Jääb vaid valida "Seadmehaldur".

2 Seadmehalduri käivitamise meetod.
Vajutage klahvikombinatsiooni "Win" + "R".

Sisestage otsinguribale käsk "devmgmt.msc" ja vajutage sisestusklahvi.

3 Seadmehalduri käivitamise meetod.
Veelgi lihtsam viis seadmehalduri avamiseks on vajutada klahvikombinatsiooni "Win" + "Pause Break".

Avanevas aknas valige "Seadmehaldur".

Nagu nii lihtsatel viisidel Saate avada seadmehalduri. Kui leiate, et mõnda seadet ei tuvastata, soovitan leida ja installida neile draiver.
pk-help.com
Seadmehalduri avamine opsüsteemides Windows XP, 7, 8
Seadmehaldur on kõikidesse versioonidesse sisse ehitatud windowsi utiliit. Selle avamisel näete, millised seadmed on teie arvutisse installitud, saate kontrollida ja vajadusel värskendada draivereid, lülitada välja või aktiveerida peaaegu iga elemendi.

Teades, kuidas seadmehaldurit (DU) avada, saate tuvastada seadmed, millel on teatud probleeme.
Windows XP seadmehaldur
Üks vanimaid operatsioonisüsteeme on Win XP. Ta võlgneb oma populaarsusele lihtne liides Ja lihtne juhtimine erinevaid parameetreid arvuti kaugjuhtimispuldi kaudu.
Niisiis, kuidas avada XP seadmehaldur? Lihtsaim viis, mis, muide, sobib ka Windows 7.8 jaoks, on kasutada käsurida. Vajutage klahvikombinatsiooni Win + R või valige menüüst Start käsk "Käivita". Ilmuvas aknas peate sisestama devmgmt.msc ja klõpsama "OK".

Win XP kaugjuhtimispulti pääsemiseks on veel üks viis. Teie töölaual peaks olema ikoon Minu arvuti. Paremklõpsake sellel ja valige rippmenüüst suvand "Atribuudid". Ilmub aken, kus peate avama jaotise "Riistvara" ja seejärel minema jaotisse "Seadmehaldur".
Märge: Võidu nupp asub klaviatuuri alumises vasakus piirkonnas (fn ja alt vahel). See näitab Windowsi logo.
Kuidas avada seadmehaldur Windows 7-s?
Kaugjuhtimispuldi avamine operatsioonisüsteemis Win 7 pole vähem lihtne. Siin on ka mitu võimalust:
- Paremklõpsake töölaual ikoonil "Minu arvuti". Minge jaotisse Atribuudid. Avaneb süsteemiteabe aken. Vasakpoolses menüüs näete jaotist "Seadmehaldur".
- Avage menüü Start, klõpsates vastaval nupul. Logige sisse juhtpaneelile. Installige väikesed ikoonid, leidke ja minge halduri jaotisesse.
- Menüüs Start on otsinguriba, kuhu peate sisestama sõna "dispetšer". Valige vajalik valik ja klõpsake nuppu LMB.

Süsteemi teabe akna saate avada, vajutades samaaegselt võidu võtmed ja peatada. Siin valige vasakpoolsest menüüst uuesti otsitav jaotis. Nüüd teate, kuidas seadmehaldurit Windows 7-s avada.
Kaugjuhtimispult Windows 8 jaoks
Mõned kasutajad ei tea, kuidas seadmehaldurit Windows 8-s avada, kuna see operatsioonisüsteem ilmus suhteliselt hiljuti. Tegelikult on siin väga lihtne DU-sse pääseda.
Sa võid kasutada käsurida ja sisestage sinna ülalpool käsitletud sõnad. Ka selle OS-i puhul sobib eelmise alajaotuse esimene meetod (süsteemi omadused).
Kaugjuhtimispuldi saate avada kahe klõpsuga. Selleks paremklõpsake nuppu "Start" ja valige rippmenüüst "Seadmehaldur".

Niisiis, olete õppinud, kuidas avada seadmehaldur mitmes operatsioonisüsteemis. Jääb üle vaid selle võimalustega tutvuda.
Milliseid toiminguid saab kaugjuhtimispuldiga teha?
Halduris näete, millised seadmed on paigaldatud. Avades jaotise, näiteks "Monitorid", näete seadme nime. Kas soovite temast rohkem teada? täielik teave? Seejärel paremklõpsake sellel ja valige "Atribuudid".
Siin näete puudega seadmeid või neid, millel on probleeme. Olenevalt olukorrast on nende kõrval hoiatusikoon ( küsimärk, rist).
Kui teil on vaja draivereid värskendada või nende kohta teavet hankida, paremklõpsake seadmel ja minge rippmenüüst jaotisse "Atribuudid". Avaneb aken, kus peate valima jaotise "Draiver".
Kaugjuhtimispuldis saate seadme välja lülitada. Sel juhul ei saa te protsessorit ja mõnda muud seadet desaktiveerida, kuna vastav nupp puudub.
Jaotises „Atribuudid“ „Ressursid“ näete, millise seadmega seade konfliktis on.
Vead seadmehalduris
Peaaegu kõigil kaugjuhtimispuldi vigadel on oma kood. Probleemi tõrkeotsinguks peate teadma vähemalt levinumaid koode. Siin on vaid mõned neist:
- "Kood 1" näitab, et seadmele ei pruugi olla installitud draivereid või need pole konfigureeritud.
- "Kood 14" tähendab, et õige toimimine riistvara, peate OS-i taaskäivitama.
- "Kood 31" näitab ebastabiilne töö seadmeid. Põhjus on autojuhtides. Tõenäoliselt peate alla laadima uue tarkvara.
Järeldus
Nüüd teate, kuidas seadmehaldurit avada, et saaksite oma riistvara ja draiverite tööd iseseisvalt jälgida. Muide, sülearvutitel on soovitatav mõned seadmed välja lülitada, et aku kauem laetust hoiaks.
fb.ru
Seadmehalduri avamine opsüsteemis Windows 7

"Seadmehaldur" on MMC-konsooli lisandmoodul ja võimaldab teil vaadata arvuti komponente (protsessor, Võrguadapter, videoadapter, kõvaketas jne). Selle abil näete, millised draiverid pole installitud või ei tööta korralikult, ja installige need vajadusel uuesti.
"Seadmehalduri" käivitamise valikud
Sobib käivitamiseks Konto mis tahes juurdepääsuõigustega. Kuid ainult administraatoritel on lubatud seadmetes muudatusi teha. Seest näeb see välja selline:

Vaatame mitut meetodit "Seadmehalduri" avamiseks.
1. meetod: "Juhtpaneel"

2. meetod: "Arvutihaldus"

3. meetod: "Otsi"
"Seadmehalduri" leiate sisseehitatud "Otsingu" kaudu. Tippige otsinguribale "Dispetšer".

4. meetod: "Käivita"
Vajutage klahvikombinatsiooni "Win + R" ja seejärel kirjutage devmgmt.msc

5. meetod: MMC-konsool

Järgmine kord saate salvestatud konsooli avada ja sellega tööd jätkata.
6. meetod: kiirklahvid
Võib-olla kõige rohkem lihtne meetod. Klõpsake "Win + Pause Break" ja avanevas aknas minge vahekaardile "Seadmehaldur".

Selles artiklis vaatlesime 6 võimalust seadmehalduri käivitamiseks. Te ei pea neid kõiki kasutama. Õppige seda, mis on teile isiklikult kõige mugavam.
Meil on hea meel, et saime aidata teil probleemi lahendada.
Miks seadmehaldurit vaja on, pole paljude jaoks enam saladus. Esiteks näitab see programm seadmeid, mis installiti operatsioonisüsteemi installimise ajal. Teiseks kuvab dispetšer installitud draiverid, samuti mis tahes seadmega seotud vead.
Kuidas seda käivitada?
1. Paremklõpsake valikul „Minu arvuti“, seejärel valige „Atribuudid“.
2. Avanevas aknas minge vahekaardile "Riistvara" ja seejärel klõpsake nuppu "Seadmehaldur".

3. Nüüd peaksite nägema midagi sellist, nagu järgmine pilt

Mis veel selles utiliidis kasulik on?
- Võimaldab seadme draivereid automaatselt värskendada
- Lülitage seadmed ajutiselt välja, kui näiteks seadmete vahel on konflikt
- Näitab draiveri versiooni
Kirjutasin täpselt, kuidas utiliit pisut kõrgemal käivitada, kuid selle asukoht ise pole teada, kuna dispetšer pole eraldi programm ja töötab valmis raamatukoguna.
Mida teha, kui kuvatakse tundmatuid seadmeid?
Kui need probleemid teie tööd ei sega, siis pole mõtet end vaevata draiverite otsimise ja värskendamisega. Kui olete selle pärast endiselt mures, pöörake tähelepanu põhiosale, mille kõrval on küsimus.
Kui kõrval on näiteks küsimus helikaart, siis peate selle jaoks alla laadima uued draiverid. Millise mudeli jaoks peate draiverid alla laadima, saate teada kas garantiikaardilt (Kus on määratud arvuti hind) või tahvlilt endalt (peate avama süsteemiüksuse).
Draiveri värskendusprogrammid
Samuti on palju tasuta programme arvuti draiverite otsimiseks ja värskendamiseks automaatrežiim. Olen neid korduvalt kirjeldanud, täpsemalt leiad vastavalt lehelt.
Kui tegemist on sülearvutiga, külastage lihtsalt tootja veebisaiti, kust saate alla laadida kõigi seadmete draiverid.