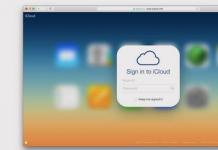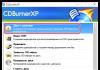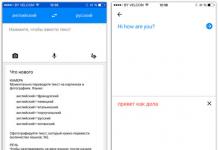Praegu pole tahvelarvuti vähem populaarne kui nutitelefon. Seadmete valik on lai ja ühtlane eelarvemudelid kiidelda laia valikut funktsioone. Vidinat kasutatakse kontori tarbeks, videote vaatamiseks, meelelahutuslikeks mängudeks jne. Muidugi tekib paljudel küsimus: kas tahvelarvutit on võimalik teleriga ühendada ja kuidas sellel pilti kuvada, et vaadata filme ja videoid. suur ekraan. Vaatame seda teemat.
Peamised pistikud
Väärib märkimist, et mitte kõigil seadmetel (nii tahvelarvutitel kui ka nutitelefonidel) pole teleriga ühendamiseks pistikuid. Kuid see kehtib väga odavate mudelite kohta. Mõnikord peab vidina omanik lihtsalt ostma vajalik kaabelühendamiseks, kuid tavaliselt on need juba kaasas.
Niisiis, kuidas saate tahvelarvutist videot telerisse väljastada? Tahvelarvutist telerisse pildi kuvamiseks on seitse peamist viisi.
- HDMI;
- WI-FI;
- muundur;
- DLNA;
- Miracast.
Ühenduse valik sõltub ka sellest, mida inimene ekraanil kuvab: videot, mängu või seadet mälupulgana.
HDMI
Kui eesmärk on saada kvaliteetne pilt Full HD-vormingus, peate ühendama seadme teleri vastuvõtjaga HDMI kaudu. Seda meetodit peetakse lihtsaks ja kasutajasõbralikuks. Erinevalt teistest ühendusviisidest pole vaja vaeva näha kolmandate osapoolte adapteritega, piisab vaid hdmi kaabel. Seetõttu pole vaja täiendavaid juhtmeid, mis kasutajatele nii väga ei meeldi.
Kuna see on kõige populaarsem pistik, on sellega varustatud peaaegu kõik telerid. Mõnikord on neid vastuvõtjal mitu. Kasutajal tuleb ainult juhe pistikupessa sisestada. Pilt ja heli sünkroonivad end ise. Kui seda ei juhtu, märkige tahvelarvuti seadetes ruut " Ühendus HDMI pistiku kaudu».
On olukord, kus tahvelarvutite tootjad varustavad oma seadmeid mittestandardsete seadmetega HDMI sisend. Saate seadme teleriga ühendada ka sellises olukorras. Peaksite ostma mini-HDMI kaabli ja probleem on lahendatud.
RCA
See pistik pakub hindamatut abi video väljastamisel telerist tahvelarvutisse ja vastupidi. Mitte igal telerivastuvõtjal pole sellist pistikut ja see ei toeta vastavat ühendust. Samuti RCA oleks hea asendus HDMI-pistikutele, kui nad kõik on hõivatud või puuduvad üldse. Kuid pilt ei ole sama kvaliteediga, kui see oleks HDMI kaudu ühendatud.
Ebamugavuseks on palju juhtmeid, mida sünkroonimiseks on vaja. Peaasi on meeles pidada, milline värv mille eest vastutab. Kollast kaablit saab kasutada piltide edastamiseks; punane ja valge - heli.
Wi-Fi
Kui teie teler toetab SMART funktsioon, ühendus on võimalik WI-FI kaudu. Sünkroonimine toimub mitmel viisil:
- Läbi WI-FI Direct;
- Muu tarkvara kaudu.
Esimene meetod nõuab vähem aega ja seda on lihtne kasutada. Kuid sünkroonimine toimub ainult siis, kui mõlemad seadmed toetavad kõnealust funktsiooni. Peate mis tahes seadmes valima "Otsi ühendust Wi-Fi Directi kaudu" ja sünergia tekib automaatselt.
Teine meetod nõuab tarkvara, mida saab arvuti kaudu alla laadida. Kuna operatsioonisüsteeme on mitu, on ka tahvelarvutite jaoks palju programme, mis seda funktsiooni täidavad. Tarkvara saate alla laadida vidinatootja ametlikult veebisaidilt või teenustest, kust laaditakse alla amatöörversioone. Kui programm on installitud, peab kasutaja järgima juhiseid ja ühendus luuakse.
USB
USB-kaabli kaudu ühendatuna saab tahvelarvutit (ja telefoni) kasutada välkmäluseadmena. Paljudel kaasaegsetel teleritel on võimalus kuvada draivi menüüsid. Sel juhul saab kasutaja teleriekraani kaudu leida tahvelarvutis olevad teda huvitavad failid ja need teleri abil käivitada. Failide kerimine ja videote tagasikerimine toimub kaugjuhtimispuldi abil. USB-sisendi kasutamiseks peate ühendama kaabli ühelt poolt teleriga ja teiselt poolt tahvelarvutiga. Ülejäänu teeb seade kasutaja eest automaatselt.
Kui kasutaja tahvelarvutis on operatsioonisüsteem, mis on kõrgem kui Android 4.4, ei ole see protseduur võimalik – sellistel seadmetel puudub ühendus salvestusseadmena. See on asendatud MRI-ga. Kui ühendate seadme USB kaudu teleriga, ei kuvata menüüd ekraanil: menüüstruktuur ei aktiveeru või teler ei tunne seda ära. Huvitav on see, et OS-iga tahvelarvutid Windowsi telefon sellist probleemi pole.
Konverter
Juhtub, et seadmetel pole vajalikke pistikuid, kuna tahvelarvuti ja teler ei sobi üldse kokku. Kas sel juhul on võimalik pilti vidinast telerisse kuvada? Loomulikult on olemas muundurid, mis kohandavad signaali soovitud sagedusvahemikku. Peal praegu muundurid on võimelised muutma mis tahes vormingut. Näiteks saate teisendada HDMI VGA-ks.
Jääb vaid otsustada, mida kasutaja vajab ühel pool juhtmest ja mida teisel pool. Kuid praktiliselt pole juhtumeid, kus ükski formaat ei sobi, sest kõik telerid alates 2002. aastast on varustatud HDMI-ga. Seega, kui sellist pistikut pole, on mõttekas osta uus telekas. Isegi kaheksanda ja üheksanda tootmisaasta aegunud mudelitel on väljundid, mis kuvavad pilte Kõrge kvaliteet ja neid saavad vastu võtta videokuvaseadmed.
DLNA
Teine tee traadita ühendus tahvelarvuti teleriga. Selleks peavad mõlemad seadmed olema ühendatud samaga kohalik võrk. Sidumine toimub tänu DLNA-tehnoloogiale. Kõikidele kaasaegsetele teleritele on see funktsioon vaikimisi installitud. Kui kasutajamudelil sellist tehnoloogiat pole, saate teha DLNA-keskuse mängukonsool või meediumipleier. Populaarne viis kaalutakse tehnoloogia paigaldamist nutitelefoni. Kaasaegne telefon See funktsioon on vaikimisi saadaval. Selle kasutamiseks peate:
- Võtke nutitelefon välja ja avage oma mobiilseadme seaded;
- Leidke seal vahekaart "Võrgud" ja valige "Jagamine ja ühendus";
- Avage "Meediumiserver";
- Märkige ruut valiku „Sisu juurdepääsurežiim” kõrval;
- Valige, milline sisu kättesaadavaks teha (valimiseks on mitu võimalust: video, muusika või foto).
Pärast kõigi toimingute sooritamist hakkab server tööle ja failid muutuvad telerile kättesaadavaks. Peate oma Wi-Fi ruuteris lubama UPnP-režiimi. Kuidas seda teha, on kirjutatud ruuteri juhistes. Kui teler DLNA-ühenduse ära tunneb, peate lubama sellel tehnoloogiaga ühenduse luua. Tahvelarvuti ilmub nüüd ekraanile. See on kasutajale draivina nähtav. Juurdepääs meediumifailidele on avatud ja neid saab üle kanda.
Miracast
Kohaliku võrgu ühendus on juba aegunud. Kaasaegne tahvelarvuti(ja ka nutitelefon) on varustatud Miracasti tehnoloogiaga, mis võimaldab teil Wi-Fi kaudu otse seadmetega ühenduse luua. Funktsiooni kasutamiseks peate lubama Miracasti nii oma tahvelarvutis kui ka teleris. Kasutaja saab tahvelarvutist teleriekraanile kuvada mis tahes pilti, videot või mängu.
Nõuanne! Kui seade on ühendatud juhtmevabalt(wi-fi kaudu), kulutab see palju energiat. Seda ei saa praegu juhtmest laadida. Seetõttu peab kasutaja eelnevalt veenduma, et seade on täielikult laetud. Ja siis ta ei lülitu välja kõige ebasobivamal hetkel.
Kui hoolimata kõigist kasutaja katsetest ei taha vidin teleriga sünkroonida, pole vaja seadmeid vahetada kiirustada. Tahvelarvuti püsivara on mõttekas värskendada või probleemile lahendus leida spetsiaalsetes foorumites.
Piltide taasesitamine telefoni ekraanilt teleris võib olla kasulik igale kasutajale. Kui soovite esitada videot või vaadata fotosid suurel ekraanil, kuid teil on käepärast ainult telefon, on see artikkel teile kasulik.
Nutitelefoni ühendamine teleriekraaniga isegi koos kogenematu kasutaja ei tohiks raskusi tekitada.
Et mõista, kuidas nutitelefoni ekraanilt pilti teleris kuvada, peaksite pöörama tähelepanu tehnoloogia teatud funktsioonidele. Ühendusi on kahte tüüpi: juhtmega ja traadita. Mõlemad meetodid on võimalikult lihtsad ja nõuavad minimaalne pingutus sinu poolt.
Selgitame, et kõik valikud sobivad kõikide tootjate telefonidele ja mis tahes operatsioonisüsteemiga. OS-i omadused ei mõjuta piltide kuvamist teleris absoluutselt.
Peale USB- ja HDMI-kaabli pole teil abi vaja lisaseadmed. Peate ostma ainult adapteri. Samuti kindel kaasaegsed nutitelefonid neil on monitoriga ühendamiseks spetsiaalsed pordid.
Ühendusviiside valik on üsna suur. Vaatame, millised meetodid on olemas. Igal ühendusel on oma plussid ja miinused. Kuid kuna meetodeid on palju, on oluline neid kõiki proovida, et saaksite aru, milline neist on teile kõige sobivam.
Piltide kuvamine teleriekraanil USB kaudu
Nutitelefoni ühendamiseks monitori või teleriekraaniga kaabli abil pole vaja lisaprogrammid. Peate lihtsalt ostma USB-kaabli või kasutama telefoniga kaasas olevat. Ühendage seadmed üksteisega.

Nutitelefoni ekraanile ilmub ühenduse valiku menüü. Teil on vaja üksust „Tuvasta kui USB-draiv" Järgmine samm on teleri seadistamine meediumifailide lugemiseks. Neid seadeid saab muuta kaugjuhtimispuldi abil (USB, Kodu, Allikas, Multimeedium jne, olenevalt tootjast ja mudelist).
Kui jõuate seadete menüüsse, peate valima kas Multimeedia või USB. Pärast seda peate valima taasesitamiseks vajaliku failivormingu: foto, heli, video jne.
See ühendusmeetod võimaldab täielikult ja täielikult kuvada pilti telefonist plasma- või LCD-telerile / monitorile, näiteks:
. Samsung
. LG (Elgie)
. Sony (sony)
. Philips
Peaaegu kõigil uutel teleritel on HDMI-pordid. Kuid on üks väike nüanss: ühendamiseks on kindlasti vaja USB-HDMI-adapterit. Peate telefoni ja teleri välja lülitama, kaabliga ühendama ja seejärel mõlemad seadmed sisse lülitama.
Nutitelefoni ühendamine teleriga HDMI kaudu
Avage oma teleris menüü ja valige "HDMI-ühendus". Samuti saate selles jaotises reguleerida eraldusvõimet ja pildikvaliteeti.
Piltide kuvamine teleriekraanil juhtmevaba ühenduse kaudu
Android-seadmete kuvamine teleriekraanil
 Pildi kuvamiseks traadita võrgu (Wi-Fi) kaudu on teil vaja eriline utiliit Androidile. Selle programmi nimi on Screen Cast, saate selle alla laadida aadressilt Play turg. Selle peamine ülesanne on teabe edastamine ühe seadme ekraanilt teise.
Pildi kuvamiseks traadita võrgu (Wi-Fi) kaudu on teil vaja eriline utiliit Androidile. Selle programmi nimi on Screen Cast, saate selle alla laadida aadressilt Play turg. Selle peamine ülesanne on teabe edastamine ühe seadme ekraanilt teise.
Oluline tingimus on, et telefon ja teler, millel pilti kuvatakse, peavad olema ühendatud traadita võrku. Selle protseduuri läbiviimiseks peate looma ühenduse ruuteriga või looma pääsupunkti. Samuti peate veenduma, et teie telerisse on installitud brauser.
Pärast programmi käivitamist vajutage nuppu Start. Ilmub aken, kus peate valima Alusta kohe. Järgmisena peate avama brauseri ja minema lehele, utiliit peaks andma teile selle lingi. Peate sisestama pordi aadressi koos numbrikombinatsiooniga. Edaspidi, kui vahetate, kuvatakse teleriekraanile telefoni andmed.
Screencast on üsna lihtne ja saate seda kohandada nii, nagu soovite. Ekraani kvaliteeti ja selle asukohta ei saa muuta. Kuid turvalisust on võimalik reguleerida, näiteks määrates oma saatele parooli. Selleks peate valima "rippmenüü", seejärel klõpsama nuppu "seaded" ja märkima ruut "Ekraaniülekande vaatamiseks nõutav parool".
See tähendab, et võrk küsib automaatselt parooli. Saate oma parooli igal ajal muuta, kuid kõige parem on säilitada algne parool. Algse parooli eripära on see, et see genereeritakse juhuslikult.
Seega peate saatele juurdepääsuks sisestama numbri-tähe kombinatsiooni. Pärast tutvustust õige parool Nutitelefonist pärit pilt ilmub teleriekraanile.
Kuidas Apple'i kasutajatele oma telefoni ekraani teleris kuvada
IPhone'i (iPhone) / IPadi (iPadi) ekraanipildi kuvamiseks teleriekraanil on kaks võimalust.
- Esimene meetod on fotode, muusika, videote edastamine teleriekraanile või taasesitada kõike, mis teie seadme ekraanil toimub läbi väikese Apple'i konsool TV.
See on seade, mille saab ühendada teleriga ja selle kaudu pilti edastada iPhone'i ekraanid või iPad. Kui teil on palju Apple'i seadmeid ja peate üsna sageli edastama erinevat tüüpi sisu iPhone'ist, iPadist, MAC arvutid, siis vajate Apple TV digiboksi.
Saate kuvada pilti teleriekraanil. Peate lihtsalt Airplay funktsiooni sisse lülitama ja nautima. Ekraanil pildi esitamine pole kõik, mida Apple TV digiboks suudab.
Samuti on teil võimalus vaadata tohutul hulgal erinevaid filme, kuulata muusikat ja raadiot, samuti on teil juurdepääs erinevatele teenustele.
- Teine meetod on ühendus DLNA-tehnoloogia abil. peamine omadus seda meetodit on see, et te ei pea ostma Apple TV digiboksi. Kõik, mida vajate, on samasse võrku ühendatud teler ja iPhone/IPad. IN see küsimus vajame Smart TV-ga telerit (DLNA toega).
See peab olema teie telefoniga samas võrgus. Järgmiseks peate AppStore'ist oma telefoni installima programmi, mille kaudu saate oma iPhone'ist/iPadist oma telerisse fotosid, videoid ja muusikat saata. IN sel juhul, kõige mugavam ja lihtne programm TV-abi on teie jaoks saadaval.
Otsustasin kirjutada eraldi artiklis juhised DLNA-tehnoloogia seadistamiseks nutitelefoni (tahvelarvuti) ja teleri vahel. Selles artiklis :)
Mida me hakkame tegema? Vaatame teie nutitelefoni salvestatud fotosid ja videoid teie teleriekraanil. Nõus, see on väga mugav! kas sa oled midagi teinud lahedad fotod, või filmis video, tuli koju ja ilma kaabliteta, mõne nupu vajutamisega saate neid fotosid teleriekraanilt vaadata. Siin nad on, tehnoloogia!
Mida me vajame?
- Noh, esiteks DLNA-tehnoloogiat toetav teler. Kui teleril on võimalus kaabli või Wi-Fi kaudu võrku ühendada, siis tõenäoliselt toetab see seda tehnoloogiat. Näitan teleri näitel LG 32LN575U Smart TV-ga.
- Telefon, nutitelefon, tahvelarvuti, mis toetab ka DLNA-d. Peaaegu kõik kaasaegsed seadmed nad toetavad teda. Näiteks ma saan HTC One V operatsioonisüsteemis Android 4.0.
- Androidi rakendus – BubbleUPnP. See ei ole kohustuslik. Saadet saab teha standardsete vahenditega.
Nüüd tähelepanu!
Teler ja nutitelefon peavad olema ühendatud samasse võrku (ühele ruuterile).
Telerit saab ühendada mõlemaga.
Kui teil pole kodus võrku, saate luua otseühenduse. Kuid sel juhul peab teleris olema Wi-Fi.
Kui teie teler toetab Inteli tehnoloogia WiDi/Miracast siis saate seda juhendit kasutades kuvada pilti oma nutitelefonist või tahvelarvutist õhu kaudu. Eeldusel, et seade toetab funktsiooni "Wireless Screen".
Edastage fotosid ja videoid nutitelefonist telerisse
Teler peab olema sisse lülitatud ja võrku ühendatud.
On palju programme, mis aitavad DLNA-tehnoloogia abil meediasisu edastada. Kuid ka HTC standardgalerii tuleb sellega hästi toime.
Käivitage nutitelefoni programmide loendis galerii.
Näiteks avage esimene foto, klõpsake nuppu "Veel" Ja "Vali mängija".
 Meie teler peaks ilmuma loendisse. Valime selle.
Meie teler peaks ilmuma loendisse. Valime selle.

Sel hetkel peaks telerisse ilmuma foto (ei pea midagi lisama). Saate kerida oma telefonis olevat fotot ja see kuvatakse automaatselt teie teleris. Nagu nii (vabandan foto kvaliteedi pärast):

Ülaltoodud foto kajastab meie tegevuse olemust.
Ülekande peatamiseks klõpsake lihtsalt sulgemisnupul (paremal ülemine nurk ekraan). Küll saad aru :).
DLNA seadistamine rakenduse BubbleUPnP abil
See võib olla artikli lõpp, kuid kõigil pole HTC nutitelefoni. Aga ma arvan, et on ka teistel tootjatel nagu Samsung, Sony, LG standardfunktsioon, mis võimaldab meediasisu voogesitada DLNA kaudu. Kui ma ei eksi, siis LG-s on Nutikas rakendus Jaga.
Näitena näitan teile ka rakendust. BubbleUPnP, kui olete selle installinud, saate teha kõike, millest ma juba eespool kirjutasin.
Käivitage rakendus ja valige kohe altpoolt vahekaart SEADE S ja pange meie teleri lähedale märk.

Nüüd minge vahekaardile RAAMATUKOGU. Avage vastav kaust (video, muusika, foto), seejärel rebige ära kaust, kuhu meie fotod on salvestatud (või muu sisu) ja avage lihtsalt mis tahes foto või video.

Pilt ilmub kohe telerisse. Sellel programmil on palju erinevad seaded ja funktsioonid, näitasin ainult peamisi. Ainus, mis mulle ei meeldinud, oli kiirus, millega foto telekasse ilmub. Kui ma läbi avasin standardne galerii, siis toimis kõik kuidagi kiiremini.
See on kõik! Kui teil on probleeme, kirjutage meile ja proovime need koos lahendada. Parimate soovidega!
Samuti saidil:
Vaatame fotosid ja videoid telerist otse teie telefonist (tahvelarvutist). DLNA seadistamine teleri ja nutitelefoni vahel värskendas: 7. veebruaril 2018: admin
Paljudel inimestel on nüüd seade (telefon või tahvelarvuti), mis töötab Androidi operatsioonisüsteemiga. Lisaks on kõigil majas sülearvuti/arvuti või kaasaegne mitme funktsiooniga teler, nagu Smart TV, internetiühendus jne. Kõiki neid seadmeid saab DLNA-protokolli abil omavahel ühendada, et vaadata multimeediumifaile (pildid, videod, muusika). Varasemates artiklites kirjeldasin, kuidas saate ühendage oma teler ja arvuti DLNA ja muu kaudu . See artikkel on pühendatud Android-seadme lisamisele kohalikku võrku ja võimalusele vaadata oma Android-seadmest teleris videoid ja fotosid ning võimalusele alustada filmi vaatamist arvutist/sülearvutist/võrgudraivist teleris, kasutades selleks tahvelarvuti või nutitelefon.
Kui soovite oma tahvelarvuti/nutitelefoni multimeediumifaile teleris vaadata, veenduge, et teie teler toetaks DLNA-protokolli.
DLNA-protokolli kasutamiseks Android-tahvelarvutis/nutitelefonis tuleb installida vastav rakendus. Poes Google Play sarnased rakendused komplektid, sisse selles näites Analüüsin neist ühte, minu arvates ühte edukamat BubbleUPnP UPnP/DLNA-d.
IseärasusedBubbleUPnP UPnP/DLNA:
Voogesitage muusikat ja videoid UPnP/DLNA meediumiserverist (Twonky, Asset UPnP, mis tahes UPnP-ga NAS jne).
Toetatud helikoodekid: MP3, AAC (ilma DRM-ita), WMA, Ogg Vorbis (ja süsteemidekoodrid) WAV, FLAC, ALAC, LPCM (kohandatud dekooderitega). WMA tugi oleneb tootjast ja mudelist. Vorbis ei pruugi Android 2.1/2.2 puhul töötada.
Video taasesitus edastatakse väline rakendus(soovitatav VPlayer)
Voogesitage muusikat/videot UPnP/DLNA meediumiserverist tuttavate taasesituse juhtnuppude abil (esitamine, peatamine, liigutamine, helitugevus jne) oma võrgu UPnP-renderdajatele (tarkvara või riistvara).
UPnP renderdaja: juhtige heli taasesitust oma seadmes teisest juhtpunktist
Lugude, täisalbumite ja videote allalaadimine oma meediumiserverist oma Android-seadmesse (koos kaantega, kui need on saadaval)
Ekraan Now Playing tuttavate taasesituse juhtnuppudega
Redigeeritav esitusloend esitatavate lugude järjekorda panemiseks
Esitusloendite juhuesitus
Teegi segamine (lugude segamine teie meediaserverist)
Skribeerimise tugi
Albumi kaane kuva
Discogsi või Last.fmi esitajateabe kuvamine (vajalik on rakendus Last.fm)
Võimas UPnP otsing. Otsige lugusid, albumeid, esitajaid ja videoid (täpne tugi sõltub meediumiserverist)
Järjehoidjad. Kiire juurdepääs albumitesse ja kaustadesse
Põlvkond juhuslik nimekiri rajad. Avastage oma raamatukogust unustatud tükid
Mitmekordne valik. Lugude või albumite loendis saate igal pool valida mitu elementi korraga nende toimingute jaoks (esitus, järjekorda seadmine, kustutamine, allalaadimine jne).
Helitugevuse juhtimine riistvaraliste helitugevusnuppudega
BubbleUPnP tasuta versioon sisaldab kõiki ülaltoodud funktsioone järgmiste piirangutega, mille saab eemaldada, ostes BubbleUPnP litsentsi rakenduse:
Esitusloendis on 16 lugu
Raamatukogu segamine on piiratud 16 looga
Allalaadimiste arv on piiratud 40 looga
Kohalik renderdaja ei toeta Pult välised kontrollpunktid
BubbleUPnP UPnP/DLNA installimine.
Rakenduse installimiseks avage Google'i pood Mängi.
Sisestage otsinguribale - DLNA Avaneb leitud rakenduste loend, klõpsake BubbleUPnP UPnP/DLNA.

Klõpsake " Installige".

Lubage rakendusel töötada vajalikud funktsioonid nutitelefon/tahvelarvuti.

Kui installimine on lõppenud, klõpsake " Avatud", saate edaspidi rakenduse töölaualt käivitada.

Tutvume võimalustega installitud versioon BubbleUPnP UPnP/DLNA ja vajutage " Okei".


Nüüd, kui rakendus on installitud, avage " SEADMED". Siin näete kõiki oma kohaliku võrgu DLNA-seadmeid. Mõned DLNA-seadmed toimivad kui DLNA meediumiserverid pakkudes üldine juurdepääs meediumifailidele - (digitaalne Meediumiserver), need võivad olla arvutid, sülearvutid, välised võrgudraivid, tahvelarvutid, nutitelefonid jne. Ja DLNA meediumipleierid, seadmed, mis võtavad vastu ja taasesitavad meediumifaile – (digitaalne Meediumipleier), võivad need olla telerid, tahvelarvutid, nutitelefonid jne.

Selles näites on mul kaks meediapleier DLNA: tahvelarvuti ja teler ning kolm meediat DLNA serverid: tahvelarvuti, võrgudraiv Seagate Central. Siin saate valida, millega mängite (DLNA meediumipleier) ja millelt esitate (kus multimeediumifailid asuvad - meediaserver DLNA). Nagu näete, saate faile esitada mitte ainult arvutist tahvelarvutis/nutitelefonis või tahvelarvutist/nutitelefonist teleris, vaid ka teleris võrgukettalt/arvutist/sülearvutist filmi käivitada. Üldiselt on valik sinu teha, mida kus ja mille peal mängida.

"vahekaardil" ESITUSLOEND" saate luua esitusloendi. NÜÜD MÄNGI" saate juhtida faili taasesitust.
Teil on ebamugav multimeediumifaile vaadata väike ekraan nutitelefon? Täna saate teada, et nende vaatamiseks nutitelefonist kaasaegses teleris piisab vaid mõnest mobiilseadme ekraani puudutusest. Vaatame võimalusi, kuidas oma elutoas SMART TV-s fotosid ja videoid esitada.
Nutitelefoni teleriga ühendamise meetodid
Pildi ja heli edastamiseks nutitelefonist telerisse saab kasutada erinevaid tehnoloogiaid: mõned hõlmavad kaabliühendus, teised edastavad signaali kaudu traadita kanal.
- pakub interaktsiooni Android OS-i seadmete ja paljude vahel kaasaegsed mudelid LG, Philipsi, Sony, Samsungi, Panasonicu ja teiste tootjate telerid. Sel juhul luuakse ühendus Wi-Fi kaudu.
- võimaldab teil seadmetest heli- ja videofaile üle kanda Apple- nagu iPhone, igale HDMI-sisendiga telerile, kasutades koduvõrk ja Apple TV meediapleier.
- DLNA on voogedastusstandard, mida kasutatakse failide edastamiseks mis tahes nutitelefonist toetavasse telerisse traadita võrk, - See parim variant mitu aastat tagasi ostetud seadmetele.
- HDMI-kaabel (MHL) saab kasutada, kui seadmete vahel ei saa traadita võrgu kaudu ühendust luua. Selleks peab nutitelefon toetama MHL-i (USB-st HDMI-le või omama spetsiaalset porti). Sest Samsungi vidinad ja Apple vajab selle ühendusviisi jaoks adapterit.
Muide, HDMI-kaableid saab osta poest techport.ru ja kui kasutate neid, saate palju säästa. Ma ei soovita osta Hiina NO NAME kaableid.
MHL
MHL ühendab funktsioonid HDMI liidesed ja mikro-USB: koos kasutades HDMI-d Saate edastada HD-videot ja heli ning kasutada seadme laadimiseks mikro-USB-standardit. MHL 3.0 spetsifikatsioon on võimeline edastama videot Ultra HD eraldusvõimega 30 Hz, 7.1-kanalilist heli Dolby TrueHD ja DTS-HD toega ning laadimisseadmeid võimsusega kuni 10 vatti. Kõik MHL-kaablid jagunevad tavaliselt kolme tüüpi:
- Väike adapter, millel on HDMI-sisend HDMI-kaabli ühendamiseks teleriga, mikro-USB-sisend ühendamiseks väline toiteallikas(ilma selleta pildiväljund lihtsalt ei tööta) ja mikro-USB väljund vastava nutitelefoni pistikuga ühendamiseks. Puudus: vajab lisaks adapterile veel kahte kaablit.
- MHL-kaabel, millega saab otse ühendada teleri HDMI-väljundi ja nutitelefoni MHL-väljundi. Sel juhul laaditakse nutitelefoni akut otse HDMI-kaabli kaudu ja seade ei vaja välist toidet, kuid praegu ei toeta kõik telerimudelid seda funktsiooni.
- Ja teist tüüpi MHL-kaablid on Samsungi eksklusiivne arendus; neid võib leida nii eraldi adapterite kujul kui ka osana muudest tarvikutest, näiteks dokkimisjaamadest. Peamine erinevus tavalistest MHL-pistikutest on kasutus täiendavad kontaktid- 11 kontakti pistikupesas võrreldes tavalise 5 kontaktiga mikro-USB-ga. See lahendus võimaldab Samsungil laiendada MHL-standardi funktsionaalsust (näiteks saab ühenduse luua välisseadmed), kuid muudab 5-kontaktilised pistikud 11-kontaktiliste seadmetega ühildumatuks ilma spetsiaalsete adapteriteta, samuti vastupidi, 11-kontaktilised kaablid kõigi teiste nutitelefonidega.
 Miracasti tehnoloogia võimaldab nutitelefonide ekraanilt pilte otse Smart TV-d toetavatesse teleritesse üle kanda. Miracast pakub andmeedastust Wi-Fi kaudu ilma ruuterit kasutamata – via otseühendus nutitelefoni ja teleri vahel. Paljudel Android OS-il põhinevatel nutitelefonidel on see võimalus. erinevad tootjad, sealhulgas Samsung, Sony, LG ja HTC. Smart TV toega telerid võivad toimida vastuvõtjatena.
Miracasti tehnoloogia võimaldab nutitelefonide ekraanilt pilte otse Smart TV-d toetavatesse teleritesse üle kanda. Miracast pakub andmeedastust Wi-Fi kaudu ilma ruuterit kasutamata – via otseühendus nutitelefoni ja teleri vahel. Paljudel Android OS-il põhinevatel nutitelefonidel on see võimalus. erinevad tootjad, sealhulgas Samsung, Sony, LG ja HTC. Smart TV toega telerid võivad toimida vastuvõtjatena.
Tehnoloogiale erinevad nimetused
Tootjad pakuvad sageli sama tehnoloogiat erinevad nimed. Näiteks LG, Panasonic ja Philips kasutavad seadmetes Miracasti tähistust Samsungi ettevõtted ja Sonyl on sarnane funktsioon, mida nimetatakse vastavalt Screen Mirroring ja MirrorLink. Ühenduse loomine toimub kõigil juhtudel aga sarnaselt – valides nutitelefoni seadetes vastava menüükäsu. Samuti peate aktiveerima seda funktsiooni telekas. Miracasti tehnoloogia puuduseks on võimalikud ühenduse katkestused.
Ühenduse loomine
1. Avage nutitelefoni seaded (näiteks Samsung GALAXY S 4) ja minge jaotisse Ühendused , valige üksus Muud võrgud , ja siis Ekraani peegeldamine . Valige teleri menüüst üksused , MirrorLink , Ekraani peegeldamine .
2. Mõne aja pärast oma nutitelefoni ekraanil loendis Saadaolevad seadmed Ilmub teleri nimi. Traadita ühenduse loomiseks klõpsake sellel. See protseduur võib kuluda kuni 30 sekundit.
3. Selle tulemusena kuvatakse teler ühendatud seadmete loendis. Mõne aja pärast hakatakse nutitelefoni ekraani sisu telerisse üle kandma. Ühenduse lõpetamiseks minge tagasi menüüsse ja lülitage ekraani ülaosas asuva rohelise lüliti abil välja Screen Mirroring.
4. Vastavas teleri menüüs kuvatakse ka mobiilseadme nimi, mis näitab ühenduse olekut. Pärast Wi-Fi kaudu traadita ühenduse loomist ilmub teleriekraanile automaatselt teie nutitelefoni menüü. See lõpetab häälestusprotsessi.
Miracasti funktsioonid
1. Liides horisontaalvormingus
Paljude nutitelefonide mudelite puhul on menüü saadaval ainult keeles raamatu formaat. Seade Sony Xperia ZL on meeldiv erand – teleriga ühendatud nutitelefoni pöörates muutub menüü orientatsioon suurel ekraanil automaatselt horisontaalseks.
2. Mängija ja video
Video edastamisel asukohast Samsungi nutitelefon GALAXY S 4 telerile, mobiilseadme ekraanil kuvatakse ainult juhtnupud. Teiste nutitelefonide kasutamisel näidatakse pilti üheaegselt mõlemas seadmes.
3. Traadita ühendus Sony teleritega
IN Sony telerid Ekraani peegeldamise funktsioon kuvatakse menüüs teiste signaaliallikate kõrval. See võimaldab kiirendada ühenduse loomist nutitelefoniga, mida on juba koos teleriga kasutatud.
Andmete edastamine mobiiltelefonidest telerisse Apple'i seadmed läbi AirPlay tehnoloogia ja Apple TV multimeediumipleieri abil. Viimane on hädavajalik element kõigile Apple'i mobiilseadmete omanikele. Väike digiboks ühendub teleriga HDMI-pistiku kaudu ning edastab sellele AirPlay kaudu heli- ja videoandmeid. Sel juhul peab Apple TV olema kaabli või juhtmevabalt ühendatud mobiilividinaga sama ruuteriga.
Kuna AirPlay tehnoloogia töötab ainult sees Apple'i ökosüsteem, seadme ühilduvusprobleeme pole. Kujutise ja heli edastamine on aga võimalik ainult koos kasutades Apple'i TV. Kuid stereosüsteemid ja üha rohkem on AirPlay-d toetavaid kodukinosid - esiteks räägime kallitest vastuvõtjate mudelitest, minisüsteemidest ja juhtmevaba akustika(iPodi dokkimisjaamad).
Ühenduse loomine
1. Funktsiooni kasutamiseks Video kordus , vajutage nuppu kaks korda Kodu asub nutitelefoni esiküljel ja sirvige loendit aktiivsed rakendused ekraani allservas kuni paremale. Selle tulemusel peaks ilmuma AirPlay ikoon.
2. Avanevas menüüs kuvatakse kõik võrgus saadaolevad seadmed, mis saavad AirPlay kaudu andmeid vastu võtta. Valige siit Apple TV ja aktiveerige seade Video kordus . Kui te ei leia AirPlay menüüd, tähendab see, et te pole Apple TV-ga ühendatud.
3. Alles pärast seda saab sellest võimalik ülekandmine teleri heli- ja videosisule nii menüüst Apple iPhone ja erinevatest rakendustest. Näiteks fotode või videote vaatamiseks suurel ekraanil piisab käivitamisest iPhone'i seade vastav rakendus.
4. Fotode ja videote taasesitamisel kuvatakse pilt ainult teleriekraanil. Vaatamist juhitakse mobiilseadmest. Ja siin on mängud erinevaid rakendusi alates kolmanda osapoole arendajad kuvatakse nii telefonis kui ka teleris - see on väga mugav.
Probleemid nutitelefoni ühendamisel teleriga
- Video edastamisel Miracasti kaudu võib nutitelefoni ja teleri vahel takistuste korral tekkida ühenduse katkestus. Seega, mida väiksem on seadmete vaheline kaugus, seda parem.
- Samsungi ja Sony nutitelefonid saavad Miracasti kaudu kopeerimiskaitsega faile edastada. Kuid Philipsi telerid ei toeta seda tehnoloogiat, seega teatavad nad ühenduse loomisel veast.
- Traadita võrgu koormus suureneb, kui video edastatakse esmalt telefoni ja alles seejärel telerisse. Optimaalne lahendus Sellises olukorras kasutatakse YouTube'i rakendust.
- Mitte kõik nutitelefonid ei võimalda kahte seadet paralleelselt installida. võrguühendused. Näiteks Sony mudelid on võimelised ühenduma kas teleriga Miracasti kaudu või Internetiga Wi-Fi kaudu.
DLNA
DLNA on universaalne tehnoloogia multimeediumiandmete voogesitamiseks erinevaid seadmeid, sealhulgas nutitelefoni ja teleri vahel. Juhtivate elektroonikatootjate ühiselt välja töötatud DLNA (Digital Living Network Alliance) standard oli algselt mõeldud multimeediumiandmete edastamiseks üle kohtvõrgu, eelkõige arvutist televiisoritesse. Kuid aja jooksul lisandusid taasesitusseadmete arvule ka üldlevinud nutitelefonid. Loomulikult olid selle ala pioneerid mobiilseadmed toimimise põhjal Android süsteemid. Tehnoloogia eeliseks on võime kasutada kõige rohkem kaasaegsed telerid ja paljud teised seadmed, mis toetavad juhtmega või traadita side, – näiteks WD TV otsemeediumipleier.
DLNA funktsiooni kasutamine Android OS-is
Enamikul nutitelefonidel on juba sisseehitatud DLNA andmeedastus. Niisiis, mällu salvestatud fotode vaatamiseks teleriekraanil Sony telefon Xperia, klõpsake lihtsalt pildi kohal vastavat ikooni ja valige vajalik seade saadaolevate loendis. Mõne sekundi pärast ilmub foto või video automaatselt valitud seadme ekraanile. Nagu alternatiivne abinõu Saate kasutada spetsiaalseid rakendusi, nagu PlugPlayer.
DLNA funktsiooni kasutamine iOS-is
Apple'i toodetel ei ole sisseehitatud DLNA-serverit. Paigaldamine aitab seda tüütut puudujääki parandada spetsiaalsed rakendused: PlugPlayer, Twonky Beam, iMediaShare jne. Minu arvates on üks mugavamaid ettevõtte pakutav Philipsi rakendus Minu kaugjuhtimispult – võimaldab juhtida selle tootja telereid distantsilt, aga ka lihtsalt voogesitada multimeediumisisu Apple'i seadmetest suurel ekraanil vaatamiseks. Valige ekraani ülaosas oma meediumiallikas ja allosas sihtkoht.
Kaugesitus YouTube'ist
Kui teie telerisse on installitud YouTube'i rakendus, saab seda kaugjuhtida nutitelefoni vastava rakenduse abil. Teleri seadistamiseks avage lihtsalt oma teleris YouTube'i rakendus ja seejärel valige Seaded Ja Valige seadmed . Ekraanile ilmub QR-kood ja numbrikood. Ühenduse loomiseks sisestage YouTube'i rakendus oma nutitelefonis, logige sisse Seaded ja valige seal üksus Ühendatud telerid . Seejärel sisestage valgele väljale teleriekraanil kuvatav numbrikood ja vajutage lõpuks nuppu Lisama . Nüüd piisab Alustage oma nutitelefonis YouTube'i videote esitamist. Samuti saate oma mobiilse vidina abil juhtida videote vaatamist teleris.