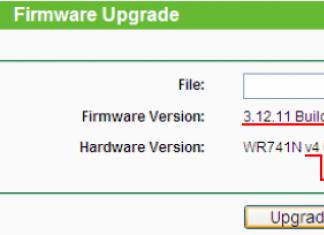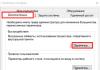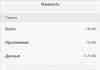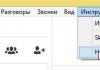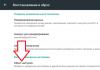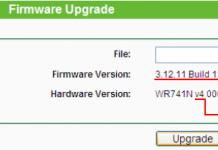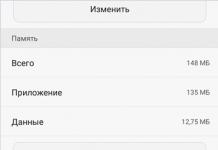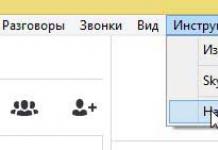Paljude inimeste jaoks on oluline teada, kuidas Android-seadet modemina kasutada. Sellel on erinevad põhjused. Kui arvutis ei saa Internetti kasutada, on see ebamugav, kuid võrguühenduse loomiseks saate ühendada telefoni sülearvutiga.
Süsteemi funktsioonide kasutamine
Data-lazy-type="image" data-src="http://androidkak.ru/wp-content/uploads/2017/07/apn-settings11-e1501359415262.jpg" alt=" arvuti ühendamine Internetti Androidi kaudu" width="300" height="194">
!}
 Inimesel ei ole alati võimalik esimest korda ühendust luua. On mitmeid viise. Neid ühendab reegel: mõlemal seadmel peab töötamiseks olema piisav aku laetuse tase.
Inimesel ei ole alati võimalik esimest korda ühendust luua. On mitmeid viise. Neid ühendab reegel: mõlemal seadmel peab töötamiseks olema piisav aku laetuse tase.
Lihtsaim viis ei vaja installimist eriprogrammid. Nõutud USB-kaabel. Ühendage oma telefon selle abil. Internet tuleb esmalt nutitelefonis konfigureerida. Mõnel juhul selleks edukas ühendus peate installima draiverid. Nad tulevad kaasa mobiilsideseade, kui kaotate ketta, saate need alla laadida tootja veebisaidilt.
Draiverid on algsesse süsteemi sisse ehitatud Android süsteemid. Nende allalaadimiseks toimige järgmiselt.
- Kui ühendus on loodud, ilmub telefoni ekraani ülanurka roheline roboti ikoon.
- Avage sõrmega ülemine kardin ja vaadake tehtavate toimingute loendit.
- Vajutage nuppu "USB ühendatud". Ilmub aken, mis teavitab teid, et telefon on kaabli kaudu ühendatud.
- Vajutage suurt nuppu, et muuta roboti logo kollaseks. Nüüd saate kasutada oma nutitelefoni funktsioone.
Ühendage USB-kaabel pistikupesast lahti ja looge ühendus uuesti. Seekord on seade arvutiga ühendatud modemina. Saate selle funktsiooni aktiveerida nutitelefoni valikute kaudu. Minge menüüsse ja klõpsake nuppu "Seaded". Mõne Android-süsteemi vidina puhul peaksite valima "Traadita võrk" ja seejärel "Modemirežiim". Teised seadmed ühendatakse pärast positsiooni "Süsteem" minekut ja nupu "Modem ja pääsupunkt" klõpsamist.
Enamikul omanikel pole raskusi soovitud alamüksuse leidmisega menüüst. Mõned Androidi kest ei luba teil seda meetodit kasutades ühendust luua. Sel juhul peate ühenduse looma muul viisil.
Ühendus mobiilirakenduste abil
Kui mingil põhjusel lülitate Interneti sisse läbi mobiilseade ebaõnnestus, saate sellele installida programmi, mis võimaldab teil telefoni modemina kasutada. Tänapäeval on selleks otstarbeks loodud palju rakendusi. Kõige populaarsem - Kies ja Easy Tether .
Loe ka: Kuidas kustutada Google'i teenused Androidi vidinast igavesti
Rakendus Kies loob sünkroonimise teie telefoni ja arvuti vahel. Töötamiseks kasutage oma seadmes valikut "USB-mäluseade" ja ühendage kaabel sülearvuti pistikupessa. Kui lauaarvuti seade telefoni ei leia, on vajalik draiveri installimine.
- Nutitelefoni menüüs klõpsake nuppu "Seaded", minge üksusesse "Traadita võrgud".
- Teil on vaja alamüksust "Modem ja pääsupunkt".
- Interneti-ühenduse loomiseks peaksite märkima ruudud sõnade "USB-modem" ja "Mobile AP" kõrval.
- Märke kuvamiseks puudutage sõrmega ekraanil ruutu.
Järgmisena konfigureerige arvuti. Menüü avamiseks klõpsake vasakus alanurgas nuppu Start ja seejärel Juhtpaneel. Ilmub hüpikaken, vajate elementi "Ühendus". Telefonile juurdepääsuks valige Kuva kõik ühendused. Otsige loendist üles üksus, millel on teie telefoniga sama nimi. Internet sees isiklik seade peab selle välja teenima.
Jpg" alt="nutitelefoni ühendamine arvutiga" width="300" height="173">
!}
 Rakendus Easy Tether nõuab installimist arvutisse ja nutitelefoni. Pärast seda ühendage kaabel, installige vajadusel draiverid, et arvuti teie seadme üles leiaks. Nüüd, kui telefon on tuvastatud, peaksite lubama rakendusel Interneti-juurdepääsu. Avage seaded, valige asend "Rakendused", leidke sõna "Arendus". Klõpsake nuppu USB silumine" ja Android-nutitelefon saab loa rakenduse kaudu sünkroonimiseks. Järgmisena peate tegelema sülearvutiga.
Rakendus Easy Tether nõuab installimist arvutisse ja nutitelefoni. Pärast seda ühendage kaabel, installige vajadusel draiverid, et arvuti teie seadme üles leiaks. Nüüd, kui telefon on tuvastatud, peaksite lubama rakendusel Interneti-juurdepääsu. Avage seaded, valige asend "Rakendused", leidke sõna "Arendus". Klõpsake nuppu USB silumine" ja Android-nutitelefon saab loa rakenduse kaudu sünkroonimiseks. Järgmisena peate tegelema sülearvutiga.
- Klõpsake oma töölaual ikooni "Easy Tether".
- Leidke üksus "Ühenda Androidi kaudu", mis tähendab "Ühenda võrguga Androidi kaudu".
- Nüüd töötab telefon modemina.
Tarkvaraline meetod telefoni modemina ühendamiseks
Kui te ei saa oma telefoni modemina kasutada, võite kasutada kõige keerulisemat meetodit, mis sageli aitab. Meetodi keerukus tuleneb mitme programmi samaaegsest kasutamisest.
Lae alla OpenVPN sülearvutisse ja viige installimine lõpule. Pärast seda leidke ja laadige alla programmi versioon Azilink. Androidi ühendamiseks arvutiga kasutage kaablit. Viimane programm tuleb oma mobiilseadmesse alla laadida. Avage Azilinki arhiiv ja klõpsake selle käivitamiseks failil "azilink-install.cmd". Programm kasutab sünkroonimist ja installib rakenduse telefoni.
Nutitelefoni ja muude seadmete ühendamiseks võrku pääsemiseks on mitu võimalust. USB-kaabli abil, Bluetoothi või Wi-Fi kaudu.
Wi-Fi leviala
See on üks kõige lihtsam Interneti-levitamise valikute seadistamisel Android-seadmest. See koosneb nutitelefoni kasutamisest kui juhtmevaba ruuter, mis võib olla kasulik, kui peate ühendama mitu seadet Internetiga korraga, maksimaalne summaühendatud seadmeid on kümme.
Nutitelefoni modemirežiimi lülitamiseks peate selle funktsiooni telefoni seadetes aktiveerima. Seejärel otsige seadetest üles üksus mobiilne punkt juurdepääs ja aktiveerige see.


Siin näete oma pääsupunkti nime ja parooli, mis tuleb sisestada ühendavasse seadmesse, Parooli saab soovi korral muuta.

Interneti-ühendust vajavas seadmes otsige punkti WiFi-ühendus seadme nime järgi, sisestage parool ja ühendage.

Internetti levitavas nutitelefonis näeme ühendatud seadmete arvu.

Kui teine seade ei saa võrguga ühendust, kontrollige, kas sisestate parooli õigesti.
Eelised: pole vaja installida draivereid ega kasutada juhet; Internetti saab korraga levitada 10 seadmesse.
Puudused: Ühenduse kiirus on aeglasem kui USB-kaabliga ühendamisel ja sõltub seadmetevahelisest kaugusest; seade tühjeneb kiiresti.
Ühendus USB kaabli kaudu
Seade tuleb ühendada arvutiga kaabli abil. Operatsioonisüsteem alustab draiverite installimist, kui neid pole varem installitud. Seejärel avage telefonis seaded ja valige modemi režiim ning aktiveerige üksus USB-modem.

Kui funktsioon on lubatud, paneel kiirseaded telefoni, kuvatakse üks ikoonidest (või usb ikoon, mis tähendab, et ühendus on loodud, või täpp ringis, mis tähendab mitut ühendatud seadet). Arvuti teavituspaneelile ilmub ka võrguühenduse ikoon. Kui ühendus on loodud, võite hakata Internetti kasutama.
Parim asi see ühendus installida kasutades originaal kaabel, millega nutitelefon müüdi. See tagab teile kvaliteetse ühenduse.
Eelised: telefoni laetakse sülearvutist või arvutist, ühenduse kiirus on suurem kui Wi-Fi kaudu ühendamisel.
Puudused:kasutades mitteoriginaalne kaabelÜhenduse kiirus võib väheneda, Internetti kasutab korraga ainult üks arvuti.
Ühendus Bluetoothi kaudu
Kui soovite kasutada telefoni Bluetooth-modemina, peate esmalt Windowsis seadme (paari) lisama. Bluetooth peab loomulikult olema sisse lülitatud nii nutitelefonis kui ka arvutis või sülearvutis.
Kliki Bluetoothi ikoon teavitusalal paremklõps ja valides "Lisa Bluetooth-seade".

Seejärel looge paar. See kuvatakse teie telefoni ja arvuti ekraanil salakood, kui see ühtib, peate kinnitama, loovad seadmed Bluetoothi kaudu ühenduse.


Pärast paari edukat loomist peate oma nutitelefoni leviala kaudu Interneti-ühenduse looma. Selleks minge arvutis menüüsse "Seadmed ja printerid", leidke sealt vajalik iPhone, paremklõpsake ja looge ühendus.

Ühendust tähistav ikoon ilmub telefoni ülaossa ja sama on ka arvutis alumisel paneelil.

Vaja teada et Interneti levitamise ajal jääb telefon ühendatud ja sellel on vastuvõtmisvõime SMS-sõnumid ja sissetulevad kõned. Vestluse ajal Interneti-ühendus katkeb ja pärast selle lõppemist taastatakse automaatselt.
Modemirežiimis töötades on seade palju enamat tühjeneb kiiremini, nii et pärast töö lõpetamist peate funktsiooni "Modemrežiim" välja lülitama ja teie kas sa annad oma ära? mobiilne liiklus
, ära pinguta üle, kui sul seda pole piiramatu Internet, Kindlasti. Tarifistamine toimub allalaaditud ja edastatud teabe hulga alusel, mis viib teie saldo kiiresti nulli.
Kui arvutis tekivad vead, võtke abi saamiseks ühendust arendajaga operatsioonisüsteem Windows (Microsoft) või teie arvuti tootja.
Kui kuvatakse võrguühenduse ikoon, kuid Internet ei tööta, kontrollige seadeid mobiilne internet nutitelefonis. Ärge unustage kontrollida SIM-kaardi saldot ja võrgu signaali tugevust.
Kui seadistus on õige, kuid Internet ei tööta, taaskäivitage nutitelefon ja arvuti ning proovige uuesti.
Nautige oma kasutamist.
Küll aga tahvelarvuti kaudu või Androidi nutitelefon Saate Interneti-ühenduse luua ilma WiFi-ühenduseta. Kui ühendate tahvelarvuti (nutitelefoni) arvutiga USB-pistiku kaudu. Tavaliselt kasutatakse seda ühendust failide kopeerimiseks. Küll aga saate kasutada tahvelarvutit (nutitelefoni). USB-na modem
Kõigepealt peate muidugi veenduma, et tahvelarvuti (nutitelefon) on Internetiga ühendatud ja kõik töötab hästi. Seejärel peate tahvelarvuti kaabliga ühendama USB-pistik arvuti. Sel juhul palub tahvelarvuti see sisse lülitada USB režiim drive - seda taotlust tuleks ignoreerida. Järgmisena avage peamenüü ja leidke sealt " Seaded". Seadetes peate avama vahekaardi " Traadita võrgud – Andmeedastus – Veel – Modemirežiim". IN parem paneel seal on valik" USB-modem" ja kommentaar "USB-ühendus on loodud, ühendamiseks märkige ruut":
Lubage see valik ja arvuti näeb teie tahvelarvutit (või nutitelefoni) võrguseadmena.

Protsessoriga tahvelarvutid (nutitelefonid). MediaTek MTK arvutiga ühendamisel tuvastatakse need RNDIS-adapteriga võrgukaardina ja selleks võrgukaartühendus luuakse automaatselt:


See ühendus luuakse ja töötab automaatselt. Sa ei pea midagi tegema.
Siiski ei pruugi Windows XP teie tahvelarvutit (nutitelefoni) õigesti tuvastada ega sellele draiverit installida. Kui sisse võrguühendused sellist ühendust pole, siis avage seadmehaldur ja vaadake - see peaks seal olema tundmatu seade. Kui on, siis vajate:
2. Seadmehalduris vaadake oma tahvelarvuti (nutitelefoni) VID- ja PID-väärtusi.
3. Redigeeri inf fail. Jaotistesse peate oma tahvelarvuti jaoks lisama kirje VID-i ja PID-ga.

MTK8389 protsessori jaoks on see VID_0BB4&PID_0003.
4. Salvestage fail ja määrake see oma tahvelarvuti draiveriks.
Märge. See meetod on võimalik Windows XP hoolduspaketi SP3 või Windows Vista, 7, 8 jaoks. Windows XP SP2 ja varasemad ei saa RNDIS-iga töötada.
Kui see artikkel oli teile kasulik või teile lihtsalt meeldis, siis ärge kartke autorit rahaliselt toetada. Seda on lihtne teha, visates raha Yandexi rahakott nr 410011416229354. Või telefoni teel +7 918-16-26-331 .
Isegi väike summa võib aidata uusi artikleid kirjutada :)
Mobiiltehnoloogiad ei seisa paigal, vidinad vananevad ja võrgukasutajate vajadused kiire vahetus andmed kasvavad. Mida teha, kui teie telefon ei toeta kaasaegsed standardidühendused? Kas peaksin ostma uue või leppima käimasoleva viivitusega? Selgub, et võrku pääsete mitte ainult arvutist kaasaskantava sideseadme kaudu. Vaatame, kuidas ühendada USB-modem Android-nutitelefoniga.
Ülesanne pole nii lihtne, kui esmapilgul tundub. Esineda võivad järgmised vead:
- Android-seadme seadetes pole üksust „Mobiilivõrgud”. Peate otsima muid püsivara versioone, vastasel juhul ei saa te modemit ühendada.
- Ei ole piisavalt jõudu. Teise võimalusena kasutage seda täielikult laetud akuga, ostke rohkem kvaliteetne kaabel või välise toiteallikaga USB-jaotur.
Vajalik varustus
Kas modemit on võimalik telefoniga ühendada ilma seda ostmata? lisavarustus? Ainult siis, kui seadmel on USB-pistik. See on tüüpilisem tahvelarvutitele. Muudel juhtudel peate ostma USB-st adapteri telefoni pistikupessa. Pealegi ei tohiks see olla tavaline kaabel, ja OTG on niinimetatud hostadapter. See on mõeldud spetsiaalselt välisseadmed, mitte ainult mobiiltelefoni ja arvuti sidumine.

Samuti peate ostma USB-modemi enda, mis koosneb sidemoodulist (3G või kiirem 4G) ja mälupulgast, kuhu on salvestatud ühenduse seaded.
Modemi seadistamine
Enne kui räägime teile, kuidas USB-modem telefoniga ühendada, vaatame modemirežiimi seadistamist. Kui seda ei tehta, tuvastab Androidi süsteem selle lihtsalt salvestusmeediumina.
Huawei ja ZTE kaubamärkide telefonide puhul on ülesanne lihtsam, nende jaoks on välja töötatud spetsiaalne tarkvara. Lihtsalt käivitage see ja installige märkige vajalik ruut. Kõigi teiste telefonide puhul peate tegema järgmist.

Esialgne seadistus on lõpetatud, nüüd jätkame ühenduse loomisega Android telefon 3G modem.
TÄHTIS. Kui soovite seadet arvutis kasutada, tuleb muudetud seaded tagastada. Korrake kõiki juhiste samme, kuid sisestage terminali järgmine käsk: AT^U2DIAG=255.
Nutitelefoni seadistamine
Pärast eelnev ettevalmistus Võite jätkata oma Android-nutitelefoni seadistamisega.

Kui kõik toimingud olid edukalt lõpule viidud, saite modemi nutitelefoniga ühendada. Mobiilseadmete tootjad ei ole aga rahul olukorraga, kui selle asemel, et osta kallim ja kaasaegne vidin potentsiaalne tarbija leiab, kuidas 3G-modemit ümber seadistada nii, et seda saaks Android-telefoniga ühendada. Ja see loob selleks tarkvaralisi takistusi, piirates kunstlikult juurdepääsu.
Nendest piirangutest mööda hiilimiseks peate süsteemi juurima. Peaaegu sama, mis administraatori õigused Windowsis. Selliste õiguste omamine võimaldab teil muuta või kustutada süsteemifailid seadmeid. Juurrakenduse installimiseks laadige alla spetsiaalne rakendus ja järgige selle konfigureerimiseks juhiseid.
TÄHTIS. Juurõiguste saamine ähvardab sageli nutitelefoni tootja garantii tühistada. Mõelge hoolikalt, enne kui otsustate oma vidinaga selliseid manipuleerimisi teha.
Siin on võib-olla kõik nüansid USB-modemi ühendamiseks telefoniga ja selle konfigureerimiseks õige toimimine kasutades spetsiaalset tarkvara.
Kaasaegsed nutitelefonid on lakanud täitmast üht abonentidevahelise suhtluse funktsiooni. Tänapäeval võimaldavad leiutised siseneda ülemaailmne võrk. Vahetage videosõnumeid. Ja kasutage oma telefoni ka modemina. Side teiste seadmetega toimub läbi traadita ühendus või kasutades kaablit, mis ühendatakse USB-port.
Tänapäeval on Androidis võimalik seadistada modemirežiim ja nautida kiiret internetiühendust
Nutitelefonis jagatud võrgujuurdepääsu loomiseks on nüüd võimalik mitte kulutada raha kallite kaasaskantavate modemite ostmisele kõikjal maailmas. Piisab modemirežiimi korrektsest konfigureerimisest Androidis ja kiire Interneti-ühenduse nautimiseks.
Räägime sellest, kuidas oma telefoni modemina kasutada. Teame 4 võimalust Androidi konfigureerimiseks veebilehtede külastamiseks:
- luues Wi-Fi juurdepääsusildi. Sel juhul on vaja kasutada telefoni telje sisseehitatud funktsioone;
- ühenduse kaudu kaudu USB-kaabel välja tegema tavaline telefon kiire täismodem;
- Bluetoothi kaudu;
- abiga lisaprogrammid, nõuab eelinstallimine ja seaded.
Vaatleme üksikasjalikult kõiki võimalusi, kuidas telefoni modemina kasutada. Eriti, see teema on asjakohane, sest paljud nutitelefonide omanikud pole proovinud oma vidinates Internetti seadistada. Selles artiklis püüame avastada uute tehnoloogiate saladusi ja kõige rohkem praegused meetodid, kuidas Internetti Androidi kaudu arvutiga ühendada.
Mis on sellise ühenduse olemus ja maksumus?
Interneti installimiseks Android-telefoni peab nutitelefon olema ühendatud, kasutades ühte ühendusvalikutest mobiilsidevõrk. Vastavalt sellele hinnatakse megafoni telefoni, MTS-i või mõne muu operaatori Internetti kehtestatud tariifid. Muidugi pole see odav rõõm, eriti rändluses.
VAATA VIDEOT
Enne vidina ühendamist Internetiga peaksite oma sideoperaatorilt küsima 1 MB liikluse maksumust.
Kui hind on kõrge, kontrollige, kas kulude vähendamiseks on võimalik ühendada paketti. Ainult sel juhul on mõistlik telefon võrku ühendada, vastasel juhul tekitab ühendus suuri kulutusi ja sellest ei saa tulusat investeeringut.
Teisisõnu, kui olete mõne uue tellija Vene operaator, näiteks Beeline ja stardipakett ei tähenda piiramatu mobiilse Interneti-teenuse pakkumist, siis peate maksma umbes 50 rubla andmete allalaadimise eest mahuga 3-4 MB. Kui aktiveerite tariifiplaan, mis näeb ülemaailmsesse võrku sisenemisel ette teatud makse, ei pea te muretsema, et raha teie kontolt lahkub.
Pöörduspunkti loomine
Räägime sellest, kuidas lubada Androidis vastavalt leviala, ühendades seadme Internetiga. Traadita võrgu moodustamise võimaluse aktiveerimiseks peate minema menüüsse Valikud (Seaded), minge halduse jaotisesse traadita võrgud, valige Veel.
Pöörduspunkti lubamine Androidis Modemirežiimis saate konfigureerida levialaSelles jaotises on pääsupunkt konfigureeritud. Sellele tuleb anda kordumatu nimi, s.t. SSID-st piisab keeruline parool. Jätame välja “Turvalisus” muutmata, vaikeseade on WPA2 PSK, mida ei soovita muuta.
Pöörduspunkti seadistamine pole keerulinePärast pääsupunkti seadistuste lõpetamist märkige ruut valiku Kaasaskantav kõrval Wi-Fi modem. Pärast seda võite proovida ühendust luua uus punkt juurdepääs sülearvutist või muust mobiilseadmest.
Ühendus Bluetoothi kaudu
Minge uuesti Androidi süsteemiseadetesse, aktiveerige üksus Jagatud Internet Bluetoothi kaudu. Mõnikord juhtub, et Bluetooth ei lülitu Androidis sisse. Proovige seadet taaskäivitada; kui see ei aita, võtke ühendust spetsialistiga; sisseehitatud moodul võib olla ebaõnnestunud.
Läheme tagasi oma seadete juurde. Kui Interneti-juurdepääsu valik on lubatud, saate oma sülearvuti või tahvelarvuti Bluetoothi kaudu võrku ühendada.
Enne ühenduse loomist veenduge, et nutitelefon kuvatakse saadaolevate seadmete loendis.
Liigume edasi sülearvuti seadete juurde. Me läheme menüüsse "Seadmed ja printerid", valige "Lisa uus seade" ja mõne sekundi pärast kuvatakse loendis meie mobiilseade. Pärast sülearvuti ja telefoni ühendamist helistage seadmete loendis kontekstimenüü ja klõpsake "Ühenda kasutades", määrake pääsupunkt.
Seega saate ühendada mitte ainult sülearvuti, vaid ka Personaalarvuti, millesse on eelinstallitud Bluetooth-seade.
Kuidas kasutada oma telefoni USB-modemina
Juhtivate tootjate kaasaegsed vidinad on varustatud Cyanоgenmodi ja MIUI püsivaraga süsteemi võimalused Androidi kasutamine modemina andmeedastuseks. Soovitame modemirežiimi lubada, järgides neid samme.
- Deaktiveerige oma mobiiltelefonis tavaline tulemüür;
- Ühendage Internetiga;
- Ühendage telefon USB-kaabli abil arvutiga;
- Kui süsteem palub teil installida modemi draiver, viige toiming lõpule. Tavaliselt viiakse see protsess lõpule automaatselt. Kui see ei õnnestu, sisestage plaat koos tarkvara oma telefon arvuti draivi ning alustage draiverite ja teenuste installimist;
- Avage oma mobiiltelefoni menüü Seaded. Aktiveerige USB-modemi režiim. Iga mudeli puhul asub see üksus erinevates osades, kuid intuitiivselt saate aru, millest me räägime;
- Niipea kui lubate modemi funktsiooni, konfigureeritakse Interneti-juurdepääs.
Liigume edasi arvuti seadistamise juurde. Kui aktiveerite oma nutitelefonis modemi funktsiooni, tuvastab Windows uue ühenduse ja kuvab selle kohta teate
Kui aktiveerite oma nutitelefonis modemi funktsiooni, tuvastab Windows uue ühenduse ja kuvab selle kohta teateArvuti täielikuks sidumiseks telefoniga ja Interneti kasutamiseks mobiilseadme kaudu tuleb see välja jätta kolmanda osapoole meetodid arvuti ühendamine võrku.
Kui Internet ei loo teie Android-telefoniga ühendust, võtke ühendust teenusepakkuja või vidina seadistamise spetsialistiga.
Kui teil on 4g modem, saate seda kasutada otseühendus võrku. 4g modemi ühendamine Android-tahvelarvutiga on üsna lihtne, peate seadme ühendama autoga automaatrežiim installige draiver ja võite alustada tööd.
Lisaprogrammide kasutamine
Need aitavad teil Androidis Interneti sisse lülitada, samuti levitada Internetti telefonist arvutisse. spetsiaalsed rakendused, mille saab alla laadida aadressilt Google Play. Programmid nagu FoxFi ja PdaNet+ ja teised aitavad teil ühendust luua Interneti-android usb. Mõned neist nõuavad juurte paigaldamine telefonis ja arvutis, teised aga mitte. Kasutamise eelis sarnased rakendused asjaolu, et need eemaldavad Androidi operatsioonisüsteemis modemirežiimist tulenevad piirangud.
Vaatame näidet, kuidas Android-telefonist Wi-Fi levitada FoxFi rakenduse abil.
Üks allalaadimisvõimalus on külastada Google Playd. Tänu sellele väikesele utiliidile saate selle lubada wifi levitamine Androidis rakendage modemi funktsioone ja millal WiFi puudumine vastuvõtvas seadmes on Bluetooth ühendatud.
FoxFi aitab teil Interneti-ühendust luua android usbProgrammimenüü on siiski selge inglise keel, kuna see dubleerib täielikult ruuteri parameetrite üksuste nimed.
- Esimene režiim aktiveerib pääsupunkti režiimi.
- Teine punkt on võrgu nime määramine.
- Kolmas rida määrab parooli.
- Neljas punkt aktiveerib Bluetoothi kanali.
Näiteks saate Wi-Fi levitada Android-seadmest, kasutades sellist programmi nagu WiFi HotSpot. See utiliit on saadaval ka Google Plays. Menüü on venestatud ja arusaadav.
Nüüd teate, kuidas oma telefoni modemina kasutada. Esitage küsimusi ekspertidele.