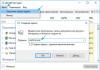Nutitelefoni ja muude seadmete ühendamiseks võrku pääsemiseks on mitu võimalust. USB-kaabli, Bluetoothi või Wi-Fi kaudu.
Wi-Fi leviala
See on üks kõige lihtsam Interneti-levitamise valikute seadistamisel Android-seadmest. See seisneb nutitelefoni kasutamises juhtmevaba ruuterina, mis võib olla kasulik, kui peate Internetiga ühendama korraga mitu seadet; ühendatud seadmete maksimaalne arv on kümme.
Nutitelefoni modemirežiimi lülitamiseks peate selle funktsiooni telefoni seadetes aktiveerima. Seejärel otsige seadetest üles üksus mobiilne leviala ja aktiveerige see.


Siin näete oma pääsupunkti nime ja parooli, mis tuleb sisestada ühendavasse seadmesse, Parooli saab soovi korral muuta.

Interneti-ühendust vajavas seadmes otsige seadme nime järgi Wi-Fi pääsupunkti, sisestage parool ja looge ühendus.

Internetti levitavas nutitelefonis näeme ühendatud seadmete arvu.

Kui teine seade ei saa võrguga ühendust, kontrollige, kas sisestate parooli õigesti.
Eelised: pole vaja installida draivereid ega kasutada juhet; Internetti saab korraga levitada 10 seadmesse.
Puudused: Ühenduse kiirus on aeglasem kui USB-kaabliga ühendamisel ja sõltub seadmetevahelisest kaugusest; seade tühjeneb kiiresti.
Ühendus USB kaabli kaudu
Seade tuleb ühendada arvutiga kaabli abil. Operatsioonisüsteem alustab draiverite installimist, kui neid pole varem installitud. Seejärel avage telefonis seaded ja valige modemi režiim ning aktiveerige üksus USB-modem.

Kui funktsioon on lubatud, ilmub telefoni kiirseadete paneelile üks ikoonidest (kas USB-ikoon, mis tähendab, et ühendus on loodud, või punkt ringis, mis tähendab mitut ühendatud seadet). ühenduse ikoon ilmub ka arvuti teavituspaneelile. Kui ühendus on loodud, võite hakata Internetti kasutama.
See ühendus on kõige parem luua originaalkaabli abil, millega nutitelefon müüdi. See tagab teile kvaliteetse ühenduse.
Eelised: telefoni laetakse sülearvutist või arvutist, ühenduse kiirus on suurem kui Wi-Fi kaudu ühendamisel.
Puudused: Mitteoriginaalse kaabli kasutamisel võib ühenduse kiirus väheneda, Internetti kasutab korraga ainult üks arvuti.
Ühendus Bluetoothi kaudu
Kui soovite kasutada telefoni Bluetooth-modemina, peate esmalt Windowsis seadme (paari) lisama. Bluetooth peab loomulikult olema sisse lülitatud nii nutitelefonis kui ka arvutis või sülearvutis.
Paremklõpsake teavitusalal Bluetoothi ikoonil ja valige "Lisa Bluetooth-seade".

Seejärel looge paar. Telefoni ja arvuti ekraanile ilmub salakood, kui see kattub, tuleb see kinnitada, seejärel ühenduvad seadmed Bluetoothi kaudu.


Pärast paari edukat loomist peate oma nutitelefoni leviala kaudu Interneti-ühenduse looma. Selleks minge arvutis menüüsse "Seadmed ja printerid", leidke sealt vajalik iPhone, paremklõpsake ja looge ühendus.

Ühendust tähistav ikoon ilmub telefoni ülaossa ja sama on ka arvutis alumisel paneelil.

Vaja teada et Interneti levitamise ajal jääb telefon ühendatud ja suudab vastu võtta SMS-sõnumeid ja sissetulevaid kõnesid. Vestluse ajal Interneti-ühendus katkeb ja pärast selle lõppemist taastatakse automaatselt.
Modemirežiimis töötades on seade palju enamat tühjeneb kiiremini, nii et pärast töö lõpetamist peate funktsiooni "Modemrežiim" välja lülitama ja teie levitada oma mobiililiiklust, ärge üle pingutage, kui teil pole muidugi piiramatut internetti. Tarifistamine toimub allalaaditud ja edastatud teabe hulga alusel, mis viib teie saldo kiiresti nulli.
Kui arvutis tekivad vead, võtke abi saamiseks ühendust Windowsi operatsioonisüsteemi arendaja (Microsoft) või arvuti tootjaga.
Kui kuvatakse võrguühenduse ikoon, kuid Internet ei tööta, kontrollige oma nutitelefoni mobiilse Interneti seadeid. Ärge unustage kontrollida SIM-kaardi saldot ja võrgu signaali tugevust.
Kui seadistus on õige, kuid Internet ei tööta, taaskäivitage nutitelefon ja arvuti ning proovige uuesti.
Nautige oma kasutamist.
Kui tihti te Internetti kasutate? Tõenäoliselt ei veeda igaüks meist päevagi ilma veebis viibimata. Keegi istub kodus koduse WiFi või restoranis tasuta WiFi kaudu, keegi kasutab mobiilset internetti oma telefonis. Selles artiklis arutatakse, kuidas saate Androidi operatsioonisüsteemiga nutitelefonist Interneti üle kanda teistele seadmetele, sealhulgas tahvelarvutitele, sülearvutitele, arvutitele ja nutitelefonidele.
Iga Android-telefon muutub hõlpsasti modemiks, mille saate ühendada USB- või traadita ühenduse (nt Wi-Fi (Wireless Fidelity) või Bluetoothi) abil.
Selles artiklis vaatleme teie Android-telefoni sellist äärmiselt kasulikku režiimi nagu modemirežiim. Kui lubate selle režiimi, saate igast seadmest, millel on Wi-Fi, Bluetoothi või USB tugi, ühendada oma nutitelefoni ja kasutada selle mobiilset Internetti.
Androidi nutitelefon Wi-Fi või Bluetooth modemina.
Traadita ruuter, tuntud ka kui WAP (Wireless Access Point), on funktsioon, mis võimaldab teil Interneti-juurdepääsuks ühendada telefoniga mis tahes seadme.
Android-nutitelefonis kasutatav mobiilne Internet kasutab ühte kahest traadita ühenduse meetodist: Wi-Fi või Bluetooth. See funktsioon võimaldab teil kasutada mobiilset Internetti teistes seadmetes, millel on samad traadita ühenduse moodulid. Seda Interneti teistesse seadmetesse (sülearvutisse, tahvelarvutisse, teise nutitelefoni või arvutisse) edastamise funktsiooni nimetatakse - Mobiilmodem .
Modemi tööulatus sõltub suuresti ühendusviisist. Seega on Bluetoothi ühenduse raadius ligikaudu 15 meetrit. Mis puutub Wi-Fi-sse, siis selle leviala võib ulatuda 50 meetrini või rohkem. Kuid ärge unustage seinu ja muid takistusi, mis mõjutavad oluliselt modemi edastuskiirust ja ulatust. Näiteks betoonsein vähendab signaali 40%. Seetõttu soovitame jätta oma Android modemina silme ette.
Wi-Fi-modemi seadistamise juhised
Android nutitelefon, USB internetiühendus
USB-pöörduspunkt võimaldab kasutada mobiilset Internetti teisest seadmest USB-kaabli kaudu. See seade võib olla teie sülearvuti või arvuti.
Enne sellise USB-modemi kasutamist oleks hea sulgeda rakendused, mis kasutavad aktiivselt ja palju Interneti-liiklust. Kuid see on ainult siis, kui teil on Interneti-tariifi limiit. Selliste rakenduste sulgemine võimaldab vältida mobiilse Interneti tariifi künnise kiiret ületamist. Samuti soovitame juhtimiseks installida telefoni Interneti-liikluse läve määramiseks spetsiaalse programmi.
USB-modemi seadistamise juhised


Wi-Fi-mooduli ühendamise juhised

Kõik sülearvutid ei ole varustatud Wi-Fi moodulitega. Sellisel juhul peate Wi-Fi-punktiga ühenduse loomiseks kasutama Wi-Fi-adapterit, mis ühendub arvutiga USB kaudu. Selle adapterina võib aga toimida ka teie Androidi nutitelefon. Selleks peab kaasas olema USB-kaabel, millega saad nutitelefoni sülearvutiga ühendada.
Selle meetodi abil mobiilse Interneti-ühenduse loomiseks peate järgima lõigus "USB-modemi seadistamise juhised" kirjeldatud samme. Välja arvatud see, et telefonis peate mobiilse Interneti asemel valima Internet Wi-Fi kaudu. Seega kasutab teie nutitelefon teie mobiilse Interneti asemel Wi-Fi-punkti pakutavat Internetti. See säästab palju raha ja mobiilse Interneti liiklust.
Säästmisest lähemalt
Oletame, et teil on juba Androidi operatsioonisüsteemiga telefon ja soovite osta endale tahvelarvuti. Sel juhul saate säästa palju raha, kui ostate tahvelarvuti ilma SIM-kaardita (GSM-moodul), see tähendab ilma otseühenduseta Interneti-ühenduseta, mida pakuvad telekommunikatsioonioperaatorid (MTS, Beeline, Megafon jne). .)
Sellised tahvelarvutid ilma otsese ühenduseta on palju odavamad. Oletame näiteks, et mobiilse Interneti-toega tahvelarvuti maksab 400 dollarit. Turg näitab, et sama tahvelarvuti ilma GSM-moodulita maksab teile 100 dollarit vähem. Tõepoolest, miks on teil vaja teist sellist mobiilse Interneti-toega moodulit, kui see on juba teie nutitelefoni sisse ehitatud.
Kui lülitate oma Android-telefoni modemirežiimi, pole tahvelarvutist Internetti pääsemine keeruline, isegi kui sellel pole GSM-moodulit. Lisaks saate nutitelefoni kujul pääsupunkti omamisel parandada mobiilse Interneti-signaali. Näiteks teie toas olev internet töötab hästi ainult akna peal, sel juhul tuleb nutitelefoni modem aknale asetada. Ja võite võtta oma toas ükskõik millise teile sobiva koha, kus saate näiteks Wi-Fi kaudu Interneti-ühenduse luua.
Seega võimaldab nutitelefoni kasutamine modemina mitte ainult säästa teiste seadmete ostmisel, vaid annab ka võimaluse mugavalt internetis surfata oma lemmiktoolil toanurgas, kus puudub internetiühendus, sest teie aknal olev telefon-modem saab Interneti-edastuse ülesandega suurepäraselt hakkama.
Telefoni kasutamine modemina on kõigile kasulik lahendus neile, kes on pidevalt liikvel või kellel puudub juurdepääs juhtmega Internetile. Hetkel pole maailmas enam peaaegu ühtegi kohta, kus mobiilside puudub, seega toome allpool välja mitu võimalust, kuidas oma telefoni arvuti modemina kasutada.
Tavalise telefoni ühendamine
Telefoni saab arvuti modemina kasutada kahel viisil: infrapunatehnoloogia või Bluetooth-ühenduse abil. Sellise teenuse kasutamiseks on parem kontrollida, kas teie telefon toetab 3G-d, mis tagab kiire traadita ühenduse.
Seega peate adapteri juhtme abil telefoni ühendama arvuti või sülearvutiga. Seejärel ilmub aknasse teade, et telefon on valmis tarkvara arvutisse installima. Kasutaja saab ainult isiklikud seaded kinnitada või valida.
Järgmine samm telefoni modemina kasutamiseks on modemi enda konfigureerimine seadmehalduris. Modemitelefon asub vahekaardil "Modemid". Järgmiseks ei pea tegema muud, kui paremklõpsake seadmel ja valige funktsioon "Atribuudid". Modemi sätete aknas peate valima funktsiooni "Täpsemad sideparameetrid" ja määrama lähtestamisparameetrid. Seejärel kinnitage toiming nupuga "Ok".
Seadistamine sideoperaatoritega
See on kõige olulisem osa, kuidas oma telefoni arvutis või sülearvutis modemina kasutada. Siin vajate vahekaarti "Võrgu- ja ühiskasutuskeskus". Edasi tuleb uue ühenduse loomine ja üleminek võrguparameetrite muutmisele, kus tuleb valida funktsioon “Uue ühenduse juhtimine”. Pärast seda ilmub aken, kus peate määrama universaalse numbri, mis sobib kõigile te- “* 99 *** 1 #”. Kui sideoperaatoriks on Beeline või MTS, siis võib väljad “Kasutajanimi” ja “Parool” tühjaks jätta, “Megafoni” puhul tuleb aga mõlemad väljad täita sisestades gdata.
Järgmine samm telefoni modemina arvutis kasutamiseks on kirjutada operaatori nimi reale, mis märgib ühenduse nime ja ühenduse. Viimane etapp on arvutiga ühenduse loomine ja arvuti või modemi lähtestamine võrgus. Kui ühendus õnnestub, peate klõpsama nuppu "Alusta Interneti-sirvimist".
Tavaline nutitelefoni ühendus USB kaudu

Esimene samm telefoni USB kaudu modemina kasutamiseks on See on kaabli ühendamine nutitelefonist arvutiga. Järgmisena peate valima akna "Seaded", mis näeb välja nagu hammasratas. Seal on jaotis "Traadita võrgud" - see on see, mida vajate. Mitmest valikust on praegu kasulik ainult "USB-modem".
Pärast seda valikut alustab arvuti või sülearvuti automaatselt tarkvara installimist. Modemi funktsionaalsuse kontrollimiseks võite klõpsata arvuti pildil, mis asub töölaua paremas alanurgas armatuurlaual. Nii saate jälgida oma kaasaskantava modemi sätteid.
Interneti-ühendus Bluetooth-funktsiooni abil

See suvand telefoni modemina kasutamiseks hõlmab Bluetooth-tehnoloogia kasutamist, mis on saadaval igas telefonis või nutitelefonis.
Modemi ühendamise tee algus ei erine eelmisest meetodist. Aknas "Traadita võrgud" valige lihtsalt Bluetoothi funktsioon ja lülitage see sisse.
Pärast seda peate klõpsama arvutis nuppu "Start" ja valima vahekaardi "Seadmed ja printerid". Avaneb aken mitme installitud seadmega ja tühjas kohas peate paremklõpsama ja valima funktsiooni "Lisa seadmeid ja printereid". Sel juhul peab käepärast olema nutitelefon, mille pead valima.
Lõpetamisel lubatakse modemi funktsioon nutitelefonis, millel on tähis Bluetooth.
Juhtmeta ühendus nutitelefoniga

Kaasaegsed tehnoloogiad võimaldavad inimesel kasutada telefoni modemina, ilma ühenduse loomiseks ühtegi kaablit ühendamata. Esiteks peate veenduma, et teie arvutisse on installitud Wi-Fi-adapter, vastasel juhul ühendus ei tööta. Sülearvuti puhul on kõik palju lihtsam - algselt hoolitsesid tootjad selle adapteri olemasolu eest.
Järgmisena peate nutitelefoni kätte võtma ja järgima juba sissetallatud teed - "Seaded" - "Traadita võrgud". Seal on vahekaart nimega "Isiklik pääsupunkt", kus peate valima funktsiooni "Wi-Fi pääsupunkt". See on vajalik Interneti "levitamiseks" arvutile ja teistele seadmetele, mis toetavad traadita ühendust.
Ühendust saate kaitsta nutitelefoni enda pääsupunkti seadetes, sisestades parooli ja võrgu nime. Ühenduse aktiveerimiseks arvutis endas peate seadme paneelil valima soovitud võrgu ja looma sellega ühenduse, sisestades õige parooli.
Looge rakenduste abil Interneti-ühendus
Kõige populaarsemad rakendused, mis aitavad teil telefoni modemina arvutis kasutada, on Easy Tether ja Kies.
Rakendus nimega Kies loob sünkroonitud ühenduse teie arvuti ja nutitelefoni vahel. Kui telefon on arvutiga ühendatud, peate valima funktsiooni "USB-mäluseade". Järgmisena tuleb juba tõestatud skeem - seadete kaudu saate minna traadita võrkudesse ja seejärel valida "Modem ja pääsupunkt". Arvutis Internetti pääsemiseks peate märkima ruudud ridade "USB-modem" ja Android AP kõrval.
Arvutis on teil vaja ka mitmeid manipuleerimisi, näiteks vajutada nuppu "Start". Seejärel peate leidma juhtpaneeli, kus hüpikaken palub teil ühenduse luua. Seal peate valima ka valiku "Kuva kõik ühendused" ja pärast seda ilmub nutitelefoni nimi - see on see, mida vajate.

Ühenduse loomine rakenduse Easy Tether kaudu on veidi erinev, kuna täielikuks tööks peate installima nii nutitelefoni kui ka arvutisse. Järgmiseks ühendage USB-kaabel ja vajadusel installige draiverid. Kui nutitelefoni lähtestamine õnnestub, võite alustada Interneti-ühenduse aktiveerimist telefonis.
Rakenduses endas peate valima funktsiooni "USB silumine", mille järel saab Android rakenduse kaudu sünkroonida.
Mis puudutab arvutit või sülearvutit, siis tuleb vaid see rakendus avada, valida Connect Via Android, misjärel rakendus sünkroonib teie nutitelefoniga ja annab juurdepääsu Internetile.
Üldise arvutistamise ja Interneti arengu ajastul huvitab see küsimus paljusid kasutajaid. Lõppude lõpuks pole Wi-Fi signaal ja veelgi enam juhtmega võrk alati saadaval. Kuigi Mobiilset Internetti saab kasutada kõikjal. Peaasi, et teie mobiilsideoperaatori mobiilsidevõrgu leviala oleks kvaliteetne. Pealegi võimaldab andmeedastuskiirus 3G ja 4G võrkudes mugavalt internetti kasutada.
Nutitelefoni modemina ühendamise meetodid
Modem on kompaktne mobiilseade, mis võimaldab luua Interneti-pöörduspunkti võrgu levialas. Kuid tehnoloogia arenguga on need seadmed lakanud olemast, kuna neid saab modemina kasutada. See on väga mugav ja te ei pea kulutama raha eraldi vidina ostmisele. Vaatame peamisi viise nutitelefoni ühendamiseks sülearvuti modemina:
- nutitelefoni kasutamine a;
- nutitelefoni ühendamine modemina USB-väljundi kaudu;
- nutitelefoni kasutamine Bluetooth-modemi režiimis.
Kuidas kasutada nutitelefoni ruuterina
Mitte igaüks ei tea, et kaasaegne nutitelefon võib toimida mitte ainult traadita võrgu kliendina, vaid olla ka täieõiguslik ruuter. Sel juhul ta võib adapteri asendada ja saada pääsupunktiks samaaegselt mitmele Wi-Fi-mooduliga seadmele. Sel juhul ei pea telefoni kaabliga sülearvutiga ühendama ja Internetti saab kasutada kogu leviala ulatuses.

Selle funktsiooni aktiveerimiseks peate oma nutitelefoni süsteemi teavitusalal lubama andmeedastuse mobiilsidevõrgu kaudu. Seal peate Wi-Fi menüüs aktiveerima pääsupunkti, tehes järgmised seaded:
- määrake võrgu nimi;
- valige andmeedastussagedus (saadaolevate loendist);
- määrake parool (või keelake see).
Kui need ikoonid puuduvad teie nutitelefoni teavitusalalt, leiate need Androidi seadete menüüst. Pärast nende lihtsate toimingute tegemist ilmub sülearvuti menüüsse "Traadita võrgud" määratud nimega uus pääsupunkt. Sellega ühenduse loodes ja vajadusel parooli sisestades saate Internetti vabalt kasutada.
Nutitelefon Bluetooth-modemina
Teine juhtmevaba viis sülearvuti võrguga ühendamiseks nutitelefoni kaudu on kasutades seda Bluetooth-modemina. See valik on mugav, kui teil pole USB-kaablit käepärast ja suurt andmeedastuskiirust pole vaja. Samal ajal väheneb märgatavalt aku tarbimine, mis võimaldab Internetti pikka aega kasutada.

Seda tüüpi ühenduse aktiveerimiseks peate lubage Bluetoothi funktsioon Lubage enda ja seadetes nähtavus teistele seadmetele. Järgmisena valige nutitelefoni seaded, mida vajate aktiveerige režiim "Bluetooth modem".. Pärast seda peate sülearvutis hakkama otsima silmapiiril olevaid seadmeid. Ilmuvast loendist peate valima nutitelefoni, mis töötab modemina.
Kahe seadme sidumiseks peate sisestama numbrilise kinnituskoodi, mis kuvatakse sülearvuti monitoril. Pärast seadmete sünkroonimist Algab draiverite automaatne installimine sülearvutisse. Seejärel ilmub traadita ühenduste loendisse uus saadaolev võrk, mille kaudu pääsete Internetti. Tuleb märkida, et selle meetodi kasutamisel on andmeedastuskiirus ligikaudu 10 korda väiksem kui nutitelefoni ruuterina kasutamisel.
Nutitelefoni ühendamine modemina USB-väljundi kaudu
Nutitelefoni kasutamisel sülearvuti juhtmevaba modemina on üks oluline puudus – telefoni piiratud aku võimsus. Järgmine meetod võib selle probleemi lahendada. See peitub nutitelefoni ühendamine USB-modemina. See funktsioon on olemas kõigis nutitelefonides alates Android OS-i versioonist 4.

Selleks tuleb telefon kaabli abil sülearvutiga ühendada. Seejärel traadita ühenduse seadetes aktiveerige üksus "Modemrežiim".. Pärast seda töötab Android virtuaalse võrgukaardi režiimis, mis ei nõua spetsiaalse tarkvara installimist. Nutitelefon, nagu sülearvuti USB-modem, tagab teie seadmele stabiilse Interneti.
Vaatasime võimalusi nutitelefoni ühendamiseks sülearvuti modemiga. Saadaval pole aga valikuid, mis garanteeriksid Androidi eduka ühendamise MacBookiga. Selleks peate kasutama , millega on väga lihtne sünkroonida.
Siiski saate Interneti-ühenduse luua Android-tahvelarvuti või nutitelefoni kaudu ilma WiFi-ühenduseta. Kui ühendate tahvelarvuti (nutitelefoni) arvutiga USB-pistiku kaudu. Tavaliselt kasutatakse seda ühendust failide kopeerimiseks. Siiski saate oma tahvelarvutit (nutitelefoni) kasutada USB-modemina.
Kõigepealt peate muidugi veenduma, et tahvelarvuti (nutitelefon) on Internetiga ühendatud ja kõik töötab hästi. Seejärel peate tahvelarvuti ühendama kaabli abil arvuti USB-pistikuga. Sel juhul palub tahvelarvuti lubada USB-salvestusrežiimi – seda taotlust tuleks ignoreerida. Järgmisena avage peamenüü ja leidke sealt " Seaded". Seadetes peate avama vahekaardi " Traadita võrgud – Andmeedastus – Veel – Modemirežiim". Paremal paanil on valik " USB-modem" ja kommentaar "USB-ühendus on loodud, ühendamiseks märkige ruut":
Lubage see valik ja arvuti näeb teie tahvelarvutit (või nutitelefoni) võrguseadmena.

Protsessoriga tahvelarvutid (nutitelefonid). MediaTek MTK arvutiga ühendamisel tuvastatakse need RNDIS-adapteriga võrgukaardina ja selle võrgukaardi jaoks luuakse automaatselt ühendus:


See ühendus luuakse ja töötab automaatselt. Sa ei pea midagi tegema.
Siiski ei pruugi Windows XP teie tahvelarvutit (nutitelefoni) õigesti tuvastada ega sellele draiverit installida. Kui teie võrguühendustes sellist ühendust pole, siis avage Seadmehaldur ja vaadake - seal peaks olema tuvastamata seade. Kui on, siis vajate:
2. Seadmehalduris vaadake oma tahvelarvuti (nutitelefoni) VID- ja PID-väärtusi.
3. Muutke info-faili. Jaotistesse peate oma tahvelarvuti jaoks lisama kirje VID-i ja PID-ga.

MTK8389 protsessori jaoks on see VID_0BB4&PID_0003.
4. Salvestage fail ja määrake see oma tahvelarvuti draiveriks.
Märge. See meetod on võimalik Windows XP hoolduspaketi SP3 või Windows Vista, 7, 8 jaoks. Windows XP SP2 ja varasemad ei saa RNDIS-iga töötada.
Kui see artikkel oli teile kasulik või teile lihtsalt meeldis, siis ärge kartke autorit rahaliselt toetada. Seda on lihtne teha, visates raha Yandexi rahakott nr 410011416229354. Või telefoni teel +7 918-16-26-331 .
Isegi väike summa võib aidata uusi artikleid kirjutada :)