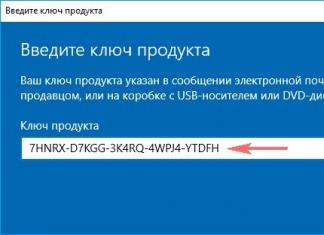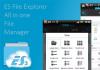Наконец остались позади все те долгие часы, проведенные за экраном компьютера в поисках информации о флешках. Теперь, начав разговор с друзьями и знакомыми, можно не переводить его на устройства хранения и переноса информации. Все просто - долгожданная флешка куплена! Теперь-то можно зайти к друзьям, увидеть у них на компьютере отрывки из нового фильма и, совершенно случайно, вспомнить о новой флешке у себя в кармане. Вот на подобных мыслях, обычно, заканчивается радость владельца флеш-памяти - при первых попытках записать на нее любой файл размером более 4 гигабайт (Гб). И снова чтение форумов, поиск рекомендаций в NTFS и пр. На самом деле все просто. С этим сталкиваются все, поэтому до тех пор, пока человек не знает, как правильно NTFS систему, он не может считать себя разбирающимся в данном вопросе. Далее мы расскажем, зачем нужно форматировать новую флешку и как корректно это сделать.
Любая новая флешка: реализуемая как в виде OEM (в полиэтиленовом пакетике), так и Retail варианте (в заводской запаянной упаковке) поставляется уже полностью готовой к работе. Чтобы получить возможность копировать файлы, достаточно подключить ее к совместимому устройству. На первый взгляд может показаться, что производитель предусмотрительно форматирует флешку, позволяя владельцу просто наслаждаться хорошей работой, а не думать, как форматировать флешку в NTFS. На практике же все немного не так.
На данный момент существует несколько основных NTFS, exFAT. В Linux добавляются свои системы, но там ни о какой обратной совместимости с продукцией Microsoft речь не идет, поэтому оставим их для профессионалов. Файловая система - это свод правил, определяющих способ размещения, хранения и взаимодействия записанных на носитель данных. Для того чтобы операционная система смогла работать с носителем, его необходимо отформатировать, то есть, создать желаемую файловую систему (структуру). Каждая из них обладает определенными преимуществами и ограничениями. Например, простая FAT (File Allocation Table) - это одна из первых систем, использование которой на вместительных современных устройствах нецелесообразно.
Более новая FAT32 впервые была представлена еще в 1995 году и с тех пор не претерпела существенных изменений. Она является развитием старой FAT16, увеличивая предельный размер раздела и внося некоторые другие доработки. Большинство флешек форматируется производителями именно в эту систему, что позволяет их подключать к любым другим цифровым устройствам, а также демонстрировать высокие скоростные характеристики. FAT32 - универсальная система, поддерживаемая разнообразным оборудованием. Фактически, это негласный стандарт для flash-памяти. Один из недостатков его - невозможность записи файла более 4 Гб. При такой попытке будет выдано сообщение о нехватке свободного места, хотя оно может еще оставаться.
Эта проблема отсутствует в новой NTFS. Это довольно сложная система, существенно отличающаяся от FAT. В ней файл представляется не именем и размером, а набором атрибутов. Ограничение на размер файла снято (оно есть, но настолько велико, что в ближайшее время достигнуто не будет). Вполне понятно, что пользователь хочет узнать, как форматировать флешку в NTFS. Выполнение данной операции дает возможность пользоваться флеш-носителем как небольшим жестким диском и не переживать, что большой файл не сможет записаться.
Как Это можно выполнить средствами Windows. Подключаем ее к компьютеру, открываем папку «Мой компьютер», выбираем флеш-диск, вызываем его свойства. В меню будет пункт «Форматирование». Можно выбрать FAT32 или NTFS. При форматировании все данные сотрутся, поэтому их нужно предварительно сохранить.
Также можно преобразовать FAT32 в NTFS без форматирования, что гарантирует сохранность данных, для этого нужно выполнить:
Пуск - Выполнить - convert "буква диска": /FS:NTFS
Кроме стандартного способа, формат флешки в NTFS часто выполняют популярной программой Format Tool (разработчик - HP). Кстати, для устройств флеш-памяти рекомендуется использовать не NTFS, а exFAT, так как эта система разработана специально для них.
Здравствуйте, друзья. Сегодня узнаем всё о флешках . Как Вы выбираете и покупаете флешки? Заходите в магазин и платите за самую миниатюрную, необычную, красивую, большого объёма флешку? Или ещё «лучше» — слушаете, открыв рот продавца и берёте втюханную, самую непродаваемую? А ведь это в корне неверный подход.
У меня недавно был день Варенья и мне подарили, вернее дали денег, чтоб я подарил себе флешку. Вот давайте я и расскажу, как я её выбирал, покупал и готовил к использованию. Заодно поведаю, как форматировать флешку для разных целей (у Вас не работает флешка в автомобиле? Да Вы её готовить, просто не умеете), делать её загрузочной, защищать… побеждать, одним словом.
Купил я себе сумасшедший, скоростной USB-3.0 флеш-накопитель на 32 Гб, за дикие деньги (кому интересно — около 50$ стоит). Но, оно того стоило — я не так богат, чтоб каждый месяц приобретать дешёвку. Встречайте подопытного кролика — Transcend JetFlash 700 32GB …

Этот монстр оказался столь суровым, что его даже в магазинах города не было. Пришлось в интернет-магазине заказывать. Кстати, за оперативность и качество обслуживания, даже стирать логотип продавца на фотке не стал.
Как видно — ничего особенного, правда? Простая флэха. Ага, щаз! Но, обо всём по порядку…
Скорость чтения-записи флешки
Дело в том, что флеш-накопители отличаются не только внешним видом и объёмом, а ещё и скоростью чтения-записи. Так вот у обычных, дешёвых, которыми завалены все прилавки, скорость чтения составляет примерно 10-15 Мб\сек, а записи 5Мб\сек. Именно по этой причине Вы ждёте, когда запишется фильм на флешку 20-40 минут. Ужас! У моего монстрика эти показатели следующие: на USB 2.0 — 32 запись и 33 чтение, а на USB 3.0 — 41 запись и 70 чтение! Есть разница? Поверьте — существенная. Папка с сериалом (5 Гб) залетела на носитель за 3 минуты и вылетела на комп за 2 минуты!!! И это через USB-2.0!
Поддерживаемый формат
Что за USB-2.0 или 3.0? Это формат разъёма, куда Вы «втыкаете» флешку на компьютере. В каждом, новом компе он должен быть 3.0! Учтите это при приобретении компьютера. Так вот, имеет смысл сразу брать себе мини-помощника с поддержкой USB 3.0! (Фраза для магазина — «мне флешку с поддержкой Ю-ЭС-БИ 3.0 покажите!»)
Выбрать объём флешки
Ну и объём, конечно важен. Нет смысла уже брать менее 4 Гб, а то и 8 Гб. Это зависит от Ваших целей использования её. Если только, чтоб перенести с работы текстовые файлы, да немного музыки — можно купить и 2 Гб, но Вы уверены, что через несколько месяцев Ваши аппетиты не вырастут?
У Вас могут быть, конечно и свои критерии отбора — пуленепробиваемость, танконедавимость, подводное использование… , это уже Ваши заморочки, но текст выше учтите обязательно!
Правильное форматирование флешек
Так, с покупкой разобрались. Пришли домой, счастливые, с дорогим приобретением в кулаке (качество дёшево не бывает). И что дальше? А дальше определяемся, если нужна флешка в магнитолу автомобиля — форматируем её в FAT 32. Именно этот формат понимают такие проигрыватели. Из-за неверного форматирования у некоторых товарищей «на компе играет, а в машине — не находит!». Во всех, остальных случаях использования — в NTFS. Делается это следующим образом…
Вставляете в разъём компьютера своё приобретение. Заходите в «Мой компьютер» , находите появившийся там новый диск или устройство…
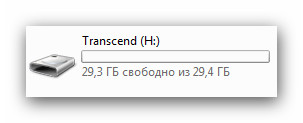
Кликаете по нему Правой кнопкой мышки и …
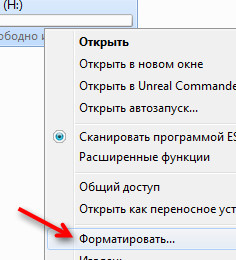
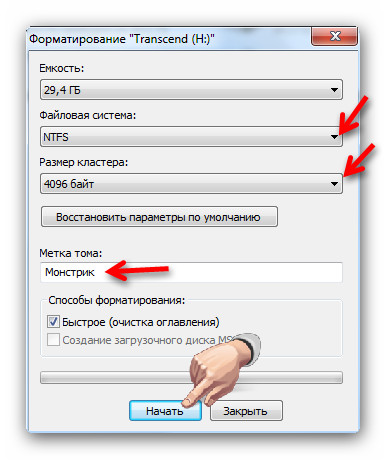
С форматом понятно. Вот, что нашёл в сети о размере кластера: «Смотря какого размера файлы вы собираетесь хранить. Если куча мелких — меньше кластер. Если это раздел, например, с фильмами — то самый большой. Это не принципиально, но если у вас будет кластер 64кб, а вы будете хранить текстовые файлы по 3 кб, то каждый будет занимать на самом деле не 3кб а 64кб, т.к. кластеры не делятся» или вот ещё — «выбирай 4096 — будет быстрее писать и читать файлы с диска». Последний совет и выбрал.
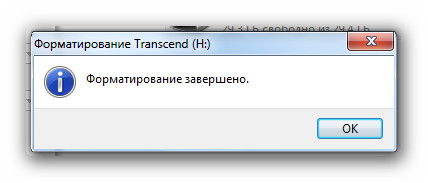
Кстати, Вы заметили, что можно назвать своего помощника, как угодно? У меня теперь так отображается флешка…

И вот ещё что — бежать в магазин со слезами, мол Вас обманули, подсунули вместо 32 Гб всего 29.3 Гб, не нужно. Это усреднённая цифра и зависит от технологии изготовления! У меня, например, на одном компе жёсткий диск заявлен 160 Гб, а на самом деле — 172Гб! Повезло. Но обычно производители жлобятся и склоняются к меньшей цифре, «редиски» . Смиритесь с этим.
Как сделать флешку загрузочной
Для начала, зачем это надо? Затем, что так удобнее и быстрее устанавливать, а также хранить Windows. Содержимое флешки ведь не боится царапин. Да и носиться с дисками — не айс уже, не солидно, ребята — 21 век на дворе! Да и скорость установки Вас приятно удивит. Сам процесс установки — тема отдельной статьи. Распыляться не будем.
Есть много способов сделать флешку загрузочной. Я испробовал два. С ними Вас и ознакомлю. Выбирать будите сами, какой Вам больше нравится. Итак, естественно, надо скачать программы. Залил их в один архив, потому, что они маленькие (общий размер — 9.3 Мб ) и плодить архивы смысла не вижу…

Первая программка для создания загрузочной флешки — WinToFlash . Программа служит для создания загрузочного накопителя с любой версией Windows. Это значит и ХР можно впихнуть. Но стоит обратить внимание, что флешка станет FAT-32 формата! А чего Вы ожидали от ХР? Древняя винда — древние и форматы.
WinToFlash даже устанавливать не надо — всё работает прямо из папки. Находим…
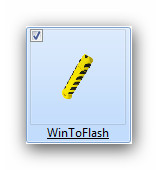
Кликаем…
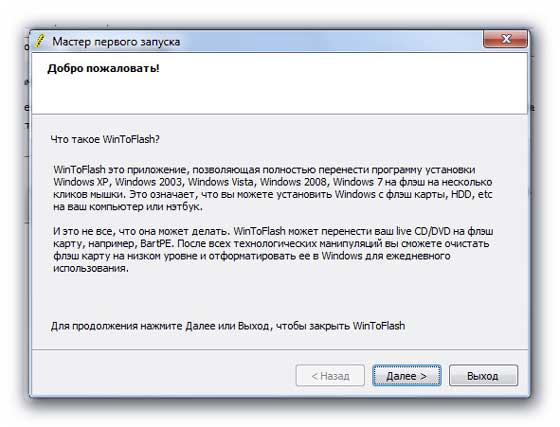
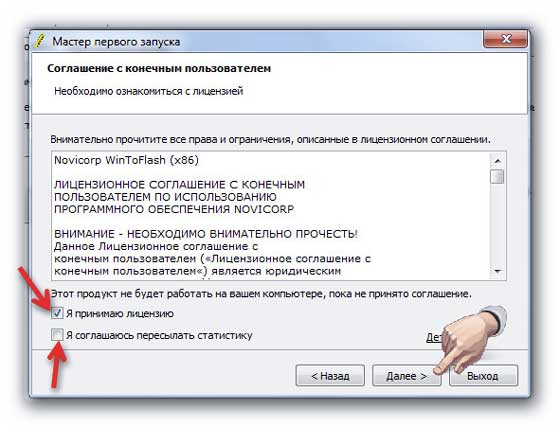
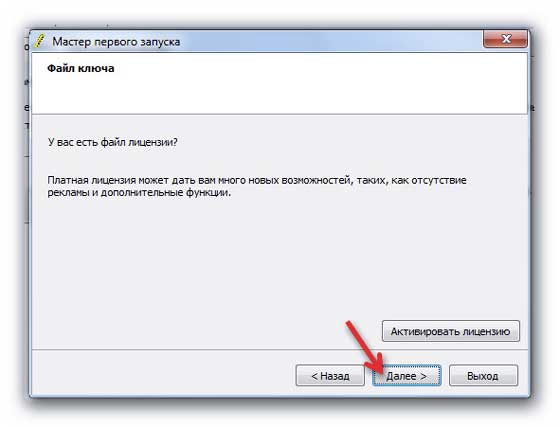
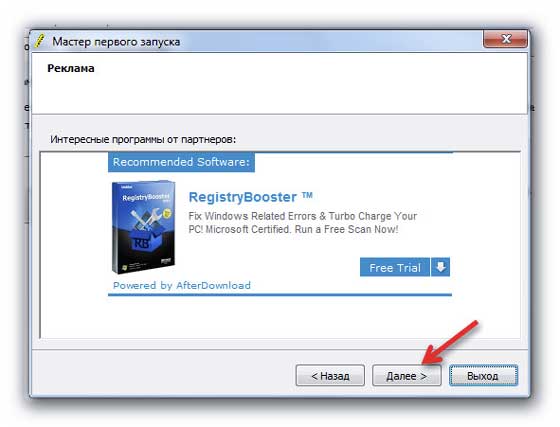
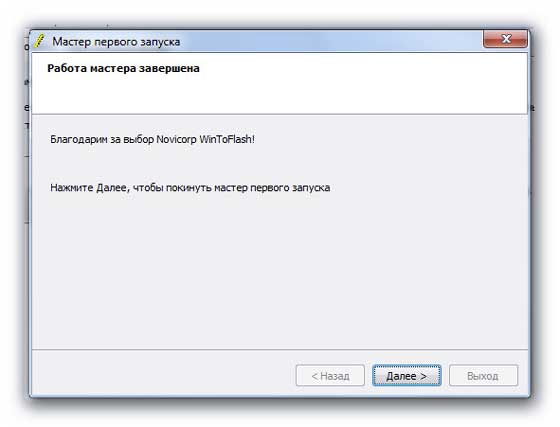
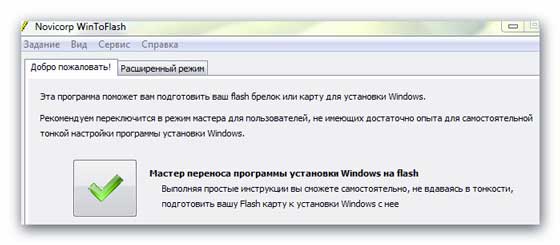
Жмём жирную, зелёную галку…
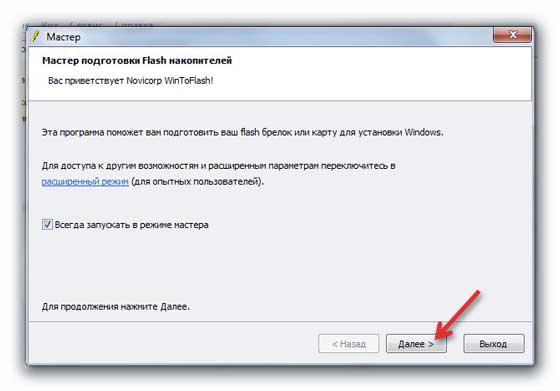
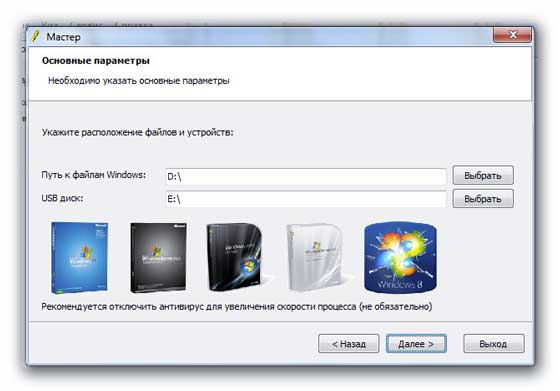
Вот тут и подвох — программа не понимает образы! Вам надо будет смонтировать образ винды с помощью . Это, если скачали винду в образе с , например. А если с диска делаете — просто в верхней строке укажите привод DVD…
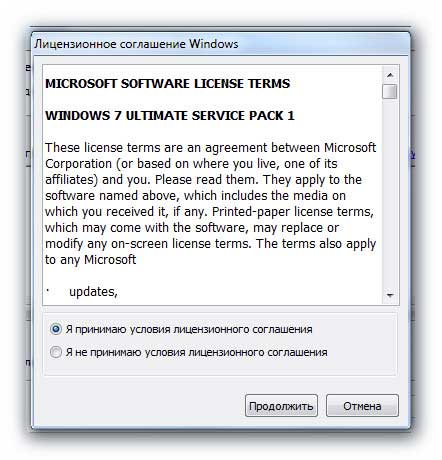
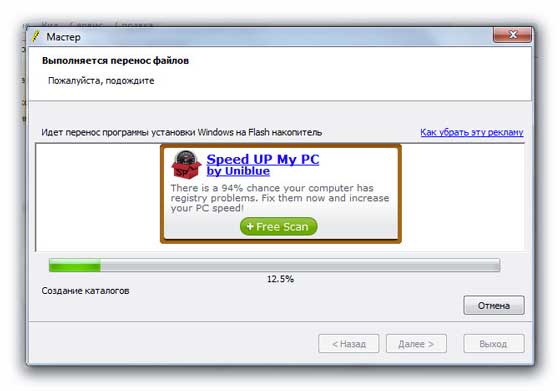
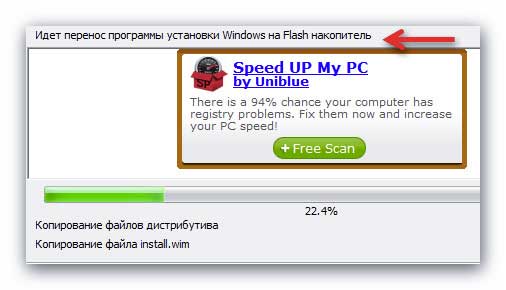
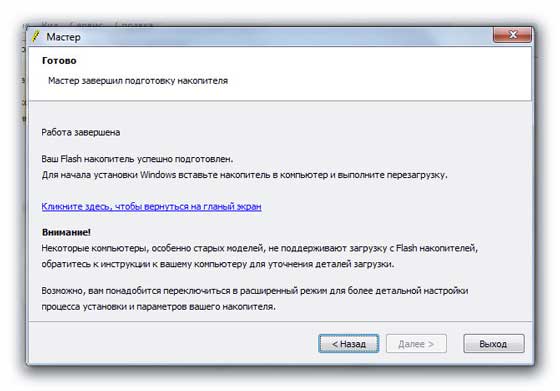
Всё — загрузочная флэха готова! Минусы этого способа — вся флешка стала FAT-32, муторный и долгий процесс. Если пользуетесь Windows 7, как все прогрессивные люди, то вот Вам второй метод. Внимание: требуется установленный на компьютере , но он и так должен быть у всех установлен…
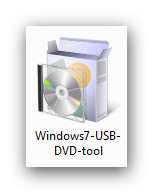
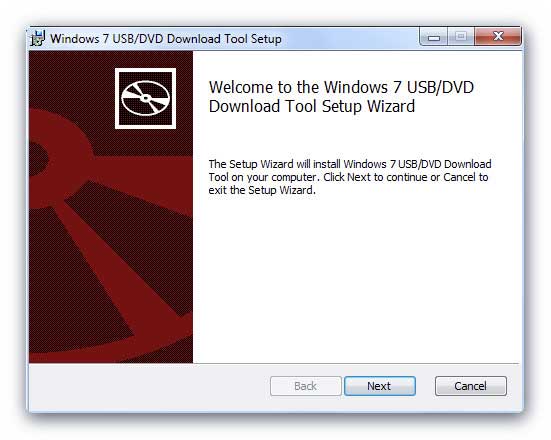
Одним из самых удобных инструментов для переноса информации с одного компьютера на другой является флеш-память или, на компьютерном жаргоне, флешка.
Флешка это маленькое, но емкое устройство для хранения данных, которое можно всегда носить с собой и подключать к любому компьютеру для обмена файлами.
К компьютеру она подключается с помощью USB-разъема. Такой разъем есть в любом современном компьютере (или ноутбуке), и найти его не сложно. В стационарных компьютерах такой разъем расположен либо на передней, либо на задней части системного блока, а на ноутбуке USB-разъемы обычно находятся где-то сбоку:

Чтобы записать информацию на флешку, её (флешку) необходимо просто вставить в USB-разъем, предварительно сняв колпачок (если он есть). USB-разъем позволяет делать «горячее» подключение, поэтому при подключении или изъятии флешки компьютер выключать не надо.
Флешка должна входить в разъем без особых усилий, поэтому если она не входит, то её надо просто развернуть другой стороной (на 180 градусов):

После подключения флешки на экране монитора, скорее всего, появится диалоговое окно автозапуска, в котором нам будет предложено выбрать способ открытия файлов, хранящихся на флешке (у вас данное окно может отличаться от моего):
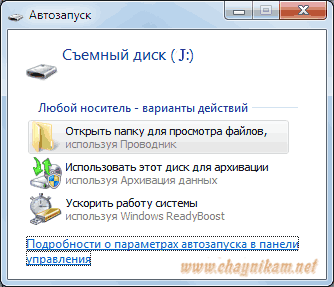
Автозапуск внешних устройств иногда удобен, но я бы все же рекомендовал его отключить в целях безопасности.
Дело в том, что при включенном автозапуске внешних устройств есть большая вероятность заражения компьютера, т.к. если на флешке вдруг окажется вредоносная программа или вирус, то заражение произойдет сразу же при подключении флешки (вирус запустится автоматически).
Кроме того, не следует думать, что вирус попадает на флешку только при копировании. Имейте в виду, что если вы просто вставите флешку в зараженный компьютер (особенно это актуально, если этот компьютер находится в общественном месте) и тут же извлечете её (ничего не копируя), то даже в этом случае есть большая вероятность того, что вирус уже попал на флешку. Вставив такую флешку в свой компьютер при включенном автозапуске внешних устройств, вы вероятнее всего заразите и свой компьютер.
Отключить автозапуск внешних носителей в Windows 7 можно через Панель управления – Автозапуск (или Панель управления - Все элементы панели управления – Автозапуск ). В открывшемся окне надо снять всего одну галочку:
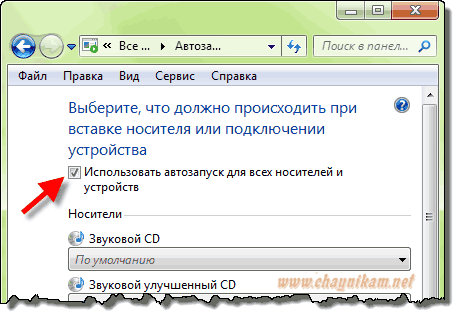
В Windows XP автозапуск отключается так: нажимаем Пуск - Выполнить . Далее в окне Выполнить набираем вручную gpedit.msc
В появившемся окне переходим в раздел Конфигурация компьютера - Административные шаблоны - Система - Отключить автозапуск :
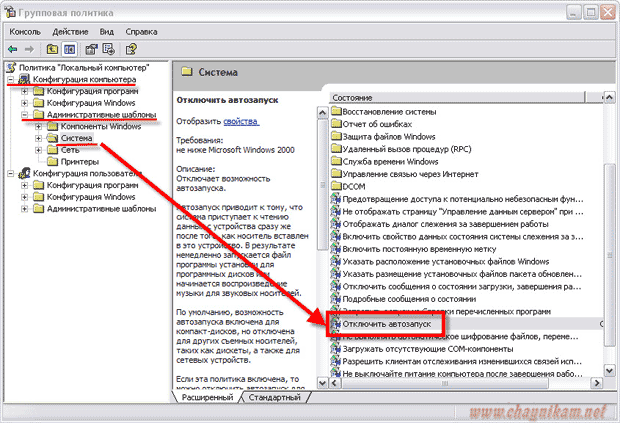
Щелкаем правой кнопкой по пункту Отключить автозапуск и выбираем пункт Свойсва , а далее просто отключаем автозапуск и нажимаем Ok .
Когда автозапуск отключен, то найти содержимое флешки можно из окна Компьютер :
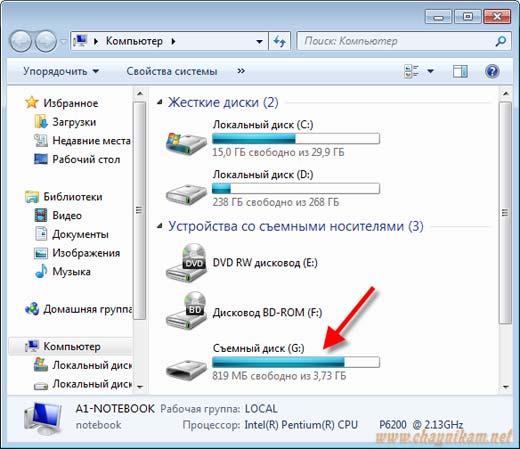
В этом окне по умолчанию флешка будет отображаться как Съемный диск . Полоска справа от значка показывает, сколько места на флешке занято файлами и сколько на ней осталось свободного места.
Щелкнув по значку этого устройства, мы откроем окно, в котором будет отображаться все, что есть на флешке.
Копирование, перемещение, удаление и другие действие с файлами выполняются также как и с любыми другими файлами на жестком диске. Подробнее об этом можно прочитать .
А после того как работа с файлами закончена, флешку можно извлечь, но ДЕЛАТЬ ЭТО НАДО ПРАВИЛЬНО!
Неправильное извлечение флешки может привести к её неработоспособности!
Запомните, что перед извлечением флешки её работу надо остановить. Для этого щелкаем по значку подключенного устройства, который находится в трее (правый нижний угол):
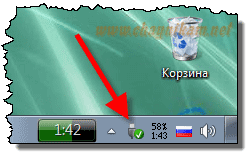
При наведении курсора на этот значок мы увидим надпись Безопасное извлечение устройств и дисков .
Если вы не видите этот значок, значит он скрыт. Найти его можно щелкнув по белому треугольнику в трее, который открывает меню со скрытыми значками:
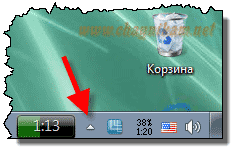
В этом меню находим нужный нам значок:
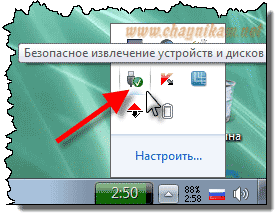
После щелчка на этом значке на экране появится меню со списком подключенных устройств (если их подключено несколько). Нам необходимо найти наше устройство и просто щелкнуть по его названию:
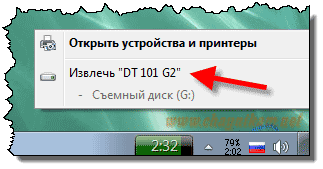
На экране появится сообщение о том, что устройство может быть извлечено:

Обратите внимание, что только после появления такого сообщения флешку можно извлекать из USB-разъема. В противном случае возможно повреждение флешки (хотя может и пронесет! :))
Имейте в виду, что если в момент отключения флешки от компьютера выполнялась операция записи, то в файловой системе флешки появятся ошибки. В таком случае рекомендуется выполнить полное форматирование флешки .
Форматировать флешку не сложно, но главное перед этим скопировать важные файлы с флешки на жесткий диск (если получится), т.к. форматирование уничтожит все файлы, которые есть на флешке.
Чтобы приступить к форматированию флешки, в окне Компьютер щелкаем правой кнопкой мыши по значку флешки и в появившемся меню выбираем пункт Форматировать :
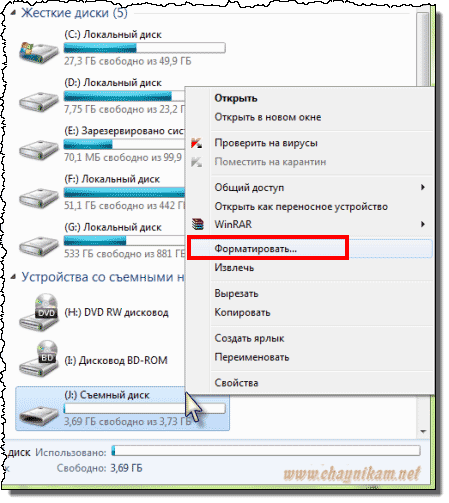
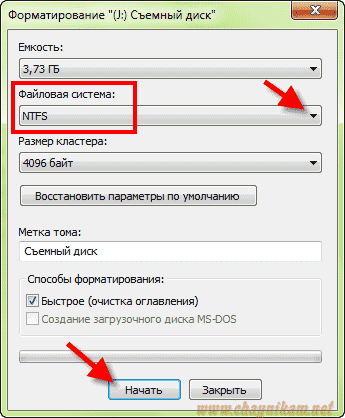
Внимательно читаем предупреждение и нажимаем Ok , чтобы начать форматирование:
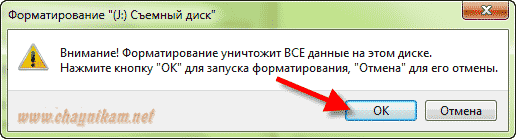
Через несколько секунд форматирование будет завершено:

Теперь файловая система в полном порядке и флешка снова готова к работе!
Ну и в заключение урока дам ещё несколько советов!
1. Чтобы легче было находить вашу флешку на другом компьютере (среди остальных дисков в окне Компьютер ), её можно переименовать. Для этого щелкаем по значку Съемный диск правой кнопкой мыши, выбираем пункт Переименовать и даем флешке любое название, например «Моя флешка» .
Теперь на любом компьютере флешка будет отображаться одинаково, и именно так, как мы того хотим:
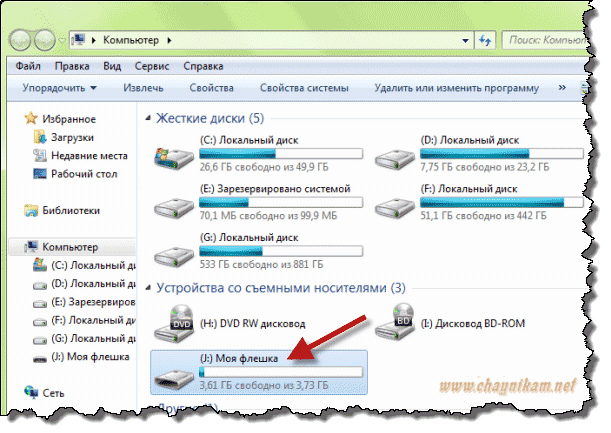
2. Время от времени желательно делать проверку флешки на ошибки.
Для проверки флешки щелкаем правой кнопкой мыши на её значке и выбираем пункт Свойства . В открывшемся окне на вкладке Сервис нажимаем кнопку Выполнить проверку, предварительно закрыв все открытые документы, с которыми мы работали (на флешке):
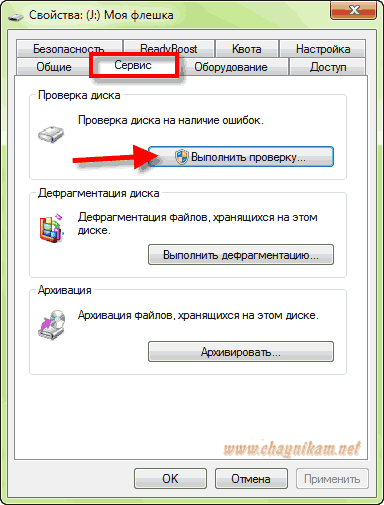
В следующем окне ставим все галочки и нажимаем Запуск .
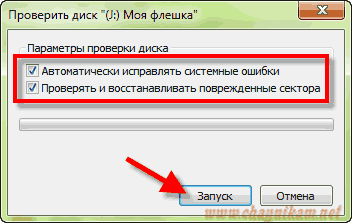
3. Если вы часто пользуетесь флешкой, но USB-разъем в вашем компьютере находится в неудобном месте (например, на задней стенке системного блока), то рекомендую купить специальный USB-удлинитель (метра два длиной):
![]()
Один конец удлинителя подключите в USB-разъем компьютера (туда, куда вставляли флешку), а другой конец положите прямо на своем компьютерном столе.
Благодаря этому USB-удлинителю вам больше не надо будет лазить под стол (где обычно расположен системный блок), чтобы найти где-то сзади системного блока нужный разъем. Теперь флешку или другое внешнее USB-устройство (например, цифровой фотоаппарат) можно будет подключать к компьютеру не вставая из за стола, просто протянув руку.