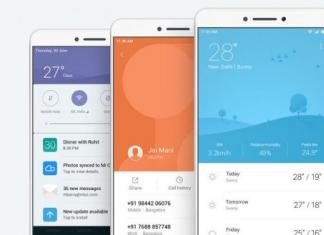При форматировании диска, флешки или другого накопителя в Windows 10, 8 и Windows 7 различными способами вы можете выбрать быстрое форматирование (очистка оглавления) или же не выбирать его, выполнив тем самое полное форматирование. При этом, для начинающего пользователя обычно не ясно, в чем разница между быстрым и полным форматированием накопителя и какое из них следует выбрать в каждом конкретном случае.
В данном материале - подробно о том, чем отличаются быстрое и полное форматирование жесткого диска или USB флешки, а также о том, какой из вариантов лучше выбрать в зависимости от ситуации (в том числе о вариантах форматирования для SSD).
Примечание: в статье речь идет о форматировании в Windows 7 - Windows 10, некоторые приведенные нюансы полного форматирования работают иначе в XP.
Отличия быстрого и полного форматирования диска
Для того, чтобы понять разницу между быстрым и полным форматированием накопителя в Windows, достаточно знать, что происходит в каждом из случаев. Сразу отмечу, что речь идет о форматировании встроенными средствами системы, такими как

Переходим непосредственно к тому, что такое быстрое и полное форматирование и что именно происходит с диском или флешкой в каждом из вариантов.
- Быстрое форматирование - в данном случае пространство на накопитель записывается загрузочный сектор и пустая таблица выбранной файловой системы (FAT32, NTFS, ExFAT). Пространство на диске помечается как неиспользуемое, без фактического удаления данных на нём. Быстрое форматирование занимает значительно меньше времени (в сотни-тысячи раз) чем полное форматирование того же накопителя.
- Полное форматирование - при полном форматировании диска или флешки, помимо указанных выше действий выполняется также запись нулей (т.е. очистка) во все секторы диска (начиная с Windows Vista), а также производится проверка накопителя на наличие поврежденных секторов при наличии которых они исправляются или помечаются соответствующим образом во избежание записи на них в дальнейшем. Занимает действительно продолжительное время, особенно для объемных HDD.
В большинстве случаев для обычных сценариев работы: быстрая очистка диска для дальнейшего использования, при переустановке Windows и в других подобных ситуациях достаточно использовать быстрое форматирование. Однако, в некоторых случаях может пригодиться и полное.
Быстрое или полное форматирование - какое и когда использовать
Как было отмечено выше, чаще всего лучше и быстрее использовать быстрое форматирование, однако могут быть исключения, когда полное форматирование может являться более предпочтительным. Следующие два пункта, когда может потребоваться полное форматирование - только для HDD и USB флешек, о твердотельных накопителях SSD - сразу после этого.
- Если вы планируете передать диск кому-то, при этом вас беспокоит вероятность того, что посторонний может восстановить данные с него, лучше выполнить полное форматирование. Файлы после быстрого форматирование восстанавливаются достаточно легко, см., например, .
- Если вам требуется проверка диска или, когда при простом быстром форматировании (например, при установке Windows) последующее копирование файлов происходит с ошибками, вызывающих предположения о том, что диск может содержать поврежденные сектора. Однако, вы можете вручную выполнить проверку диска на поврежденные сектора, а уже после этого использовать быстрое форматирование: .
Форматирование SSD дисков
Особняком в этом вопросе стоят твердотельные накопители SSD. Для них во всех случаях лучше использовать быстрое, а не полное форматирование:
- Если это делать на современной операционной системе, то данные после быстрого форматирования с SSD не восстановишь (начиная с Windows 7, для SSD при форматировании используется команда TRIM).
- Полное форматирование и запись нулей может быть вредна для SSD. Однако, не уверен, что Windows 10 - 7 будет это делать на твердотельном накопителе даже если выбрать полное форматирование (к сожалению, фактической информации по данному вопросу не нашел, но есть основания предполагать, что это учтено, как и многое другое, см. ).
На этом завершаю: надеюсь, для кого-то из читателей информация оказалась полезной. Если остаются вопросы, задать их можно в комментариях к этой статье.
В этой статье вы узнаете, что такое форматирование, научитесь правильно форматировать жесткий диск, узнаете о различных видах форматирования HDD – в том числе низкоуровневом. Также выберем хорошую программу для разбивки жесткого диска.
Что такое форматирование?
Форматирование диска – это процедура нанесения меток на устройство хранения данных - на жесткий диск (HDD), карту памяти, CD/DVD или другой носитель информации. Операция форматирования одинаково полезна для новых и “поношенных”, отслуживающих свой век HDD.
Диск, на котором нет разметки, абсолютно бесполезен. Кроме того, что вы наносите на диск разметку, при форматировании все данные удаляются почти что безвозвратно (хотя есть ). Поэтому нужно быть осмотрительными и заранее подготовиться к форматированию жесткого диска.
За годы эксплуатации операционной системы (Windows, Mac OS, Linux) жесткий диск превращается в "помойку", поскольку многие программы оставляют на диске свои файлы, и после деинсталляции их "корни" все еще остаются на HDD. В результате, система работает медленно и нестабильно. Возникают различные зависания, подтормаживания, шумит – ведет себя неадекватно. После переформатирования жесткий диск оптимизируется и начинает работать лучше. Многие устройства долго служат и без этой процедуры. Я же советую страховаться и выполнять для жесткого диска форматирование хотя бы раз в год.
Рано или поздно форматирование диска неизбежно. Однако перед этим очень важно обновить или переустановить операционную систему на компьютере. Вместе с удалением ненужных файлов вы получаете совершенно чистую среду без дефектов, вредных вирусов, неиспользуемых программ, данных, которые приводят к конфликтам. Таким образом, перед переформатированием жесткого диска мы переустанавливаем ОС.
Перед форматированием сделайте резервную копию всех важных данных на другом диске. Как уже было сказано, во время выполнения этой процедуры на диск записывается различная служебная информация, метки, которые позволяют в дальнейшем записывать на HDD информацию беспрепятственно.
Этапы форматирования жесткого диска
- Низкоуровневое – на данной стадии на диск наносится базовая разметка на низком уровне. Как правило, этом занимается разработчик оборудования. При этом на диск наносятся специальные дорожки, служебные данные. Эта информация остается на жестком диске практически навсегда – перезаписать ее можно только с помощью фирменных утилит. Эти программки способны заменить только служебные данные. Кстати, если произвести низкоуровневое форматирование жесткого диска, то восстановление данных впоследствии вы уже не сможете, к сожалению или счастью. Поэтому, если вы ставите целью уничтожение информации, тогда можете воспользоваться данным форматом.
- Разбивка разделов . Понятное дело, что хранить данные на диске без разделов достаточно неудобно. Для некоторой логической организации HDD разбивается на особые зоны, диски – диск C:, диск D: и так далее. Для данных целей могут использоваться как встроенные в ОС служебные утилиты, так и внешние программы для форматирования жесткого диска, о которых я уже не раз писал.
- Высокоуровневое . В процессе этого типа переформатирования производится создание загрузочных секторов, файловых таблиц. Обо всем этом мы поговорим ниже.
Виды форматирования диска
Возможно, вы знаете, что штатные средства системы предусматривают 2 метода, которыми вы можете отформатировать жесткий диск - внешний или внутренний:
- быстрое форматирование : занимает меньше времени, позволяет провести процедуру как есть. Суть в том, что при этом виде форматирования компьютера файлы в таблице файлов затираются нулями, при этом данные хранятся как ни в чем ни бывало, вы их впоследствии сможете восстановить. Также при данном методе вы не оптимизируете файловую структуру, и если на жестком диске были дефекты, вы их не исправите при быстром методе
- обычное форматирование : более длительное по времени и более глубокое форматирование жесткого диска. Данные на внутреннем или внешнем диске полностью уничтожаются, файловая система проверяется на возможные ошибки, повреждения. сбойные секторы, bad-блоки. Таким образом, при обычном способе переформатирования, вы убиваете двух зайцев, хотя и теряете немного больше времени.
Несколько способов, как отформатировать диск - от простого к сложному
Форматирование - простая операция, доступная для понимания не продвинутым пользователям. Далее я расскажу, как отформатировать компьютер самостоятельно – от простого к сложному, в зависимости от ваших умений и уровня владения компьютером.
Использование штатных инструментов Windows при форматировании
Операционная система Windows XP-10 располагает встроенными инструментами для выполнения этой операции. Форматирование жесткого диска выполняется так:
- Открываем “Проводник” (или другой файловый менеджер),
- Заходим в раздел “Мой компьютер”
- Щелкаем по нужному диску
- Выбираем пункт “Форматировать”
- Далее кликаем по кнопке “Начать”
Это самый простой способ отформатировать компьютер без дополнительного инструментария. При всей своей простоте, однако, все этапы нужно выполнять осознанно, четка понимая, зачем вы это делаете. Перед тем, как дать свое согласие на форматирование, внимательно проверяйте: тот ли диск выбран.
Возможно, видеоинструкция более доходчиво показывает, как выполнить форматирование диска.
Альтернативный способ форматирования в ОС Windows 7 / 8 / 10
Переходим в консоль “Управление дисками” на компьютере. В ОС Windows она доступна по адресу “Панель управления – Администрирование – Управление… – Управление дисками”.
Переход в раздел "Управление дисками" из Панели управления Windows 10
Нужно выбрать из списка диск (том), который требуется отформатировать, выполнив те же шаги, что и описано выше.
Раздел администрирования "Управление компьютером"
Форматирование жесткого диска через командную строку Windows
Чтобы запустить форматирование, откройте на компьютере командную строку (консоль). Для этого используем сочетание клавиш WIN + R , в появившемся окне "Выполнить" вводим команду CMD , нажимаем ENTER .
Примечание . Для форматирования диска через командную строку вам потребуются права администратора. Пуск - CMD - открываем контекстное меню, нажав на значок приложения "Командная строка" - Запустить от имени администратора. Если вы попытаетесь отформатировать диск без прав администратора, ничего у вас не получится: будет отказано в доступе. В общем, смотрите видеоролик, где я показываю, как выполнить форматирование от имени администратора.
Перед нами консоль. Для форматирования используем следующие команды:
format буква диска: – форматировать диск буква
Нажимаем Enter . Внимательно читаем, что пишется в консоли, дальнейшие действия с жестким диском выполняем по ситуации.
Полное форматирование жесткого диска через HDD Low Level Format Tool
Низкоуровневое форматирование позволит оптимизировать структуру HDD. Это полезно при подготовке к переустановке операционной системы. Заодно можно решить проблемы со сбойными секторами жесткого диска.
В дополнение к основным функциям, HDD Low Level Format Tool можно использовать для чтения SMART-показателей. Вы можете проверить количество ошибок чтения, время работы диска и др.
Как полностью отформатировать жесткий диск:
- После установки запускаем программу HDD Low Level Format
- В окне Drive seection выбираем жесткий диск (в случае, если установлено несколько). Легче всего отличить один жесткий диск от другого по объему. Нажимаем Continue
- Переходим во вкладку LOW-LEVEL Format
- Для быстрого форматирования (удаления разделов и MBR-записи) выбираем опцию Perform quick wipe.
- Для полного форматирования жесткого диска вышеназванная опция должна быть проигнорирована
- Перед тем как полностью отформатировать жесткий диск, проверьте, тот ли диск выбран. Только после этого нажимайте кнопку Format this device.
Как отформатировать планшет
В сущности, и здесь нет никаких отличий с вышеописанными методами. Все, что вам нужно - извлечь из планшета карту памяти (обычно это sd-карта) и при помощи кард-ридера присоединить ее к вашему компьютеру, на котором установлена программа для форматирования (см. ссылку на скачивание выше). Обратите внимание, что речь идет о форматировании карточки памяти, а не внутренней памяти планшета.
Загрузка...
1
Форматирование
Большинство пользователей ПК придерживаются мнения, что жесткие диски, впрочем, как и любой другой накопитель информации, должны быть отформатированы перед использованием. В вопросе форматирования есть некоторая путаница относительно того, что и как делает процедура форматирования жесткого диска, что мы и постараемся рассмотреть в этой статье. В современных жестких дисках используются методики, коренным образом отличающиеся от методов форматирования старых жестких дисков.
Два шага форматирования
Форматирование жесткого диска включает в себя три этапа:
1. Форматирование диска на низком уровне (низкоуровневое форматирование). Это единственный "настоящий" метод форматирования диска. При этом процессе на жестком диске создаются физические структуры: треки, сектора, управляющая информация. Этот процесс выполняется заводом-изготовителем на пластинах, которые не содержат еще никакой информации.
2. Разбиение на разделы. Этот процесс разбивает объем винчестера на логические диски (C, D, и т.д.). Этим обычно занимается операционная система, и метод разбиения сильно зависит от операционной системы.
3. Высокоуровневое форматирование. Этот процесс также контролируется операционной системой и зависит как от типа операционной системы, так и от утилиты, используемой для форматирования. Процесс записывает логические структуры, ответственные за правильное хранение файлов, а также, в некоторых случаях, системные загрузочные файлы в диска. Это форматирование можно разделить на два вида: быстрое и полное. При быстром форматировании перезаписывается лишь таблица файловой системы, при полном же - сначала производится верификация (проверка) поверхности накопителя, а уже потом производится запись таблицы файловой системы.
Из выше сказанного следует, что два из трех шагов - это форматирование, и такое двойное значение этого слова приводит к некоторому непониманию при использовании термина "форматирование". Также исторически сложившемся фактом является то, что всем известная программа MS-DOS format.com работает по-разному при форматировании жесткого и гибкого дисков. Гибкие диски имеют простую, стандартную геометрию и не могут разбиваться на логические диски, так что format.com запрограммирован на автоматическое выполнение сразу двух операций: как низкоуровневого так и высокоуровнего форматирования. В случае с жесткими дисками, format.com выполняет только высокоуровневое форматирование. Низкоуровневое форматирование выполнялось контроллером жесткого диска на старых винчестерах и заводом-изготовителем на новых винчестерах. В отличие от высокоуровневого форматирования, создания разделов и файловой структуры - низкоуровневое форматирование - означает базовую разметку поверхностей дисков. Для винчестеров ранних моделей, которые поставлялись с чистыми поверхностями, такое форматирование создает только информационные сектора и служебную серво-информацию и может быть выполнено контроллером винчестера под управлением соответствующей программы. Для современных винчестеров, которые содержат записанную при изготовлении сервоинформацию, полное форматирование означает и разметку информационных секторов, и перезапись сервоинформации.
Низкоуровневое форматирование винчестера
Пользователям Windows доступно два варианта форматирования – быстрое и полное. Каждый вариант форматирования применяется в своем случае и имеет существенные отличия.
Все версии Windows позволяют отформатировать жесткий диск или флешки. Форматирование – это процесс удаления всех данных с диска. В некоторых случаях данный процесс является единственным решением. У неопытного пользователя возникнут вопросы, когда он впервые столкнется с форматированием. И самый частый вопрос – в чем отличие между быстрым и полным форматированием и какое форматирование выбрать. Вы можете выбрать любой тип, но нужно знать, для каких случаев лучше быстрое, а для каких – полное форматирование. Но первым делом, разберемся, какие способы форматирования существуют.
Как отформатировать диск или флешку
Все современные версии Windows позволяют отформатировать диск или флешку. Пользователям доступно несколько вариантов, как это сделать:
- Отформатировать с помощью проводника;
- Отформатировать диск с помощью «Управление дисками»
- Форматирование через командную строку;
- Отформатировать диск при установке ОС;
- Использовать специальные программы;
Также различают два способа, как форматировать. Быстрое форматирование и полное форматирование. Быстрое форматирование, как можно догадаться, намного быстрей в обработке. В этом случае файлы с диска фактически не удаляются. На диск или флешку записывается пустая таблица, а к самому диску в системе делается пометка, что он «пустой». По факту, диск все еще со старыми данными и их очень легко восстановить.

Полное форматирование подразумевает удаление данных с диска. То есть полная очистка диска. При полном форматировании система также проверяет жесткий диск на предмет поврежденных секторов и кластеров. Данный процесс занимает больше времени. Разница по времени между быстрым и полным форматированием, иной раз, достигает 100-200 раз.
Какой тип форматирования выбрать
Быстрое и полное форматирование – это два полноправных варианта. Быстрое форматирование стоит выбирать в том случае, если вы хотите сэкономить время, у вас с диском нет никаких проблем и вы не переживаете, что удаленные файлы могут быть легко восстановлены. Быстрое форматирование – это самый популярный выбор. Более того, этот тип форматирования является типом форматирования по умолчанию. И чтобы провести полное форматирование, вам нужно предпринять дополнительные действия. А если быть точным – снять галочку напротив пункта «Быстрое форматирование».

Полное форматирование – это вариант намного надежней, но тоже не на 100% защищенный, в плане сохранности данных. Если вы продаете компьютер и переживаете, что кто-то сможет использовать данные с вашего жесткого диска, то вам нужно провести полное форматирование. Эксперты рекомендуют, что после форматирования желательно записать новые файлы на диск и снова его отформатировать. В этом случае, будет крайне сложно восстановить первоначальные файлы, которые вы хотели удалить.
Файловая система — FAT32, NTFS, ExFAT, не влияет на выбор типа форматирования. Вы можете выбрать быстрое форматирование или полное в любой файловой системе. Полное форматирование является одним из инструментов, как «вылечить диск». Во время форматирования система проводит полную проверку диска. И если есть поврежденные кластеры, то она их помечает. Поэтому этот способ форматирования мы рекомендуем использовать в случае, если вы форматируете диск, чтобы установить операционную систему.
Для SSD дисков проводить полное форматирование вредно. Windows 10 не проведет полное форматирование, если у вас используется SSD диск. Но если у вас более ранние версии ОС, то запомните, что такой тип форматирование применять нельзя. Это связано с тем, что метод полного форматирования подразумевает удаление нулей, а не единиц, и такое частичное удаление вредно для структуры SSD диска.
А если ваш диск отказывается быть отформатированным и Windows выдает ошибку, то мы рекомендуем прочитать .
Форматируя диск, флешку или какой-то другой носитель в последних версиях операционки Windows, разными методами, пользователь может выбирать быстрое форматирование или полное. Как правило, начинающие юзеры не понимают, какая разница между этими типами форматирования, и какой из них может подойти для конкретного случая.
Ниже будет описаны отличия скоростного форматирования винчестера или какого-то накопителя от полного. Также можно будет узнать какой тип форматирования необходимо применять для текущей ситуации. Будет информация о форматировании твердотельных накопителей.
Все ниже описанное может применяться для последних версий операционки Windows, начиная с «семерки». В других версия форматирование происходит иначе.
Отличия скоростного и глубокого форматирования накопителя
Чтобы выяснить разницу между скоростным и глубоким форматированием носителя в операционке, необходимо знать, какие операции происходят в каждом варианте. Описываться будет только форматирование с помощью интегрированных средств операционки.
Среди них можно выделить форматирование инструментами проводника. В этом случае нужно кликнуть ПКМ по диску и выбрать «Форматирование». Также можно использовать форматирование через «Управление дисками» операционки. Здесь необходимо кликнуть ПКМ по разделу и выбрать «Форматировать».
Помимо этого можно использовать команду format в diskpart. Чтобы провести скоростное форматирование в строке команд, для этого нужно применять параметр quick. Если его не ввести, тогда будет выполняться полное форматирование. Также форматирование можно выполнять в утилите инсталляции операционки.
Теперь можно рассматривать, чем отличается быстрое форматирование от полного, и что происходит с накопителем в каждом из этих типов.
При скоростном форматировании на накопитель заносится загрузочный сектор и пустая таблица указанной системы файлов. В этом случае это пространство отмечается как неиспользуемое, при этом фактически данные с него не удаляются. На скоростное форматирование требуется меньше времени, чем на полное одного и того же носителя.
При проведении глубокого форматирования накопителя, кроме всех указанных манипуляций, происходит запись нулей в каждый сектор диска. Помимо этого, происходит сканирование диска на присутствие дефектных секторов. Если такие обнаруживаются, тогда выполняется их исправление или они отмечаются определенным образом, чтобы не происходила запись на них в будущем. Это форматирование проходит довольно долго, особенно на объемных винчестерах.
В основном для простых случаев, среди которых быстрая очистка накопителя для последующего применения, реинсталляция операционки и остальных аналогичных ситуациях можно применять быстрое форматирование. Но иногда может потребоваться и полное.
Когда и какое форматирование применять
Как замечено выше, в основной массе случаев лучше применять скоростное форматирование, но иногда глубокое форматирование может быть предпочтительней. Отдельно нужно рассмотреть форматирование простых винчестеров и переносных накопителей, а также твердотельных дисков.
Если нужно дать кому-то накопитель, но при этом нет уверенности в том, что пользователь не попытается восстановить удаленные данные, тогда стоит использовать полное форматирование. Если выполнить быстрое форматирование, то восстановить информацию можно довольно легко.
При необходимости проверить диск или, после того, как выполнилось быстрое форматирование, и копирование данных проходит с ошибками, то можно предположить, что на диске имеются поврежденные сектора. В этом случае можно провести ручное сканирование накопителя на поврежденные сектора, а после этого применять быстрое форматирование.
Форматирование твердотельных накопителей
Отдельно стоит рассмотреть форматирование твердотельных накопителей. В случае с этими накопителями лучше всего применять быстрое форматирование вместо полного. Если выполнить быстрое форматирование твердотельного накопителя в современной операционки, то восстановить данные уже не получится. Уже в «семерки» для таких носителей при форматировании применяется команда TRIM.
Проводить глубокое форматирование и запись нулей не рекомендуется для твердотельных носителей. Но современные операционки вряд ли будут это выполнять с твердотельным накопителем, даже если указать глубокое форматирование. Но это только предположение, поэтому полной уверенности нет. Хотя разработчики могли предусмотреть это.
Вот, в принципе, и вся информация, касающаяся форматирования обычных и твердотельных накопителей. Начинающим пользователям будет проще разобраться, когда нужно проводить быстрое форматирование, а когда полное.